Андроїд для ноутбука остання версія. Установка Android як настільна ОС
У багатьох користувачів перед покупкою смартфона виникає бажання ближче познайомитися з Android. Для того щоб зрозуміти чи підійде їм смартфон з цією операційною системоючи ні. На щастя, зараз це можна реалізувати за допомогою комп'ютера. Адже ви можете встановити Android на свій ПК та вивчити його можливості.
У цій статті ми докладно розглянемо весь процес встановлення Android на ПК. Починаючи від скачування ISO образа з операційною системою Android та закінчуючи її установкою на ПК.
Підготовка до встановлення Android на ПК
Для того щоб встановити Андроїд на звичайний ПК, спочатку потрібно провести деякі підготовчі роботи. По-перше, вам потрібен ISO образ з Андроїдом, який підготовлений для роботи на ПК з архітектурою x86. Такий ISO образ можна завантажити з Інтернету. Наприклад, можна скачати ISO образи з Андроїд версії 4.3. Якщо вам потрібна сучасніша версія Андроїд, то на даний момент там можна завантажити Андроїд версії 6.0.
Після того, як ISO файл з образом операційної системи завантажений, його потрібно записати на компакт-диск або флеш накопичувач, який буде використовуватися для встановлення Андроїд на ПК. Можна використовувати різні програми для запису. У цій статті ми продемонструємо, як це робиться на прикладі UltraISO.
Запустіть програму UltraISO на своєму комп'ютері та за допомогою меню «Файл – Відкрити» відкрийте завантажений раніше ISO образ з Андроїдом. Після цього можна розпочинати запис ISO образа. Якщо ви хочете записати ISO образ на CD, натисніть клавішу F7 або кнопку на панелі інструментів UltraISO.
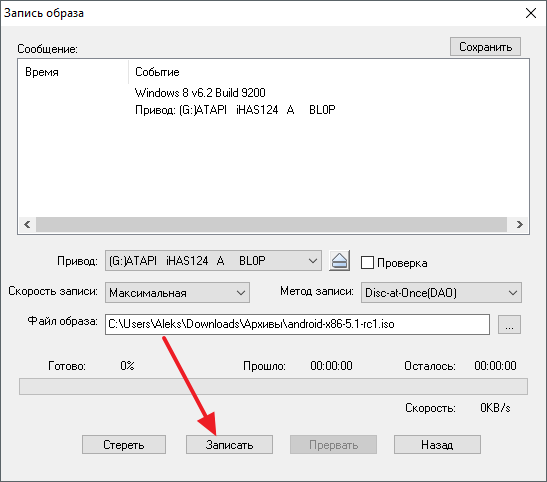
Якщо ж ви хочете зробити завантажувальну флешку з Андроїд, це також можна зробити в UltraISO. Для цього потрібно відкрити ISO образ у програмі та використовувати меню «Самозавантаження – Записати образ Жорсткого диска».
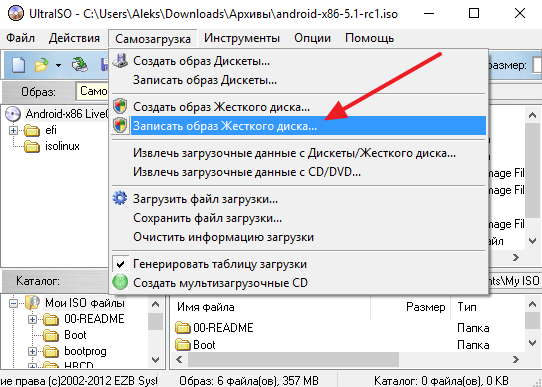
Після цього потрібно вибрати флешку, яка повинна використовуватися для встановлення Андроїд на ПК, та натиснути кнопку «Записати».
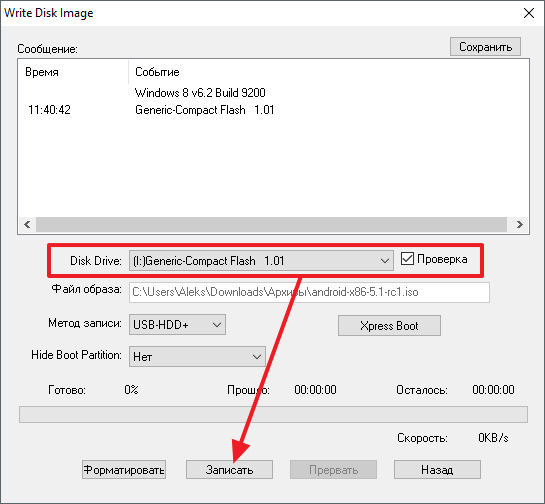
В результаті вищеописаних дій у вас повинен вийде завантажувальний компакт-диск або завантажувальна флешка з інсталяційними файламиопераційної системи Андроїд.
Встановлення Android на ПК
Після завершення попереднього етапу, можна приступати безпосередньо до установки Андроїд. Для цього перезавантажуємо комп'ютер, включаємо завантаження з флешки або диска в BIOS, вставляємо завантажувальний диск або флешку в завантажуємо ПК з накопичувача.
В результаті на екрані вашого ПК має з'явитися меню із пропозицією завантажитися в режимі LiveCD або почати інсталяцію Андроїд на ПК. Вибираємо варіант із встановленням і переходимо далі.
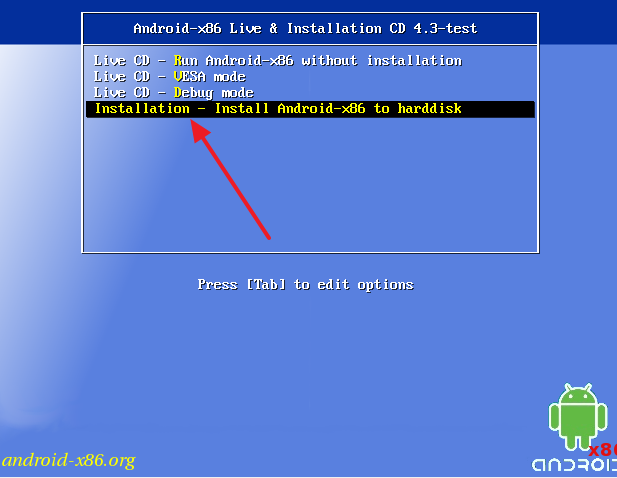
Після цього запуститься процес встановлення Андроїда на ПК. На першому етапі вам потрібно буде вибрати розділ, на який ви хочете встановити Андроїд. Зверніть увагу, вибраний вами розділ буде відформатовано, тому перед тим, як продовжувати, переконайтеся, що ви не втратите жодних даних.
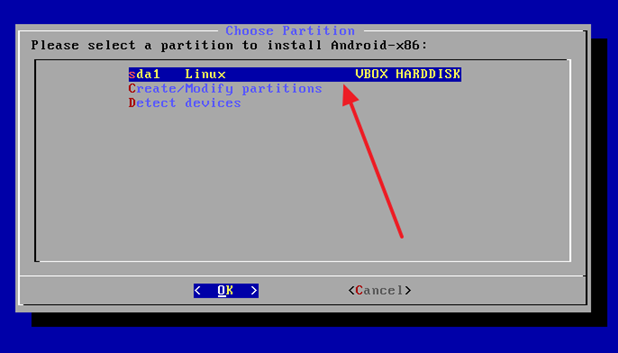
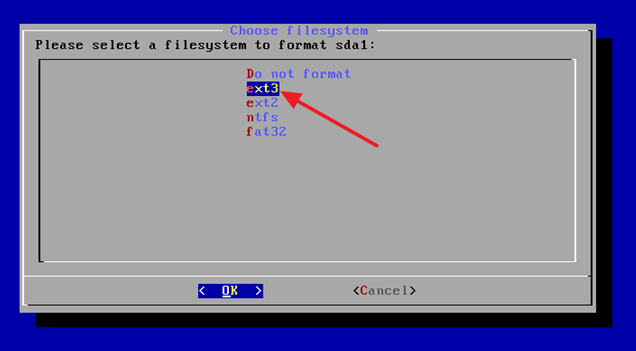
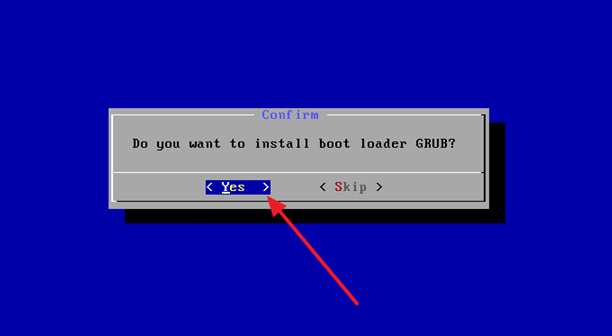
Після цього дозволяємо запис до системного каталогу.
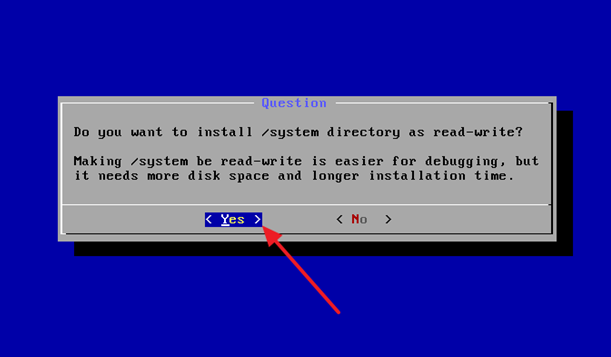
І чекаємо поки закінчиться процес встановлення Андроїд на ваш ПК.
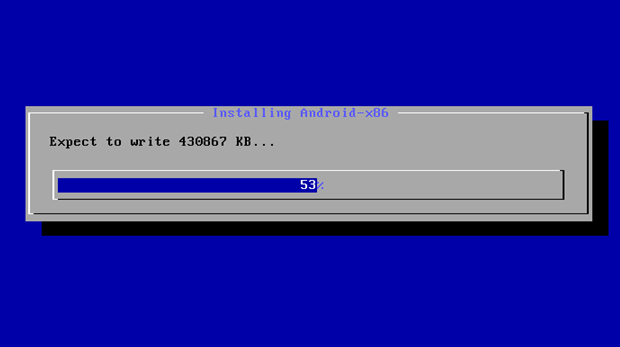
Коли інсталяцію Андроїд на ПК буде завершено, ви побачите пропозицію відразу запустити Андроїд або перезавантажити ПК. Вибираємо перезавантаження.
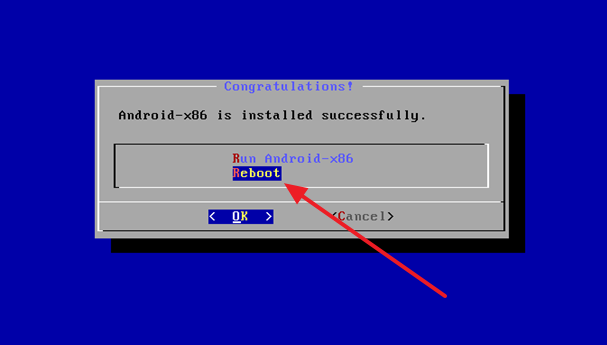
Після перезавантаження ПК відключаємо завантажувальну флешку або диск і завантажуємося з щойно встановленого Андроїд. При першому запуску Андроїд на ПК з'явиться меню початкового налаштуванняопераційна система.
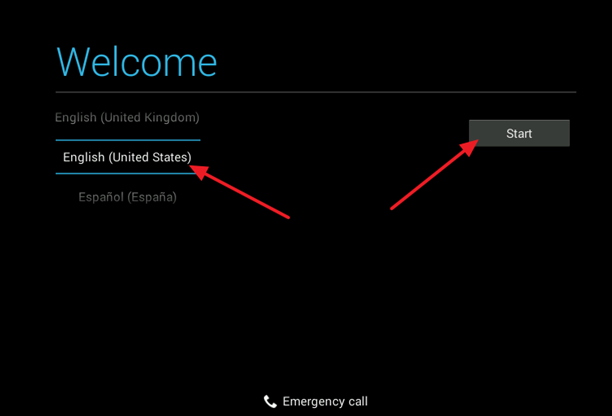
Вам потрібно буде вибрати мову операційної системи, а також настроїти деякі інші опції. Після цього на екрані вашого ПК з'явиться робочий стіл Андроїд.
Останнім часом смартфони та планшети, що працюють на операційній системі Android, мають широку популярність. І це очевидно: висока продуктивність системи, можливість синхронізації різних пристроїв, безліч ігор та програм.
Саме тому все більше комп'ютерних користувачів цікавиться питанням - як можна встановити операційну систему андроїд на комп'ютер.
Якщо Ви бажаєте користуватися на ноутбуці або комп'ютері лише операційною системою андроїд – , на якому встановлено стару операційну систему та встановіть на цей розділ андроїд. Якщо Ви бажаєте використовувати андроїд разом із встановленою на Вашому комп'ютері операційною системою – потрібно встановити андроїд на цей розділ.
У мене на ноутбуці встановлена операційна система Windows 7, тому в статті докладно опишу, що потрібно зробити, щоб встановити Android поряд з основною операційною системою.
Щоб скачати операційну систему андроїд для комп'ютера, потрібно зайти на офіційний сайт розробників проекту Android-x86:
http://www.android-x86.org/download.
Тут виберіть версію андроїда, яку хочете встановити, та натисніть на кнопку «View» . Після цього почнеться завантаження образу.
Створення нового розділу на жорсткому диску
На сайті вже є стаття про те, . Тому нижче я просто наведу скріншоти з коротким описом.
Заходимо "Пуск" - правою кнопкою миші "Комп'ютер" - "Управління".
У наступному вікні виберіть «Керування дисками».
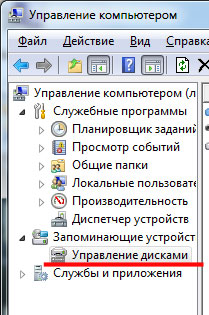
Відкриється вікно з інформацією про встановлені жорсткі диски. У мене він один, поділений на розділи C: і D: . Виберіть той розділ, від якого забереться частина пам'яті для створення нового розділу, клацніть по ньому правою кнопкою миші та натисніть «Стиснути том» .

Тепер треба трохи зачекати.

Далі виберіть потрібний обсяг пам'яті для нового розділу. Тут все залежить від того, як Ви плануєте скористатися ОС Android. Якщо встановлюватимете багато ігор, виберіть більше, головне не перевищити доступний обсяг пам'яті. Наприклад, мені пам'яті на телефоні вистачає з головою, тому я вводжу 5 Гб. Натисніть "Стиснути" .

З'явився новий поділ.
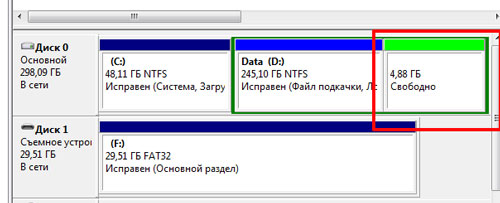
Клацаємо по ньому правою кнопкою миші та вибираємо "Створити простий том".
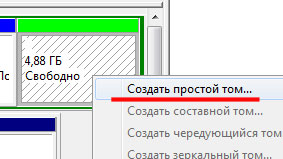
Тут ставимо максимальне значення для розміру тому і натискаємо "Далі".
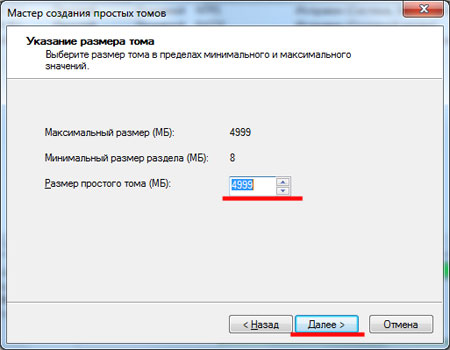
Тепер призначте літеру, що не використовується, і натисніть «Далі» .
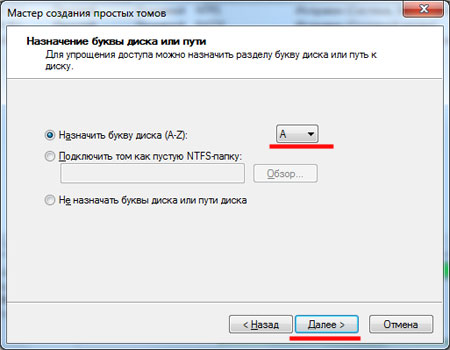
Форматуємо розділ, можна дати йому назву, натискаємо "Далі".
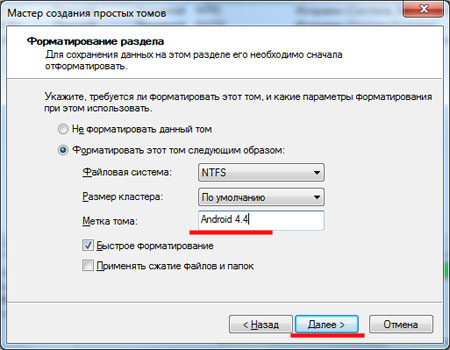
Щоб створити новий том, натисніть «Готово» .
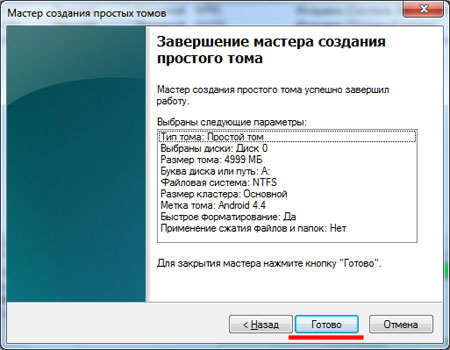
У списку розділів жорсткого дискау Вас повинен з'явитися ще один, із заданим ім'ям та обсягом пам'яті.

створіння завантажувальної флешки
Врахуйте, що вибрану флешку буде відформатовано і всі дані з неї будуть стерті. Щоб уникнути втрати важливої інформації, скопіюйте всі файли з неї на комп'ютер.
Створити завантажувальну флешку можна за допомогою спеціальних програм. Я буду використовувати . Вставляємо флешку в порт ноутбука чи комп'ютера та запускаємо програму Rufus. Вибираємо потрібний пристрійі файлову систему FAT32. Для створення завантажувальної флешки натискаємо на піктограму у вигляді диска і вибираємо завантажений образ на комп'ютері. Натискаємо кнопку «Старт» .
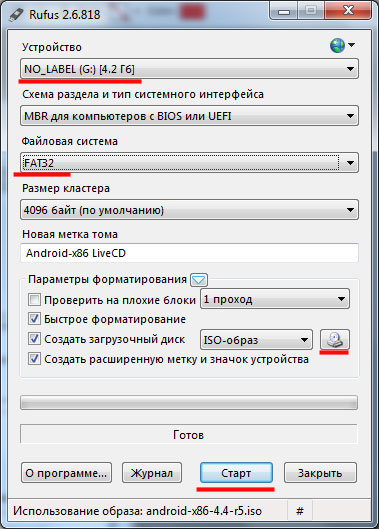
Якщо з'явиться вікно, виберіть потрібний пункт і натисніть «OK» . Спочатку я поставила маркер у пункті «Записати в режимі ISO-образ», але не вдалося завантажитися з-під флешки. Тоді знову створила завантажувальну флешку, вибрала "Write in DD-образ mode"і все вийшло.
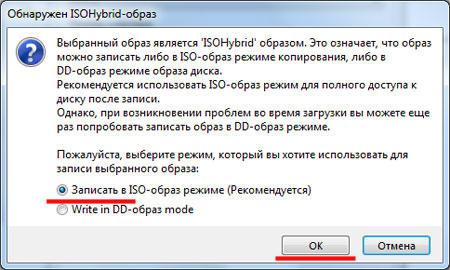
Після того, як завантажувальна флешка з ОС Android буде створена, з'явиться наступне вікно, в ньому натисніть «Закрити».
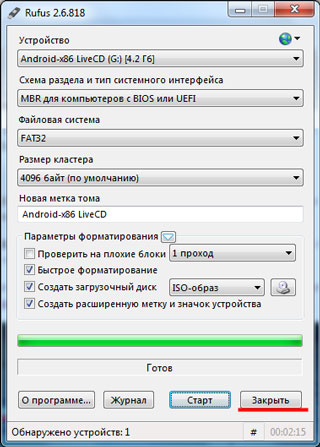
Пріоритетність завантаження в BIOS
Тут розповім коротко: перезавантажуємо комп'ютер і заходимо в BIOS - натискаємо F2 або Del ; переходимо в розділ "Boot"; ставимо у списку флеш-накопичувач на перше місце; зберігаємо налаштування та виходимо з BIOS.
Встановлення ОС Android на комп'ютер
Після того, як Ви вийдете з BIOS, комп'ютер завантажиться вже з флешки. З'явиться вікно. У ньому оберете "Install Android-x86 to harddisk"- Встановлення ОС Android на жорсткий диск. Натисніть "Enter" .
Переміщатися між різними пунктами можна за допомогою стрілок, якщо потрібно вибрати пункт, натисніть на ньому «Enter».
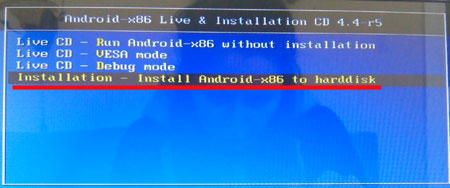
Далі потрібно вибрати розділ жорсткого диска для установки операційної системи: sda1, sda2... Я боялася помилитися, тому вибрала Create/Modify partitions і натиснула ОК.
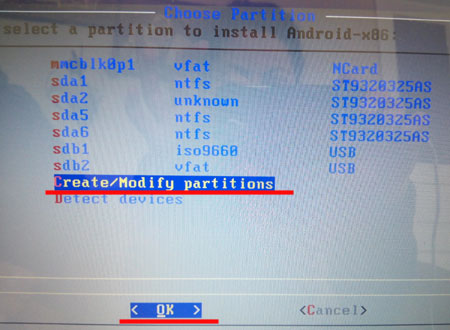
Відкрилося таке меню. Тут показані всі підключені до ноутбука пристрої: sda – встановлений жорсткий диск, sdb – підключені флешки, mmcblk0 – картка пам'яті. Мене цікавить жорсткий диск, тому вибираю Harddisk і тисну Enter .
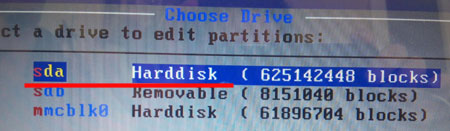
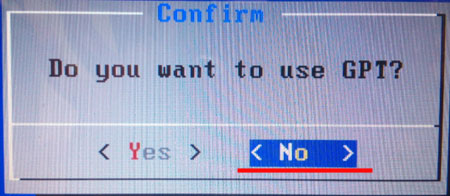
У наступному вікні дивимося, як називається той розділ жорсткого диска, який ми щойно створили. Об'єм пам'яті я задавала 5 Гб, відповідає розділу диска з назвою sda6 . Щоб вийти з цього меню за допомогою стрілки «Вправо», виберіть «Quit» і натисніть «Enter» .
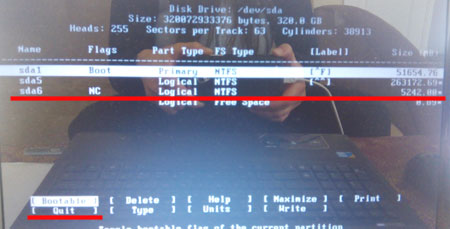
Відкриється вже знайоме вікно, в ньому сміливо вибирайте потрібний розділ жорсткого диска - це sda6 .
Далі потрібно вибрати тип файлової системи. Для встановлення ОС Android рекомендується вибрати ext3 або ext2, у fat32 не зберігатимуться дані, а ntfs не підтримується.
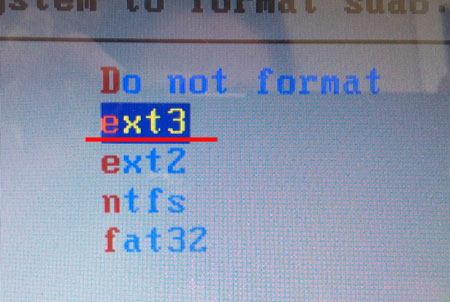
Тепер підтверджуємо форматування вибраного розділу жорсткого диска в потрібну файлову систему – натискаємо Yes .
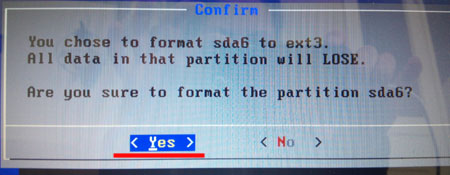
У наступному вікні буде запропоновано встановити завантажувач GRUB, тому що без нього Android просто не запуститься на комп'ютері, натискаємо «Yes».
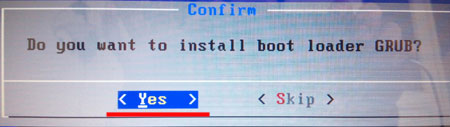
Для того, щоб при включенні комп'ютера можна було самому вибрати, яку операційну систему завантажувати: Android або Windows, натисніть Yes .
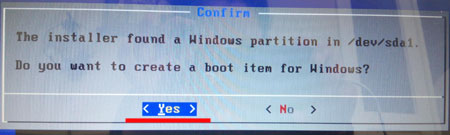
Тепер потрібно встановити ще один завантажувач, натисніть "Yes" .
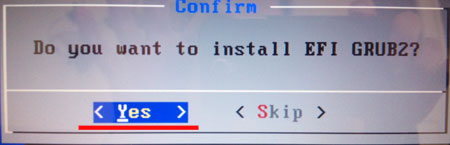
Дочекайтеся завершення встановлення ОС Android на комп'ютер.
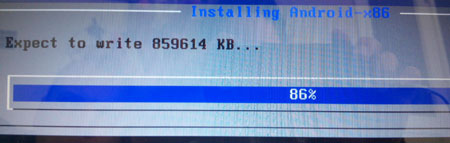
У наступному вікні можна вибрати запуск андроїда на комп'ютері - "Run Android-x86", натисніть "ОК".
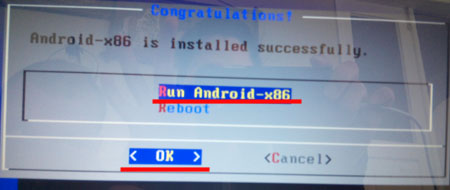
Операційна система почне завантажуватись. Потім Вам буде запропоновано вибрати мову та зробити ряд інших налаштувань. Після цього з'явиться знайомий робочий стіл. На цьому встановлення операційної системи андроїд на комп'ютері буде завершено.
F.A.Q. У цій статті ми постараємося викласти покрокову інструкціюзі скріншотами по установці операційної системи Androidна персональний комп'ютер, ноутбук чи нетбук. Розрядність запропонованої операційної системи Android 4.4.2 - x86. Крім цього, можна буде розібратися з такими питаннями:
- Як створити або записати флешку Live CD & Install з Android 4.4?
- Як завантажити Android на комп'ютері з-під флешки (не встановлюючи ОС)?
Мова інтерфейсу цієї збірки (Android 4.4.2 x86 4.4.2 RC1 + RC2) - російська.
Жодних «таблеток» не потрібно, просто ставимо і радіємо. Завантажити торрент-файл ANDROID - x86 4.4.2 RC1+RC2+R1+R2(NEW) (Live & Install) можна звідси.
Запустивши свій торрент-клієнт, ви завантажуєте два образи:
Перший - android-x86-4.4-RC1 - ця збірка заснована на базі Android 4.4. Другий - android-x86-4.4-RC2 - ця збірка являє собою більше нову Android 4.4.2
Обидві збірки визнані стабільними та робітниками. Вибір залишається лише за вами.
Для створення мультизавантажувальної флешки (Multiboot usb) із вмонтованою ОС Androidнам ще знадобиться просте програма - Ultra ISO або її аналоги. У цій інструкції ми попрацюємо саме з нею. Завантажити згадану програму безкоштовно можна за цим посиланням.
Файли образа завантажені, програма Ultra ISO також. Тепер безпосередньо створюємо завантажувальну флешку з Android x86 4.4.2 для подальшої установки Андроїд на ПК. Для цього треба запустити файл UltraISOPortable, який був запропонований за посиланням вище. Ставимо флешку в наш ПК, достатній обсяг пам'яті - 1 Гб.
Після запуску програми вибираємо команду «Файл» — «Відкрити» і у вікні, що з'явилося, вибираємо потрібний для нас файл образу: android-x86-4.4-RC1 або android-x86-4.4-RC2. Я, наприклад, вибираю другий. Клацаємо двічі і бачимо наступне:
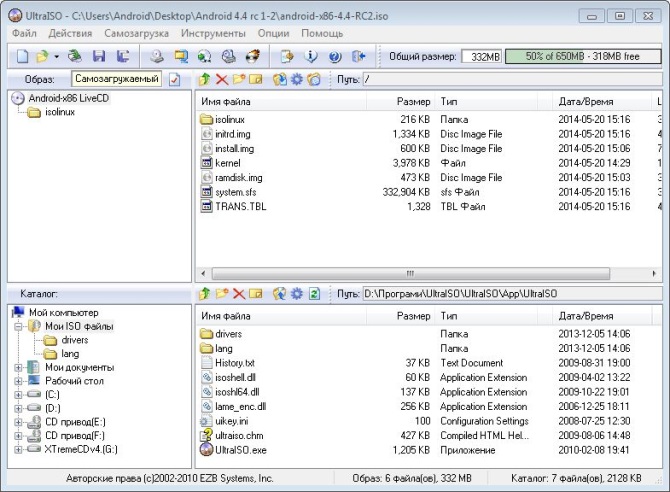
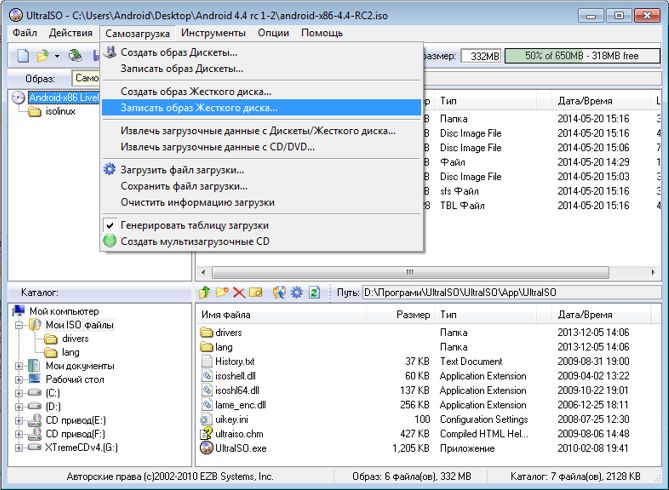
Далі, в полі Disk Drive треба знайти свою флешку і поставити галочку навпроти Перевірка. Потім вибираємо «Записати» і в вікні, що з'являється, кликаємо по «Так». Піде процес запису настановної флешки з Android 4.4.2.
Всі дані з картки пам'яті будуть стерті!
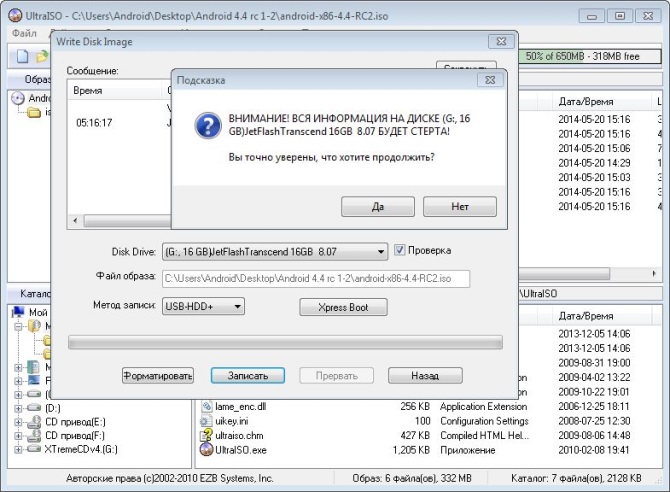
Коли зелена смужка дійде до кінця рядка і в полі "Повідомлення" ви побачите "Запис завершено", тоді можна з полегшенням закривати програму. Флешка готова!
Тепер приходить на зміну логічне питання: Як встановити або запустити ОС Android на ПК, нетбуку чи ноутбуку?
Дуже просто. Не виймаючи тієї ж флешки з комп'ютера, робимо перезавантаження операційної системи Windows і завантажуємося з карти пам'яті. На різних пристрояхце робиться трохи по-різному, але нічого складного у цьому немає.
Отже, флешка завантажилася і показала нам таке віконце:
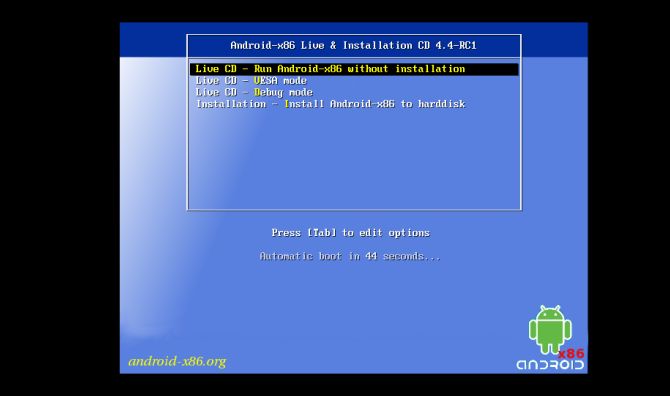
Як видно із зображення, перші три варіанти зі списку передбачають запуск операційної системи Android на персональному комп'ютері без встановлення самої ОС. У цих випадках ви зможете насолоджуватися функціоналом Андроїда на ПК, встановлювати ігри та програми.
Але всі зміни втратять свою силу після перезавантаження ПК
Якщо ж вибрати четвертий варіант - "Installation - Install Android-x86 to harddisk", то ви почнете автоматичне встановленняОС Android на персональний комп'ютер, точніше на його внутрішню пам'ять- жорсткий диск.
Ось і вся нехитра процедура. При новому запуску комп'ютера біос запропонує вам на вибір дві встановлені операційні системи: Windows або Android.
Так виглядає робочий стіл домашнього комп'ютера з андроїдом:
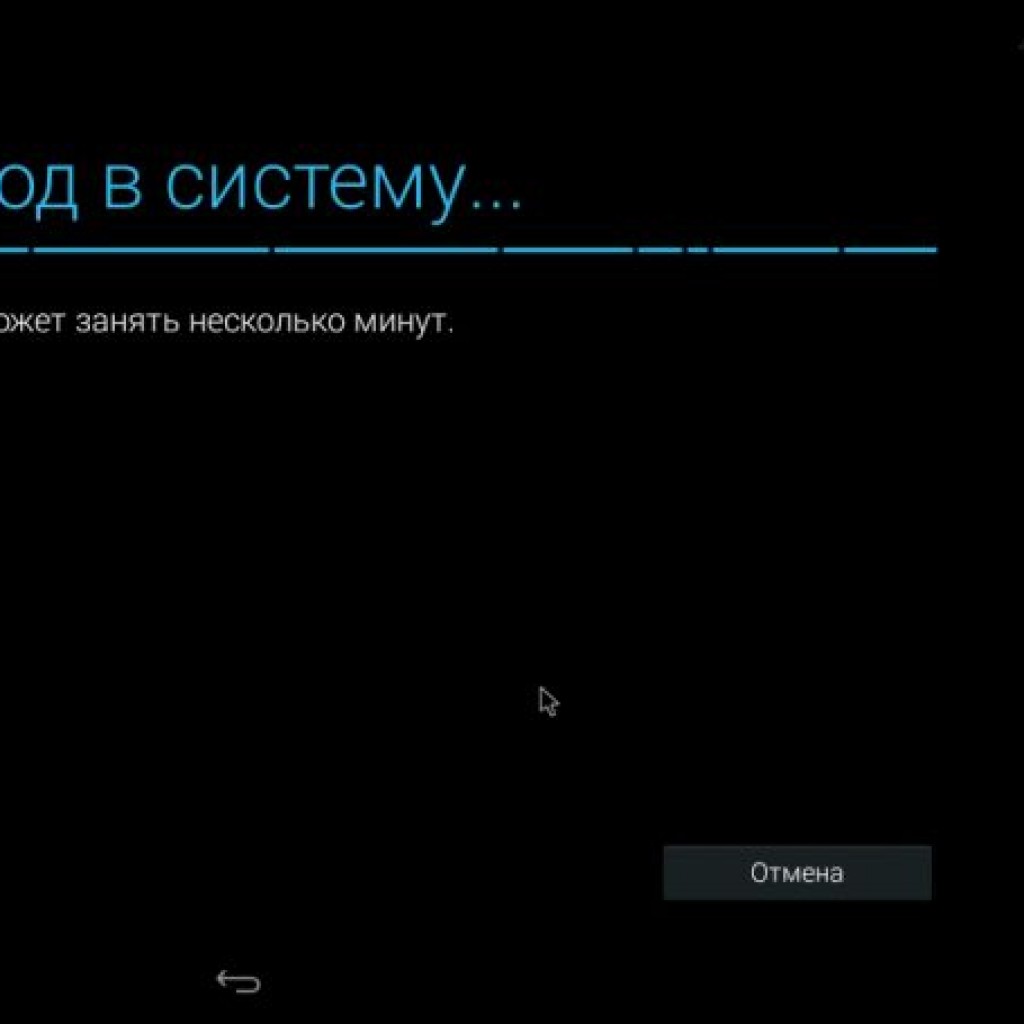
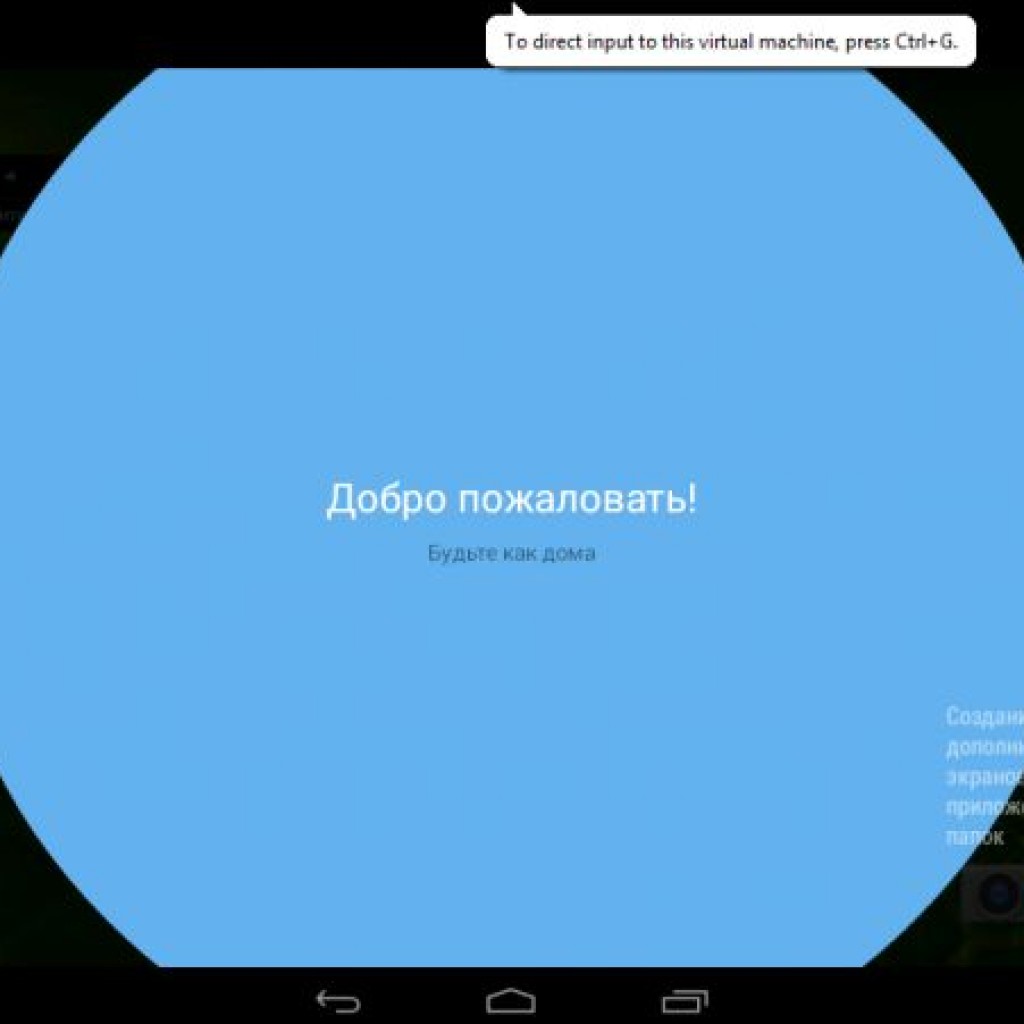
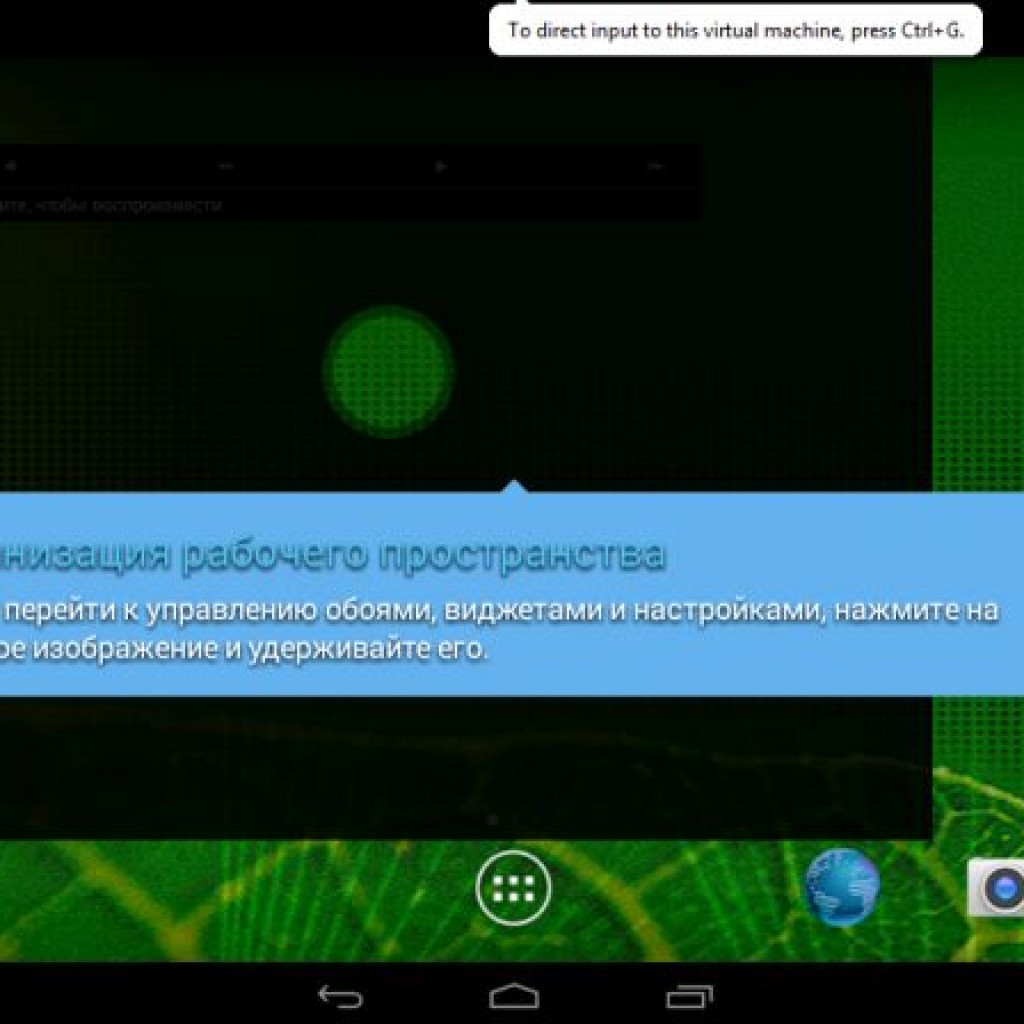
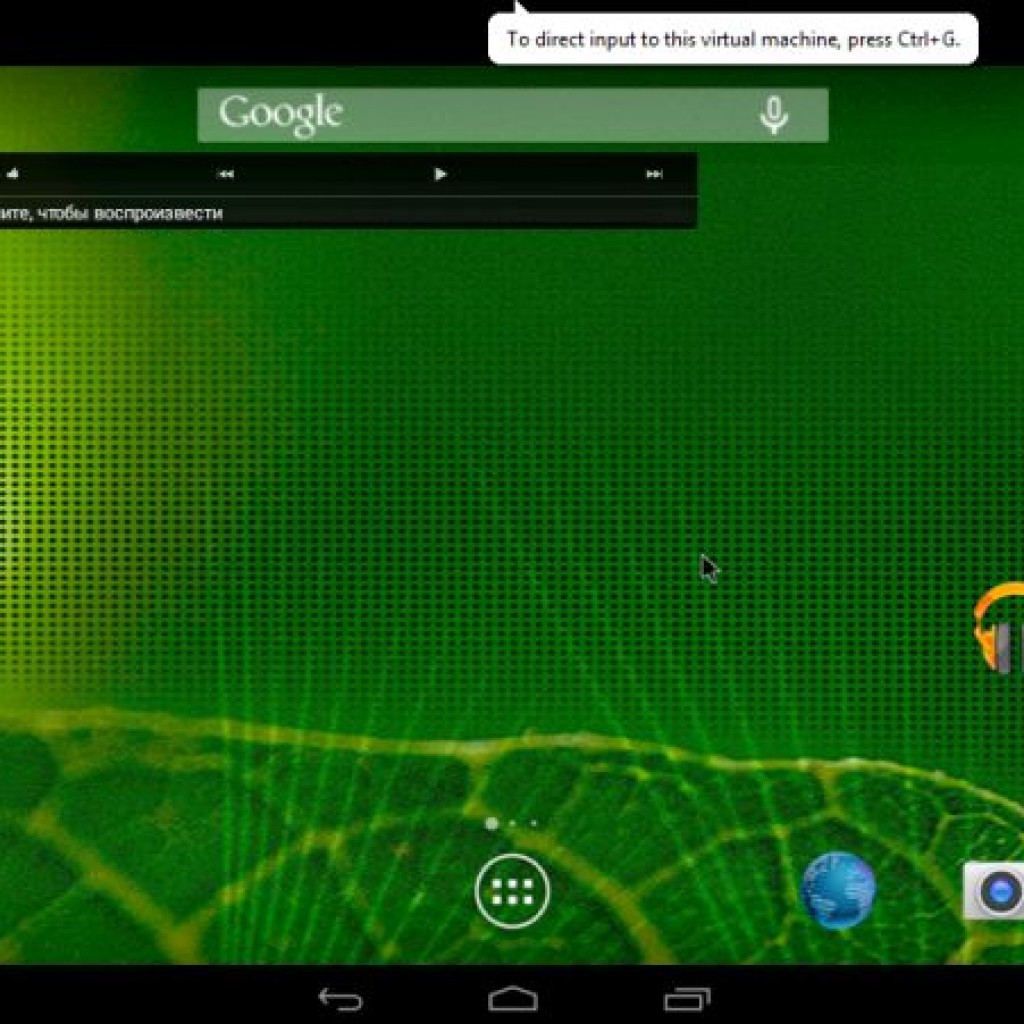
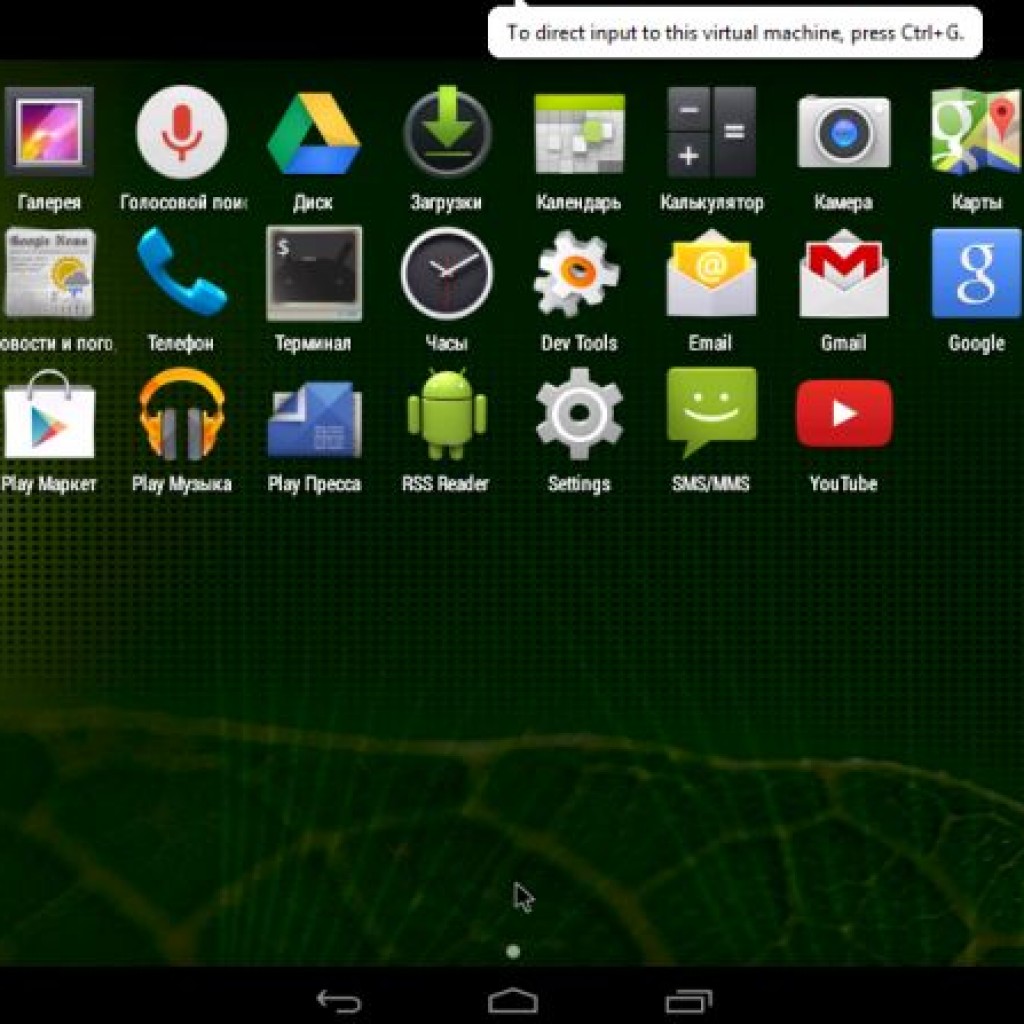
За аналогією можна встановити Андроїд і на зовнішній диск(Вінчестер).
За замовчуванням операційна система Android призначена для використання на пристроях з процесором, що має архітектуру ARM. Комп'ютерний процесор x86 від AMD або Intel просто не зрозуміє команди, що надходять від мобільної операційної системи. Тому на ПК встановлюється спеціальна версія Android. Або використовується емулятор, як у випадку із запуском ігор для дуже старих консолей. Але який із них вибрати? Відповісти на це запитання допоможе наш топ емуляторів Андроїд.
Слід зазначити, що багато творів розробників заточені під використання на Windows 10. На старіших версіях можуть спостерігатися підвисання та інші проблеми. Хоча трапляються й винятки.
Без жодних сумнівів, це найкращий емулятор серед тих, що були розроблені відносно недавно. Він ще не перетворився на перевантаженого функціоналом монстра, при цьому тут присутні всі потрібні звичайному користувачеві можливості. Повинна програма влаштувати розробника додатків, якому необхідно тестувати свої продукти.
Важливою особливістю є факт наявності тут вбудованого магазину Play Store. Також цей емулятор Android на Windows вражає своєю продуктивністю. Навіть під час запуску важких ігор просідання FPS майже не відчуваються. Ще програма здатна порадувати тим, що нею можна керувати дистанційно за допомогою смартфона. Розпізнає вона та підключений геймпад.
Для використання емулятора потрібно увімкнути технологію віртуалізації AMD-V або Intel VT-x. Без неї програма функціонуватиме помітно повільніше. Ще слід зазначити, що емулятор поки не до кінця оптимізований і протестований, у зв'язку з чим іноді можуть виникати випадкові гальмування.
Переваги:
- здатний працювати навіть без включення технології віртуалізації;
- Чудова продуктивність;
- Зрозумілий інтерфейс;
- Підтримка віддаленого керування;
- Можливість використання геймпаду;
- Працюють 99% існуючих додатківта ігор.
Недоліки:
- Іноді спостерігається нестабільна робота.
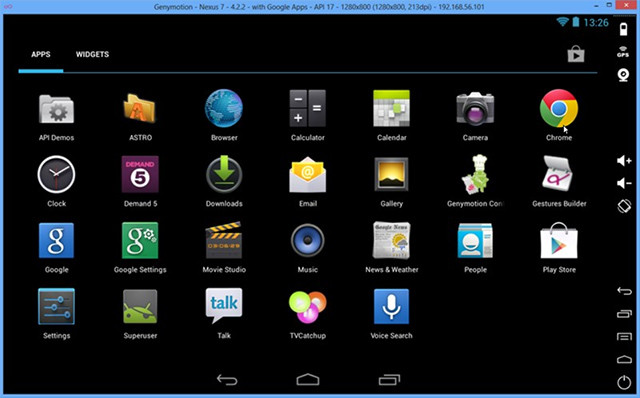
Докладніше про інсталяцію цієї програми ми розповіли у статті під назвою. Дана утилітав першу чергу, призначена для розробників додатків, яким необхідно тестувати свої твори на пристроях з різною роздільною здатністю екрану. пропонує безліч віртуальних гаджетів, оснащених не тільки різним дисплеєм, але ще й різною версією операційної системи Android.
Завантажити цей емулятор можна безкоштовно. Але якщо ви збираєтеся використовувати його не в ознайомлювальних цілях, то доведеться скористатися тією чи іншою підпискою, яка вартує певних грошей. Що важливо, програма призначена для слабких ПК, аби комп'ютер підтримував технологію віртуалізації. При цьому Genymotion стабільно справляється зі своїми завданнями, емулюючи не лише операційну систему, а й роботу. фронтальних камер, а також взаємодія з бездротовими модулями. У комерційних збірках додатково присутні скринкаст та функція віддаленого управління.
Переваги:
- Величезний зоопарк віртуальних пристроїв;
- Практично нічого не потрібно налаштовувати;
- Існують версії для Mac OS X та Linux;
- Емулюється робота фронтальної та основної камер;
- Спільний буфер обміну для віртуальної машинита ПК;
- Є доступ до командному рядкукомп'ютера;
- Після оформлення підписки надаються скринкаст та віддалене управління;
- Емулюються навіть бездротові модулі.
Недоліки:
- Необхідність реєстрації облікового запису на сайті розробників;
- Повноцінне використання можливе лише за передплатою.
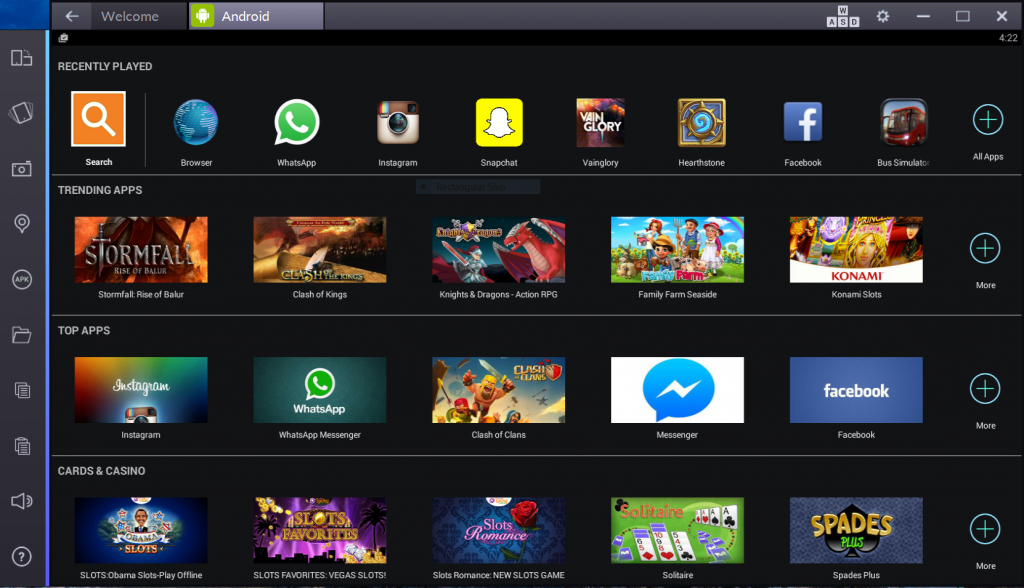
Цей емулятор Android на комп'ютер російською мовою має одну неприємну особливість. Його безкоштовна версіяІноді приносить на ПК віруси. Якщо у вас є хороший антивірусто боятися цього не варто. І вже зовсім не потрібно турбуватися, якщо ви є розробником додатків, які бажають оформити платну передплатувартість якої дорівнює приблизно двом доларам на місяць - вона цей недолік моментально усуває.
Теоретично можна використовувати на Windows 7. Але максимальну продуктивністьвін вказує на «десятку», як і багато інших розглянутих сьогодні програм. Що ж до функціоналу емулятора, він дуже широкий. Користувач може запускати 3D-ігри, працювати у повноекранному режимі, встановлювати необмежену кількість програм та здійснювати інші дії. Доступна навіть синхронізація з Android-пристроєм, що є на руках. Постачається BlueStacks разом з встановленими програмамичисло яких перевищує півтора десятки
Переваги:
- Можливість запуску важких ігор;
- Є встановлені програми;
- Стабільна робота;
- Синхронізація зі справжнім смартфоном або планшетом;
- Простий для освоєння інтерфейс;
- Недорога підписка.
Недоліки:
- Безкоштовна версія грішить завантаженням вірусів.
Nox

Якщо ви розглядаєте емулятори Андроїд на ПК тільки заради ігор, слід зупинитися на Nox. Ця програма підтримує найбільшу кількість органів введення. З цим емулятором можна працювати за допомогою клавіатури, миші, геймпада та інших ігрових контролерів.
Унікальною функцією Nox є підтримка багатозадачності. Прямо у вікні цього емулятора можна запустити відразу дві гри, створивши тим самим мультиплеєр. Ідеальний варіант для розробників розрахованих на багато користувачів ігор!
Емулятор має зрозумілий інтерфейс. Користувачі зазначають, що програма однаково стабільно працює на всіх сучасних версіях операційної системи Windows.
Переваги:
- Стабільна робота більшості комп'ютерів;
- Найкращий варіант для ігор;
- Можливість запуску двох однакових ігор одночасно;
- Інтерфейс та налаштування не викликають складнощів.
Недоліки:
- Стара версія Android.
Xamarin Android Player
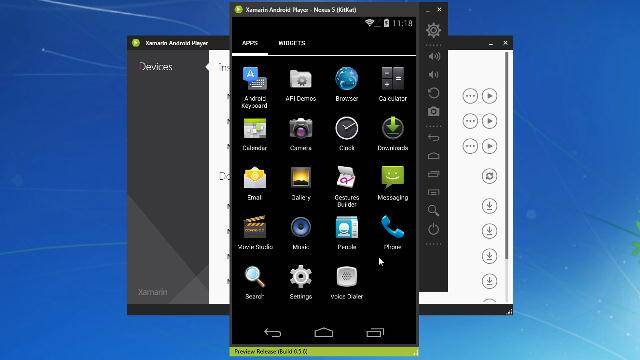
Це найпростіший емулятор операційної системи Android, що розповсюджується безкоштовно. Теоретично його можуть спробувати розробники програм. Але такі люди відзначать відсутність будь-якого серйозного функціоналу, після чого вони перейдуть більш просунуті аналоги. Ну а звичайним користувачамможливостей Xamarin Android Playerбуде цілком достатньо.
Ця програма працює на всіх версіях Windows, починаючи з "сімки". Але для її встановлення знадобиться VirtualBox від компанії Oracle (поширюється також безкоштовно). Також не забудьте увімкнути відповідну технологію у налаштуваннях BIOS.
Переваги:
- Дуже простий інтерфейс;
- Усі основні функції дома;
- Немає жодних проблем із встановленням;
- Сумісний з різними версіями Windows;
- Можна скачати безкоштовно.
Недоліки:
- Серйозні функції відсутні;
- Немає хорошої багатозадачності;
- Важкі ігри йдуть насилу.
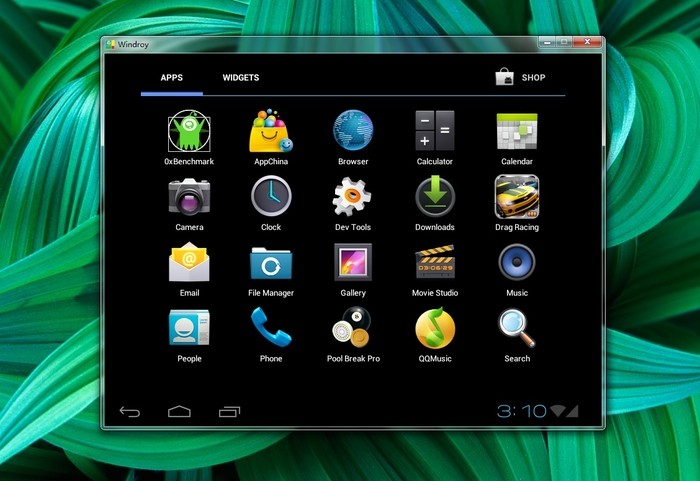
Ще один простий емулятор Android для ПК. Створювався він китайськими розробниками, тому не варто чекати від нього якихось серйозних можливостей. Більше того, програма регулярно видає підгальмовування, що деяких людей дратуватиме. Але зате можна встановити навіть на Windows XP, що не можна сказати про більшість його конкурентів! Мабуть, це основна і єдина його перевага. Крім цього можна згадати лише про високої швидкостіроботи - у ті моменти, коли не трапляється раптове підгальмовування.
Переваги:
- Грамотна емуляція Androidта більшості додатків;
- Спрощене встановлення;
- Повна безоплатність;
- Працює навіть у старих версіях Windows;
- Гарна продуктивність.
Недоліки:
- Немає підтримки геймпадів;
- Раптові гальма під час роботи;
- Немає нормальної багатозадачності.
Підведення підсумків
Насправді існують інші емулятори Android. Але вони часто працюють ще менш стабільно, тому їх установка не рекомендована. Ну а розробники розглянутих нами програм цілком заслуговують на похвалу. Їх твори добре функціонують більшості комп'ютерів, пропонуючи у своїй досить широкий функціонал.
Завдяки стрімкому розвитку програмного забезпеченнядля ОС Андроїд, багато користувачів десктопних ПК спрямовують свій погляд саме на цю платформу, у зв'язку з чим задаються закономірним питанням: «Як встановити андроїд на комп'ютер»?
Спочатку Android не створювався для використання в ПК з х86-архітектурою, а версії цієї ОС до 3.0 призначалися виключно для телефонів.
Незважаючи на це, група ентузіастів створила та регулярно створює оновлені дистрибутиви Андроїд для інсталяції в персональний комп'ютер.
Про те, як встановити цю «мобільну» операційну систему на свій ПК і йтиметься у цій публікації.
Етапи встановлення ОС Android на ПК
Всю роботу зі встановлення ОС Android на ПК можна умовно розділити на кілька етапів:
- Завантажити на комп'ютер дистрибутива.
- Створення завантажувального носія.
- Підготовка HDDдо встановлення Андроїд.
- Інсталяція нової операційної системи та її налаштування.
Тепер про кожен етап докладніше.
Для того щоб зробити ваш комп'ютер повноцінним андроїд пристроєм слід вибрати та завантажити дистрибутив ОС. Робити це краще із сайту розробників, перейшовши за адресою: http://www.android-x86.org/download.
На момент написання статті всім охочим доступний дистрибутив ОС Android х86 версія 5.1, але ви можете скористатися й іншою, більш «обкатаною» версією програми.
Скріншот сторінки з дистрибутивом Андроїд-х86-5.1-rc1.iso
Цей образ ISO необхідно завантажити на ПК і створити завантажувальний носій.
Створюємо завантажувальний носій
Встановити ОС Андроїд на свій комп'ютер можна за допомогою оптичного носія або флешки завантаження. Оскільки більшість портативних ПК не оснащуються DVD приводом, то як завантажувального дискавикористовуватимемо звичайну флешку на 2 Гб.
Для того, щоб записати образ дистрибутива на USB флешкунеобхідно використовувати стороннє ПЗ. Розробники рекомендують утиліти UNetbootin чи UltraISO.
Розглянемо процес запису дистрибутива на flesh-карту за допомогою програми UNetbootin:
- Вставте відформатовану флешку USB в ПК.
- Завантажте та запустіть програму UNetbootin.
- У вікні утиліти натисніть "Образ диска", клацніть мишею по кнопці з трьома крапками і виберіть завантажений дистрибутив, натиснувши кнопку "Носій" виберіть свою flesh-карту, після чого сміливо натисніть "ОК".
- Після завершення процедури створення завантажувального носія натисніть «Вихід»
Завантажувальний носій створено. Якщо передбачається наявність на ПК тільки ОС Android, достатньо в BIOS зробити вашу USB флешку пріоритетною при запуску і можна починати процес інсталяції.
Якщо на комп'ютері Андроїд буде другою операційною системою, слід підготувати для її встановлення додатковий розділ на HDD.
Створення розділу на жорсткому диску під ОС Android
Створити розділ на HDD можна засобами Widows 7. Для цього:
- Натисніть win+R.
- У діалоговому рядку введіть diskmgmt.msc, після чого натисніть «Enter».
- У вікні утиліти знайдіть нерозподілений простір, виберіть зі списку «Створити простий том».
- У майстрі створення розділів натисніть "Далі".
- Введіть розмір розділу. Щоб встановити Android на комп'ютер, необхідно виділити під цей розділ не менше 10 Гб вашого HDD. Натисніть "Далі".
- Задайте літеру для нового розділу диска та натисніть «Далі».
- У вікні параметрів форматування можна все залишити за замовчуванням. "Далі".
- У вікні завершення процедури створення розділу натисніть Готово.
Налаштування BIOS
Для того щоб встановити «мобільну» ОС, потрібно, щоб ПК запустився з завантажувальної USB Flesh карти. Для цього безпосередньо перед включенням комп'ютера необхідно встановити в роз'єм ПК USB flesh-карту і зайти в BIOS, натиснувши відразу після запуску ПК клавішу F12 або DEL.
У деяких моделях ноутбуків для входу до БІОС потрібно натиснути клавішу F2 або Esc.
Важливо!Клавіша входу в БІОС може змінюватись в залежності від виробника системної плати та самогоBIOS. Дізнатися точно кнопку входить можна з документації до комп'ютера.
Після входу в БІОС увійдіть до розділу Boot де стрілками виставте пріоритет завантаження з USB пристрою, після чого підтвердіть налаштування, натиснувши F10, і вийдіть з Біос, натиснувши Esc.
Інсталяція ОС Андроїд на ПК
Після запуску комп'ютера із завантажувальної флешки відкриється вікно, де з усього списку потрібно буде вибрати останній рядок.
Щоб встановити Android на свій комп'ютер, необхідно вибрати потрібний розділ HDD для інсталяції дистрибутива. У наступному вікні доступні розділи визначаються як sda1, sda2, sda3. Виберіть потрібний та натисніть «OK».
Налаштування Android
З налаштуванням OC Android впорається практично будь-який користувач. Перше, що з'явиться на екрані ПК після встановлення системи – це екран з настроюванням мови. Виберіть той, що вас цікавить.
Далі система запропонує вам вибрати мережа Wi-Fi, обліковий запис, геопозиціонування. В принципі, ці налаштування можна спочатку пропустити. Далі слід встановити на свій, андроїд-комп'ютер час та дату, ввести ім'я власника та дати дозвіл на оновлення програмного забезпечення.
На цьому процес початкового настроювання системи закінчено. У вікні потрібно натиснути ОК. Далі все як у звичайному смартфоні: заходьте в налаштування, де в пункті меню «мова та введення» потрібно налаштувати розкладку клавіатури та ін.
Порада!Якщо ви не знаєте, як поведеться « мобільна система» на вашому ПК, то після запуску комп'ютера з флешки, у вікні, виберіть перший пункт меню Live CD - Run Android without installation. Система не буде встановлена на комп'ютер, але запуститься з носія. У такому режимі ви завжди зможете протестувати вибрану версію Анроїд перед її остаточною установкою.










