Додаток щоб знімати з екрана. Фотогалерея: скріншоти інтерфейсу. Відео: як знімати відео за допомогою REC Screen Recorder
Кожну людину, яка більш-менш розуміється на комп'ютерах, часто просять пояснити щось і допомогти розібратися в налаштуваннях. Так як знімати відео з екрана комп'ютера зараз може кожен, це значно полегшує завдання. Іноді без наочності розібратися у питанні практично неможливо, тому люди починають вдаватися до фотографій та відео. Адже фахівець не може весь час стояти поряд, пояснювати якісь речі та відповідати на одні й ті самі питання. Для цього набагато простіше витратити трохи часу та створити повноцінне відео.
Це прикро включає дурні обмеження, які необхідно постійно тримати на екрані під час запису відео. Крім очевидних жахливих форм для запису будь-кого без згоди, існує кілька ситуацій, коли ця функція може стати в нагоді. Переміщуйте режими камери на відео знову, утримуючи палець у режимі слайдера камери ще наполовину вгору. Натисніть велику червону кнопку запису у нижній частині екрана; знову, утримуючи палець ще в режимі слайдера камери ще на півдорозі. Не турбуйтеся, якщо вона не покаже запис. Двічі тричі натисніть кнопку будинку. Це займе близько 10 секунд, незалежно від того, які параметри ви зберегли у функції автоматичного блокування. Це все.
- Опустіть нижню праву піктограму камери наполовину і не відпускайте.
- Тримайте палець у такий спосіб.
Як знімати відео з екрана комп'ютера
Найчастіше відео заливаються на відео-хостинги, наприклад, YouTube, і якщо матеріал буде якісним, його подивиться велика кількість зацікавлених у темі людей. Наразі там викладено багато корисних відео, які дають пояснення на будь-які питання. Починаючи від проходження різних ігор, налаштувань програм та закінчуючи інструкціями щодо створення сайтів. Зйомка з екрана комп'ютера навіть має свою назву - скринкастинг. Отримане в результаті відео називають .
Відео: записуємо відео за допомогою Screen Recorder
Думки сильно різняться з того, який найкращий варіант. Збережіть свої дані, перш ніж приступати до джейлбрейку. Ви зміните основні аспекти програмного забезпечення, і якщо з якоїсь причини не буде працювати, як планувалося, ви, звичайно, не захочете втратити свої цінні дані. Також можливо, що ви порушуєте гарантію свого пристрою.
Відео: робимо запис за допомогою SCR Screen Recorder
Підключіть пристрій до комп'ютера, завантажте та запустіть програму для джейлбрейка та натисніть кнопку «джейлбрейк». Зараз настав час розслабитися та відпочити, оскільки процес займе деякий час. Не від'єднуйте та не використовуйте пристрій під час процесу. Ці нові програми дозволяють виконувати всілякі цікаві завдання та не заважати жодному з ваших існуючих додатків. Як тільки ви закінчите, натисніть кнопку «Довіра», щоб відкрити різні програми. Завантажте та встановіть цю програму.
Характеристики програм для зйомки
Для створення відео з екрана не потрібна відеокамера, тому що існує безліч корисних програмстворені спеціально для цих цілей. Вибір програм величезний: кожні з них відрізняються своїми характеристиками і, звичайно, ціною. Працювати з такими програмами дуже легко, і вони не вимагають якихось спеціальних навичок. Потрібно лише вказати область екрана, папку для збереження та призначити відповідні гарячі клавіші. Після цього програма записуватиме відео на ваш комп'ютер.
Фотогалерея: скріншоти інтерфейсу
Тепер ви повинні перейти в «Налаштування» та натиснути «Загальна доступність» та «Помічник торкання», щоб мати можливість записувати ігри та відео у повноекранному режимі. Натисніть кнопку «Почати запис», щоб розпочати запис, і з'явиться червоний індикатор, що означає, що запис виконується.
Поради щодо зйомки відео з найкращою якістю
Просто натисніть на банер, щоб зупинити запис. Коли з'явиться запит, натисніть «Довіртеся» у спливаючому вікні, яке з'являється на екрані. Потім клацніть у меню "Файл" у верхній частині екрана, щоб вибрати "Новий відеозапис". Натисніть червону кнопку, щоб розпочати запис. Закінчивши запис свого відео, просто натисніть "Стоп". Під час запису події швидкої дії враховуйте уповільнений запис. Таким чином, ви та ваші глядачі зможете детально стежити за кожним рухом.
Функціонал програм залежить також від їхньої ціни. Безкоштовні, зазвичай, сильно програють у плані платним аналогам. Заплативши певну суму грошей ви отримуєте різні цікаві функції, як автоматичний постінг в інтернет або зручний відеоредактор. Безкоштовні програминадають тільки одну функцію - запис екрана без якихось серйозних можливостей по обробці відео, що вийшло.
Встановіть екран, щоб він залишався в одній позиції незалежно від того, як ви обертаєте свій пристрій, щоб уникнути гойдалки та зернистих сцен. Позбавтеся безлічі відволікаючих факторів в фоновому режимі. Нехай відео світить саме собою. Тримайте пристрій зарядженим. Нічого не гірше, ніж переривання відео через відмову батареї. Щоразу, коли ви знаходитесь далеко від свого офісу, візьміть із собою зарядний пристрій.
Продовжуйте практикувати, доки він не стане частиною вашої рутини. Звичайно, ви захочете, щоб усі рухи у відео від початку до кінця були схожі на вашу другу природу. Ставтеся до своїх відео, як будь-якої іншої цінної інформації на вашому комп'ютері. Якщо це важливо, збережіть його.
7 найкращих програм для зйомки з екрану
Тут представлено невелику добірку програм. Кожна з них легко впорається з простим завданням, але деякі з них мають свої переваги, так і недоліки. Якщо ви хочете записати якісний відеоролик, краще відразу визначити, яка програма вам підходить. Загалом у добірці сім різних утиліт.
Найкращий інструмент для запису на екрані
Якщо ви хочете поділитися своїми відео з іншими користувачами, використовуйте заголовки та посилання, щоб зробити відео доступнішим. Хто сказав, що у вас не може бути всього, що ви хочете? Запис дій, які ви робите на екрані, ніколи не було простіше.
Потім просто виберіть потрібні параметри та область, яку ви хочете записати, і все! Завантажте безкоштовну пробну версію прямо зараз і перегляньте, яку якість ви пропонуєте в цій програмі. Ви вже знаєте, що думати, що ваш продукт просто для екрана комп'ютера не працює, чи не так? І методи дослідження також мають адаптуватися.
Fraps
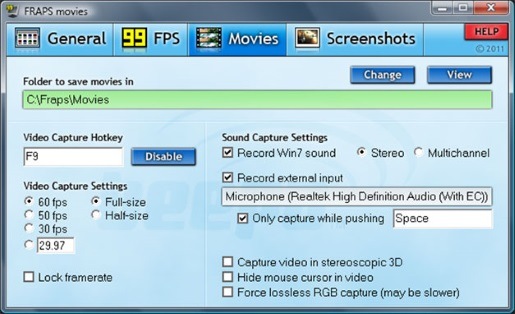
Багато хто вважає цю утиліту однією з найкращих серед своїх конкурентів. Вона має простий і зрозумілий інтерфейс, в якому розбереться будь-який користувач, а також багато цікавих функцій. Крім створення відео, програма виконує знімки екрана в одному з чотирьох форматів. Fraps працює у фоновому режимі та не відволікає увагу користувача.
Сценарій, зразок та аналіз не так сильно змінюються, коли це тест із мобільними пристроями. Зрештою, ви просто тестуватимете на іншому екрані. Які зміни ви спостерігаєте та знімаєте те, що робить людина на маленькому екрані. Для тестування зручності використання в комп'ютері є дуже хороші інструменти, які враховують запис екрана особи учасника аудіо учасника, синхронізовані всі. Але як щодо запису мобільного телефону або планшета? Море для мобільних пристроїв?
Але є кілька способів досягти такого ж ефекту – і вам не потрібно витрачати стільки. Ось 5 способів відстежувати та записувати навігацію мобільних пристроїв. І за та проти кожного. Попросіть когось стояти за випробувачем із камерою, знімаючи на плечі людину. Так, краще щоб хтось допоміг вам. Це марно, просто залишаючи камеру, спрямовану під прямим кутом. Що, якщо людина має волосся? Що, якщо вона виведе телефон із положення?
Є ще одна цікава функція – це можливість перевірки FPS. Можна вибрати будь-який із чотирьох кутів екрана, в якому будуть знаходитись дані про поточну частоту кадрів. Максимальна кількістькадрів, яке підтримує Fraps у своїй роботі – 120 в секунду. Тому користувачі можуть не побоюватися за якість знятого ролика.
З мінусів продукту варто відзначити лише те, що вона коштує грошей. Можна використовувати демоверсію, але мінус у тому, що відео буде напис «www.fraps.com». Програма підтримує всі Windows, починаючи з XP.
Програма, яка записує мобільний екран
Це важливо, тому що ви почуваєтеся більш комфортно з власним мобільним телефоном, не навчаючись використовувати інший пристрій. Учасник може відчувати себе напруженим, тому що за ним хтось є і ви не можете точно бачити, що він робить. Вам потрібно попросити, щоб людина залишила стільниковий телефонтихим за столом – чи може бути складно налаштувати фокус, постійно позиціонуючи камеру.
- Ви можете записувати жести учасника та деяку навколишнє середовищев оточенні.
- Можна використовувати її мобільний телефон.
- Для відстані та кута важко точно побачити, що знаходиться на екрані.
- У вас буде рука людини попереду, можливо, плече або кудлате волосся.
- У всякому разі: відео не виглядає так добре.
oCam Screen Recorder
Ця програма створена для зйомки простих відео. Наприклад, вона чудово підійде для огляду будь-якого сайту, створення інструкції або відеоуроку. Вона може створювати скріншоти та скринкасти.
oCam Screen Recorder підійде для новачків, тому що для зйомки потрібно натиснути лише одну кнопку. Продукт має різні рамки для зйомки. Якщо потрібно, можна знімати не весь екран, а лише необхідні елементи.
Але не надто захоплюйтеся: більшість платять програм або вимагають від вас джейлбрейка вашого мобільного телефону. Якщо у вас немає бюджету, але у вас є двоюрідний брат хакера, є безкоштовні варіанти для тих, хто має зламаний телефон. Переконайтеся, що програма записує місце, де людина торкнулася екрана.
Поділіться екраном телефону з комп'ютером
Це допомагає в аналізі відео пізніше. Прикро просити людину встановити додаток на свій мобільний телефоні дуже дратувати, просити її зробити джейлбрейк. І якщо ви обмежитеся тим, що просто набираєте людей, які зламали ваш мобільний телефон, ви не отримаєте дуже гарний зразок, вірно? Деякі програми для вимірювання можуть сповільнити роботу мобільного телефону.
- Це неінвазивно, немає іншої камери, яка вказує на людину.
- Відео хороше, ви можете побачити, що відбувається на екрані.
- Людина може рухатися за бажанням – за допомогою мобільного телефону.
- Ви не бачите пальця та жести, які людина робить рукою.
- Ви повинні мати тестові пристрої.
- Ви не можете йти в ногу з тим, що робить людина.
До початку роботи проведіть якісне налаштування: вкажіть найбільш зручний формат відео, папку для збереження зйомок та перевірте параметри запису. Крім того, можна спробувати накласти на відео різні ефекти. Ще є режим «Гра» та створення, який вказуватиме на автора ролика. Величезний плюс програми полягає в тому, що вона поширюється безкоштовно.
Ідея полягає в тому, щоб розділити екран мобільного телефону з комп'ютером та записати екран комп'ютера. Ви можете відстежувати, що робить людина на телефоні, не заглядаючи через плече.
- Біт-інвазивний.
- Відео гарне.
Ідея полягає в тому, щоб мати можливість знімати стільниковий телефон зверху та дозволяти людині нормально піднімати мобільний телефон – або майже. Якщо у вас є гроші, є готові та добре сформульовані рішення – буквально – як містер Тапі. Якщо у вас немає грошей, ви можете зібрати свій прилад за допомогою двоюрідного брата вашого інженера або в місці, де виробляються акрилові шматочки.
CamStudio
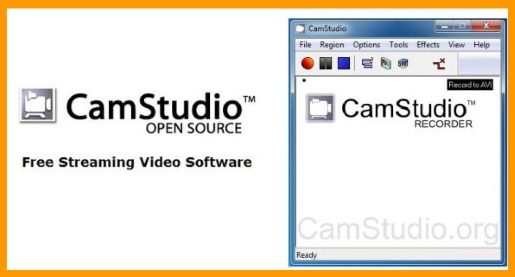
Ця програма добре підходить для професіоналів. Використовуючи всі плюси програми, починаючи від зручного інтерфейсу та гнучких налаштувань, можна зняти досить. Для створення в CamStudio є всі необхідні функції, завдяки чому він користується популярністю у фахівців. З її допомогою вони знімають якісні навчальні ролики та інструкції.
Важливо, щоб змонтувати щось світле і не турбувати рух, з правильним кутом стріляти в навігацію, не порушуючи видіння людини. І подумайте про те, як "приклеїти" мобільний телефон. Це може бути липучка, двостороння стрічка, фіксований мобільний телефон. Є ті, хто використовує документальну камеру з фіксованим фокусом, але веб-камери з регульованим фокусом можуть бути достатньо.
Підставка для камери під столом
Це більш простий метод, який не вимагає так багато гамбіарри: просто підставте та підтримайте його за столом, поклавши камеру лицьовою стороною вниз. З камерою, що лежить на столі, деякі люди отримують свій мобільний телефон на столі, щоб вони не втрачали фокус.
У цій програмі можна вимкнути звук мікрофона, знімати тільки певну ділянку екрана, а не весь розмір. Також є можливість вставляння анотацій, додавання текстових коментарів, вибору кодеків. Ще є спеціальний режим, створений для автоматичного відстеження руху та розташування курсору. Серйозний недолік лише один - матеріал, що вийшов, не можна зберігати у форматах крім AVI і FLV.
Рухи людини дуже корисні, але зрештою викликають занепокоєння, коли ви хочете побачити, що на екрані. Якщо людина занадто багато рухається, ви можете втратити фокус камери або припинити перегляд екрана. Щоб допомогти вирішити, таблиця підсумовує все.
І стрибок кішки: чому не використовувати більше однієї техніки за раз? Ви можете знімати зверху та спільно використовувати екран телефону з комп'ютером. Таким чином, ви бачите екран один, а також екран з рухами учасника - і потім ви можете зібрати все разом в одному відео. При додаванні до веб-камери, яка захоплює обличчя людини, результат виглядає приблизно так.
Free Screen Video Recorder
Ця програма також має своїх шанувальників, які користуються їй через універсальність і тонкі налаштування. Вона може записати будь-які необхідні елементи: вікна, різні об'єкти або весь екран. При створенні скріншота є можливість його редагування та швидкого надсилання на друк.
Free Screen Video Recorder може записувати голос користувача, стежити за рухами курсору та знімати відео з екрана комп'ютера зі звуком чи без. Скринкасти записуються тільки у форматі MP4, але якщо їх можна конвертувати. При збереженні скріншотів вибирається будь-який популярний формат. Програма безкоштовна та чудово працює на Windows, але не підтримує Mac OS.
Нарешті: дуже корисно мати деякі мобільні телефони для тестування. Але якщо людина має стільниковий телефон, який сильно відрізняється від вашого, може бути краще дозволити йому робити це з самим пристроєм. Відео не виглядає так добре, але, принаймні, учасник зручний, не витрачайте час на пошук кнопок, і ваш результат може бути ближчим до реального.
Ну, весь цей пост повинен був просто поговорити про перевірку віч-на-віч, коли ви знаходитесь на одному місці з людиною і в той же час. Попросіть людину знайти спосіб розмістити веб-камеру, яка знімає мобільний телефон, і надіслати вам відео після того, як він попросить занадто багато, чи не так?
PlayClaw
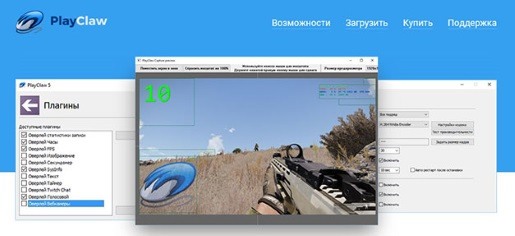
За допомогою PlayClaw користувач може записувати і звичайні відеоролики, але він створювався для інших завдань, а саме зйомки ігрового процесу. Ця потужна утиліта чудово підходить для запису ігор. У ній можна підключати додаткові плагіни та її функціонал.
Гнучкі налаштування дозволяють вказати розмір кадру, підсумкову вагу ролика та його якість, а також формат. Відмінна особливістьпрограми - можливість окремого запису кількох джерел звуку. Завдяки цьому можна створювати атмосферні та захоплюючі проходження та огляди ігор. Крім того, існують спеціальні вбудовані тести продуктивності, за допомогою яких можна тестувати свої ігри прямо в програмі.
Ще один плюс PlayClaw полягає в тому, що в ній є свій власний набір кодеків і вона підтримує графічні оверлеї. Це спеціальні плагіни, які можна накладати на відео під час запису. Ця функція допомагає зробити огляд цікавішим і дати вичерпну характеристику продукту. Програма є платною, але є можливість перевірки функціоналу в демоверсії.
Bandicam
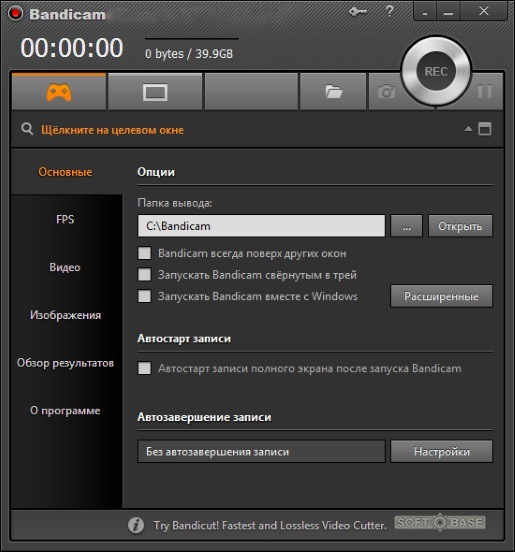
Bandicam — програма, щоб знімати відео з екрана комп'ютера в високій якості. Вона дозволяє знімати відеочати, онлайн ігри, різні програми та інші речі. У запису немає жодних обмежень і все залежить тільки від наявності вільного місцяна комп'ютері. Утиліта підтримує MJPEG, MP2, MPEG-1, Xvid, РСМ формати для відео та відомі JPG та PNG для скріншотів.
Крім того, вона підтримує російську мову, тому розібратися в її роботі буде не складно. Розмір підсумкового продукту може важити понад 4 гігабайти, адже в Bandicam немає обмежень на розмір ролика та його тривалість. А максимальна роздільна здатність доступна для користувачів до 2560×1600.
CamVerce
Відмінний скринкастер з добре логічно збудованим інтерфейсом, який складається з чотирьох різних компонентів. Це спеціальні інструменти для захоплення зображення, вбудований редактор та конвертер, а також програвач проектів. Для створення відео може бути задіяна будь-яка область монітора. Можна накладати коментарі з мікрофона або підключити аудіофайл.
Завдяки потужному вбудованому редактору, є можливість обробки отриманого матеріалу та додавання різних виносок, пояснень та геометричних фігур. Крім того, вона підтримує цілих 11 форматів. Програма платна і коштує дорого – 100 доларів. Але якщо хочеться перевірити CamVerce у дії, вони надають 30-денну пробну версію.
Висновок
Так як знімати відео з екрану комп'ютера деяким з нас доводиться дуже часто, потрібно підібрати собі хороший «інструмент». Виберіть відповідну програму та завантажте її пробну версію, якщо вона платна. Спершу варто звернути увагу на прості утиліти, які хоч і не мають великого функціоналу, але набагато простіше у використанні. Наприклад, oCam Screen Recorder та Free Screen Video Recorder. Вони будуть чудовим вибором для новачка, і ви зможете легко ознайомитись із принципами роботи. Якщо вам знадобиться щось «потужне», CamVerce, Bandicam і Fraps – це гарні варіанти. А для записів ігор підходить функціонал PlayClaw.
Запис відео з екрана – це одна з найкорисніших функцій на будь-якому пристрої. Однак, записати матеріал на телефоні або планшеті з Андроїд без сторонніх додатківне можна. У цій ситуації не обійтися без встановлення додаткових програм.
Гарний софт завжди був на вагу золота серед користувачів ОС Android. На жаль, знайти гарну програмуне завжди легко. Проблеми пояснюються тим, що більшість подібних додатків потребує наявність root-прав у користувача. Це значною мірою ускладнює процес встановлення софту. До того ж якісний продукт коштує грошей, тому найпросунутіші програми зазвичай не безкоштовні. Проте всі ці проблеми легко вирішуються за допомогою цієї статті. Ми розповімо, як знімати відео з дисплея гаджета, викладена інформація буде актуальною для користувачів Android OC версії 4.4 та вище.
Як знімати відео з екрана телефону за допомогою AZ Screen Recorder - No Root
Функціонал
Основний функціонал: запис відео з дисплея пристрою, створення скріншотів.
Додатковий функціонал:
- Розширені налаштування кодера;
- можливість автоматичного виправлення зеленого екрану;
- наявність стоп опцій;
- налаштування частоти кадрів;
- налаштування бітрейту;
- вибір орієнтації екрана;
- вибір швидкість запису;
- додавання логотипу/тексту на екран під час запису;
- налаштування відображення/приховування натискання на екран;
- детальне налаштування камери (співвідношення сторін, розмір, непрозорість, ефекти, перетягування камери);
- відображення тривалості запису відео;
- є зворотний відлік до початку запису;
- вбудований відеоредактор;
- Wi-fi передача відео на комп'ютер;
- функція малювання на екрані під час записування відео (платно);
- Існує вибір типу панелі швидкого запуску (чарівна кнопка).
Таблиця: переваги та недоліки додатку
Інструкція із запису відео
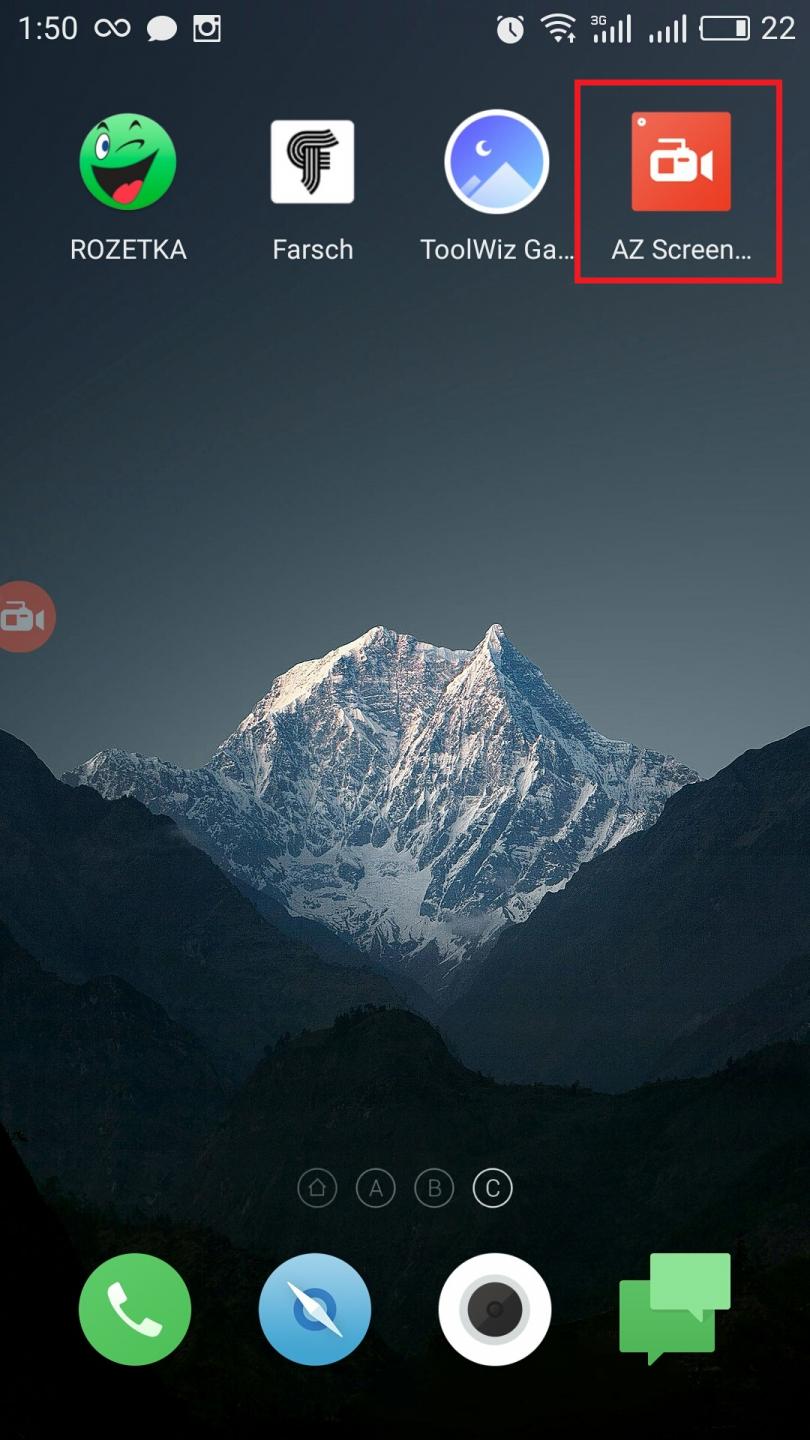
Фотогалерея: скріншоти інтерфейсу
Ліворуч на екрані видно панель швидкого запуску Одним з плюсів програми є наявність підказок Для використання додаткових можливостейдодаток пропонує скачати плагін Перелік додаткових платних послугПерелік додаткових платних послуг На зображенні зображено відображення логотипу та тексту У налаштуваннях можна вибрати випадки, коли запис відео буде автоматично зупинятися Додаток генерує унікальне посилання, відкривши яке у браузері на комп'ютері можна скачати створені відео за допомогою програми
Відео:робимо запис за допомогою AZ Screen Recorder - No Root
Оцінка AZ Screen Recorder - No Root: 4,5/5
Як записати відео на гаджеті з Андроїд, використовуючи SCR Screen Recorder
Вартість програми: Безкоштовно.
Функціонал
Основний функціонал: Запис відео з екрана пристрою, створення скріншота.
- Вибір розміру відео;
- бітрейт;
- увімкнення/вимкнення запису звуку з мікрофона;
- Вибір орієнтації екрана.
Таблиця: переваги та недоліки ПЗ
Інструкція із запису відео
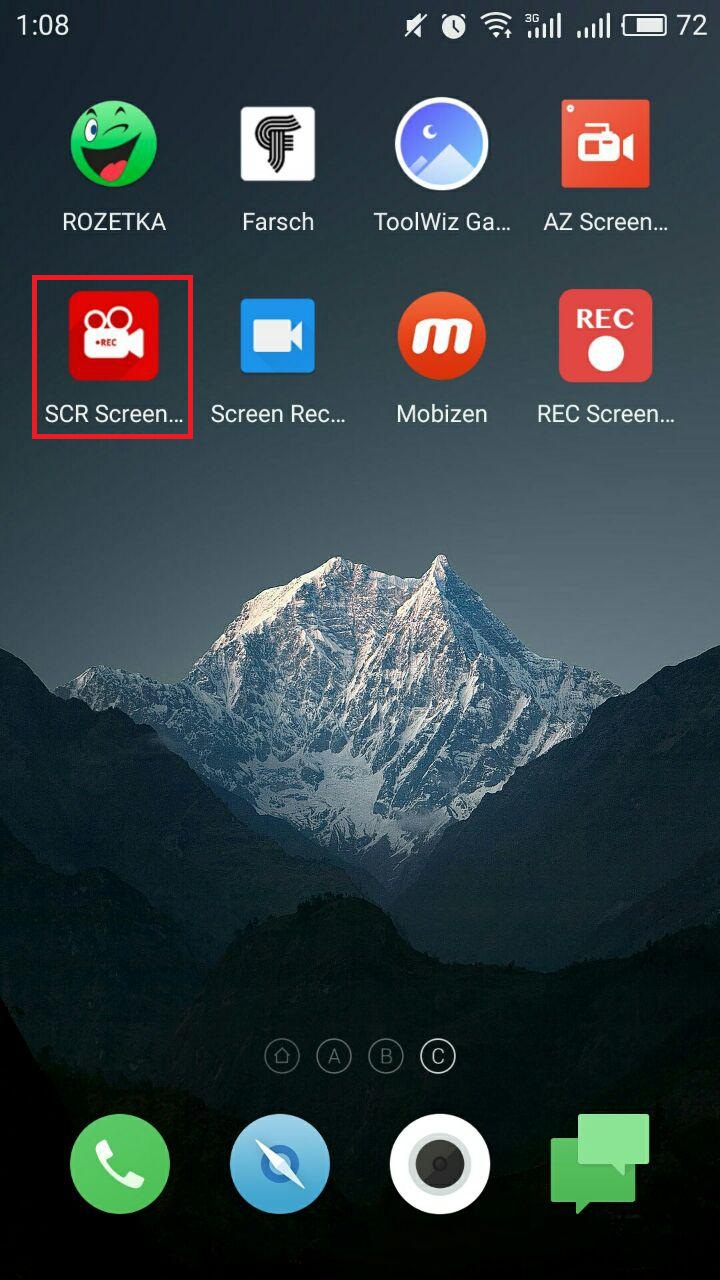
Скріншоти інтерфейсу
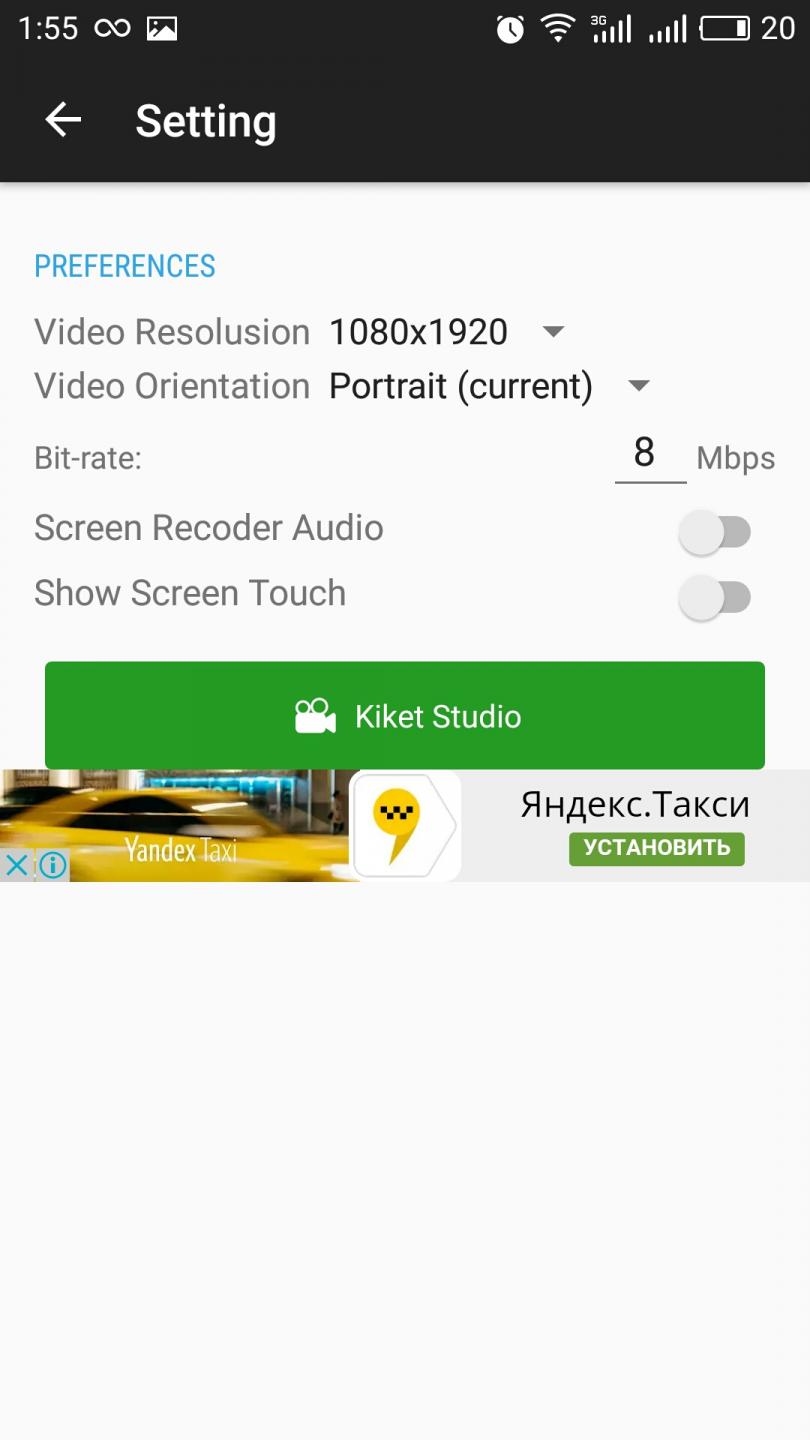 Набір налаштувань досить скромний, але він містить найнеобхідніше
Набір налаштувань досить скромний, але він містить найнеобхідніше
Відео: робимо запис за допомогою SCR Screen Recorder
Оцінка програми SRC Screen Recorder: 3/5
Screen Recorder
Вартість програми: Безкоштовно, але є додатковий платний контент.
Функціонал
Основний функціонал: Відео з екрану пристрою, створення скріншота.
Додаткові параметри налаштувань:
- Існує таймер перед початком запису відео;
- наявність стоп опцій;
- є меню швидкого запуску (чарівна кнопка);
- вибір імені відео;
- налаштування розміру запису;
- вибір орієнтації екрана;
- налаштування бітрейту;
- налаштування кодера;
- можливість відключати/вмикати запис звуку з мікрофона;
- вибір якості звуку, що записується з мікрофона;
- відображення/приховування натискання на екран;
- вибір директорії, куди зберігатиметься відео/скриншоти;
- є функція додавання тексту/логотипу на відео; Основні вкладки установок Доступні установки Зворотний відлік таймера Ця функція дозволяє записувати відео під час гри на телефоні
- Створення скріншота «потрушування» телефону;
- вимкнення/ввімкнення запису звуку з мікрофона;
- налаштування бітрейту;
- можливість задавати час автоматичного зупинення запису;
- зупинка запису відео за допомогою «потрушування» телефону;
- вибір швидкості запису відео.
Відео: записуємо відео за допомогою Screen Recorder
Оцінка програми Screen Recorder: 5/5
REC Screen Recorder
Вартість програми: Безкоштовно, але є додатковий платний контент.
Функціонал
Основний функціонал: Відео з дисплея пристрою, створення скріншота.
Додаткові параметри налаштувань:
Таблиця: переваги та недоліки
Покрокові дії
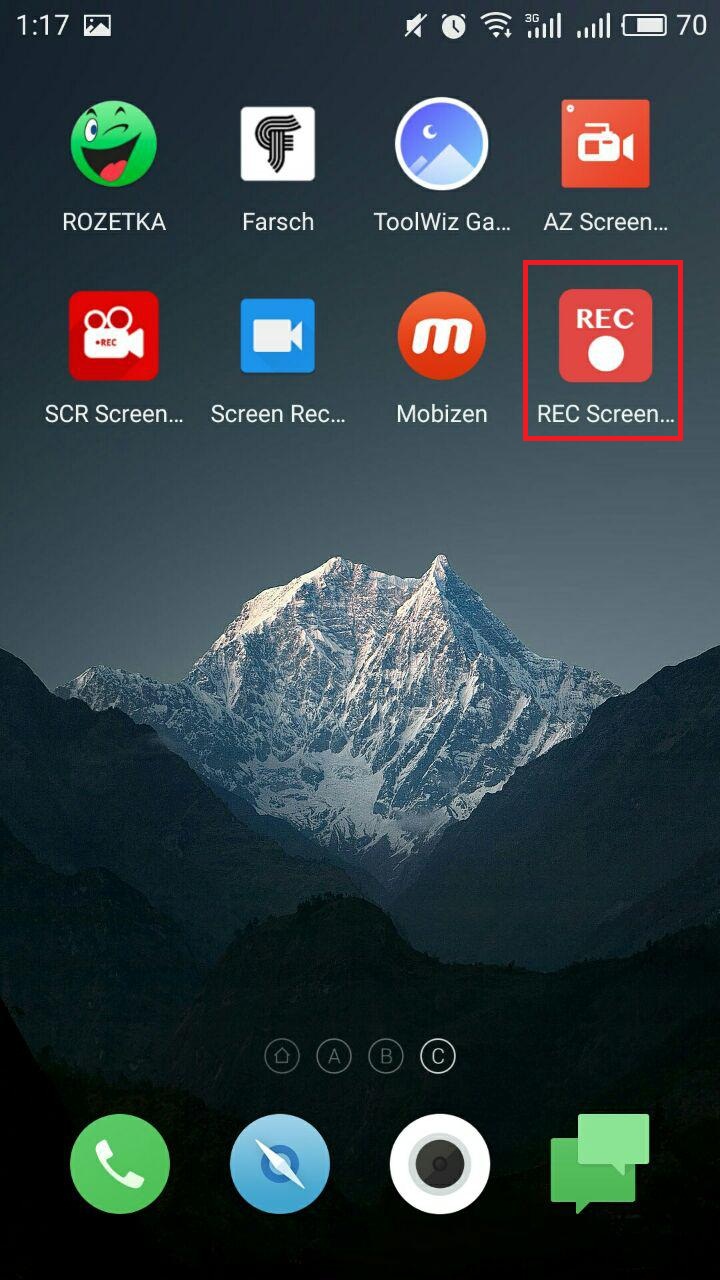
Скріншоти інтерфейсу
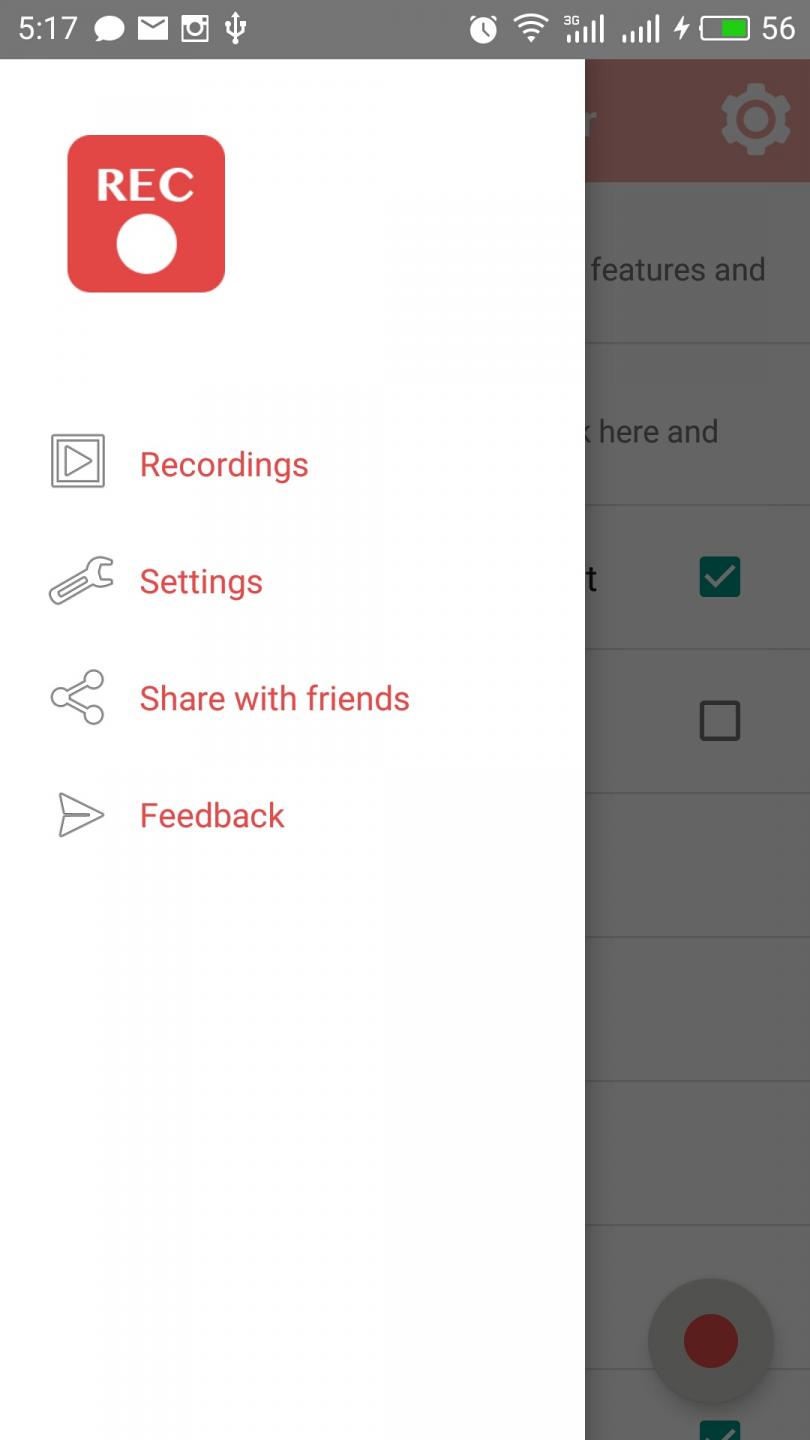 На скріншоті показані основні вкладки програми
На скріншоті показані основні вкладки програми
Відео: як знімати відео за допомогою REC Screen Recorder
Оцінка програми Rec Screen Recorder: 3,5/5
Таблиця: порівняння додатків
Пошук гарної програмизавжди займає багато часу, особливо коли йдеться про софт. Проте великі тимчасові витрати не завжди гарантують гарний результат. Завдяки ознайомленню з підібраними програмами, ви зможете вберегти свій пристрій від незліченної установки неякісних програм та засмічення пам'яті, а себе - від марних пошуків софту.










