Трансляція йде, а з камери немає зображення. Як увімкнути веб-камеру на ноутбуці
Завдяки високим технологіям нам з кожним роком стають доступні нові пристрої, які служать, щоб полегшити наше життя. За кілька останніх років було розроблено кілька засобів для зв'язку, які досі покращуються додатковими функціямита способами з'єднання.
Відео зв'язок
Великим проривом стала можливість передачі потокового відеона відстань. Надалі ця можливість була освоєна в декількох напрямках, наприклад, нам доступний перегляд телеканалів через Інтернет з'єднання. Найперспективнішим виявилася можливість відео зв'язку, який зараз перебуває у своєму піку популярності, завдяки сервісу Skype.
Веб камера
При тенденції розвитку такого онлайн спілкуванняз'являється потреба у веб камері. Веб камера– це пристрій введення графічної інформаціїу комп'ютер із засобами підключення через порт USB, не є автономним засобом, тому потребує підключення до ПК. Має різні форми та технічні варіації виконання, у тому числі моделі із вбудованими мікрофонами та зумом.
Причини несправностей відразу після покупки
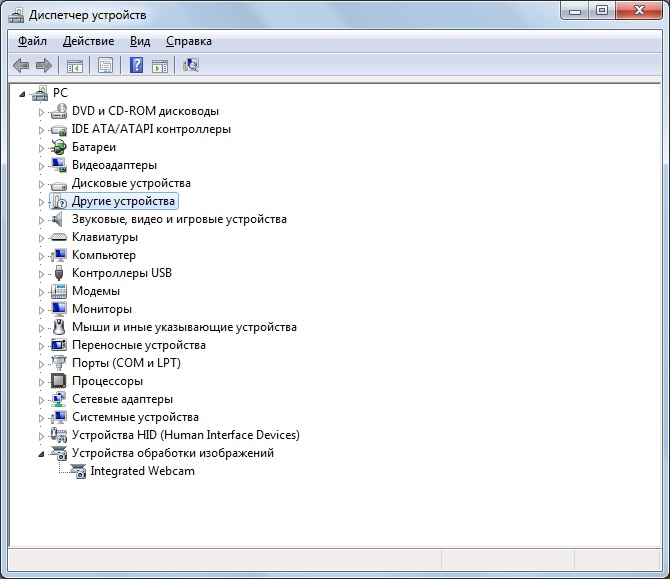
Причини несправностей у робочому режимі

P.S.
Будь-яка програмна несправність пов'язана так чи інакше з веб камерою можна розв'язати, чого не скажеш при фізичних або апаратних порушеннях, в яких може врятувати лише гарантійний термін.
Але оскільки веб-камера пристрій порівняно недорогий і вільно можна знайти модель до 200 рублів, то не варто занадто засмучуватися про втрату. Технології не стоять на місці і швидше за все Ви придбаєте обладнання краще як якістю виконання, так і технічними характеристиками .
Доброго дня.
Кожен сучасний ноутбук оснащений веб-камерою (все-таки інтернет-дзвінки - річ з кожним днем все популярніше і популярніше), але не на кожному ноутбуці вона працює...
Насправді веб-камера в ноутбуці завжди підключена до живлення (незалежно від того, використовуєте ви її чи ні). Інша річ, що здебільшого камера не активна – тобто не веде зйомку. І частково це правильно, навіщо камера має працювати, якщо ви не говорите із співрозмовником і не давали на це дозвіл?
У цій невеликій статті хочу показати, як легко та просто включити вбудовану веб-камеру на практично будь-якому сучасному ноутбуці. І так...
Популярні програми для перевірки та налаштування веб-камери
Найчастіше, щоб увімкнути веб-камеру - достатньо запустити якусь програму, яка її використовує. Дуже часто таким додатком виявляється Skype (програма знаменита тим, що дозволяє дзвонити по інтернету, а з веб-камерою - можна взагалі використовувати відеодзвінки) або QIP (спочатку програма дозволяла обмінюватися текстовими повідомленнями, але зараз можна поговорити з відео і навіть відправити файли ...).
QIP
Офіційний сайт: http://welcome.qip.ru/im
Щоб задіяти веб-камеру в програмі, достатньо відкрити налаштування та перейти у вкладку "Відео та звук" (див. мал. 1). Праворуч внизу має з'явитися відео з веб-камери (а на самій камері зазвичай світиться світлодіод).
Якщо зображення з камери не з'явилося - спробуйте ще програму Skype(за відсутності картинки з веб-камери - висока ймовірність проблеми з драйверами, або апаратною частиною камери).
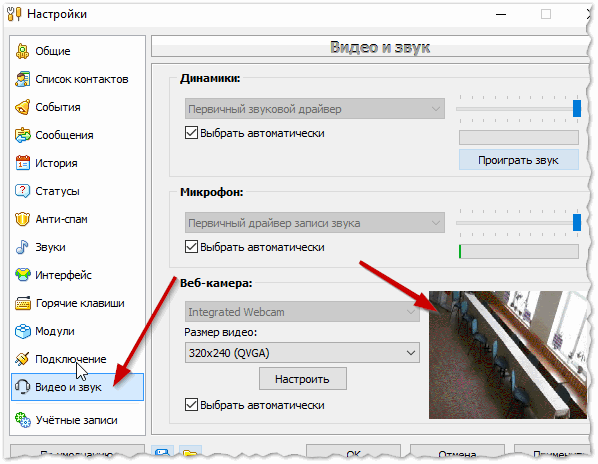
Рис. 1. Перевірка та налаштування веб-камери в QIP
Skype
Сайт: http://www.skype.com/ru/
Налаштування та перевірка камери Skype ідентична: спочатку відкриваєте налаштування та переходьте до розділу "Налаштування відео" (див. мал. 2). Якщо з драйверами і самою камерою все гаразд - має з'явитися картинка (яку, до речі, можна налаштувати під потрібну яскравість, чіткість тощо).
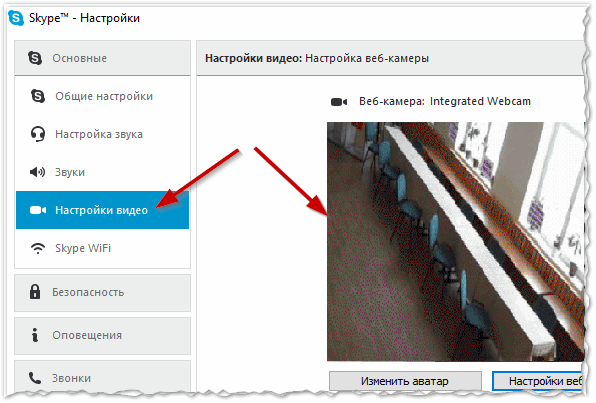
Рис. 2. Налаштування відео в Skype
До речі, один важливий момент! Деякі моделі ноутбуків дозволяють задіяти камеру при натисканні лише кількох клавіш. Найчастіше це клавіші: Fn+Esc і Fn+V (за підтримки цієї функції, зазвичай, на клавіші намальований значок веб-камери).
Що робити, якщо зображення з веб-камери немає
Буває й таке, що жодна програма не показує нічого із веб-камери. Найчастіше це пов'язано з відсутністю драйверів (рідше з поломкою самої веб-камери).
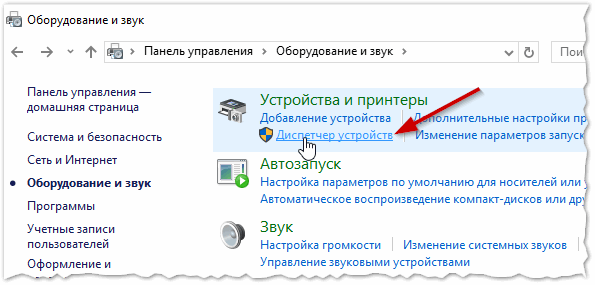
Навпроти неї не повинно бути жодних знаків оклику або хрестиків (приклад на рис. 5);
Натисніть кнопку задіяти (або увімкнути, див. мал. 4). Справа в тому, що камера може бути вимкнена у диспетчері пристроїв! Після такої процедури можна спробувати знову використовувати камеру в популярних додатках (див. вище).
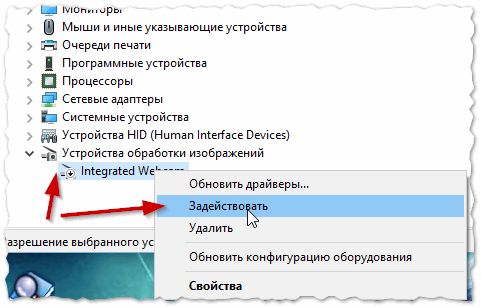
Якщо в диспетчері пристроївнавпроти вашої веб-камери горить знак оклику- отже, на неї в системі немає драйвера (або він неправильно працює). Зазвичай Windows 7, 8, 10 - автоматично знаходять і встановлюють драйвера для 99% веб-камер (і все нормально працює).
Як знайти свій "рідний" драйвер:
Програми для автоматичного оновленнядрайверів:
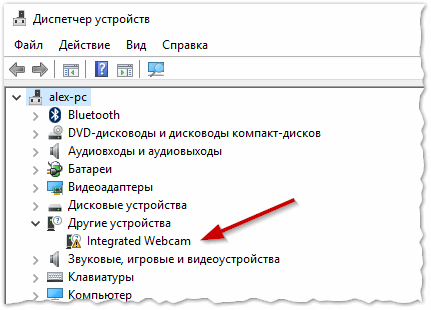
Налаштування приватності у Windows 10
Багато користувачів вже перейшли на нову систему Windows 10. Система дуже непогана, якщо не брати до уваги проблеми з деякими драйверами і конфіденційністю (для тих, кому вона важлива).
У Windows 10 є параметри, які змінюють режим конфіденційності (через це веб-камера може бути заблокована). Якщо ви користуєтеся цією ОС і у вас не показується картинка з камери - рекомендую перевірити цю опцію.
Спочатку відкриваєте меню ПУСК, потім вкладку "Параметри" (див. мал. 6).
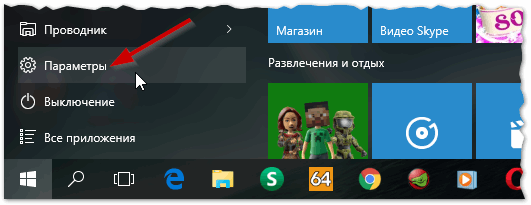
Далі потрібно відкрити розділ КонфіденційністьПотім відкрити розділ з камерою і перевірити, чи є дозвіл у додатків використовувати її. Якщо такого дозволу немає - не дивно, що Windows 10 буде намагатися блокувати все "зайве", що хоче отримати доступ до веб-камери.
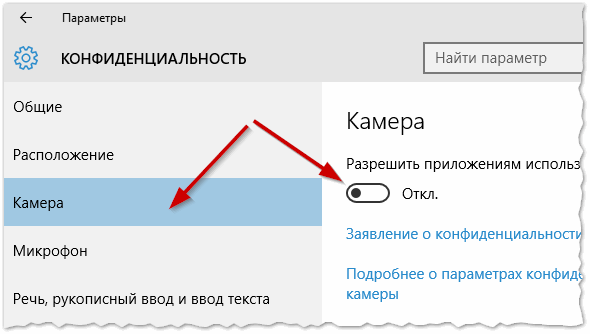
Рис. 7. Параметри конфіденційності
До речі, для перевірки веб-камери - так само можна використовувати вбудовану програму в ОС Windows 8, 10. Називається вона співзвучно - "Камера", див. рис. 8.
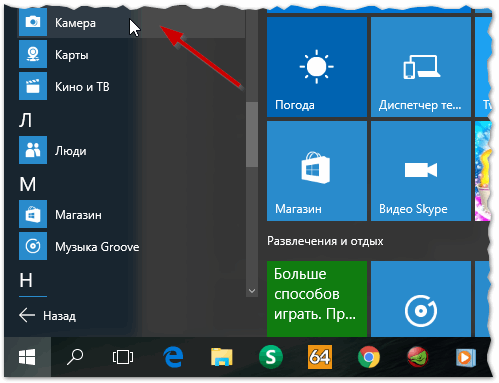
Рис. 8. Додаток Камера у Windows 10
На цьому у мене все, успішного налаштування та роботи 🙂
Соціальні кнопки.
23.03.2017
Програмне забезпечення Скайп було розроблено авторами ОС Віндовс, корпорацією Майкрософт. Сьогодні чисельність користувачів Skype переходить усі розумні межі. Люди використовують цей софт для спілкування з друзями, близькими, здійснюють онлайн-конференції. Дуже складно уявити сучасне життя без Скайпу, тому що ця програма все ще не має гідних аналогів.
Скайп, будучи програмою, безумовно має свої унікальні особливості та проблеми у працездатності. Часто користувачі Skype звертаються на технічний форум Майкрософт або виконують пошукові запитив мережі інтернет через те, що вони раптом перестала працювати веб-камера.
Вирішення проблем з камерою в Скайпі
Різні проблеми в Skype, пов'язані з веб-камерою, можуть нести як технічний, так і системний характер. Саме тому, перш ніж починати розбиратися з проблемою відображення камери в Скайпі, слід переконатися у працездатності пристрою.
Для того, щоб з'ясувати функціональну придатність відеопристрою, можна використовувати сторонні програминаприклад програму "WebcamMax". У випадку з Windows 8-10 у системі спочатку є програма "Камера", що також підійде для діагностики працездатності.
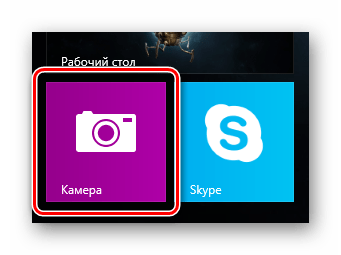
Переконавшись у тому, що ваша веб-камера повністю функціонує, можна починати вирішувати проблему відображення зображення в Скайпі. Якщо камера зламана, рекомендується звернутися до фахівця для ремонту веб-сайту або придбати новий пристрій.
Спосіб 1: встановлення останнього оновлення Skype
Дуже часто, на що вказує статистика запитань, люди стикаються з проблемою непрацюючої веб-камери, використовуючи при цьому застарілу версію програмного забезпечення. Щоб позбавитися проблеми, вам потрібно оновити ваш Скайп до останньої актуальної версії.
Найкраще деінсталювати програму, перейти на офіційний сайт Skype та завантажити новий інсталяційний файл. Після цього завантажену програму слід встановити за інструкцією інсталятора.
Якщо ж ви використовуєте більш менш свіжу, але все ж таки не останню версію, діяти потрібно наступним чином.
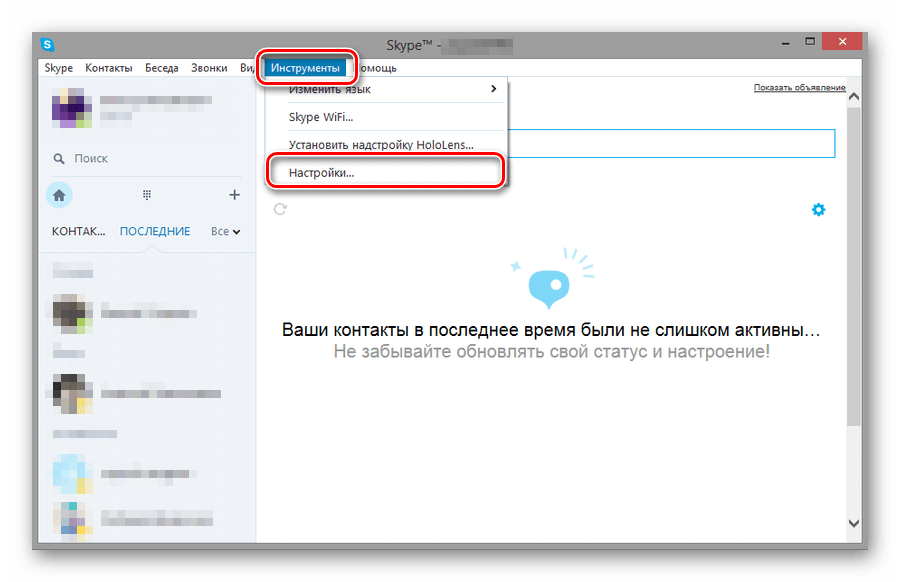
Якщо ви користуєтеся останньою версією Скайпа, але ваша веб-камера все одно не працює, варто приділити увагу іншим способам вирішення цієї проблеми.
Спосіб 2: відключення конфліктуючих програм
У випадку, якщо у вас на комп'ютері або мобільному пристрої встановлено програму, яка також використовує доступ до веб-камери, цілком можливі проблеми зі Скайпом. Для цього вам потрібно з'ясувати, який додаток є конфліктуючим, та припинити його роботу, включаючи функціонування у фоновому режимі.
Нерідко проблеми Skype, пов'язані з камерою, виходять від самих, здавалося б, простих додатків. До них можна віднести:
- програми передачі потокового аудіо та відео;
- веб-браузер;
- програми для обміну файлами.
Вирішується все досить легко - вам потрібно лише припинити роботу софту, що конфліктує зі Скайпом.
Для діагностики системи на предмет непотрібних програм, рекомендується використовувати стандартний засібВіндовс – "Диспетчер завдань". Завдяки цьому софту ви зможете побачити, які процеси запущені та завершити їхню роботу.
Розглянемо, як це робиться, з прикладу програми "WebcamMax", яка здатна перехоплювати зображення зі Скайпа, заважаючи тим самим його працездатності.
Для початку потрібно відкрити "Диспетчер завдань". Зробити це можна кількома способами.
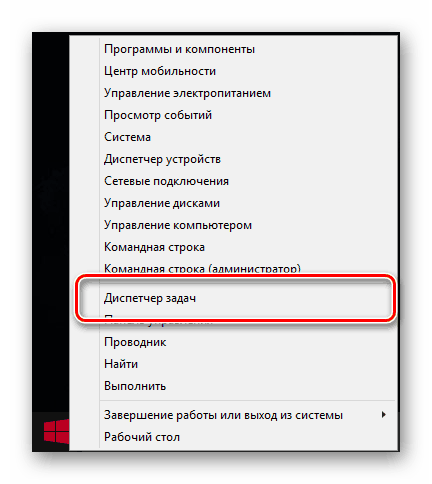
Після того як "Диспетчер завдань"відкритий, необхідно з'ясувати, які саме програми можуть провокувати проблеми.
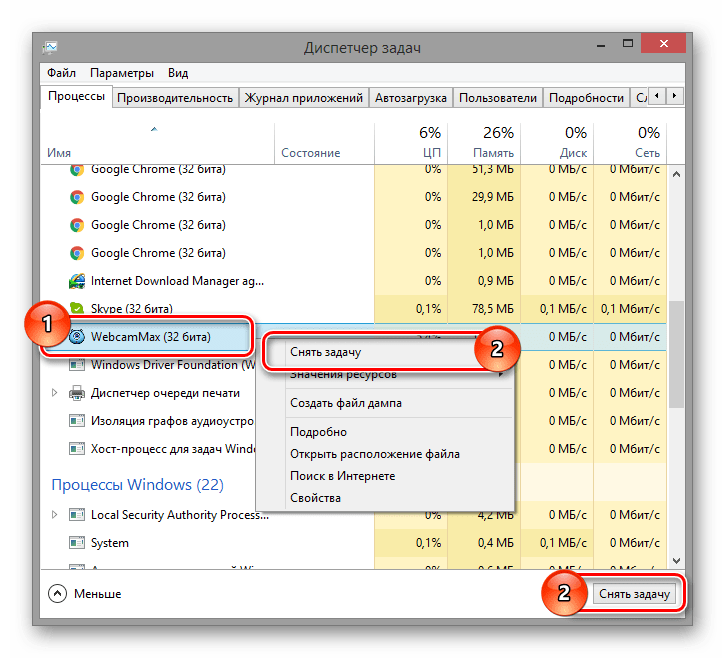
Як тільки все зайві програмибуде видалено, слід перезавантажити Скайп і перевірити працездатність камери. До наступних пунктів переходимо, якщо проблему виправити не вдалося.
Спосіб 3: перевірка якості підключення
Даний випадок лише частково здатний вирішити проблему з непрацюючою камерою, оскільки здебільшого поганий канал інтернет-з'єднання повністю блокує можливість здійснення дзвінків у Скайпі. Працює Skype за таким принципом, що якщо у вас недостатньо швидкий інтернет, програма автоматично відключає деякі можливості, наприклад відеозв'язок.
Вирішення проблеми з інтернетом залежить виключно від вас. Для цього вам можливо знадобиться самостійно налаштувати модем або маршрутизатор, а також звернутися до постачальника вашого інтернету (провайдера).
Якщо ви користуєтеся Скайпом з мобільного пристрою, рекомендації такі самі – обзаведіться швидким інтернетом, відповідно до вимог Скайп.
Спосіб 4: перевірка камери через Диспетчер пристроїв
Часто трапляється так, що веб-камера не працює з вини неправильно встановлених драйверівабо внаслідок ручного вимкнення пристрою. Перевірити статус роботи камери ви можете через "Диспетчер пристроїв", присутній у кожній версії ОС Віндовс.
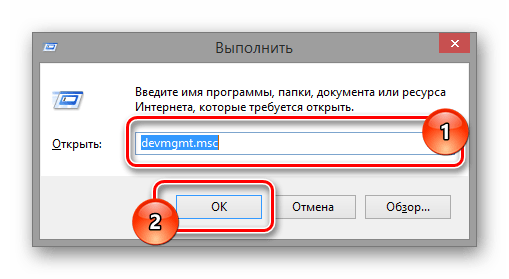
Після того, як пристрій почало нормально відображатись у списку обладнання, можете перевіряти працездатність камери у Скайпі.
Спосіб 5: загальні рішення
У тому випадку, якщо у вас встановлено остання версіяСкайпа, гарний інтернетз'єднання, справний відеопристрій і відсутні конфліктуючі програми, але камера все одно не працює, можуть допомогти комплексні рішення.
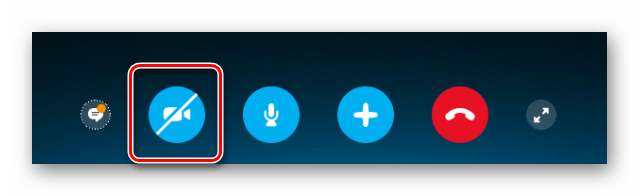
Якщо жоден із запропонованих варіантів не допоміг, рекомендується звернутися до постачальника пристрою. Можливо, виробником камери є непередбачене використання цього обладнання в Skype.
Спосіб 6: коригування оновлення (Windows 8)
У випадку з операційною системою Windows 8, проблема з камерою може виникати через останніх оновлень. Дозволяється ця ситуація дуже просто, при точному дотриманні названих дій.
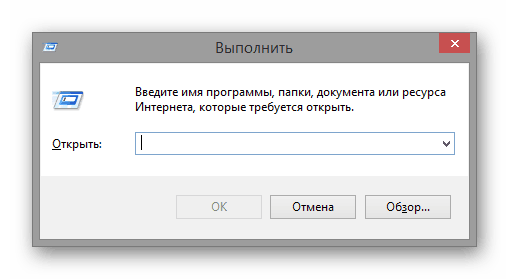
Після цих дій проблема з веб-камерою в Скайпі має повністю зникнути.
Якщо ж, незважаючи на всі виконані дії, камера в Skype все одно не працює, спробуйте замінити її. Особливо це стосується користувачів ноутбуків та інших портативних пристроїв, де встановлена за замовчуванням камера залишає бажати кращого.










