Швидкі способи зробити скріншоти на iPad. Як зробити скріншот на iPhone, iPad або iPod п'ятьма способами Як сфотографувати сторінку на айпаді
До цих пір не знаєте, як зробити скріншот екрану iPad? На жаль, не всі досвідчені користувачі iOS-девайсів вміють робити цю просту процедуру. Насправді, зробити знімок екрану на iPad 2 та будь-якому іншому девайсі від Apple дуже легко. І для цього є кілька способів.
Про те, як знімати екран iPhone та iPad 2, докладно поговоримо у цій статті. Подивимося, чим відрізняється ця процедура на айпаді та на мобільному девайсі.
Іноді буває, що користувачеві не хочеться вивчати софт для айпада, що дозволяє робити скріни. Але фотографія екрана при цьому потрібна часто. І ці знімки з iPad як подальші предмети для редагування не потрібні. Потрібно просто сфотографувати те, що зараз на дисплеї. У подібних ситуаціях рекомендується використовувати звичайні кошти, впроваджені в «операційну систему» iPad 2 або іншого девайсу від Apple.
Знімати екран у такий спосіб можна, не побоюючись за якість знімків. Вони будуть на висоті – принаймні не гірше, ніж при використанні софту. Функції самого iPad 2 дозволяють робити яскраві та чіткі кадри.
Скрин, зроблений на айпад два, збережеться як зображення. Користувач може зберігати його на ПК або ноутбуці, ділитися в соцмережах, передавати по e-mail, обмінюватися знімком в сервісах миттєвих повідомлень.
Як зробити скріншот на iPad
Якщо ви не знаєте, як знімати екран другої версії планшета від Apple (втім, як будь-який інший), читайте інструкцію нижче. З неї ви дізнаєтеся, як зробити фото дисплея в будь-який момент і сфотографувати ту інформацію, яка вам у майбутньому може знадобитися.
Як знімати екран планшета? Для цього виконайте такі кроки:
- Увійдіть з iPad на ресурс у мережі, з якого ви хочете зробити скрін. А саме – на конкретну сторінку. Можливо, ви захочете зняти картку, повідомлення або щось інше.
- Знайдіть кнопку «Home».
- Знайдіть кнопку, яка відповідає за блокування апарата.
- Затисніть першу кнопку, потім другу (при цьому першу не відпускайте). Ви почуєте клацання, як від камери. Дисплей планшета блимає. Це буде сигнал про те, що поточне зображення з екрана збереглося.
- Увійдіть у фото – програму, де можете знайти щойно зроблений скрін.
Тепер ви знаєте, як знімати екран вашого iOS-гаджета, а саме планшета. Як бачите, робиться це практично однією дією. Зауважимо, що редагування скрина таки можливе. І якщо вам це потрібно, скористайтеся спеціальним софтом для цих цілей. Є програми, що дозволяють змінювати скріни, подібно до фотографій (обрізати, посилювати яскравість тощо).
Відкриємо "секрет" - на iPhone фотографування картинки з дисплея робиться точно так, як і на планшеті.

Спеціальний софт для скрінів
Щоб зняти зображення з дисплея iPad, крім вищеописаного способу, можна застосувати програму, розроблену для цих цілей. Далі розглянемо функціонал кількох таких програм.
Joxi
Цей софт зберігає зроблені картинки у хмарному сервісі. Причому знаходитися там файли будуть до нескінченності - поки ви самі не вирішите видалити їх. Така дія підвладна лише власнику картинок.
Функції програми дозволяють:
- Передавати картинки до мережі.
- Пересилати їх друзям у різних соцмережах.
- Передавати файли з зображеннями через послуги швидких повідомлень.
- Надсилати зображення по e-mail.
Крім цього, з Joxy користувачеві доступна відправка як одного скріна, так і одночасно декількох. Відправляти можна як через вихідні джерела, так і в архівах.
Крім виготовлення картинки з екрану iPad, можна її змінити, тобто внести редакційні редагування. Це дуже зручно, коли можна підписати картинку, виділити найважливіші місця, прокоментувати щось та багато іншого.
Інтерфейс Joxy простий та інтуїтивно зрозумілий. А можливості редагування є дуже широкими. Застосовувати в iPad цей софт - справжнє задоволення. Найпростішим рухом пальця користувач може перемістити межі картинки, якщо вони його не влаштовують.
Дозволяється зміна довжини або ширини намальованої стрілки. Після зміни зображення готовий кадр направляється прямо в хмарне сховище. І там же користувачеві буде доступне посилання на завантажену картинку.
Переваги Joxy:
- Легкий процес виготовлення скріну.
- Зручність редагування зображення.
- Відсутність потреби використовувати інший софт.
- Наявність хмари іконки на робочому столі.
- Швидка робота софту та гнучкі налаштування.
ScreenshotMaker Pro
При використанні цього софту, користувачеві доступний скрін цілого екрана, окремої області або активного вікна. Зберегти кадр можна в одному із 4-х форматів. Місце збереження також вибирає сам користувач. можна вказати будь-яку адресу на ПК.
Є автоматизована функція виготовлення серії скринов. Кадри буде зроблено через будь-який проміжок часу. Можна навіть встановити період менше однієї секунди. Є шпигунський режим.
Фішка програми – так звана функція піпетки. Вона дозволяє вирізати будь-який елемент екрана. Скрін може масштабуватись. До нього можна додати коментарі із макросами. Інтерфейс програми нескладний та зручний в управлінні.
Таким чином, скріни екрану на iOS-девайсах робляться дуже легко. Причому немає значення, чим користується власник iPad – вбудованими функціями чи спеціальним софтом. Головне, що потрібну інформацію можна зберегти і зберегти за дві секунди.
Знімок екрана або так званий скріншот – це зображення, яке зберігає поточний стан екрана в потрібний час. Скріншот можна зробити практично на будь-якому пристрої. Це може бути настільний комп'ютер, Android смартфон або пристрій Apple.
У цьому матеріалі ми розповімо, як зробити скріншот на iPad. Ця інструкція буде актуальною для всіх моделей, включаючи iPad Pro, iPad mini та iPad Air.
Отже, для того, щоб зробити скріншот на iPad, вам потрібно одночасно натиснути дві клавіші. Це клавіша «Додому» та клавіша «Вимкнути/Вимкнути». Натиснувши ці дві клавіші одночасно, екран блимне білим кольором, і ви почуєте звуковий сигнал, схожий на спрацювання камери. При цьому iPad зробить скріншот екрану та збереже отримане зображення. Розташування двох клавіш вказано на малюнку внизу.
Після того, як ви почули звуковий сигнал, що повідомляє про створений скріншот екрана, можна відкривати програму «Фото». Тут у альбомі «Знімки екрану» ви зможете знайти зроблений вами скріншот. Далі зі скріншотом можна працювати як із будь-яким іншим зображенням. Ви можете надіслати його поштою або редагувати.
Зверніть увагу, якщо на Айпаді вимкнено звук, процес отримання скріншота буде здійснюватися безшумно.
Альтернативний спосіб зробити скріншот на iPad
Також існує інший спосіб зробити скріншот на Айпаді. Для того, щоб скористатися цим способом, вам необхідно відкрити налаштування Айпада і перейти в розділ «Основні».


І відкрити параметри функції, яка називається "AssistiveTouch".

Після цього потрібно легко активувати цю функцію за допомогою перемикача.

В результаті на екрані має з'явитися плаваюча кругла кнопка. За допомогою цієї кнопки можна виконувати деякі операції. Наприклад, для того, щоб зробити скріншот екрану, потрібно натиснути на цю кнопку і вибрати «Апарат – Ще – Знімок екрана». Таким чином, ви можете зробити скріншот без використання апаратних кнопок на корпусі Айпада. При цьому, сама плаваюча кнопка не потраплятиме на зроблений скріншотою
У iPad Pro 2018 немає кнопки «Додому», тому для скріншоти робляться іншим поєднанням кнопок.
- Перейдіть на екранна якому потрібно зробити скріншот.
- Переконайтеся, що на екрані є всі елементи, які бажаєте бачити на знімку.
- Одночаснонатисніть кнопки живленнявгорі iPad Pro та кнопку збільшення гучностіз правого боку iPad Pro.
Екран моргне білим і ви почуєте звук клацання затвора камери (якщо звук увімкнено).
Як зробити скріншот на iPad, iPad mini, iPad Air або iPad Pro (2017 та старше)
- Запустіть додаток(або програмив режимі "картинка в картинці"), яке хочете зробити скріншот.
- Розташуйте програму (або програми) точно так, як хочете, щоб вони відображалися на скріншоті.
- Натисніть та утримуйте кнопки Харчування
- Швидко натисніть кнопку Додому.
- Відпустіть обидві кнопки.

Хоча можна спробувати натиснути обидві кнопки одночасно, утримуючи кнопку "Живлення" за мить до натискання кнопки "Додому", ви зменшите ймовірність випадкового включення Siri або, якщо вам потрібно зробити знімок екрана з екрана. Ви повинні робити це швидко, або відкриється екран вимкнення живлення.
Після успішного запуску функції створення скріншота ви побачите білий спалах і, якщо звук увімкнено, почуйте звук затвора камери. Це підтверджує, що скріншот екрану зроблено та збережено в iPad.
Як редагувати скріншоти за допомогою «Розмітка»
В iOS 11 і пізніших версіях, як тільки ви зробите скріншот, він з'явиться в лівому нижньому кутку екрана і буде там кілька секунд, потім зникне.
За допомогою «Розмітка» можна за допомогою маркера, олівця, гумки або тексту редагувати та писати коментарі на скріншоті. Ви також можете змінити колір цих інструментів: білий чорний, синій, зелений, жовтий та червоний. Є інструмент розмітки, за допомогою якого можна обрізати скріншот. Натисніть і утримуйте один із країв або кутів і перетягніть розмітку в потрібне положення.
Є чотири додаткові інструменти, які можна додати до скріншоту в « Розмітка", натиснувши на кнопку " Додатково» у правому нижньому кутку екрана (виглядає як символ плюс), а саме:
- Додати текстове поле— Додайте текст на скріншот. Натисніть на нього, щоб вибрати інструмент, а потім натисніть на додане текстове поле, щоб з'явилася клавіатура, а ви могли написати свій коментар.
- Підпис— якщо у вас є підпис у Preview, ви можете додати його на скріншот.
- Лупа- Ця функція дозволяє збільшити певну область на скріншоті. Ви можете змінити розмір або межу лупи, а також збільшити або зменшити масштаб.
- Фігури- Ви можете додати певну фігуру на скріншот. Також можна змінити контур фігури та відрегулювати її розмір та форму, перетягуючи краї.


Якщо припустилися помилки, можете скасувати останній крок, натиснувши кнопку скасування в лівому нижньому куті екрана. І навпаки, можете повторити будь-які кроки, натиснувши кнопку повторити в тому ж місці.

Якщо ви не скористаєтеся функцією «Розмітки», у вас все одно буде доступ до скріншотів. Ви також можете їх редагувати та ділитися ним за допомогою функції «Розмітки» або .
- Запустіть програму « Фото«.
- Натисніть на " Альбоми«.
- Натисніть на " Скріншоти«.
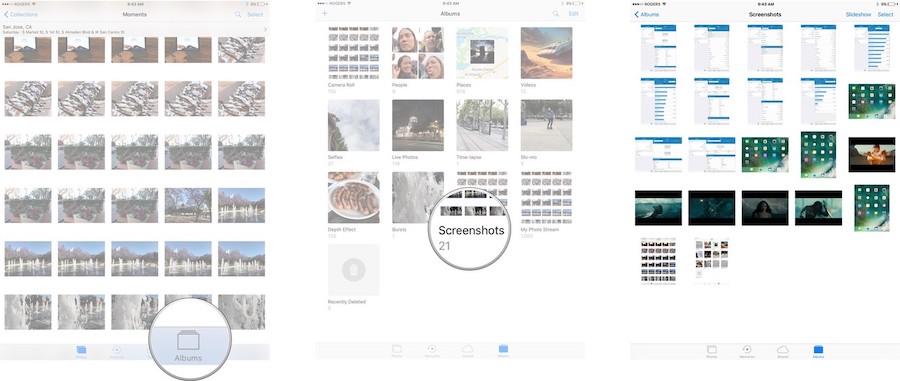
Можна також знайти скріншоти в основних альбомах «Фото» та «Камера», але вам доведеться шукати їх серед іншого.
Зробити знімок екрана, щоб зберегти інформацію, яка зараз знаходиться на екрані вашого айпада або айфона? Легко! І тому існує кілька способів. Ознайомтеся з ними, виберіть найбільш зручний варіант для себе та вперед до збереження всієї необхідної інформації.
Вбудовані можливості
Цілком можливо, що розумітися на програмах не хочеться, а скріншоти вам потрібні тільки для того, щоб зберігати інформацію, а не редагувати потім зображення. Тоді можна порекомендувати скористатися стандартними засобами, які вже закладені в операційній системі айпада або айфона.
Якість знімків буде не гіршою, ніж якщо ви використовували якусь спеціально розроблену програму для отримання скріншотів екрана. Вбудовані можливості програмного забезпечення iPad дозволять зробити максимально чітке та яскраве зображення екрану.
Скріншот на iPad:
 Що ж потрібно зробити, щоб одержати фото екрана у вигляді картинки?
Що ж потрібно зробити, щоб одержати фото екрана у вигляді картинки?
- Виведіть на екран айпада сайт, повідомлення, карту або те, що хочете зберегти у вигляді скріншота.
- Знайдіть кнопку Home.
- Знайдіть кнопку блокування. Вона ж кнопка On/Off/Sleep/Wake.
- А тепер натискаємо Home та не відпускаючи її одноразово натискаємо кнопку блокування. За ідеєю, ви повинні почути досить характерний звук для камери. До того ж екран вашого iPad блимне, тим самим показавши, що збережене зображення.
- Відкриваємо додаток для фото, знаходимо наші скріншоти, майстерно зроблені одним рухом руки та милуємось!
- Ну, а якщо необхідно зображення екрана все-таки редагувати: обрізати область, додати підпис, то звертаємось до якоїсь програми.
Скріншот на iPhone:
Тут справи так само, як і з iPad. Для того, щоб просто зробити скріншот, необхідно зробити аналогічні дії.
- Відкриваємо бажане зображення або завантажуємо веб-сторінку.
- Знаходимо та натискаємо кнопку Home. Не відпускаючи її, одноразово натискаємо кнопку, яка відповідає за блокування екрана.
- Пролунає характерне клацання і збережене зображення переміщується до папки з вашими телефонними фото та відео. За замовчуванням це папка «камера».
Вибір програми
Для того, щоб зробити скрін з iPad або iPhone, можна скористатися однією зі спеціалізованих програм. Нижче ми розглянемо можливості найпопулярніших.
Joxi
Програма Joxi, це програма, яка зберігає всі ваші скріни в «хмарі-сховищі». Зберігатися вони там будуть так довго, наскільки це потрібно вам. Тому що видалити їх зможе лише власник.
Ви зможете надсилати знімки екранів, зроблені на вашому улюбленому айфоні в мережу, миттєво обмінюватися отриманими зображеннями у соціальних мережах, через програми миттєвих повідомлень або електронну пошту.
Крім того, завдяки Joxy ви зможете відправляти як по одному скріншоту, так і відразу кілька. Відправка може здійснюватися на ваш розсуд: у вихідних джерелах або ж, поміщені в один архів.
Крім того, що ви миттєво можете зробити знімок екрану на вашому гаджеті, програма дає можливість відразу його відредагувати. Погодьтеся, це зручно, коли можна додати підпис, вказати стрілочкою або підкресленням найважливішу інформацію на зображенні або дати коментар.

Легкий, інтуїтивно зрозумілий сервіс Joxi допоможе швидко та якісно редагувати отримане зображення. Працювати на iPad у цій програмі суцільне задоволення. Одним рухом пальців, ви можете перенести межі скрина, якщо вперше вони вас не влаштували.
У вже намальованої стрілки можна змінити довжину, товщину або напрямок. А потім, коли редагування буде завершено, готове зображення за 2 секунди буде відправлено в «хмару». І відразу ви отримаєте посилання на завантажене фото.
Ця програма поєднує у собі безліч плюсів:
- Легко зробити скрін;
- Зручно редагувати зображення;
- Сторонні ресурси та додатки не потрібні;
- Іконка для хмарного сховища Joxi – на робочому столі;
- Програма працює швидко та гнучко налаштовується.
ScreenshotMaker Pro
За допомогою цієї програми, ви зможете зробити скріншот всього екрана, довільної області або зберегти скрін тільки активного вікна.
Формати для збереження на вибір: .png, .jpg, .gif або .bmp. Куди зберігати – вирішуєте також ви, самостійно прописавши адресу директорії для зберігання.
Якщо вам потрібно зробити на айфоні або айпаді серію скріншотів, то функція Auto Screenshot допоможе у здійсненні задуманого. Скріншоти будуть зроблені через потрібний інтервал часу. Є можливість вибрати інтервал, який менше 1 секунди. Також існує шпигунський режим.

Можна скористатися функцією, що дозволяє вирізати певний фрагмент екрану (функція піпетки), скріншот можна масштабувати, додати до нього коментар з макросами. Інтерфейс програми зрозумілий та легкий в управлінні.
Як бачите, зробити знімок екрана дуже просто. І не важливо, чим ви користуєтеся: програмою чи вбудованими можливостями. Головне те, що вся потрібна інформація тепер у вас під рукою.
Як це зробити
Можна виділити два основні методи:
- стандартний;
- за допомогою спеціальних програм.
Розглянемо їх докладніше.
Класичний спосіб
Сам процес не триватиме багато часу. Отже, необхідно:
- Знайти потрібне зображення, яке ви хочете заскринити.
Перед тим як зробити скріншот на iPad, визначити знаходження кнопки "Вимкнення/Вимкнення" - ви її легко знайдете в правому кутку на верхній кришці планшета. - Знайти, де знаходиться клавіша «Додому» (по центру в нижній частині девайсу).
- Утримувати одночасно «Увімкнення/Вимкнення» та «Додому» одну-дві секунди. Важливо врахувати, перед тим як на iPad зробити скріншот, що при довгому утримуванні клавіш у такому поєднанні планшет може вимкнутись.
- Відпустити кнопки (можна й неодночасно) – почути звук, схожий на затвор камери.
- Зайти до галереї та подивитися, чи є там наш знімок (меню «Фото»).
- Знайти потрібне зображення, яке ви хочете заскринити.
Тепер одна відповідь на питання, як зробити скрін на iPad, у вас вже є.
Через спеціальні програми
За допомогою певних утиліт можна зробити знімок необхідного зображення. Розглянемо найпопулярніші.
Joxi
Ця утиліта може зберігати всі ваші знімки у хмарі-сховищі. А період зберігання буде визначати тільки ви, тому що видалити їх зможе тільки власник гаджета. 
Програма має багато плюсів для власника девайсу:
- вже після того, як ви дізналися, як зробити скрін на iPad через Joxi, можна швидко обмінюватись отриманими знімками в соціальних мережах;
- є можливість відправляти відразу кілька зображень – як у вихідному форматі, і у архіві;
- Крім того, що скрін робиться миттєво, утиліта має функцію миттєвого редагування. Ця опція дуже зручна, коли необхідно відразу додати будь-який підпис, зробити вказівку стрілочкою або підкреслити важливу інформацію;
- легкий та зрозумілий, на інтуїтивному рівні, інтерфейс.
Для тих, хто цікавиться, як зробити скріншот екрану на iPad, дана утиліта буде одним із найкращих варіантів.
ScreenshotMaker Pro
Програма підтримує такі формати зберігання, як jpg, .gif .png, .bmp. Де зберігати знімки, вирішує користувач планшета. Для цього йому необхідно прописати адресу директорії для збереження файлу. 
Утиліта має дуже цікаву та корисну функцію Auto Screenshot. Ця опція стане в нагоді користувачам, які ламають собі голову над тим, як зробити скріншот екрану на iPad певними серіями. При включенні цієї опції можна зробити скріни через заданий період. Інтервал часу може бути меншим за одну секунду.
Цікаві функції програми:
- "Піпетка" - дозволяє вирізати потрібний фрагмент, знімок можна масштабувати і додавати до нього коментарі;
- можна встановити велику кількість гарячих клавіш певні дії;
- тим, хто не знає, як робити скрін на iPad частково, тобто не скріншотити повністю весь екран, можна вибрати відповідний режим: із захопленням цілого інтерфейсу, лише активного вікна або довільної частини екрана;
- автоматична генерація імені файлу, яка значно заощаджує час користувача.










