Калібрування сенсорного планшета windows 10. Що таке мультитач та калібрування
Якщо говорити, що таке мультитач у планшеті звичайними словами, то це його здатність розпізнавати кілька торкань одночасно. Так, перші планшети були з резистивними дисплеями і могли розуміти лише один дотик (+ була імітація другого). Щоправда, це також вважається мультитачем. Після появи ємнісних моделей з'явилася можливість мультитача. Спочатку було розуміння лише двох дотиків, а зараз їхня кількість доходить до 10.
- Управління пристроєм
- Спеціальні програми
У системі мультитач використовується для управління віджетами та іншими системними програмами. Набагато більша можливість реалізована в сторонніх додатках. Наприклад, Google Maps чудово демонструє можливості мультитача. За допомогою лише двох пальців ви можете побувати в будь-якій точці Землі.
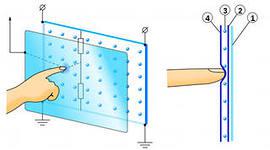
Цікаво технологія реалізована в системах Windows. Ви можете програмувати для себе жести. Тобто надати кожному руху практично будь-яку функцію чи опцію.
Але в іграх мультитач розкриває свій потенціал. Вони часто використовується джойстик, у якому потрібно натискати кілька кнопок одночасно. Наприклад, візьмемо гру Mortal Combat, де потрібно натискати різновиди комбінацій кнопок для досягнення певних ударів, їх серій та фаталіті.

Як перевірити мультитач на планшеті? Перевірити мультитач легко. Існує примітивний спосіб. На місці перевірки запустіть фотокамеру і зробіть знімок. Відкрийте його і, розсуваючи-зсуваючи два пальці на дисплеї, подивіться збільшується/ чи зменшується картинка.
Щоб перевірити наявність більше 2 точок торкання, завантажте одну з спеціальних програм. Наприклад, Multi-Touch Tester. Вона невеликого розміру і одразу визначає кількість можливих дотиків. Крім цього, ви особисто можете подивитися на результат, знову ж таки торкаючись дисплея.
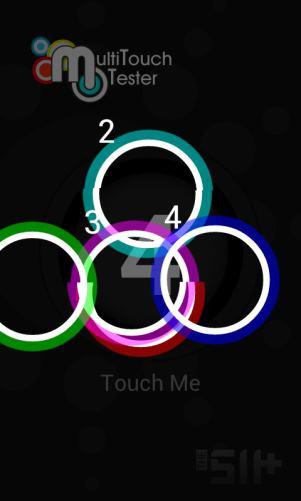
Калібрування дисплея планшета
Калібрування потрібне для того, щоб ваш гаджет адекватно реагував на дотик пальців. Невідкалібрований пристрій поводиться таким чином. Наприклад, ви пишете смс, натискаєте букву «А», а на дисплеї відображається буква «К» або «Е». Не дуже зручно, правда?
Калібрування у Windows
Так як на таблетках присутні кілька варіантів Windows, і способів відкалібрувати екран кілька. Вірніше кілька способів, як потрапити в спеціальний додатокдля цього. У неповноцінних Windows (типу Windows 8 CP) потрібно відкрити генеральні налаштування. Майже в самому низу віконця буде заповітна кнопка. У повноцінних версіях опція знаходиться у персоналізації екрану.
Нижче наведено відповіді на деякі питання, що часто ставляться, що стосуються налаштування пера і сенсорного пристроюу системі Windows 8.1.
Як дізнатися, чи має мій комп'ютер сенсорний екран?
Спробуйте натиснути пальцем плитку на стартовою сторінці. Якщо екран сенсорний, з'явиться програма. Ви також можете перевірити поточні налаштування системи за допомогою миші:
- Виберіть правий нижній кут екрана, перемістіть вказівник миші вгору, виберіть панель "Параметри", потім натисніть кнопку Змінити налаштування комп'ютера.
- Виберіть Комп'ютер та пристрої, а потім виберіть Відомості про комп'ютер.
- В розділі Комп'ютерперевірте налаштування Перо та сенсорне введення, яка визначає, який тип введення підтримує екран.
Якщо пристрій обладнано сенсорним дисплеєм, сенсорне введення увімкнено за промовчанням і його не можна вимкнути.
Як відкалібрувати параметри пера та сенсорного пристрою?
Щоб налаштувати параметри точності виявлення дотику пера або пальця:
- У полі пошуку введіть запит Калібрівка, потім натисніть кнопку Калібрування екрану
- Натисніть кнопку Калібрування, а потім дотримуйтесь інструкцій на екрані.
Що робити, якщо після калібрування параметрів пера та сенсорного пристрою не можу відкрити панелей функції?
Якщо при калібруванні параметрів пера та сенсорного пристрою швидке зміщення від правої межі екрана не викликає відображення панелей функції, ймовірно, система Windowsне розпізнає правильно край екрану внаслідок скидання меж екрана під час калібрування. Спробуйте виконати такі дії, щоб відкалібрувати параметри пера та сенсорного пристрою.
- Відкрийте панель функцій за допомогою клавіш: клавіша з логотипом Windows+C. Потім натисніть кнопку Пошук.
- У полі пошуку введіть запит Калібрівка, потім натисніть кнопку Калібрування екранупід кутом пера або сенсорного введення, щоб відкрити вікно налаштування планшета.
- Переконайтеся, що монітор у вікні Екран відповідає екрану, який потрібно відрегулювати.
- Натисніть кнопку Скинути Для підтвердження вибору може знадобитися ввести пароль адміністратора.
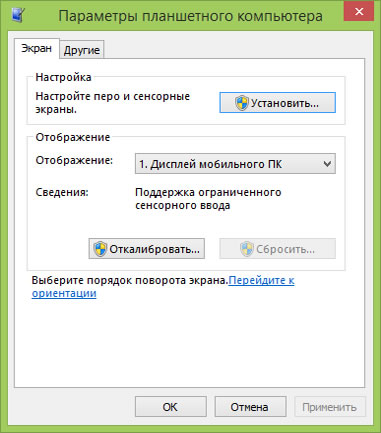
Якщо скидання налаштувань пера та сенсорного екранупристрою не допоможе, спробуйте знову виконати калібрування, натисніть кнопку Відкалібрувати, потім дотримуйтесь інструкцій на екрані. Щоб переконатися, що операційна система Windows правильно визначає край екрану, спробуйте обережно перетягнути ближче до центру екрана під час дотику точок калібрування.
Як встановити сенсорне введення на своєму екрані?
Якщо у вас два монітори, один із них сенсорний, то сигнал сенсорного введення може спрацювати не так, як очікувалося. Наприклад, натискання на одному моніторі викликає переміщення курсору на другому. Щоб вирішити цю проблему:
- Швидко посуньте палець всередину з правого краю екрана, а потім натисніть на панель Пошуку. (Якщо ви використовуєте мишу, виберіть верхній правий кут екрана, перемістіть вказівник миші вниз, а потім натисніть на панель Пошуку).
- У полі пошуку введіть запит Калібрівка, потім натисніть кнопку Калібрувати, щоб відкрити вікно налаштування планшета.
- Натисніть кнопку Настройка, а потім дотримуйтесь інструкцій на екрані.
Як змінити дії пера та сенсорного пристрою?
Щоб змінити швидкість, дальність та тривалість дії:
- Швидко посуньте з правого краю екрана, а потім натисніть на панель Пошуку. (Якщо ви використовуєте мишу, виберіть верхній правий кут екрана, перемістіть вказівник миші вниз, а потім натисніть панель Пошуку).
- Введіть у полі пошуку фразу перо та сенсорне введення, а потім натисніть кнопку Перо та сенсорне введення.
- Натисніть або виберіть дію, яку потрібно налаштувати, а потім виберіть Установки.
- Виконайте вказівки на екрані.
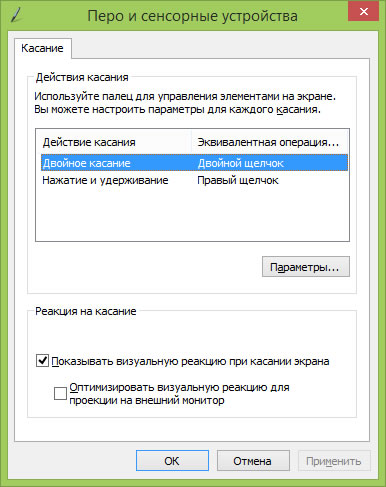
Поліпшити якість зображення за допомогою бічних кнопок на моніторі не завжди достатньо, щоб показник був на піку хорошого відображення. Вбудований калібрувальний інструмент у windows 10 дозволить Вам переконатися, що ваш монітор може показувати набагато краще. Для виробників контенту головне переконатися, що робота з'явиться на інших пристроях, такою самою стандартною за якістю. Для звичайних користувачів, буде покращено перегляд фільмів та фотографій. Перш ніж відкалібрувати монітор у windows 10, скиньте налаштування монітора до заводських і вимкніть світло в приміщенні, щоб уникнути відблисків.
Де знаходяться налаштування калібрування монітора
Натисніть правою кнопкою миші на робочому столі та оберіть «Параметри екрана».
У вікні, натисніть « Додаткові параметриекрана».
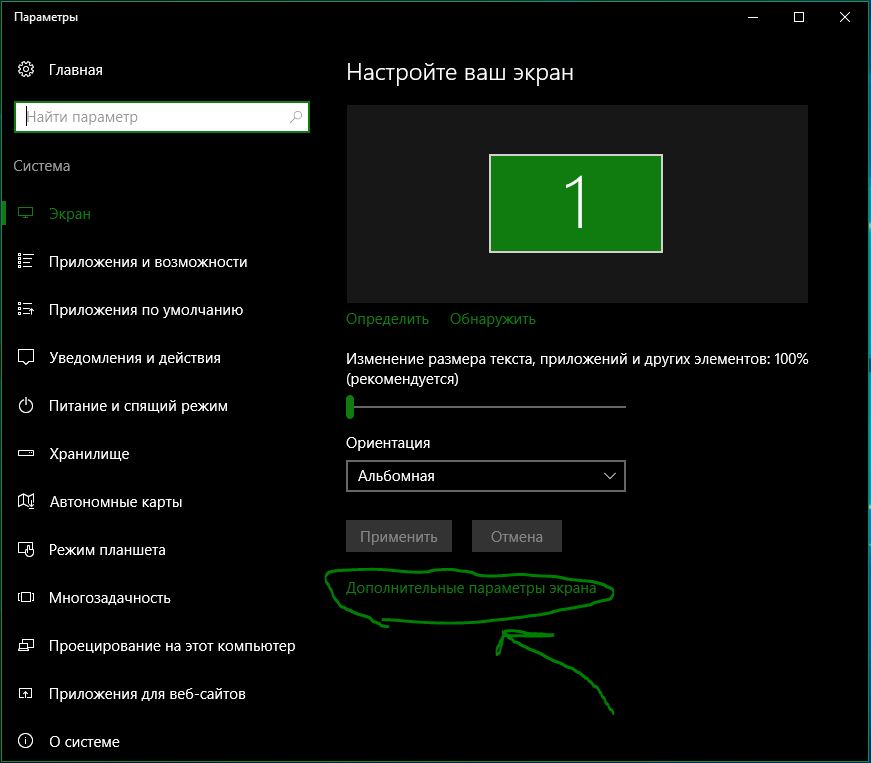
Ось ми і підійшли до двох параметрів, які нам потрібні: «Керування кольором», «Калібрування кольорів». Розберемо нижче ці два параметри докладно.

Як користуватися керуванням кольору в windows 10
Щоб відкалібрувати монітор у windows 10, потрібно скористатися «керуванням кольором», яке показує профілі для вашого монітора. У рядку «Пристрої» відображається профіль усіх підключених пристроїв до комп'ютера та пов'язаних профілів. На вкладі «Всі профілі» відображаються всі доступні профілі. Виберіть кілька варіантів щоб подивитися як вони з'являються. Для точного результату ви можете створити колірний профіль за допомогою функції «Калібрування кольору».
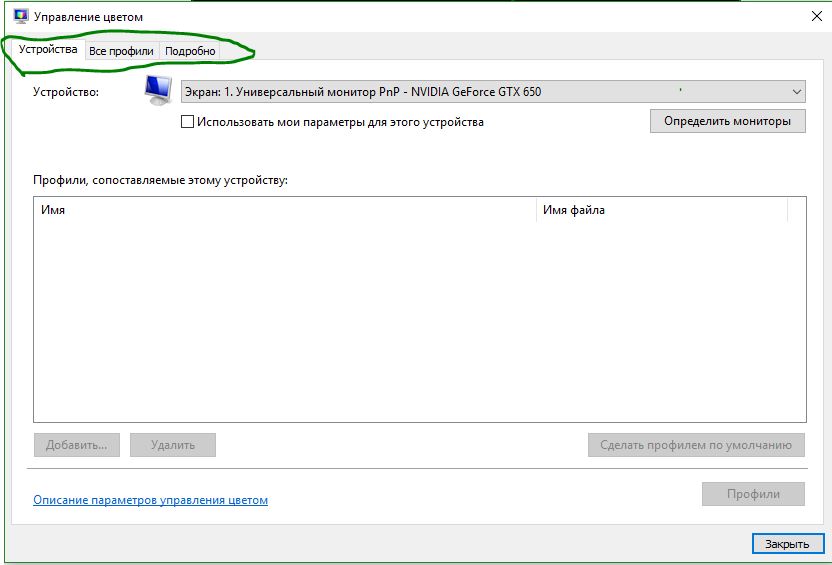
Як налаштувати кольори за допомогою інструмента калібрування кольору
Щоб відрегулювати кольори та відкалібрувати монітор у Windows 10, потрібно використовувати кнопки монітора для регулювання певного кольору аспектів. Перетягніть вікно привітання на монітор калібрування. Навіть якщо у вас кілька моніторів однакової марки та моделі, їх потрібно налаштовувати окремо кожен. Натисніть "Далі".

Майстер показує, що гамма контролює кількість світла, що випускається з певного кольору. Натиснувши «далі», ви зможете використовувати повзунок для регулювання.
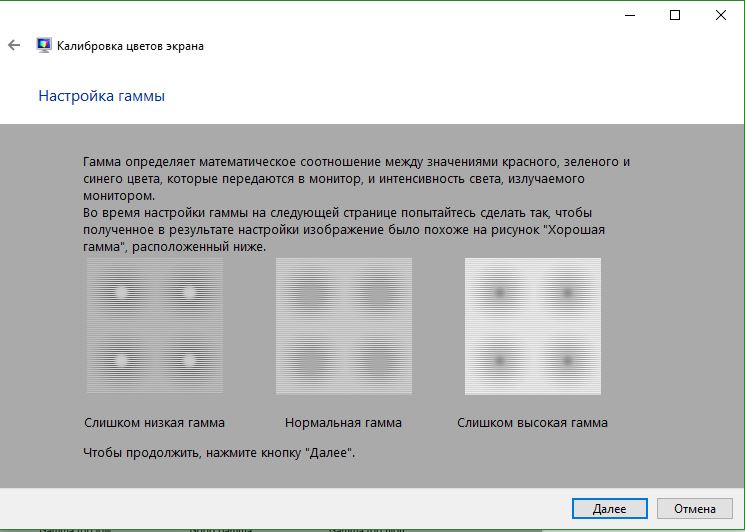
Досягніть мінімальної видимості невеликих точок у центрі кожного кола, як каже нам майстер.
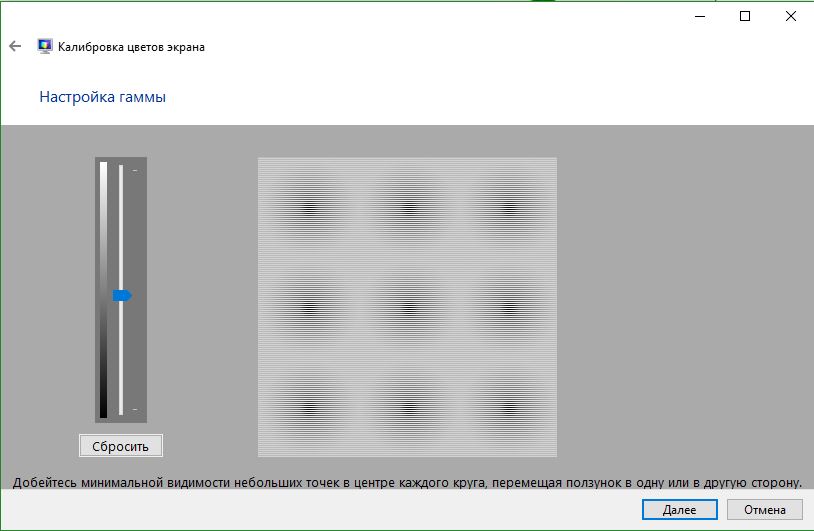
Яскравість і контрастність будуть скориговані з кнопок на моніторі. На деяких моніторах є кнопки, які відразу регулюють яскравість і контрастність, тоді як на інших потрібно буде увійти в меню на моніторі і вибрати там ці два параметри. Щоб розпочати налаштування, натисніть далі.

Відрегулюйте рівень яскравості, щоб сорочка не зливалася з костюмом, а X був ледве видно, як пропонує вам майстер.
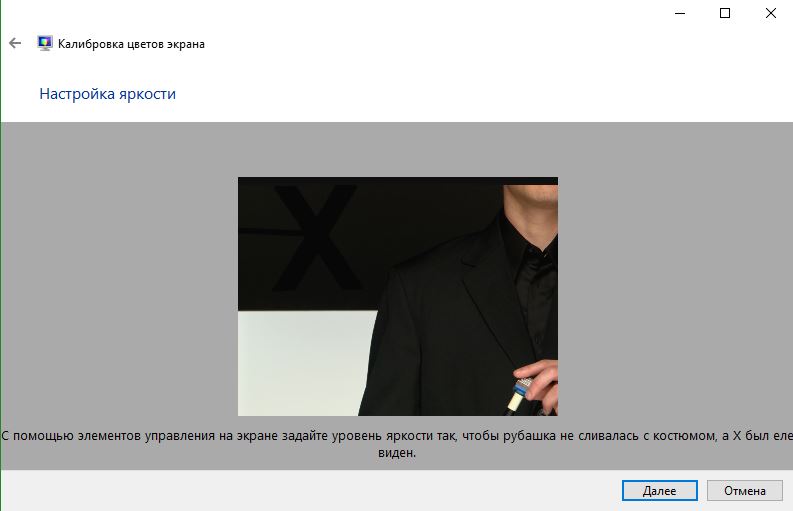
Налаштуйте контрастність за середнім малюнком за рекомендацією.

З колірним балансом, кольори не повинні «текти» у сірих тонах. Натисніть для регулювання.

Перетягуючи повзунки, відкалібруйте кольори.

Тепер можете перемикатися між попереднім калібруванням та ткучим. Якщо все влаштовує, натисніть готове, інакше натисніть скасування, щоб скасувати.
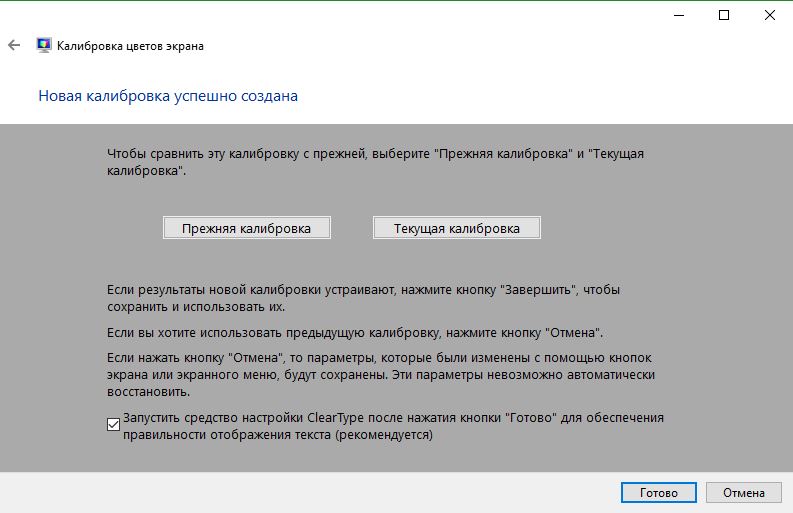
Виправлення неполадок, які можуть виникнути
Якщо кольори, як і раніше, не виглядають як потрібно, то швидше за все у вас вийшла з ладу відео карта або монітор потребує заміни. Спробуйте підключити інший монітор до комп'ютера та перевірити. Якщо проблема не усунулася, потрібно буде замінити відеокарту або перевірити її заміною на іншу.
Правильно відкалібрувати монітор у Windows 10 допоможе значно покращити якість роботи для фотографів, відео операторів, графічних дизайнерів та творчих особистостей. Поліпшить якість зображень та комп'ютерних ігор.










