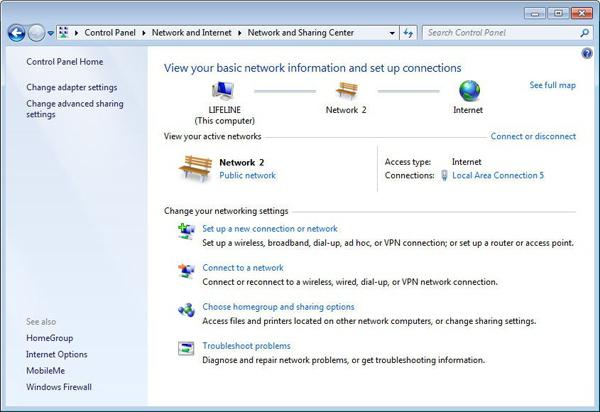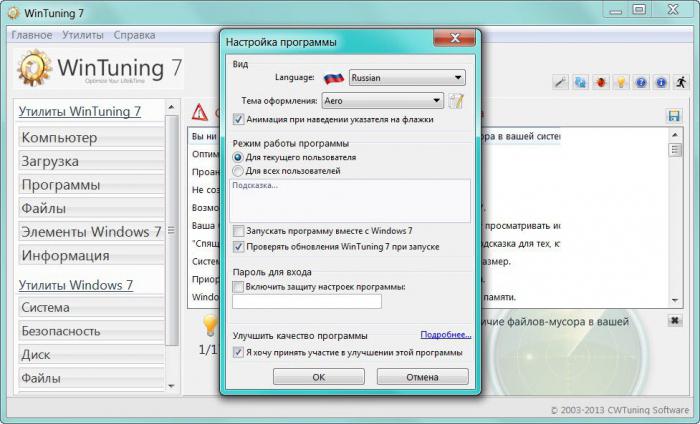Налаштування windows 7 після встановлення. Що робити після інсталяції Windows
У цій статті ви дізнаєтесь про те, як правильно встановити Windows 7 на свій комп'ютер чи ноутбук. Крім того, я розповім вам, як потрібно підготуватись до цього процесу, щоб все пройшло без негативних наслідків. Виконайте всі дії, будьте уважні, і у вас все вийде.
Перед тим, як правильно встановити Windows 7, потрібно переконатися, що все готове для цього. Слід виконати чотири вимоги:
- У вас має бути надійний інсталяційний дискз Windows 7 або завантажувальна флешказ нею.
- Переконайтеся, що на локальному диску, на якому встановлюватиметься система, ні важливих файлів, які вам потрібні. Цей диск буде форматовано і всі дані будуть видалені.
- Переконайтеся, що необхідні драйвери пристроїв є у вашому розпорядженні, або перед тим, як інсталювати Windows 7, .
- Переконайтеся, що у вас є інсталяційні файлидля всіх програм, які вам необхідні. Їх потрібно буде інсталювати після успішного встановлення системи.
Як правильно встановити Windows 7
Установка поділяється на три етапи:
- Налаштування BIOS;
- Підготовка жорсткого диската встановлення;
- Завершення установки Windows.
Розглянемо кожен із цих етапів.
Налаштування BIOS
Перед тим, як правильно встановити Windows 7, потрібно розуміти, що диска чи флешки з дистрибутивом недостатньо. Потрібно ще налаштувати комп'ютер на завантаження саме з цього диска (або флешки), а не з жорсткого диска. За замовчуванням більшість комп'ютерів настроєно так, що завантажуються з жорсткого диска.
Версій BIOS багато, і порядок завантаження пристроїв скрізь відрізняється. Ви можете дізнатися про те, як налаштовуються популярні версії BIOSдля завантаження із зовнішніх носіїв.
Початок встановлення
Нарешті дісталися встановлення Windows. Коли BIOS налаштовано на завантаження з необхідного пристрою, підключіть цей самий пристрій (тобто диск або флешку) і перезавантажте комп'ютер. Повинне розпочатися завантаження зі знімного носія.
Якщо ви встановлюєте оригінальну Windows, перед завантаженням з'явиться напис «Press any key to boot from CD…». Поки вона світиться, необхідно натиснути будь-яку клавішу, щоб розпочалася установка. Якщо не встигнете, почнеться звичайне завантаженняіз жорсткого диска. Якщо ви встановлюєте якесь збирання Windows, такий напис може не з'явитися. Замість неї може бути меню, де потрібно вибрати інсталяцію Windows 7.
Починається встановлення. На першому кроці потрібно вибрати різноманітні мовні параметри та потім натиснути «Далі».

Оберіть мову
Після цього з'являється вікно. Натисніть "Встановити".

Почніть встановлення
Перед тим, як правильно встановити Windows 7, потрібно вибрати, яку версію ви інсталюватимете. Це робиться на цьому кроці. У списку необхідно вибрати бажану версію ОС. Також тут визначається розрядність системи. Після вибору версії потрібно натиснути "Далі".

Виберіть версію Windows 7
Тепер поставте галочку, що ви погоджуєтесь з ліцензією, і натисніть кнопку «Далі».

Погодьтеся з ліцензією
Тепер потрібно вибрати: оновити систему або зробити повне встановлення. Щоб встановити Windows 7, виберіть повну установку.

Виберіть повне встановлення
Перед тим, як правильно встановити Windows 7, потрібно працювати з жорстким диском. Натисніть кнопку «Налаштування диска».
На цьому етапі встановлення у вашому розпорядженні буде утиліта, за допомогою якої можна оперувати розділами жорсткого диска. Так, за допомогою кнопок можна видаляти, створювати та розширювати розділи, а також форматувати їх.

Натисніть «Налаштування»
Виберіть (або створіть) розділ, на який інсталюватиметься Windows, і натисніть кнопку «Форматувати». З'явиться попередження про те, що зараз із цього розділу все буде видалено – сміливо погоджуємося, адже ми підготувалися до встановлення, і все необхідне зберегли в іншому місці.
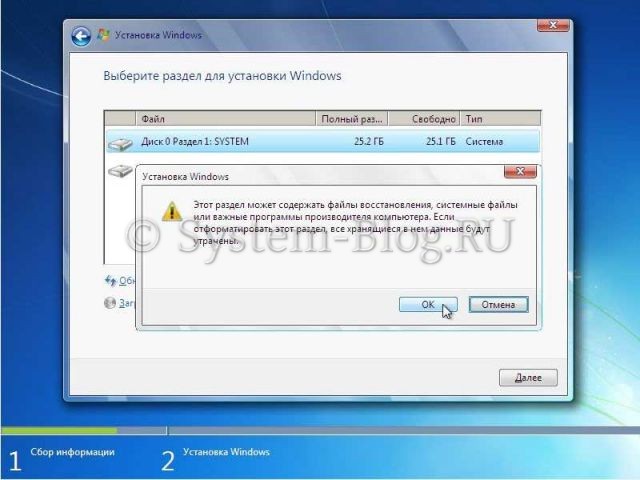
Відформатуйте диск
Після завершення форматування натисніть кнопку «Далі».
І дочекайтеся завершення процесу. Це може тривати тривалий час.

Дочекайтеся завершення встановлення
Завершення інсталяції Windows
Коли все необхідне буде скопійовано та розпаковано, Windows 7 запропонує ввести імена для користувача та комп'ютера. Введіть ці дані та натисніть кнопку «Далі».

Введіть ім'я користувача та комп'ютера
Тепер за потреби можна створити пароль. Можна залишити всі поля порожніми та натиснути «Далі».

Всім привіт. Багато користувачів бояться щось змінювати в налаштуваннях системи побоюючись появи помилок.
Насправді налаштувати комп'ютер на Windows 7 під силу будь-якому користувачеві. Деколи навіть самі прості зміниможуть значно полегшити користування комп'ютером. На прикладі ви могли побачити це у статті. Сьогодні ми розглянемо основні налаштування Windows 7, які не сильно відрізняються від Windows XP.
Насамперед, варто пам'ятати, що шлях до всіх налаштувань лежить через Панель управління, до якої можна дістатися через меню Пуск.

Якщо на вашому комп'ютері встановлено додаткові програми-настроювачі, то в панелі керування можуть бути ярлики цих програм.
1.1
Ця системна програмазабезпечує захист комп'ютера від проникнення в систему «шпигунських» програм як через Інтернет, так і через локальну мережу.

Ті програми, яким Ви бажаєте дозволити або заборонити доступ до мережі, налаштовуються вручну, додавши до розділу «Винятки».
Правильне налаштування брандмауера важливе для системи, оскільки віруси, що потрапили на Ваш комп'ютер, без праці відправлять вашу особисту інформацію зловмисникам, а також паролі доступу до різної інформації. Якщо у вас немає встановленого антивірусу, простежте, щоб брандмауер було увімкнено.
Краще користуватися, правильно налаштувавши який, у вірусів не залишиться шансів.
Докладніше про налаштування антивірусів читайте в одній із наступних статей. Щоб не пропустити, .
1.2
Напевно, серед усіх пунктів налаштування ОС не знайдеться більш простого та легкого, ніж пункт налаштування дати та часу на комп'ютері. Відкривши цей пункт, Ви отримуєте доступ до редагування значень дати та часу.

Якщо Ви маєте доступ до Інтернету, налаштування може значно прискоритися. Вам достатньо поставити галочку біля пункту « Автоматичне налаштування» і система звірятиме час через Інтернет, при кожному Вашому підключенні до мережі - jxym зручно до речі.
Враховуючи той факт, що в Росії відбулися зміни з часом, то користувачеві, який проживає в Росії, необхідно зняти галочку з пункту «Автоматичний перехід на зимовий час і назад».
Для того, щоб потрапити в налаштування дати та часу, достатньо двічі клацнути мишкою по годинниках на робочому столі або знайти відповідний ярлик в панелі управління.
1.3
Даний розділ дозволяє зробити та усунути проблеми звуку музичних пристроїв, додатково встановлених (синтезатор або ).

Вкладка Гучність, пункт Додатково дозволяє налаштувати параметри своєї звукової системи (навушники, підключені колонки, якість звуку Dolby або Digital тощо), щоб покращити якість звуку.
Вкладка Звуки дозволяє змінити схему звуку стандартних системних звуків або підібрати звуки самостійно. Вкладки Мова та Аудіо дозволяють користувачеві задавати параметри на звуковий вхід-вихід, а також змінювати гучність.
1.4
Розділ Клавіатура важливий тим, що налаштування дозволяють підлаштовуватись під Ваші уподобання (набір текстів або часте проведення в іграх).

Цей компонент допоможе виставити час затримки перед повтором (для геймерів значення варто поставити на мінімум), відрегулювати швидкість повтору (гравці виставляють значення на максимум), а також вказати частоту мерехтіння курсору.
1.5
В розділі МишаВи можете керувати будь-якими параметрами цього пристрою. Вкладка Кнопки Мишідозволяють міняти місцями значення кнопок, задавати швидкість реакції на подвійне клацання, а також увімкнути можливість залипання кнопки миші.
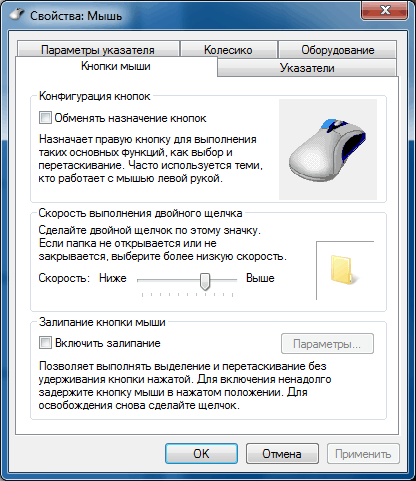
Розділ Вказівникидає користувачеві доступ до кольорових та формених налаштувань курсору, а у вкладці Параметри покажчикаможна встановити швидкість руху курсора, увімкнути/вимкнути відображення сліду під час його переміщення.
1.6
Робота цього розділу визначає безперебійну роботу підключених принтерів та факсів, дозволяє налаштовувати глибокі параметри для друку, обумовлювати розмір полотна, колірних палітрі багато іншого.

Якщо Ви губитеся в налаштуваннях і не знаєте, що і як потрібно налаштовувати, то краще не чіпати цей розділ, оскільки неправильна робота з ним може позначитися на коректній роботіобладнання. Усі налаштування розділу виставлені за промовчанням.
1.7
Цей розділ вважається одним із найважливіших у списку налаштувань Windows 7. Цей розділ відкриває перед нами можливості практично повністю контролювати всі налаштування папок.

Якщо Ваша спроба самостійно встановити налаштування провалилася, то варто скористатися пунктом "Відновити значення за замовчуванням". Вкладка Видвідповідає за додаткові налаштуваннявиду папок. Будьте уважні при зміні функцій цього розділу.
1.8
Ще одним важливим розділом ОС є пункт Властивості системи. Щоб швидко потрапити до цього пункту, Вам необхідно натиснути на значок «Мій комп'ютер», вибравши пункт «Властивості». Або просто перейти по ярлику через панель керування.
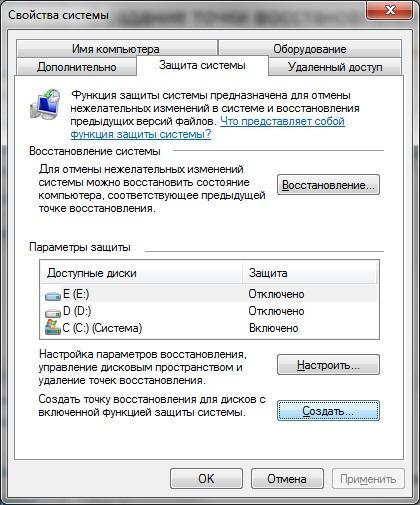
Зокрема, тут вказується середнє значення системної продуктивності, обсяг ОЗП ( оперативної пам'яті), розписуються властивості процесора, висвічується середнє значення оцінки роботи системи та інше.
Якщо перейти у вкладку Обладнання, а потім перейти до розділу Диспетчер пристроїв, можна переглянути дерево всіх підключених до комп'ютера пристроїв.
Якщо двічі натиснути ліву кнопку миші, навівши курсор на будь-який з них, Ви отримаєте детальну інформацію про дату початкового підключення пристрою, дату його випуску, код пристрою, дані про працездатність, короткі відомості про драйвери та ін.
Якщо виникла потреба встановити драйвера на підключений пристрій, необхідно скористатися Диспетчером пристроїв.
Розділ «Додатково»дозволяє настроювати швидкодію комп'ютера, наприклад налаштувати або . Також у вкладці візуальні ефекти ви можете залишити тільки тіні та стилі відображення, щоб трохи звільнити оперативну пам'ять та збільшити швидкодію на слабкому комп'ютері.
Детальніше ознайомиться з найкращими порадамизі збільшення швидкодії системи ви можете прочитавши серію статей:
Якщо на комп'ютері зберігаються важливі документи та файли, які ви боїтеся втратити, то буде доцільно включити функцію "Відновлення системи". Це забезпечить збереження даних у разі, якщо виникне будь-який збій у ОС. Функція дозволяє повернути комп'ютер у стан, коли була задана точка відновлення.
1.9 Налаштування Автозапуску програм Windows 7
Якщо виникає потреба вимкнути запуск деяких програм, які відкриваються разом із запуском Windows, то виконайте наступне: зайдіть у меню «Пуск» — нам потрібна команда «Виконати» і в вікні набрати msconfig, натиснувши кнопку Enter.
У вікні, яке висвітиться, нам знадобиться вкладка «Автозавантаження». Після цього, Вам потрібно зняти варті галочки з тих додатків, не потрібні Вам під час старту системи. Залишайте лише необхідні програми.
Чим менше програм автозапуску, тим швидше ваш Windows прийде в робочий стан при запуску комп'ютера.
1.10 Налаштування реєстру у Windows 7
Реєстр, це системний компонент, що зберігає в собі всі дані про стан комп'ютера, його основні функції та властивості, дані, необхідні для запуску системи та інше. Налаштовувати реєстр немає потреби.
Очищення реєстру
за допомогою CCleaner.Ця утиліта допомагає вносити зміни до реєстру та зберігати їх. Ця програма не обмежена у функціях, які коливаються змін реєстру, тому допоможе Вам підлаштувати свій ПК під себе.
Це були основні налаштування Windows 7, про які потрібно знати кожному користувачеві комп'ютера. Найкраще оптимізувати відразу після встановлення операційної системи. Підбронею читайте у статті - . У разі появи питань буду радий вислухати в коментарях, а на сьогодні все. Удачі вам 🙂
Тенденція сучасної комп'ютерної промисловості – дуже швидкий розвиток цього напряму – іноді куплений на початку року потужний комп'ютерна його завершення застаріває. Звичайно, це не дуже подобається людям, які відразу ж починають замислюватися про підвищення продуктивності своєї техніки.
Зробити це можна двома способами:
- Витратити гроші на апаратний апгрейд ПК.
- Максимально оптимізувати системні можливості операційної системи, що експлуатується.
Якщо з першим пунктом все і так зрозуміло - потрібно йти в магазин і купувати більш сучасні компоненти, то з другим слід розібратися докладніше, взявши як приклад популярну сьогодні Віндовс 7.
Звичайно, для здійснення задуманого потрібно реалізувати ряд етапів, які описані в наведеному нижче матеріалі.
Перший етап – автоматичний пошук проблем
Щоб досягти максимальної продуктивності Windows 7 іноді потрібно лише запустити автоматичний інструмент усунення різних неприємностей. Робиться це так:
- Через кнопку «Пуск» перейти до «Панель управління».
- Виявити у новому вікні пошуковий рядок, у якому використовувати фразу «Усунення несправностей».
- Перейти за запропонованим посиланням.
- Здійснити вхід до розділу «Система та безпека».
- Натисніть на варіант « Пошук проблем продуктивності», що пропонує автоматичне виправлення проблем з продуктивністю Windows 7.

Після цього потрібно почекати певний періодчасу, поки система самостійно вирішуватиме можливі неприємності.
Другий етап – відключення непотрібних компонентів системи
В операційній Windows 7 є спеціальний інструмент, що дозволяє виконати налаштування комп'ютера таким чином, щоб він працював з оптимальною швидкістю. Суть його зводиться до відключення деякого функціоналу системи, передусім її графічних, візуальних компонентів:
- Ще раз повторіть дії, описані в попередньому пункті, щоб отримати доступ до пошукового рядка в розділі панелі керування.
- Вбити в неї «Лічильники та засоби продуктивності». Перейти за запропонованим варіантом.
- Виберіть пункт, який дозволяє настроїти графічні/візуальні ефекти.
- Перейти до вкладки.
- Активувати варіант, що забезпечує максимум швидкодії.

Звичайно, наприкінці підтвердити зроблені зміни.
Напевно, багато користувачів чули про таке поняття, як «файл підкачки». Цей інструмент дозволяє вирішити проблему з недостатнім обсягом віртуальної пам'яті. за замовчуванням Windowsвстановлює мінімальне значення цього параметра той розмір, якому дорівнює фактичний обсяг оперативної пам'яті вашого ПК, а максимальний в потрійному розмірі. Якщо при роботі з Windows 7 виникають повідомлення, то можна збільшити мінімальний даний файлпідкачування в налаштуваннях системи.
Для цього необхідно:
- Перейдіть до компонента «Властивості системи».
- Відкрийте вкладку « Додаткові параметрисистеми».
- Далі слідуйте - "Швидкодія" - "Параметри - "Додатково" - " Віртуальна пам'ять» - «Змінити».
- Зніміть галочку з параметра: "Автоматично вибирати обсяг файлу підкачки" і виставляєте рекомендовані значення для вашої системи. (Тисните на «Вказати розмір» та виставляєте потрібні цифри в МБ).

Після процедури перезавантажте комп'ютер для нових значень Windows 7.
Додатковий комплекс заходів
Налаштування Windows 7 на максимальну продуктивність можливе і деякими опосередкованими методами, що дозволяють досягти часто необхідного результату:
- Дефрагментація. Натисніть на іконку «Комп'ютер», вибрати потрібний жорсткий диск, відкрити правою кнопочкою миші допменю, натиснути на «Властивості» -«Сервіс» - далі знаходимо пункт «Виконати дефрагментацію диска» і приступаємо до операції. Ця процедура дозволяє більш ефективно розмістити всю інформацію на жорсткому диску, що полегшує доступ до системи. Звичайно, це впливає і на швидкість функціонування операційної системи.
- Видалення всього непотрібного. Часто люди записують на свій вінчестер різні програми, якими пізніше перестають користуватися. Вони також уповільнюють роботу комп'ютера, тому рекомендується видалити їх. Найпростіше це зробити за допомогою програми CCleaner, де в розділі «Сервіс» є потрібна для цього функція.
- Автозавантаження. Велика кількість одночасно запущених процесів також негативно впливає швидкість роботи устаткування. Частину процедур, що автоматично запускаються, також можна деактивувати за необхідності. Наприклад, застосувавши все тугіше утиліту CCleaner. Це найбільш ідеальний варіант вирішення проблеми, тому що в підрозділі «Автозавантаження» є все необхідне не тільки для зупинення запущених процедур, але й для їх повного видалення.
З інших дій, які може зробити користувач для підвищення продуктивності, можна виділити ще два варіанти:
- Періодичний перезапуск обладнання. Якщо техніка працює дуже довго, рекомендується її відключати на кілька хвилин.
- Використання антивірусних програмОскільки багато вірусів негативно впливають саме на швидкодію системи.
До речі, у деяких людей на їхньому обладнанні часто одночасно запущені схожі програми. Наприклад, два антивірусники, кілька моніторів ресурсів тощо. Рекомендується виконати докладний аналіз таких програм та вимкнути всі дублі.
Привіт, друзі! Як налаштувати windows 7? Це питання задають собі рано чи пізно усі користувачі операційної системи. Як і будь-яку річ, її треба налаштовувати для зручної, швидкої роботипід свої потреби та переваги. Вимкнувши і різні сумнівні «фішки» Ви суттєво прискорите систему, оптимізуєте її.
Можна скористатися стандартними засобамисистеми і налаштувати все руками, але це досить довгий і моторний процес. Не маючи досвіду та навичок можна укакошити Windows 7 за лічені секунди. Тому і були створені програми-твікери. Від Вас потрібно лише поставити галочки у потрібних Вам пунктах та натиснути «Застосувати». Щоправда, це зручніше та швидше? Тим більше, будь-яка програма-твікер, що поважає себе, створює резервну копіюреєстру та будь-які Ваші зміни можна відкотити.
Ось про одну таку програму я хочу сьогодні розповісти. Зустрічайте GIGA Tweaker -російська, безкоштовна, легка програмадля налаштування та оптимізації системи Windows! До речі, працює тільки на Вісті та сімці.
Також, для найстійкіших, які дочитали статтю до кінця, буде бонус — окремий. твік для відключення вікна попередження системи безпекипід час відкриття файлу або запуску програм.
Справа в тому, що я таки прибив свою вінду. Ні, шановні злостивці, не програмами. Просто експериментував із розділами та дисками, зробив їх динамічними тощо. і т.п. , Плюнув і зніс все. Тепер ось і налаштовую під себе нову систему. Можете собі уявити скільки цікавого попереду — щоб не пропустити смачного. Пропоную і Вам паралельно покращити самопочуття Вашого комп'ютера. Почнемо вже…
Як настроїти windows 7 — скачати GIGA Tweaker

Ось така невелика, але далекою програмою виконує велику роботу за секунди - поїхали ...


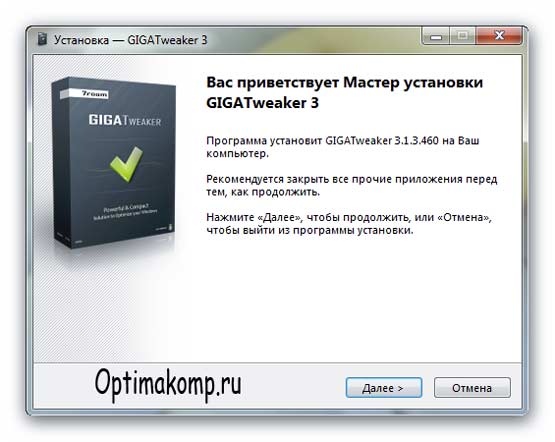

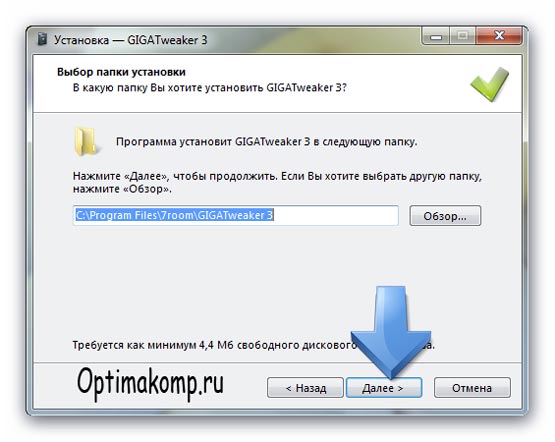
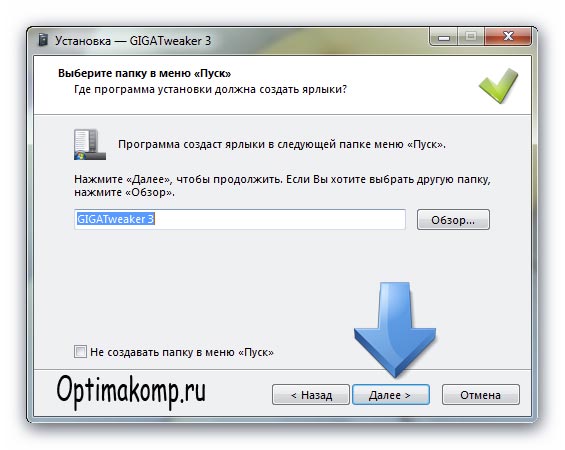


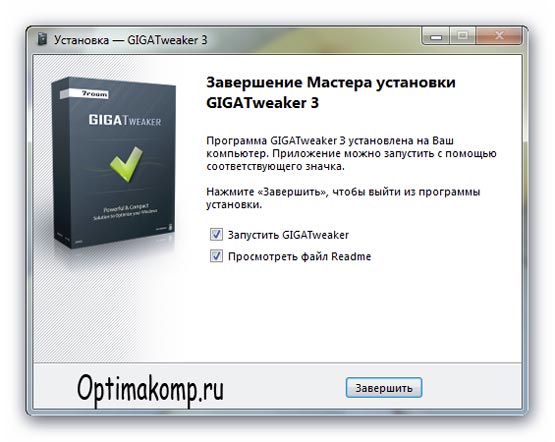
Ось і встановили GIGA Tweaker. Як налаштувати windows 7? Та дуже просто – запускаємо твікер.
З'явиться вікно, яке запитує «Створити точку відновлення?» , погоджуємось та створюємо. У треї вискочить...

Ми дуже раді і продовжуємо. Без зайвих слів покажу свої налаштування. Відсутність деяких вікон говорить про те, що там я нічого не змінював або вже поміняв руками. Стрілки не показують пункти, тому будьте уважнішими.

Зліва у нас меню в якому по порядку і будемо тикати систему вибираючи послідовно пункти.



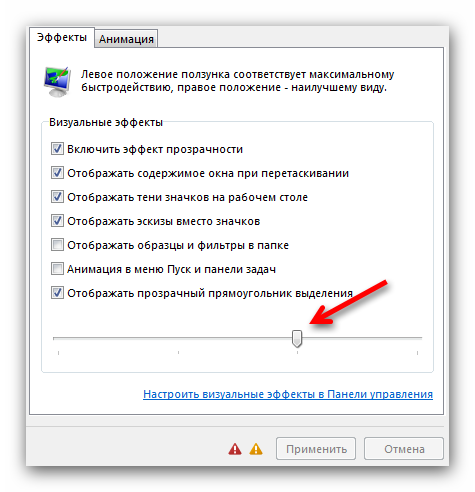
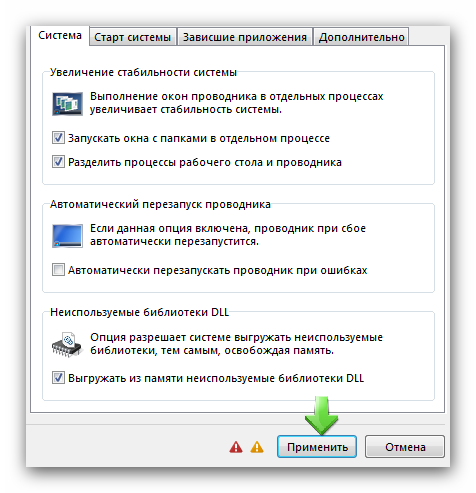


![]()
Якщо у Вас дуже старий комп'ютер- Першу галку не ставте.


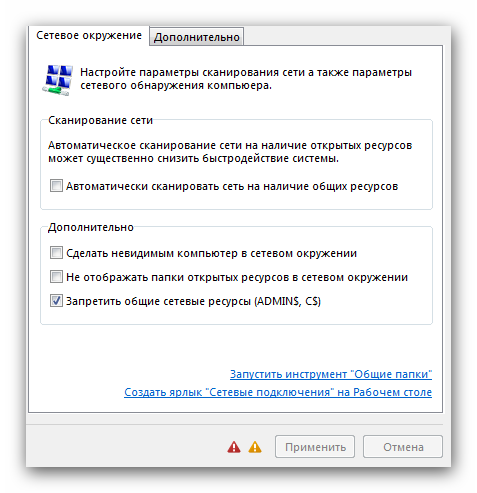

От і все! Сподіваюся, Ви не забули натиснути «Застосувати» при змінах? Перезапустіть систему і тримайте свій комп'ютер обома руками – він почне літати! Вітаю, Ви можете пишатися собою! Стайте досвідченими користувачами. Тепер обіцяний бонус…
При будь-якій установці файлу або запуску установки програм у Вас вискакує таке ось вікно попередження системи безпеки…
![]()
Зайва функція я вважаю… тільки дратує! Я прийняв рішення про встановлення програми і свідомо натиснув на ярлик установника, навіщо в мене ще вісім разів питати? Я цілком адекватний і не варто мене вважати ідіотом.
Давайте позбавимося цього вікна попередження системи безпеки. Зробимо це просто натиснувши на файл з архіву.
Протягом останніх двадцяти років світову пальму першості серед комп'ютерних операційних систем займає сімейство Windows від американської фірми Microsoft на чолі з Білом Гейтсом. Ця системадовго розвивалася і пройшла свій шлях від Windows 95 до новітньої 2015 року. Кожна її версія вимагала від користувача не тільки певних навичок з використання, а й передбачала необхідний багаж знань з налаштування. Правильно настроєна операційна система завжди працює швидко та злагоджено, не створюючи побічних проблем для користувача. Якщо ж нічого не налаштовувати, можна зіткнутися з багатьма труднощами, що заважають повноцінно використовувати комп'ютерний пристрій.
Далі йтиметься про найпоширенішу в даний момент часу Windows 7, налаштування та обслуговування якої має свої специфічні особливості. Про це, а також про правильному налаштуванніі спеціальних програмахдля автоматичних змін налаштувань мова піде далі.
Навіщо настроювати Windows 7
Купити пристрій та встановити на нього операційну систему- це ще не означає, що воно готове до роботи, тому що ще потрібно налаштування комп'ютера. Windows 7 легко піддається налаштуванню, головне – знати, що потрібно робити.
Для чого потрібне саме налаштування? А потрібна вона для того, щоб кожен її елемент виконував задану йому функцію і не видавав помилок у роботі. Наприклад, за бажання подивитися новий, скачаний з інтернету фільм, багато користувачів стикаються з тим, що програма для перегляду відео не може відкрити цей файл. Також буває, що терміново потрібно написати документ чи лист рідною мовою, а у списку доступних мовйого нема.
Правильно. Недостатньо просто мати встановлену Windows 7. Налаштування її основних елементів є необхідним та здійснюється, виходячи з майбутніх вимог конкретного користувача.
Основні правила щодо налаштування системи
Отже, якщо факт необхідності налаштування системи очевидний, наступними кроками будуть:
Налаштування часу та дати. Цей пункт дуже важливий, оскільки при неправильно встановлених даних можлива неправильна робота програм із виходом в інтернет. Для цього необхідно:
- Навести в правий нижній кут екрана і на значку годинника клацнути правою кнопкою миші, де потім лівою вибрати "Налаштування дати/часу".
- Потім у вікні натиснути "Змінити дату і час".
- Ввести правильні дані за допомогою мишки чи клавіатури та натиснути ОК.
- Для більш точного налаштування часу необхідно натиснути "Змінити часовий пояс" і вибрати свій - це дозволить правильно переводити час автоматично в літній та зимовий період.
Налаштування мовних параметрів клавіатури. Це необхідно, щоб потрібна мова була у Windows 7. Налаштування здійснюється так:
- У правому нижньому куті екрана потрібно натиснути правою кнопкою миші на значку мови та вибрати "Налаштування мови".
- У списку мов потрібно відзначити галочками потрібні мови та прибрати непотрібні. Мова системи залишається незмінною.
- Натиснути підтвердження.
- Тепер для роботи доступні вибрані мови.
Налаштування Windows 7. Цей пункт корисний тим, хто бажає створити особистий кабінетз можливістю завдання пароля та своїх особистих налаштуваньінтерфейс системи. Зробити потрібно таке:
- У "Панелі керування" виберіть "Облікові записи користувачів".
- Натиснути додати обліковий запис.
- Введіть ім'я, пароль та секретне запитання/відповідь для відновлення пароля.
- Додати картинку до профілю та застосувати зміни.
- Тепер за допомогою комбінації можна вибрати новий обліковий запис, увійти в нього і внести свої налаштування.
Для користувачів ноутбуків з Windows 7 корисним буде налаштування пристрою. Так як ноутбук може працювати від мережі та від батареї, то важливо було б налаштувати його для максимальної економії заряду батареї та максимальної продуктивності при роботі від мережі. Алгоритм дій такий:
- Зайти в та вибрати "Екран" (Налаштування екрана).
- Далі, якщо використовується версія Windows 7 Домашня розширена і вище, то ліворуч вибирається "Персоналізація". Якщо система нижче, то знаходимо пункт "Заставки".
- У персоналізації потрібно вибрати пункт "Заставка".
- Далі вибирається підкреслене посилання "Змінити параметри електроживлення".
- У вікні вносимо зміни до режимів роботи від мережі/батареї та застосовуємо зміни.
Налаштування мережі
Налаштування мережі Windows 7 робиться просто. Для цього потрібно в "Панелі керування" вибрати пункт "Центр керування мережами" і там або вибрати існуюче підключення для внесення необхідних змін або створити нове з параметрами провайдера або адміністратора мережі. Це основний момент для Windows 7. Налаштування складніших підключень здійснюється фахівцями.
Програми для автоматичного налаштування
Для більш легкого та простого налаштування існує ряд програм для внесення автоматичних змін у налаштування системи. Також вони дозволяють створювати певні шаблони, які можна застосовувати, виходячи з поточних вимог до системи. Перелік продуктів, у яких можлива налаштування Windows 7: програма WinTuning 7 дозволяє включати відключати системні служби та створювати профілі роботи, Windows 7 Tweaker – дозволяє змінювати структуру Провідника та зовнішній виглядсистеми, Windows 7 Manager - допоможе комплексно підійти до питання контролю, оптимізації та налаштування всієї системи.