Підключення камери телефону до комп'ютера через USB. Використовуємо камеру смартфона як веб-камера.
Досить часто в техпідтримці нас запитують, чи можна використовувати камеру смартфона (iPhone або Android) як веб-камеру? Так, це можливо, до того ж дуже просто. Вам не потрібно навіть під'єднувати смартфон до комп'ютера кабелем. Нижче ми дамо покрокову інструкцію.
Отже, ось що буде потрібно:
- - Смартфон (iPhone/iPad або на системі Android) із вбудованою камерою та активним підключенням до мережі через wifi
- - Програма AlterCam для підключення до камери смартфона
Камера смартфона як веб-камера - як це працює?
Програма AlterCam встановить у вашу систему віртуальну веб камеру, в яку можна транслювати все, що завгодно - будь то відео з реальної веб-камери (з доданими в реальному часі ефектами!), відео робочого столу або навіть записаний відеофайл. У нашому випадку джерелом відео для віртуальної веб-камери буде камера смартфона. Програма AlterCam підключиться до камери смартфона по IP протоколу і реально братиме з неї відео та транслюватиметься у віртуальній веб камері. Може це і складно звучить, але налаштувати дуже просто – ось покрокова інструкція:
Насамперед треба звичайно і встановити її на комп'ютері. Це нескладно і вимагає лише кілька кліків миші. Програма запуститься автоматично після інсталяції.
Тепер нам потрібно встановити програму IP-камери на смартфон. Для Андроїд смартфонів встановлюємо ось ця програма (вона безкоштовна). Для iPhone/iPad/iPod touch встановлюємо програму iPCamera - High-End Network Camera. Не безкоштовне, але недороге, 1$ (безкоштовного робітника у нас знайти не вийшло).
Для Android:Запускаємо програму IP Webcam на смартфоні. Там буде список налаштувань, зазвичай за умовчанням все налаштовано оптимальним чином, тому гортаємо в низ і вибираємо пунктик "Запустити"
Для iPhone/iPad:Запускаємо програму iPCamera. При першому запуску потрібно буде дозволити доступ програми до камери. Крутити налаштування за кнопкою Configure – за бажанням (ну і на свій страх і ризик), за умовчанням все працює добре.
Запускаємо програму AlterCam на комп'ютері. У списку "Камера" вибираємо пункт "Додати IP-камеру". Далі уважніше – відповідальний крок.
Підключаємось до камери смартфона програмою AlterCam. У діалозі додавання IP-камери вводимо "Назва IP-камери" - довільний рядок. Роздільна здатність IP-камери залежить від налаштувань камери в програмі на смартфоні. Якщо ви не знаєте точного значення, не змінюйте цей параметр.
Тепер головне - в нижній частині програми на смартфоні вказана адреса, точно переносимо його в параметр "Адреса IP камери" в AlterCam і (УВАГА!) додаємо до нього "/live"у випадку iOS-пристрою та "/video"у випадку Андроїд-пристрою як показано на малюнку:

Натискаємо ОК. Якщо все зробили правильно, то в програмі AlterCam має з'явитись картинка з камери смартфона. Якщо картинка не з'явилася – перевірте, що попередні кроки виконані коректно.
Тепер вам потрібно вибрати віртуальну камеру AlterCam там, де ви збираєтеся використовувати камеру смартфона – у скайпі (в налаштуваннях), в інших чатах. Як бачите, з AlterCam використовувати камеру смартфона як веб-камера - простіше простого!
До речі, ви можете накласти картинку з камери смартфона як додаткове до основного відео. Тобто ви можете вибрати свою вебкамеру на комп'ютері як основне джерело відео, а камеру смартфона - як оверлея (зменшена картинка поверх основної). Або ви можете транслювати відео робочого столу з накладеним поверх відео з камери смартфона. Втім, AlterCam виконає будь-які ваші фантазії:) Для того, щоб додати відео з камери смартфона поверх основного відео, вам потрібно клікнути на кнопці "Додати IP-камеру" на вкладці "Оверлеї".
Сподіваюся, стаття виявилася корисною для вас. До нової зустрічі!
Якщо немає веб-камери - не біда, адже скачати веб камеру на телефон, сьогодні так само просто як скачати ліхтарик 🙂 головне мати телефон з OS Android. Телефон, як веб-камера для ноутбукаабо комп'ютер може працювати через бездротову мережуабо usb кабель
Сьогодні я розповім як підключити смартфон на андроїді як веб-камера за допомогою декількох методів.
Почнемо з простого, використовуємо програму Dev47Apps DroidCam — потрібно завантажити та встановити клієнтську програму http://www.dev47apps.com/droidcam/windows/ на Ваш комп'ютер. Після встановлення скористайтесь ярликом DroidCam клієнта в меню Пуск або на робочому столі.
Якщо ви так і не змогли знайти ярлик для запуску програми, DroidCamApp.exe знаходиться в папці установки: С -> Program Files або Program Files (x86) -> DroidCam.
Встановіть програму https://play.google.com/store/apps/details?id=com.dev47apps.droidcam&hl=ua на Ваш телефон.
Телефон як веб-камера через WiFi
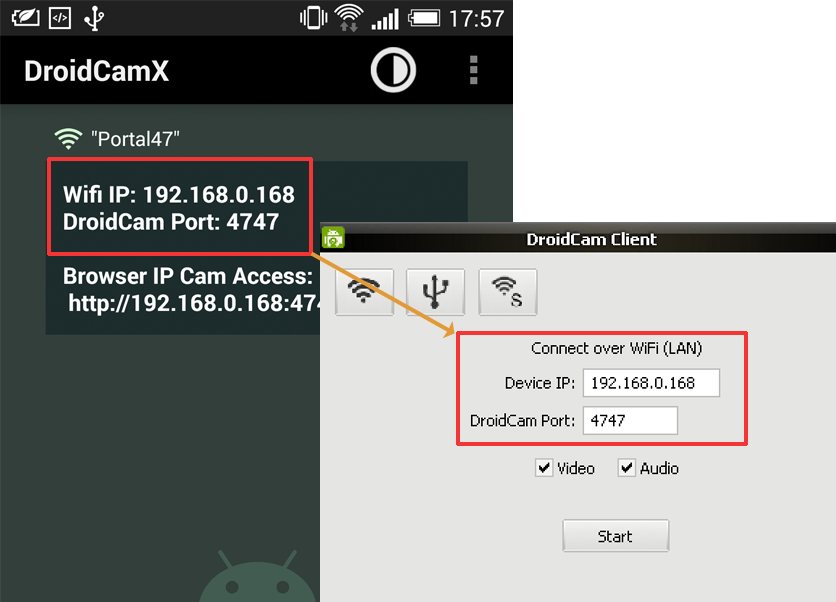
Якщо з'єднання немає, спробуйте наведені нижче рекомендації:
- Закрити та повторно відкрити програму
- Перейти до мережі Wi-Fiна телефоні та на ноутбуці або ПК.
- Змінити номери порту з'єднання в програмі на телефоні та на клієнті на ПК (наприклад, 4748 …).
- Перезавантажити Ваш маршрутизатор Wi-Fi (від'єднати від живлення, почекати кілька секунд і підключити живлення знову)
Телефон як веб-камера через USB
З'єднання USB можливі за допомогою програми під назвою «Android Debug Bridge». Копія adb.exe знаходиться в папці інсталяції DroidCam.
Android Debug Bridge працює, тільки коли драйвера виробника Вашого пристрою попередньо були успішно встановлені на комп'ютері (тобто драйвери від Samsung, Sony або HTC). Ось кроки, які необхідно зробити для цього:
- Вимкніть пристрій від комп'ютера.
- Встановіть драйвер для Вашого пристрою на комп'ютері. Ось список драйверів: http://developer.android.com/tools/extras/oem-usb.html#Drivers .
- Якщо Ваш пристрій працює під керуванням Android 4.2 +, перейдіть до розділу налаштування. У розділі «Параметри розробника», увімкнути « Налагодження USB». http://www.cnet.com/how-to/restore-the-developer-options-menu-in-android-4-2/
- Знову увімкніть пристрій до комп'ютера через USB. Комп'ютер повинен буде виявити телефон як новий USB пристроюта зв'язати його з драйверами на етапі встановленими на етапі 2. Цього має бути достатньо для роботи DroidCam через USB.
Якщо ви отримуєте помилку "скидання з'єднання" від клієнта Droidcam, спробуйте змінити номер порту в програмі та на клієнті.
Якщо ви отримуєте помилку «пристрій відсутній», повторіть кроки 4.
В крайньому випадку, ви можете вручну перевірити, чи працює Android Debug Bridge, для цього:
- Відкрийте Мій комп'ютер і знайдіть, куди було встановлено програму droidcam. Зазвичай вона знаходиться в каталозі «C:Program FilesDroidcam» або C:Program Files (x86)Droidcam
- Запустіть командний рядок від імені адміністратора.
- У вікні, введіть CD "C:\Program Files (x86)\DroidCam\", де текст у лапках представляє місце установки, зазначене в 1 пункті.
- Введіть cd adb
- Введіть adb devices
Остання команда виведе список підключених пристроїв, якщо пристрій підключено, командному рядкуз'являться ідентифікатори цих пристроїв (наприклад, "device HT1234ABCD").
Телефон як веб-камера через Інтернет-браузер або інший пристрій (IP-камера)
Для використання IP-Cam (ця опція доступна з DroidCamX) зазвичай не потрібно встановлювати жодного додаткового програмного забезпеченняна комп'ютер.
- Увімкніть WiFi на вашому телефоні і підключитися до мережі Wi-Fi, як завжди.
- Запустіть DroidCamX, він повинен показати Wifi ім'я мережі та інформацію про IP-адресу та порт. Якщо IP це все нулі (0.0.0.0) — Ви не підключені до мережі.
- Відкрийте ваш інтернет-браузер (Firefox, Chrome, Internet Explorerі т.д.), і введіть HTTP: // IP: порту рядку адреси (замінити IP: порт значеннямиіз додатка). Це має відкрити веб-сторінку з трансляцією камери, вбудованою у ваш телефон.
Або Bluetooth-адаптера. Передача будь-яких даних за допомогою USB-кабелю вважається найнадійнішим способом. На відміну від підключення при допомоги Bluetooth, USB-кабель має високу швидкість передачі. Але телефон може знаходитися будь-де, при з'єднанні за допомогою Bluetooth-адаптера.
Після встановлення драйверів у треї з'явиться повідомлення про виявлення нового пристрою. Через деякий час телефон буде готовий до роботи.
Для підключення телефонудо комп'ютеруЗа допомогою з'єднання Bluetooth необхідно активувати функцію Bluetooth на обох пристроях. Після цього зайдіть у "Панель керування" (меню "Пуск" - "Панель керування"), натисніть двічі значок "Пристрої Bluetooth".
У вікні налаштування параметрів Bluetooth-адаптера натисніть кнопку "Додати", почнеться пошук Bluetooth-пристроїв. Після вибору Bluetooth-адаптера із запропонованого списку виберіть свій телефон, двічі клацнувши по ньому. Виберіть "Не використовувати ключ доступу".
Існує безліч способів зв'язку, які здійснюються через інтернет. Соціальні мережі, електронна пошта, ICQ і т.д. Mail.Ru Агентдозволяє здійснювати обмін швидкими повідомленнями та файлами, тому є гідною альтернативою ICQ.
Вам знадобиться
- Комп'ютер, Інтернет.
Інструкція
Відео на тему
Рано чи пізно, але практично будь-який користувач телефону або смартфона за допомогою вбудованої відеокамер замислювався про використання її як веб-камеру. Цьому є пояснення. Вартість веб-камери коливається від кількох сотень рублів до 2-3 тисяч рублів. Навіщо платити за додаткову камеруякщо вона є у вашому телефоні? Відповідь очевидна. Щоб використовувати відеокамеру телефону як веб-камеру, необхідно встановити додаткову утиліту.

Інструкція
До того моменту, як стало відомо про появу спеціалізованих програм для використання камери телефону в інших цілях, народні умільці намагалися зробити все можливе: на власному досвіді та своїх телефонах пробували експериментальні схеми, розбирали телефони, деякі навіть витягували відеокамери з телефонів. Але грамотних та правильних рішень у цій галузі так і не з'явилося.
Після створення спеціалізованої програми WebCamera Plus з'явилася можливість передавати зображення з відеокамери телефону на будь-який клієнт. Далі виникла можливість підтримки звуку. Тепер у таких програмах, як Skype, є можливість передавати мовлення безпосередньо з мікрофона телефону. Згодом виходить програма Mobiola WEB Camera, яка має підтримку інших платформ.
Програма платна, але не вимагає активації або реєстрації. Після запуску відбувається автоматична перевірка на підключення смартфона або комунікатора до комп'ютера. При успішному пошуку на головну панельвиводиться модель камери. Якщо ви використовуєте камеру телефону в інших програмах, в установках необхідно здійснити пошук веб-камери (наприклад, у Skype). Веб-камера стає активною після збереження налаштувань у вікні програми. За допомогою камери можна робити знімки та невеликі відеозаписи.
Відео на тему
Зверніть увагу
Вам знадобляться програми Mobiola WebCamera, WebCamera Plus.
Використання Mobiola WebCamera дозволить заощадити від кількох сотень до кількох тисяч рублів на покупці веб-камери.
Джерела:
- веб через телефон
Система відеоспостереження, розрахована на роботу лише з однією камерою, не така вже й дорога. Але якщо у вас лежить без діла Symbian-смартфон, випущений кілька років тому, можна обійтися без цієї покупки. Змусити його фіксувати обстановку у приміщенні можна повністю програмним шляхом.

Інструкція
Встановіть на пристрій інтерпретатор мови програмування Python. Правильно виберіть програмного пакетазалежно від версії операційної системи Symbian на вашому апараті, а потім скачайте його з наступної країни:
https://garage.maemo.org/frs/?group_id=854
Вийміть із завантаженого архіву SIS- або SISX-файл. Помістіть цей файл у папку картки пам'яті, яка має ім'я Others. Перейдіть за допомогою менеджера файлів телефонуу цю папку, після чого запустіть файл. Почнеться автоматичне встановлення. Дайте відповідь позитивно на всі запитання, а в якості місця встановлення виберіть картку пам'яті.
Якщо у вас є телефон на ОС Android, але немає web камери, і вона вам раптом знадобилася, ви можете використовувати свій телефон як веб камеру. Нижче я покажу як можна зробити web камеруз телефону.
Для цього потрібно завантажити на телефон програму - IP Webcam.
Після встановлення запустіть цю програму, ваш телефон повинен бути підключений до WiFi мережі. Внизу натисніть кнопку розпочати трансляцію.
На екрані ви побачите адресу підключення, наприклад, у моєму випадку - http://192.168.1.145:8080 .
Заходимо за цією адресою у браузері.
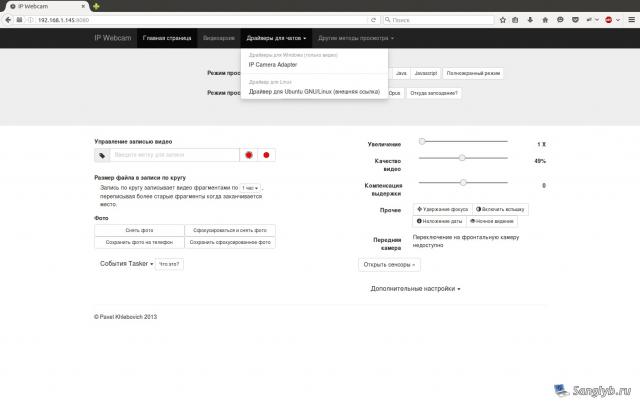
Відкриється вікно де можна встановити деякі налаштування камери, керувати записом, подивитися на відео тощо. Переходимо в меню драйвери для чатів. У ньому доступно 2 драйвери, для Linux та для Windows.
Почнемо із Linux.
Драйвер є скриптом. Працювати він може як через Wi-Fi, так і через провід. При чому автор рекомендує використовувати провід. Для того щоб скрипт працював при підключеному телефоні через USB потрібно встановити на комп'ютер ADB. Для цього набираємо команду у терміналі:
Sudo apt-get isntall android-tools-adb
І качаємо сам скрипт за посиланням.
Розархівуйте його кудись. Після цього його потрібно трохи відредагувати, якщо ви плануєте використовувати камеру через WiFi. Знаходимо рядок з адресою пристрою (WIFI_IP=) і змінюємо адресу телефону. Після цього зберігаємо скрипт і даємо право на виконання:
Sudo chmod +x prepare-videochat.sh
Після цього запускаємо скрипт
./prepare-videochat.sh
При першому запуску скрипт попросить дозвіл на встановлення додаткових пакетів, які йому потрібні для роботи. Погоджуємося. Після встановлення у вас з'явиться семульована камера v4l2loopback (/dev/video0), про що скрипт вам повідомить.
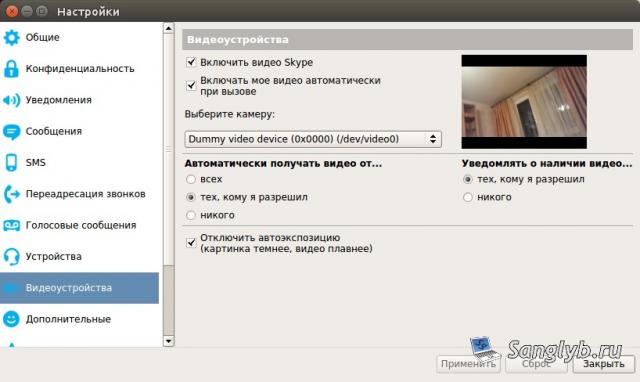
Для Windowsвсе ще простіше. На тій же сторінці із драйверами вибираємо IP Camera Adapter. На сторінці, що відкриється, буде посилання. Про всяк випадок продубліру її.
Загалом качаємо програму та встановлюємо її. Після установки запускаємо Configure IP Camera Adapter і у вікні вводимо адресу нашої камери, і тиснемо кнопку autodetect, щоб переконатися, що все працює.
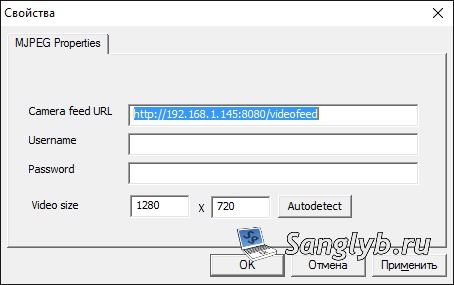
Все, після цього у вас з'явиться пристрій MJPEG Camera, яку можна вибрати в потрібній програмі.
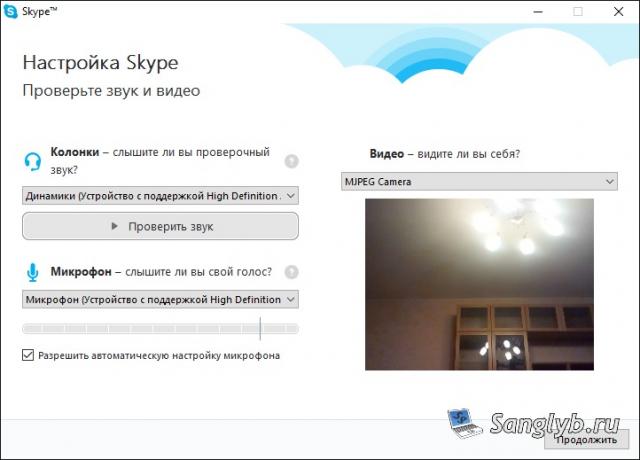
Немає веб-камери, але потрібно зробити терміновий відеодзвінок у Skype чи якійсь іншій програмі? Можливо, у вас є веб-камера, але ви хочете додати ще одну?
Все, що вам потрібно для цього, ваш телефон і відповідний додаток.
Навіщо використовувати телефон як веб-камеру? Використання телефону може виявитися набагато зручніше покупкиокремої веб-камери.
Хоча зараз веб-камери вбудовані в багато моніторів і ноутбуків, проте не в усі. Периферійні веб-камери досі популярні, але вони можуть виявитися складнішими в установці та налаштуванні. До того ж, у більшості смартфонів основні камери мають чудовою якістюзйомки. У статті ми розповімо вам про те, як правильно налаштувати та використовувати свій телефон як веб-камеру.
Спосіб 1 – програма DroidCam
DroidCam - це один з найкращих варіантівдля смартфонів на Android платформі. Це програма, яка перетворює ваш смартфон на зручну та портативну веб-камеру.DroidCam поставляється у двох частинах: як Android-додаток, вільний від Google Play, і як настільний клієнт, який доступний для ОС Windows та Linux на цьому ресурсі:
Почніть з установки Androidпрограми. Поки воно встановлюється, переключіть увагу на настільний комп'ютер. Розпакуйте архів та запустіть інсталяційний файл, після чого виконуйте інструкції на екрані.
Підключіть телефон до комп'ютера. Якщо ви оберете підключення через USB, то знадобиться лише кабель USB.
Запустіть програму в телефоні та на комп'ютері. Після запуску, вам буде запропоновано ввести IP-адресу вашого мобільного пристрою. Його досить легко знайти, просто запустіть програму на вашому Android, і вона покаже IP-адресу, а також номер порту.
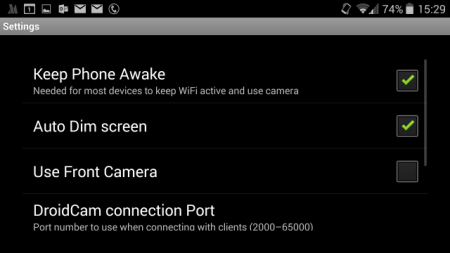
Повернувшись на робочий стіл комп'ютера, ви помітите, що телефон виявлено. Виберіть якість відео (низька, нормальна та висока) і приступайте до роботи.
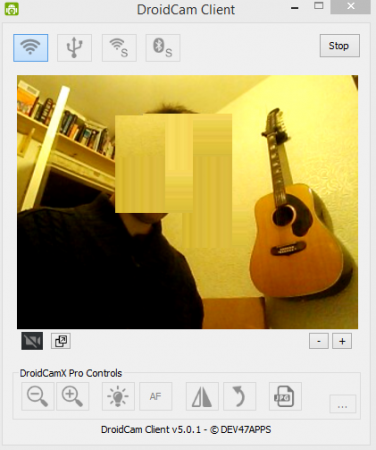
Коли ви будете готові продовжити, натисніть кнопку Пуск, щоб почати потокове мовлення. Мобільний додаток надсилатиме зображення з камери телефону на комп'ютер. Для пристроїв з двома камерами, мобільному додаткунатисніть кнопку «Налаштування» та перевірте відповідний прапорець, який відповідає за активну камеру.
Примітка:хоча безкоштовна версія DroidCam вважається непоганим варіантом, все ж таки вона не є досконалим. Наприклад, ви можете використовувати лише веб-камеру в ландшафтному режимі, масштабування обмежене, як і роздільна здатність, яскравість, а також різні інші елементи керування, що знаходяться в меню в нижній частині робочого стола клієнта DroidCam. Для їх активації, ви повинні перейти на платну версію DroidCam. Якщо ви відчуваєте, що будете використовувати ці функції, то краще придбати програму ($3.99).
Перевірити працездатність програми ви також можете у популярній програмі Skype. Для цього перейдіть до «Інструменти» > «Параметри» > «Установки відео». У полі пристроїв відеозахоплення виберіть веб-камеру зі списку (Android-webcam) та натисніть кнопку «Зберегти». Тепер можете здійснити тестовий дзвінок.
Спосіб 2 – додаток IP Webcam
Відмінною альтернативою DroidCam, є програма IP Webcam, яка також доступна як безкоштовний з Google Play, з оновленням до преміуму версії ($ 3.99). На ПК програму можна завантажити з ip-webcam.appspot.com .Налаштування багато в чому схоже на DroidCam. Тим не менш, в IP Webcam існує конфігураційний інструмент, який потрібно буде налаштувати. Справа в тому, що IP Webcam вимагає перегляду веб-браузер. Причому тільки або, так що користувачі Windows, що не можуть використовувати .
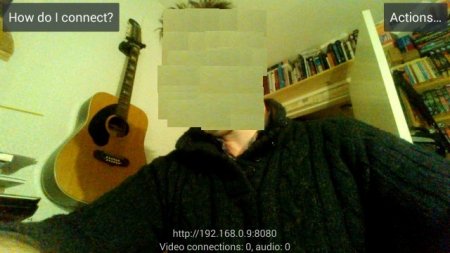
Для перегляду ви повинні використовувати наступну адресу:
HTTP: // : 8080
Різні роздільна здатність зображення доступні для основних камер смартфонів. Для фронтальної камерипідтримка ще повністю впроваджена.
Натисніть кнопку дії Android пристрої, щоб перевірити, щоб перевірити правильність роботи програми, а також щоб зупинити та запустити камеру.
Примітка:Недоліком цієї програми є неможливість її використання у популярних месенджерах, наприклад, Skype. Однак вона чудово підійде для організації відеоспостереження.
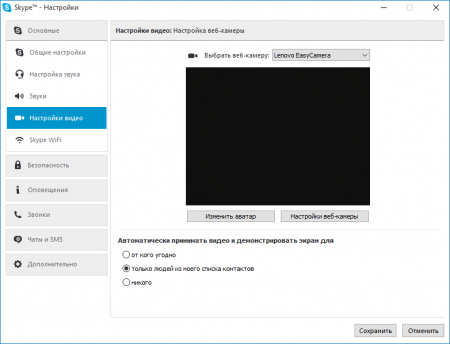
Для можливості здійснення дзвінків та відеоконференцій рекомендуємо використовувати програму DroidCam.










