Підключення до чужого смартфона. Ідеальний шпигун: додаток для iOS та Android дозволяє вести прослуховування та віддалено включати мікрофон та камеру
Сьогодні ми поговоримо про те, як самостійно через інтернет підключитися до веб-камери іншого комп'ютера. Також розглянемо способи та програми віддаленого підключення до вебкамер ПК, ноутбуків, планшетів та телефонів
Просунуті користувачі також пропонують наступний варіант: встановити на комп'ютер з камерою термінальний сервер (щоб підглядати непомітно, тобто якщо на комп'ютері хтось працює, щоб його не викинуло), підключити протокол віддаленого робочого столу (RDP) і скористатися будь-яким програмою, що працює із камерою. Орієнтовний перелік програм є на web-kamera.ru. Проте відповідальність за можливу шкідливість програм ніхто не несе. Тому будьте пильні, перевіряйте сайти на онлайн-сервісі довірі всети.рф і не нехтуйте антивірусами.
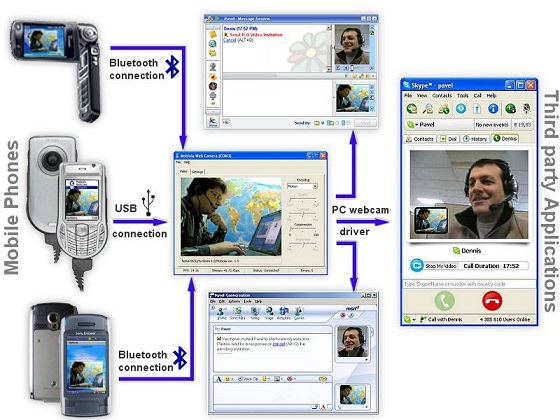
Спосіб таємно спостерігати за ситуацією через чужу вебкамеру – за допомогою Skype. Створіть у програмі новий акаунт, додайте цей контакт до списку в скайпі. На тому комп'ютері, до якого підключена камера, вийдіть у скайп під цим обліковим записом, в налаштуваннях відео в полі «Автоматично приймати відео та демонструвати екран для» виберіть пункт «тільки людей із мого списку контактів».
Щоб вам було зручніше переглядати відео з планшета, телефону, ноутбука або іншого комп'ютера, ви можете завантажити програму. Для цього або додайте в список бажань і встановіть програму Ivideon, як це зображено на скріншоті, або вийдіть з гаджета в « google play» та знайдіть його через рядок пошуку.
В інтернет-порталі ru.ivideon.com реалізована оптимальним чином можливість віддалено підключатися з будь-якого пристрою до веб-камер, IP-камерита аналоговим камерам. На закладці «Тарифи» ви можете ознайомитись із характеристиками можливих варіантівпідключення послуги та вибрати відповідний.
Відео YouTube
Для реєстрації на сайті знадобиться лише адреса вашої електронної пошти: введіть її в поле «Ваш e-mail», придумайте пароль та клацніть «Зареєструватися».
Натисніть на кнопку «Додати камеру або DVR», виберіть відповідний вид камери, що підключається, на наступному кроці ознайомтеся з інструкцією і клацніть «Продовжити». Тепер вам потрібно завантажити та встановити на той комп'ютер, до якого підключена камера, програму, для цього виберіть свою операційну систему. Почнеться стандартне встановлення, просто вкажіть мову та дотримуйтесь інструкцій майстра установки
Автоматично запуститься майстер налаштування. Натисніть «Далі», потім введіть свій e-mail, який вказали під час реєстрації, та виберіть зі списку розташування камери. Ця формальність створена для вашої зручності (якщо список камер великий, за цими групами буде легше орієнтуватися).
Переконайтеся, що ваша камера підключена та працює, клацніть «Далі». Якщо активні камери виявлені, ви побачите їх список, інакше спробуйте ще раз "перепідключити" робочу камеру і натисніть "Повторити пошук", якщо все пройшло вдало - "Далі". Якщо ви хочете, щоб відео зберігалося в архіві, поставте галочку «Включити в запис до архіву», якщо вас цікавить виключно онлайн-трансляція зображень з камер, заберіть її. Щоб програма не запускалася автоматично під час увімкнення комп'ютера, приберіть галочку "Запускати Ivideon Server при старті ОС", після чого натисніть "Завершити".
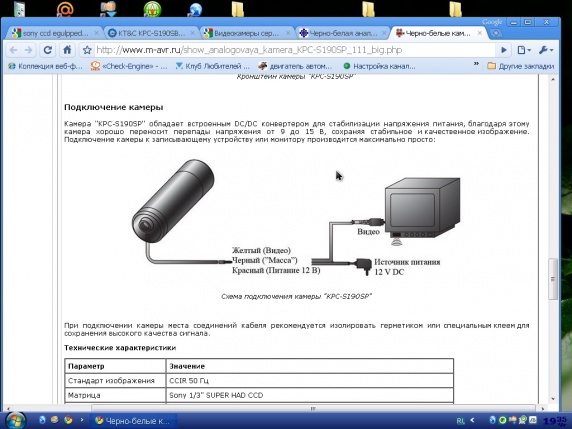
Якщо галочка «Увійти до «Особистого кабінету» залишилася активною (за замовчуванням), у браузері автоматично відкриється ваша сторінка на сайті uk.ivideon.com. У списку праворуч виберіть активну камеру, позначену зеленим кольором - і побачите пряму трансляцію.
iSpy - оновлена версія спеціалізованого інструменту, який дуже легкий і не складний у роботі, основна його мета полягає в тому, щоб здійснювати спостереження за приміщеннями, для цих завдань використовується або веб-камери або звичайний мікрофон, а можна відразу все разом і перше та друге. Суть проста, ви підключаєте камеру до комп'ютера, запускаєте розробку, вона моментально перехоплює зображення з неї та виводить на монітор, будь-який рух у полі дії камери буде записано на жорсткий диск, після цього ви зможете ознайомитися із записами.
Крім того, iSpy дозволяє переглядати наживо (в режимі реального часу) або збережене відео через інтернет або мобільні пристрої. Усі дані стискає та зберігає у форматі flash video. Є можливість працювати на декількох комп'ютерах одночасно, а також контролювати програму віддалено, захищати її паролем, робити групи або приєднуватися до існуючих груп (на сайті розробника) та давати доступ учасникам групи до ваших веб-камер і мікрофонів
Як самостійно підключитися до віддаленої веб-камери через інтернет на інших комп'ютерах, системах відеоспостереження та смартфонах. Методики та програми для віддаленого управління вебкамерами в мережі та перегляду через віддалену чужу веб-камеру. Іноді перед користувачами персонального комп'ютера різного класу може виникнути потреба у віддаленому підключенні до веб-камери. Причиною цього може бути бажання спостерігати за певною точкою, де встановлена камера і, відповідно, бути в курсі справ, що відбуваються там.
Вам знадобиться
Персональний комп'ютер, веб-камера
Статті по темі Як підключитися до віддаленої веб камери Як налаштувати веб камеру Як включити веб-камеру на ноутбуці Як сфотографувати камерою ноутбука
Перш за все, для того щоб підключитися до веб-камери і переглядати відео або фотографії, необхідно створити з'єднання локальної мережі. І тому треба мати свитч, тобто. спеціальний мережевий комутатор, Що дозволяє створювати відразу кілька підключень, і не менше двох кабелів Ethernet. Після цього з'єднайте всі пристрої за допомогою кабелів Ethernet.
Тепер за допомогою інсталяційної програми, яка зазвичай входить до початкового пакета, визначте IP-адресу для камери. Його ви будете вводити в адресний рядокбраузера чи іншу програму. Найкраще створювати статичний IP-адресу, так як це набагато зручніше для роботи. Потім потрібно відкрити інтернет-браузер і набрати в адресному рядку IP-адресу. Якщо ви використовуєте сучасний браузер, то ніяке програмне забезпечення не завантажуватиметься, оскільки в ньому обов'язково підтримуються потоки відео.
Ось таким чином відбувається підключення веб-камери до комп'ютера, але якщо у вас є бажання з'єднуватися з камерою, яка знаходиться на дуже великій відстані, то для цього необхідні спеціальні програми, наприклад, WebCam Monitor 4.20 або Webcam Surveyor 1.7.0, в яких також потрібно вказати IP-адресу та деякі інші дані. Сам процес налаштування програм такого роду гранично простий, тому що вам доведеться лише відповідати на запитання. Але, незважаючи на простоту, вони пропонують багато важливих переваг, тому що ви зможете вчасно виявити незаконне проникнення у ваше житло чи інші неприємності. Як бачите, підключиться віддалено у веб-камері не так і складно, і завдяки цьому можна бути завжди в курсі справ у зоні, що спостерігається.

Щоб спостерігати за подіями, що відбуваються в певному місці, потрібно, щоб там була встановлена камера, підключена до мережі інтернет і персональний комп'ютер, з якого ви могли б її контролювати. Підключившись до неї, ви бачитимете все, що відбувається в реальному часі.
Вам знадобиться
Мережевий комутатор.
Створіть з'єднання з локальною мережею, щоб підключитися до віддаленої камери. Для цього вам знадобиться спеціальний мережний комутатор. Він потрібний для того, щоб створювати одразу кілька підключень. Візьміть два кабелі з роз'ємами Ethernet та підключіть усі пристрої.
Скористайтеся інсталяційною програмою. Як правило, вона входить до базового пакету. Якщо ні, то завантажте її з інтернету та встановіть на ваш персональний комп'ютер. За допомогою цієї програми визначте IP-адресу віддаленої камери. Надалі, ви будете вводити його в адресний рядок вашого браузера або будь-якої іншої зручної для вас програми.
Створіть статичну IP адресу, щоб потім без особливих проблем увімкнути віддалену камеру. Відкрийте ваш браузер. В адресний рядок впишіть IP-адресу камери. Використовуйте сучасні браузери, що підтримують потоки відео, щоб не вдаватися до використання додаткового програмного забезпечення. . 
Використовуйте спеціальні програми, якщо ви хочете підключитися до камери, яка знаходиться від вас на досить великій відстані. Щоб використати віддалену камерувстановіть на ваш персональний комп'ютер WebCam Monitor 4.20 або WebCam Survevor 1.7.0. Використовуючи цю програму, вкажіть IP адресу камери, що вас цікавить. Далі буде досить проста процедура налаштування. Вам потрібно буде лише відповідати на питання, які задаватиме програма.
Функція перегляду веб-камери через інтернет допоможе вам завжди перебуває в курсі подій як удома, так і на роботі. Віддалений онлайн перегляд дозволить не перейматися малюком, перевіряти посидючість дитини в період виконання шкільних завдань, відстежувати робочу діяльність працівників. Застосовуючи програму віддаленого доступуви завжди зможете перевірити в безпеці ваші домочадці, їх самопочуття, нюанси проведення часу рідних в період відпочинку або роботи. Зрозуміло, про можливість ведення контролю ваші співробітники повинні бути повідомлені.

Налаштування функції у програмі віддаленого доступу
Для перегляду веб-камер через Інтернет необхідно підключити програму до вашого облікового запису в налаштуваннях. Натисніть у головному вікні програми кнопку "Параметри", потім виберіть "Перегляд через інтернет" і введіть ваш логін та пароль акаунта NeoSpy. Підключення програми до інтернет-аккаунта аналогічно описаному у статті "Перегляд екрана через інтернет". Додаткові установки не потрібні.
Перегляд знімків через інтернет
Для віддаленого переглядукамери через інтернет, слід перейти на сайт https://ua.neospy.net та авторизуватися у своєму акаунті.
Після цього слід відкрити меню «Ваші комп'ютери» і натиснути на вибраний комп'ютер. У полі "Джерела зображення" виберіть веб-камеру або "Вебкамера за замовчуванням". Після цього натисніть кнопку "Підключитися".
Не забувайте, що під час використання веб-камери як джерела зображень програми віддаленого доступу вона недоступна на час зйомки для інших програм користувача (наприклад, для Skype) .
Якщо комп'ютер уже вимкнено або потрібно переглянути історію знімків за день, натисніть
"Перегляд історії", потім після вибору потрібної дати та часу формування звіту слід натиснути на посилання "Перегляд дій".
В результаті відкриється вікно перегляду звіту, в якому ви зможете перейти у вкладку «Вебкамери» та переглянути знімки за потрібний період.
Увімкнення локального збереження знімків е 
Іноді потрібне збереження знімків на локальний комп'ютерзамість перегляду через інтернет.
Розглянемо докладніше як можна увімкнути збереження знімків із веб-камер на локальний комп'ютер, крім інтернет-перегляду.
Перший спосіб – за наявності доступу до ПК
Стандартний спосібактивації налаштування веб-камери через програму NeoSpy докладно описано у статті «Стежка через веб камеру».
Другий спосіб налаштування - через інтернет-аккаунт
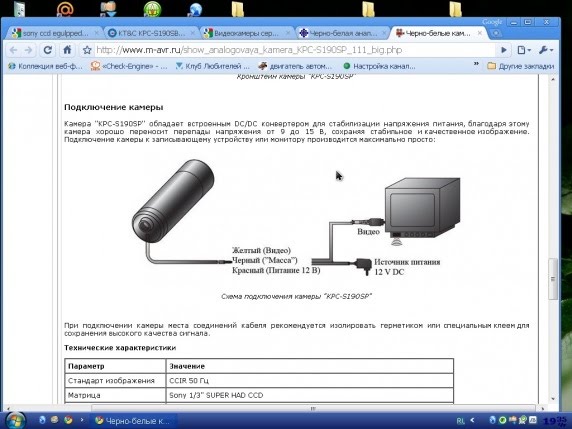
Щоб здійснити налаштування перегляду веб-камер через інтернет, необхідно увійти в інтернет-аккаунт на офіційному сайті та перейти на сторінку «Ваші комп'ютери»
Потім слід натиснути на потрібний комп'ютердля того, щоб побачити повну інформацію
Щоб настроїти функцію, натисніть посилання «Керування параметрами програми». Після цього відкриється сторінка налаштувань (рис. 3), на якій вам запропонують отримати налаштування програми. Зауважимо, що для того, щоб усі зміни набули чинності, і ви змогли відкрити програму, ви повинні мати права адміністратора.
Після натискання на кнопку «Отримати параметри програми» слід почекати (від 10 до 30 секунд). За цей час програма віддаленого доступу завантажить установки. При цьому слід врахувати 2 обов'язкові нюанси: перший - на веб-сторінці "Ваші комп'ютери" у потрібного комп'ютера повинна бути активована функція збору даних (за замовчуванням функція включена), другий - шпигунська програма NeoSpy має бути запущена у прихованому режимі. В результаті налаштування завантажаться у вигляді текстових команд
У нашому випадку потрібний рядок коду, який відповідає за функцію перегляду веб-камер через інтернет: «…WebCam=1;…». Знаходиться рядок у розділі (Параметри стеження). У цьому випадку програма зберігає знімки з веб-камери, а при значенні «…WebCam=0;…» – знімки не зберігаються. Позначення та функціональність інших рядків можна вивчити, перейшовши за посиланням і прочитавши статтю «Видалена установка шпигуна». Після будь-яких змін не забудьте зберегти їх, натиснувши кнопку «Застосувати налаштування», розташовану внизу веб-сайту. ы. 
Якщо встановлена програмане русифіковано, скачайте русифікатор, або скористайтесь перекладачем, щоб коректно відбудувати програмне забезпечення. Після цього ви зможете скористатися віддаленою веб-камерою, якщо це використаннябуде правомірним і адміністратор комп'ютера, до якого підключена камера, надасть вам відповідні права.
Натисніть на кнопку «Додати камеру або DVR», виберіть відповідний вид камери, що підключається, на наступному кроці ознайомтеся з інструкцією і клацніть «Продовжити». Тепер вам потрібно завантажити та встановити на той комп'ютер, до якого підключено камеру, програму, для цього виберіть свою операційну систему. Почнеться стандартне встановлення, просто вкажіть мову і дотримуйтесь інструкцій майстра установки.

Автоматично запуститься майстер налаштування. Натисніть «Далі», потім введіть свій e-mail, який вказали під час реєстрації, та виберіть зі списку розташування камери. Ця формальність створена для вашої зручності (якщо список камер великий, за цими групами буде легше орієнтуватися). Переконайтеся, що ваша камера підключена та працює, клацніть «Далі». Якщо активні камери виявлені, ви побачите їх список, інакше спробуйте ще раз "перепідключити" робочу камеру і натисніть "Повторити пошук", якщо все пройшло вдало - "Далі". Якщо ви хочете, щоб відео зберігалося в архіві, поставте галочку «Включити в запис до архіву», якщо вас цікавить виключно онлайн-трансляція зображень з камер, заберіть її. Щоб програма не запускалася автоматично під час увімкнення комп'ютера, приберіть галочку "Запускати Ivideon Server при старті ОС", після чого натисніть "Завершити".
Щоб вам було зручніше переглядати відео з планшета, телефону, ноутбука або іншого комп'ютера, ви можете завантажити програму. Для цього або додайте в список бажань і встановіть програму Ivideon, як це зображено на скріншоті, або вийдіть з гаджета в Google Play і знайдіть його через рядок пошуку.
Другий спосіб спостерігати за ситуацією – за допомогою Skype. Створіть у програмі новий обліковий запис, додайте цей контакт до свого списку в скайпі. На тому комп'ютері, до якого підключена камера, вийдіть у скайп під цим обліковим записом, в налаштуваннях відео в полі «Автоматично приймати відео та демонструвати екран для» виберіть пункт «тільки людей з мого списку контактів». Живлення IP-відеокамер може бути організовано як з допомогою блоків живлення, що окремо встановлюються, так і з використанням відеокамер, що підтримують стандарт PoE.
Мережеве обладнання, що забезпечує живлення відеокамери за стандартом PoE, ділиться на класи за величиною потужності, що віддається (табл. 3).
Для збільшення протяжності інтервалу від IP-відеокамери до комутатора використовують PoE-інжектори.

PoE-інжектори призначені для живлення IP-відеокамеру через стандартний кабель UTP Cat.5e або 6 при швидкостях не більше 10/100 Mбіт/с. Гігабітні мережі не можуть використовувати режим живлення PoE.
МЕРЕЖЕВЕ ОБЛАДНАННЯ
Мережеве обладнання - пристрої, з яких складається мережа, що об'єднує інформаційні потокивід IP-відеокамер.
Умовно виділяють два види мережного обладнання:
■ Активне мережеве обладнання - обладнання, яке здатне обробляти або перетворювати інформацію, що передається по мережі. До такого обладнання відносяться мережеві карти, комутатори, маршрутизатори
■ Пасивне мережеве обладнання - обладнання, яке служить для передачі сигналу фізично. Це мережеві кабелі, конектори повторювачі та підсилювачі сигналу. Основними елементами активного обладнання, що використовується для побудови мережі, є комутатори та маршрутизатори.
❖ КОМУТАТОР
Одна з найважливіших параметрів комутатора - кількість портів. Від цього залежить скільки мережних пристроїв можна до нього підключити.
Щоб визначити, яку максимальну швидкість може забезпечити один порт комутатора, необхідно знайти параметр «пропускна здатність комутаційної матриці», допустимо 32 Гбіт/с, та розділити її на кількість портів (16), помножених на 2. Наприклад: 32 / (2 x 16 ) = 1 Гбіт/с.
Тепер у меню зліва активуйте пункт «Дзвінки», клацніть на кнопку «Відкрити додаткові налаштування», розташованої у вікні праворуч. Виберіть у полі "Приймати дзвінки" пункт "тільки від моїх контактів" і проставте галочки в інших полях, щоб відеотрансляція автоматично починалася, як тільки ви зателефонуєте на свій додатковий обліковий запис. Просунуті користувачі також пропонують наступний варіант: встановити на комп'ютер з камерою термінальний сервер (щоб підглядати непомітно, тобто якщо на комп'ютері хтось працює, щоб його не викинуло), підключити протокол віддаленого робочого столу (RDP) і скористатися будь-якою програмою, що працює з камерою. . 
Найпростіший варіант використання IP Webcam з комп'ютера виглядає наступним чином - запускають браузер і в поле адрес вводять IP-адресу і порт пристрою. Наприклад, моєї домашньої Wi-Fi мережіпосилання виглядало таким чином: «http://192.168.4.6:8080/», де 192.168.4.6 – це IP-адреса телефону, що відображається на дисплеї мобільного пристрою після запуску трансляції.
Можливих способів перегляду трансляції є кілька. Найпростіший – використання браузера комп'ютера. У процесі тестування програми на моєму комп'ютері виявилося достатнім дозволити виконання плагіна JAVA. Причому можна дозволити запуск цього плагіна без додаткових запитів. За відсутності плагіна його можна завантажити за гіперпосиланням, що відображається на сторінці «Сервіс камери смартфона». Там же наведено й налаштування, необхідні для перегляду відео та прослуховування аудіо в будь-якому сторонньому додатку. дозволила отримати саме такий же потік на один порт – 8,14 Мбіт/с.

У розглянутому прикладі не враховувалися порти для підключення серверів, NAS-накопичувачів та робочих місць співробітників постів відеоспостереження.
РОЗРОБКА ФІЗИЧНОЇ ТОПОЛОГІЇ МЕРЕЖІ
Фізична топологія мережі жорстко пов'язана з місцями встановлення відеокамер та шляхами прокладання кабельних комунікацій до приміщення серверної або мониторного поста охорони. У зв'язку з цим фізичну топологію мережі починають проектувати, використовуючи поверховий план або план території, де вказані місця встановлення відеокамер.
Основні проблеми, що виникають у процесі розробки фізичної топології:
■ Довжина камери до комутатора перевищує допустимі значення відстаней 80-100 метрів.
■ Живлення через PoE обмежується великими відстанями або мережа не підтримує використання PoE.
При довжині від камери до комутатора більше 80-100 метрів, перш за все, потрібно спробувати згрупувати камери за принципом мінімальної відстані до місць розміщення активного обладнання або перенести активне обладнання в інше місце, ближче до відеокамер.
У разі неможливості вирішення завдання таким шляхом потрібно використовувати спеціальні пристрої, що дозволяють збільшити відстань від камери до активного обладнання. Залежно від величини відстані, на яку потрібно збільшити проходження сигналу, можна використовувати вставки на оптоволоконному кабелі та радіочастотному екранованому кабелі.
Один із варіантів перегляду використання відеоплеєра з підтримкою потокового відтворення відео, наприклад, рекомендованого авторами програми безкоштовного програвача VLC. Причому все досить автоматизовано – при натисканні на гіперпосилання «переглянути у зовнішньому плеєрі» на комп'ютер буде завантажений m3u-файл, який досить просто відкрити плеєром.
Для підключення IP-камери до Skype або інших програм, що працюють з web-камерами, потрібно встановити на комп'ютер відповідні драйвера. Досить докладно ця операція описана на сторінці «Підключити до комп'ютера з Windows для використання з відеочатами» (посилання на неї знаходиться на стартовою сторінці"Сервіс камери смартфона"). Від себе зазначу, що справді все працює цілком коректно, але для сумісності зі Skype 5.x довелося встановити IP Camera Adapter. Також використовуючи відповідні посилання web-інтерфейсу можна зняти повнорозмірне фото та завантажити поточний кадр відео у вигляді картинки. Цікава функція «tinyCam Monitor» – перегляд картинок із випадкових загальнодоступних камер. І це досить зручно, щоб оцінити можливості програми. Для налаштування веб-камер, що використовуються, натискають кнопку «Настр. камер» основного діалогового вікна програми та вибирають потрібну камеру. Для зміни настройок камери натискають кнопку із зображенням олівця біля її назви. За допомогою «tinyCam Monitor» можна переглядати як камери з відкритим доступом, так і вимагають авторизації за логіном та паролем.

У налаштуваннях запису зображення з камери (доступно в платної версії) на карту пам'яті, ftp або хмарні сервісиможна задати частоту проходження кадрів та обмежити максимальний обсяг займаного місця (для SD-карти). Ще одна корисна функція pro-версії – можливість сканування доступних у мережі камер. Рекомендації щодо налаштування «tinyCam Monitor» для використання програмної web-камери створеної за допомогою «IP Webcam» наведено на стартовій сторінці web-інтерфейсу програмної камери. Розглянемо приклад побудови топології інформаційної мережіна 49 IP-відеокамер з розміром кадру 1920х1080:
■ Встановіть частоту кадрів та кодеки для кожної камери. Частота кадрів – 24 к/с. Кодек – Н.264. Вважатимемо, що для всіх камер обрані параметри однакові.
■ По таблиці 1 знаходимо, що з заданих параметрів швидкість потоку від однієї камери дорівнює 6,51 Мбіт/с.
■ Загальний потік від 49 відеокамер дорівнює 49 х 6,51 = 318,99 Мбіт/с. З урахуванням 25% запасу на непередбачені зміни інтенсивності руху перед відеокамерами, загальний потік дорівнює 318,99 х 1,25 = 398,74 Мбіт/с.
■ Порт комутатора, до якого підключається відеокамера, повинен забезпечити швидкість потоку не менше 398,74 Мбіт/с/49 = 8,14 Мбіт/с.
■ Мережа будуємо на кабелі кручена пара типу UTP Cat.6 з максимальною швидкістю 1000 Мбіт/с. З урахуванням 80% завантаження мережі від максимального значення допустимий потік дорівнює 1000 Мбіт/с 0,8 =800 Мбіт/с. Загальний потік від усіх камер (398,74 Мбіт/с) не перевищує максимальної швидкості в кабелі UTP Cat.6 (800 Мбіт/с). Отже, система відеоспостереження працюватиме в одній фізичній мережі без створення додаткових підмереж.
Що важливо – для особистого використаннясервіс «Ivideon» безкоштовний, а мінімальною конфігурацією необхідною для роботи з ним є комп'ютер з виходом в інтернет, встановленим додатком"Ivideon Server" та підключена до нього web-камера. Більш того, розробники сервісу пропонують брендовані IP-камери, де підтримка Ivideon інтегрована в програмне забезпечення. Обмеження безкоштовної версіїсервісу – 1 відеосервер «Ivideon Server» із двома підключеними камерами або 1 IP-камера. Статична зовнішня IP-адреса для роботи з сервісом не потрібна.
Реєстрація в Ivideon досить проста – достатньо вказати свою адресу електронної пошти та ввести бажаний пароль для доступу до особистого кабінету. Після реєстрації «прив'язують» до особистого кабінету необхідний екземпляр «Ivideon Server» (або IP-камеру з підтримкою сервісу). На цьому налаштування закінчено і можна переходити до перегляду запису, причому на серверах Ivideon ведеться навіть запис архіву.

Сфера використання мобільного інтернету стає дедалі ширшою. На зорі епохи мобільного доступудо мережі його можливості були обмежені роботою з електронною поштою та wap-сайтами, а можливість перегляду з мобільного пристрою звичайних HTML-сайтів видавалася справжнім проривом. За минулий час інтернет на мобільних пристрояхстав швидшим і доступнішим, тому зараз нікого не здивуєш інтернет-радіо або онлайновим кінотеатром з величезним каталогом легального відео.
Популяризація використання мобільних пристроїв для роботи з IP-камерами або в їх ролі абсолютно не дивна - при швидкому інтернет-каналі (поки що мова, найчастіше, йдеться про Wi-Fi) організувати відеотрансляцію з мобільного пристрою досить просто. Втім, як і зробити смартфон або планшет частиною системи відеоспостереження, що дозволяє переглянути, що відбувається у вас вдома, на дачі або в офісі будь-якої точки світу. І це справді зручно. А в міру розвитку 4G-мереж популярність подібного використання смартфонів лише зростатиме.
Все почалося в одній з комп'ютерних лабораторій Кембриджу ще на початку 90-х років минулого століття, коли Глобальне павутиння тільки-но починало свою переможну ходу планетою. Група вчених, людина 15-20, працювала над проектом у галузі мережевих технологій. Умови роботи були спартанськими - на всю команду припадала лише одна кавоварка, яка не могла задовольнити потреби всього колективу. Основна робота велася в лабораторії, персонал жив у цьому ж будинку, але в іншій його частині. Щоб підхльоснути розумовий процес чашечкою підбадьорливого напою, учасники наукового проекту були змушені часто відвідувати коридор, що був поверхом вище, де й розташовувалася кавоварка. Часто такі походи зазнавали краху, оскільки деякі колеги вже встигали спорожнити омріяну ємність. Ситуація вимагала нестандартного рішення, і його знайшли.

Один із комп'ютерів у лабораторії мав пристрій відеозахоплення (frame grabber). До нього підключили камеру, спрямовану на об'єкт спостереження. Цей комп'ютер грав роль IP-сервера з допомогою спеціально написаного програмного забезпечення. Бажаючі знати, чи є кава, повинні були запустити на своєму комп'ютері клієнтське програмне забезпечення, що з'єднується з сервером. В результаті на віддаленому комп'ютеріу маленькому вікні виводилося чорно-біле зображення, що оновлюється тричі на хвилину. Нотатка про цей цікавий комплекс була опублікована в журналі Comm-Week 27 січня 1992 року. З моменту появи перших прототипів IP-камер пройшло не так багато часу, але вони вже перетворилися на цілком сформований, окремий клас пристроїв, що роблять повсякденне життя простіше, зручніше і веселіше.
Як влаштована IP-камера
Вона складається насамперед із сенсора.
Дуже часто замість стандартних CCD-матриць для відеоспостереження використовуються дешевші CMOS-сенсори. Хоча вони мають нижчу чутливість і не надто хорошу передачу кольору, їх використання дозволяє сильно здешевити пристрій, оскільки ці сенсори являють собою «все в одній мікросхемі» з цифровим виходом даних.
Далі: до складу мережевої камери входить мікропроцесор для компресії відео та детектування руху (або просто мікросхема компресора). Найбільш популярний JPEG, як найпростіший і найдешевший; Досить часто використовується також MPEG4, найрідкіснішим і найдорожчим є MPEG2. З завершенням дії патенту на арифметичне кодування набуває популярності WaveLet. І, нарешті, до складу мережевої камери входить мережевий контролер 10/100 Мбіт/с.

Пристрій та принцип роботи IP-камери:
Сучасна IP-камера є цифровим пристроєм, що робить відеозйомку, оцифровку, стиснення і передачу по комп'ютерної мережівідеозображення. Тому до складу IP-камери входять такі компоненти:
- ПЗЗ-матриця
- об'єктив
- Оптичний фільтр
- плата відеозахвату
- блок компресії (стиснення) відеозображення
- центральний процесор та вбудований IP-сервер
- ОЗУ
- флеш-пам'ять
- мережевий інтерфейс
- Послідовні порти
- тривожні входи/виходи
Як фотоприймач у більшості IP-камер застосовується ПЗС-матриця (ПЗС, CCD - прилад із зарядовим зв'язком) - прямокутна світлочутлива напівпровідникова платівка з відношенням сторін 3:4, яка перетворює світло, що падає на неї, в електричний сигнал. ПЗЗ-матриця складається з великої кількості світлочутливих осередків. Для того, щоб підвищити світлову чутливість ПЗЗ-матриці, нерідко формують структуру, яка створює мікролінзу перед кожним осередком. У технічних параметрах IP-камери зазвичай вказують формат ПЗЗ-матриці (довжина діагоналі матриці в дюймах), кількість ефективних пікселів, тип розгортки (рядкова або черезрядкова) та чутливість. Типова IP-камера містить об'єктив, оптичний фільтр, ПЗС-матрицю, схему цифрової обробки зображення, схему компресії зображення та IP сервер для підключення до мережі. Кожна мережева відеокамера має власну IP-адресу, обчислювальні функції, та вбудоване програмне забезпечення, що дозволяє їй функціонувати як IP сервер, FTP сервер, FTP клієнт та клієнт e-mail. Найбільш сучасні мережеві відеокамери включають багато інших привабливих функцій, таких як детектор руху, вхід/вихід тривоги і підтримка e-mail.

Переваги мережевої (IP) камери перед камерою на основі PC
З вбудованим IP-сервером, для передачі отриманого зображення по мережі, мережева камера не потребує прямому підключеннідо комп'ютера або будь-яких інших апаратних або програмних засобів.  т
т
Мережева камера
Камера на основі PC
Гнучкість
Розміщуючи камеру будь-де, Ви можете підключити її з мережею за допомогою модему, стільникового телефону, або бездротового адаптера.
Прикріплена PC камера має бути в межах 3 метрів від комп'ютера.
Все відео оперативно передається по мережі без будь-яких затримок та додаткового обладнання.
Крім камери Вам завжди необхідний комп'ютер та програмне забезпечення.

Інсталяція
Ви встановлюєте лише IP-адресу і камера готова до роботи
Інсталяція драйверів та програмного забезпечення на PC ускладнена.
Легкий у використанні
Ви можете керувати та розглядати зображення, використовуючи стандартний IP-браузер на будь-якому PC.
Ви потребуватимете певного програмного забезпечення і у Вас буде відсутня можливість у віддаленому адмініструванні.
Стабільність
Камера працює без будь-яких додаткових компонентів, даючи більшу стабільність.
Крім камери, стабільність її роботи залежить і від стабільності комп'ютера та програмного забезпечення.
Якість
Висока якість під час використання MJPEG.
Використовуються компоненти не високої якостізвідси невелика роздільна здатність.

Вартість
Вартість мережевої камери це лише вартість мережевої камери.
Вартість рішення = Загальна вартість камери + комп'ютер + програмне забезпечення.
Як підключити IP-камеру локальної мережі.
Вам потрібні такі компоненти: комп'ютер, світильник, мережна камера та локальна мережа Ethernet. Також існують варіанти бездротового підключення
Приклад організації відеоспостереження в офісі за вхідними дверима
Крок 1: Ідентифікуйте ваші потреби
Ви хочете використовувати камеру лише у закритому приміщенні? Або для зовнішнього застосування?
Ви хочете камеру з фіксованим кутом огляду або зі змінним, який дозволить Вам віддалено здійснювати панорамування, нахиляти або змінювати масштаб зображення?
Вам потрібні додаткові опції, типу детектора руху, сигнального повідомлення, живлення камери Ethernet, аудіо?
Ви хочете просто спостерігати або здійснювати запис за тим, що відбувається?
Вам потрібний захист камери від зовнішнього впливу?
Визначте, скільки камер вам знадобиться для ваших потреб.
Крок 2: Системні вимоги
Якщо у Вашій будівлі ще не прокладено локальну мережу, яка дозволяє Вам просто вмикати мережеву камеру в мережевий вихід, то Ви потребуватимете наступне обладнання:
Світчер, який буде центральною точкою підключення між вашою мережевою камерою та вашим місцевим комп'ютером

Принаймні два кабелю Ethernet: один, щоб підключити вашу мережеву камеру зі светильником та інший, щоб підключити місцевий зі светильником Ваш комп'ютер.
Крок 3: Інсталяція.
З'єднайте всі пристрої один з одним через світильник
Крок 4: Призначте IP-адресу для мережної камери.
Ви повинні призначити IP-адресу для вашої мережної камери так, щоб Ви змогли звернутися до неї через IP-браузер на вашому місцевому комп'ютері. Ви можете вибрати між автоматичною та статичною адресою IP. Статична адреса IP рекомендується, оскільки Вам не доведеться щоразу шукати IP-адресу камери.
Для встановлення IP-адреси мережевої камери. Ви можете використовувати програмне забезпечення, яке знаходиться на компакт-диску, який йде з продуктом, або може бути завантажений з сайту виробника або за допомогою методу протоколу визначення адресу або утиліти ping. У будь-якому випадку всю інформацію Ви знайдете в інсталяційному посібнику до мережевої камери
Крок 5: Закінчіть інсталяцію камери.
Як тільки адреса IP була призначена, Ви можете відкрити IP-браузер на вашому місцевому комп'ютері та ввести в поле адреси IP-адресу мережевої камери. Для нових відвідувачів з IP-браузером Internet Explorer, браузер запитає, чи Ви хочете завантажити програму для роботи з камерою. Ця програма є обов'язковою для того, щоб дивитися оперативне відео із відеосервера або відеокамери. Вона також забезпечує управління форматами MPEG-2, MPEG-4, аудіопотоками, детектором руху та панорамуванням/ нахилом/ зміною масштабу зображення у вікні браузера. (Інші IP-браузери можуть мати рідну підтримку потоків відео та не вимагають встановлення додаткових компонентів.)

Натиснути кнопку "Yes", щоб встановити програму
Як отримати доступ до IP-камери через Інтернет
Приклад: Після того, як Ви вже отримуєте зображення з IP-камери на свій комп'ютер, Ви вирішуєте, що було б непогано мати змогу звернутися до камери, де є Інтернет. Наприклад, як власник магазину, Ви хочете контролювати дії в магазині з Вашого будинку, замість необхідності бути щохвилини на робочому місці
Крок 1: Системні вимоги
Сценарій A)
Якщо ваш будинок (де має бути розташована камера) вже підключено через Ethernet до Провайдера послуг інтернету (постачальник інтернет-сервісу), просто налаштуйте обліковий запис, увімкніть мережеву камеру в світильник через мережевий вихід, і Ви повинні отримати для мережевої камери динамічно призначену громадську IP-адресу. Виконуйте інсталяційні команди для мережної камери. Спеціальна програма або утиліта до IP-камери будуть корисні в ідентифікації IP адреси.
Оскільки призначена адреса IP може бути змінена вашим постачальником інтернет-сервісу (через обмежену поставку адрес IP, що поділяються серед її клієнтів), дізнатися, як Ви можете закріпити за камери певну IP-адресу Ви зможете в Крок4 нижче.
Сценарій B)

Якщо ваша будівля не оснащена доступом Ethernet, то в більшості випадків Вам можуть знадобитися такі пристрої:
Широкосмуговий модем для з'єднання асиметричної цифрової абонентської лінії (який зазвичай постачається вашим постачальником інтернет-сервісу) або кабельним телебаченням
Широкополосний маршрутизатор, який ще може називатися Інтернет-Шлюзом, (Широкополосний маршрутизатор дозволяє користувачам локальної мережі спільно використовувати єдине підключення до Інтернету. Він також служить як інтерфейс між Інтернетом, Провайдером та локальною мережею.)
Світчер, який дозволяє різним пристроїз мережі спілкуватися безпосередньо один з одним і дає можливість пристроям з локальної мережі мати окремі IP-адреси),
ПРИМІТКА: Більшість широкосмугових маршрутизаторів мають вбудовану функцію СВІТЧЕРА, таким чином окреме обладнання не потрібне
Мережева камера
Локальний комп'ютер
Комп'ютер для віддаленого спостереження
Крок 2: Призначте IP-адресу для вашої камери, 
Так як широкосмуговий маршрутизатор типово призначає автоматичні, локальні IP адреси для пристроїв з локальної мережі, такі IP адреси мають властивості змінюватися. Статична (постійна) IP-адреса рекомендується для мережевої камери. Щоб призначати статичну IP-адресу, дізнайтеся про діапазон IP-адрес маршрутизатора, який, наприклад, може бути від 192.168.0.2 до 192.168.0.35. Якщо Ви захочете використовувати IP-адресу поза діапазоном, типу 192.168.0.100, як статичну IP-адресу для камери, ймовірно, що Ви не ризикуватимете, що Ваш пристрій буде конфліктами з іншими пристроями, які отримують автоматичні адреси.
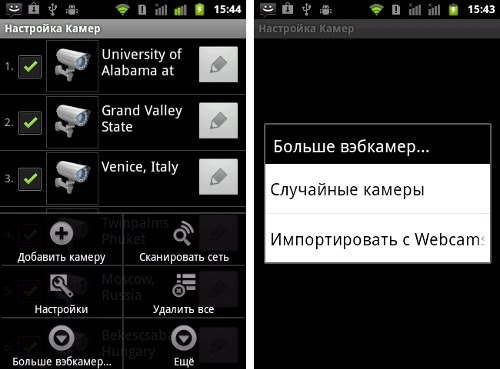
Встановлення IP адреси для вашої камери може бути зроблено трьома у різний спосіб, як зазначено у посібнику камери. Як тільки адреса IP призначена, встановіть підмережу, і шлюз (ця інформація може бути отримана з маршрутизатора), і налаштуйте параметри настройки камери: пароль, зареєстровані користувачі для забезпечення обмеження доступу до камери.
Крок 3: Переадресація портів
Широкосмуговий маршрутизатор, як згадано раніше, забезпечує інтерфейс між Інтернетом, Провайдером та Локальною Мережею. Маршрутизатор отримує зовнішню IP адресу від постачальника інтернет-сервісу і постачає внутрішні (локальні) IP-адреси для пристроїв у локальній мережі.
Щоб отримати доступ до мережевої камери, що постійно знаходиться в локальній мережі, Ви повинні ідентифікувати зовнішню IP адресу вашого маршрутизатора (див. посібник вашого маршрутизатора), і налаштувати Ваш маршрутизатор так, щоб зовнішня адреса IP була направлена до статичної, місцевої IP-адреси мережевої камери . Цей процес називають відкриттям порту; тобто, коли Ви друкуєте зовнішню адресу IP маршрутизатора з будь-якого мережевого комп'ютера, Інтернет визначає місцезнаходження вашого маршрутизатора, у свою чергу перенаправляє ваш запит до локальної адреси IP, яка призначена для мережевої камери.
Запустіть IP-браузер і увійдіть на вбудовані IP-сторінки маршрутизатора через Вхід до сторінок конфігурації маршрутизатора.
Знайти пункт меню "переадресація портів" (або подібний), з таблицею приблизно як показано нижче:
Сервісна назва
Порт початку
Порт кінця
Адреса IP сервера
Не налаштовано
HTTP (Мережа)
Оскільки камера надсилає своє відео через HTTP, Ви повинні конфігурувати обслуговування HTTP таким чином:
Сервісна назва
Порт початку
Порт кінця
Адреса IP сервера
Не налаштовано
HTTP (Мережа)
Unofficial порт
192.168.0.10x
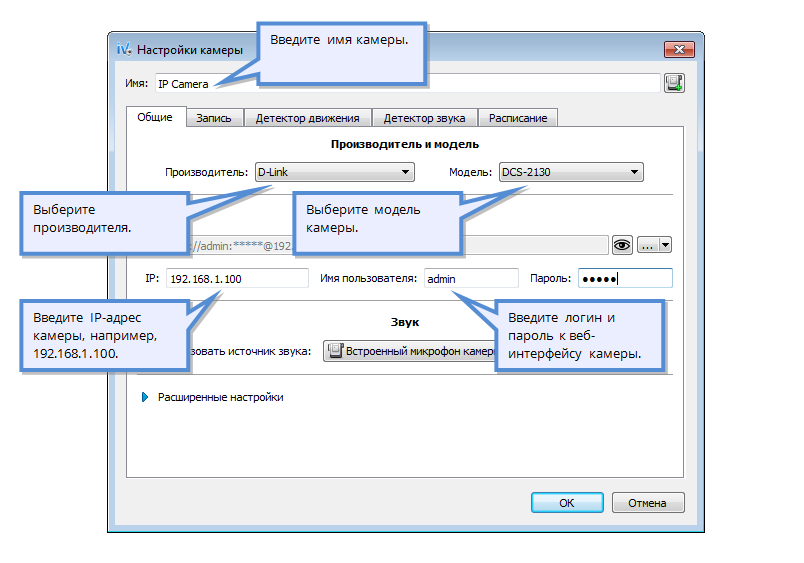
Збережіть конфігурацію у маршрутизаторі та вийдіть зі сторінок конфігурації. Конфігурація виконана. Будь-які запити, що досягають зовнішньої адреси IP маршрутизатора на порту 80, будуть відправлені адресою IP камери: 192.168.0.100.
Якщо Ви хочете зробити доступною через Інтернет більше однієї мережної камери, то Ви повинні використовувати додаткові (unofficial) порти маршрутизатора, типу 80xx і зв'язувати їх з мережевою адресою IP камери.
Крок 4: Що Ви можете зробити, якщо ваш постачальник інтернет-сервісу часто змінює Dfi зовнішню адресу IP
Створити обліковий запис у службі DNS яка обслуговує та реєструють доменні імена(наприклад, www.nic.ru і т.п.) і прив'язати його до зовнішньої IP-адреси. Ім'я домену, типу www.IP-kamera.ru, є зрозумілим користувачеві, його легко запам'ятати, а Ви можете призначити кожному домену свій мережевий пристрій, тобто. його IP-адреса. Щоразу, коли IP-адреса маршрутизатора буде змінюватися, це буде автоматично зареєстровано службою DNS, для того щоб оновити Вашу IP-адресу таким чином, щоб Ви по одній і тій же адресі мали можливість звертатися до Вашої мережевої камери. з
Більшість широкосмугових маршрутизаторів мають рідну підтримку DNS типу www.dyndns.org.
Інша альтернатива: можна купити або орендувати статичну зовнішню IP-адресу у вашого постачальника інтернет-сервісу.
Як за допомогою IP-камер побудувати систему безпеки
Ефективний спосіброзширення систем безпеки у будівництві, на фабриці, у лікарні чи університетському містечку полягає в тому, щоб використати вже існуючу інфраструктуру:
Протягом дня, охоронці дивляться монітор у диспетчерській
Вночі та у вихідні, спостереження може виконуватися віддалено на пункті центрального спостереження, що обслуговує декілька компаній
Вбудований детектор руху може викликати тривогу та розпочати запис тривожної події
У разі тривоги керівник служби безпеки може розглянути зображення на найближчому до нього комп'ютері або віддалено через підключення до Інтернету.
Зображення можуть поранитися в комп'ютері на підприємстві або сервері постачальника інтернет-сервісу (провайдера). Зберігання зображень у віддалених місцях усуває ризик, що зловмисник знищить свідчення злочинів.
Камери можуть також надсилати зображення автоматично на головний комп'ютер, або головний комп'ютер сам може відшукувати зображення з камер. Якщо на головному комп'ютері встановлено система Windows, можна використовувати спеціальне програмне забезпечення, розроблений для мережевих камер. Програма може відображати зображення в реальному часі або працювати з архівами. Коли термін зберігання відеозображень стає, наприклад, двома тижнями, програма їх автоматично стирає.
tinyCam Monitor
Крім перетворення смартфона на IP-камеру його можна використовувати і для перегляду картинки з наявних камер. Зокрема розробники, розглянутого вище, IP Webcam пропонують використовувати програму tinyCam Monitor, існуючу в безкоштовній і платній (близько 125 рублів) версіях. Функціонал цієї програми включає:
Підтримка M-JPEG IP камер/відеосерверів та вебкамер усіх відомих виробників, у т.ч. Axis, FOSCAM, D-Link, Edimax, Panasonic, Pixord, TRENDnet, Mobotix, Vivotek, Beward. Повний перелік доступний на офіційному веб-сайті;
Підтримка перегляду до 4-х камер одночасно (16 максимум);
3 типи мультиекранів;
Послідовний режим;
Функцію обміну налаштуваннями електронній поштіта їх імпорт/експорт на картку пам'яті або сервіс Dropbox;
Управління Pan/Tilt/Zoom камерами;
Цифрове збільшення зображення;
Збереження знімків на карту SD.
У платній pro-версії є:
Додаткові мультиекрани;
Циклічний запис відео на SD/FTP/Dropbox;

Необмежену кількість пристроїв;
Звук (для пристроїв деяких виробників);
Пошук камер у локальній мережі;
Підтримка SSL (протокол https);
Підтримка руху детектора (для деяких виробників);
Технічна підтримкарозробників.
AirDroid - це додаток для Android пристроїв, що дозволяє отримати доступ до нього через Wi-Fi мережу, через браузер комп'ютера. Для перегляду вмісту телефону на комп'ютері використовується будь-який веб-браузер. Налаштування програми займає всього пару хвилин, а показує майже все, що можна про телефон. Отримати доступ можна як через глобальну мережу Інтернет, так і безпосередньо по локальній мережі, без доступу до Інтернету.
Налаштування програми
Щоб скористатися всіма принадами AirDroid, встановіть програму з Play Marketна ваш пристрій та запустіть.
При першому запуску вам буде запропоновано зареєструватись на сервісі, щоб отримати повний доступ до можливостей програми. Цей крок можна пропустити, оскільки програма чудово працює і без реєстрації. Використання програми дуже просте. Вам потрібно набрати в рядку браузера на комп'ютері одну з адрес на екрані. Перший для доступу через інтернет (потрібна реєстрація), а другий – по локальній мережі.

Так як мій ноутбук підключений до тієї ж мережі, що телефон я вводжу другу адресу. У цьому випадку я отримуватиму доступ до телефону по локальній мережі без необхідності підключення до інтернету. Браузер видасть попередження під час спроби з'єднання з телефоном.
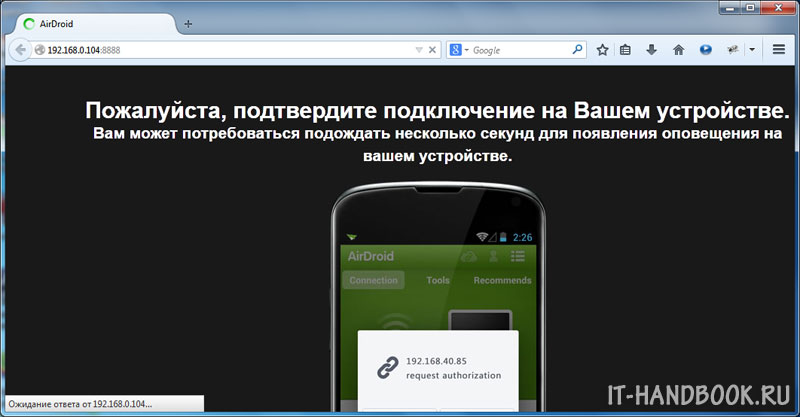
На телефоні потрібно натиснути кнопку "Прийняти".
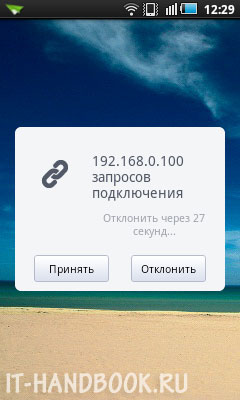
Перед вами має завантажитися щось на зразок робочого стола Windows.
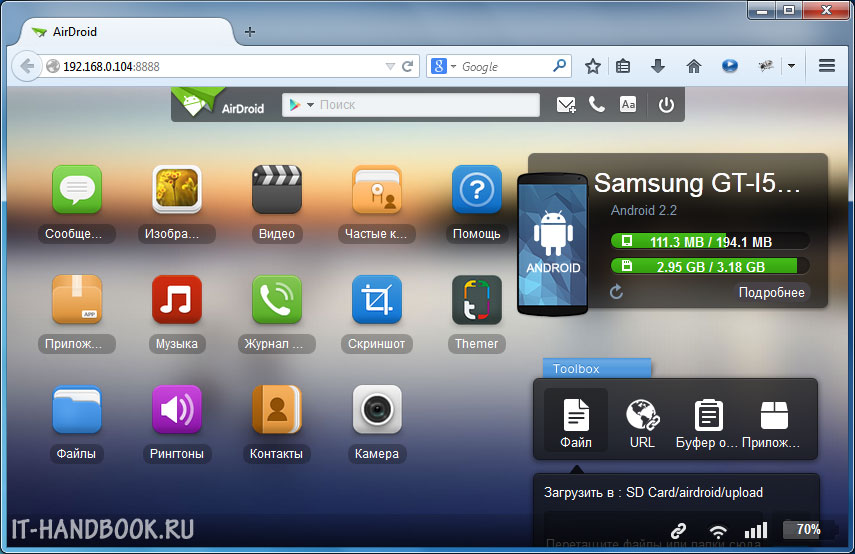
Насамперед давайте змінимо мову інтерфейсу на російську.

Після внесення змін потрібно перезапустити програму на телефоні.
Базова інформація про телефон
У правій частині екрана відображається основна інформація про телефон: модель, Android, обсяг пам'яті. Якщо натиснути на кнопку "Докладніше", можна дізнатися детальну інформацію про вміст телефону: кількість контактів, повідомлень, програм, доступне місце та ін.
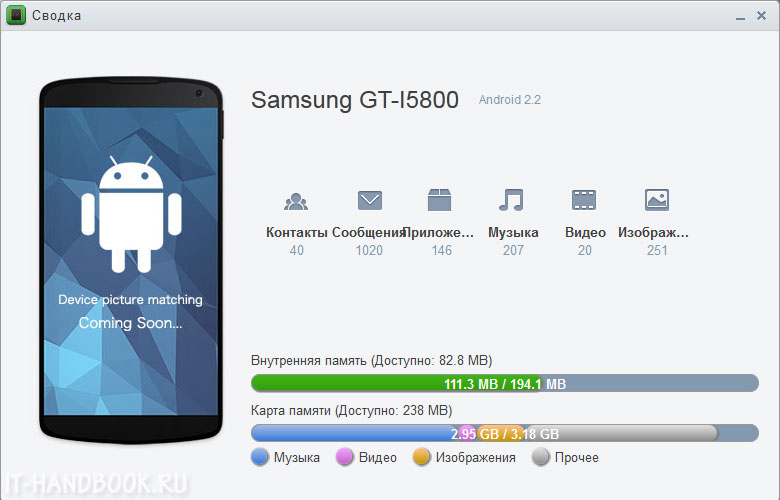
Також, у правій нижній частині робочого стола винесено віджет для швидкої передачі файлів на телефон (див. знімок екрана вище), доступу до браузера та буфера обміну, а також швидкого встановлення програм. У нижньому правому куті телефону відображається стан мережі та заряд батареї.
У лівій частині робочого столу розташовані ярлики для швидкого доступудо повідомлень, журналів та контактів телефону. А також ярлики доступу до всього медіа на телефоні: фото, музика, відео, програми та ін. версій Android(4+) є можливість доступу до камери та екрану вашого телефону! Нижче наведено основні можливості програми AirDroid.
SMS повідомлення
Для любителів листуватися з друзями SMS-ками, можна надсилати повідомлення прямо з інтерфейсу в браузері. Доступні функції: читання, надсилання, надсилання та видалення повідомлень.
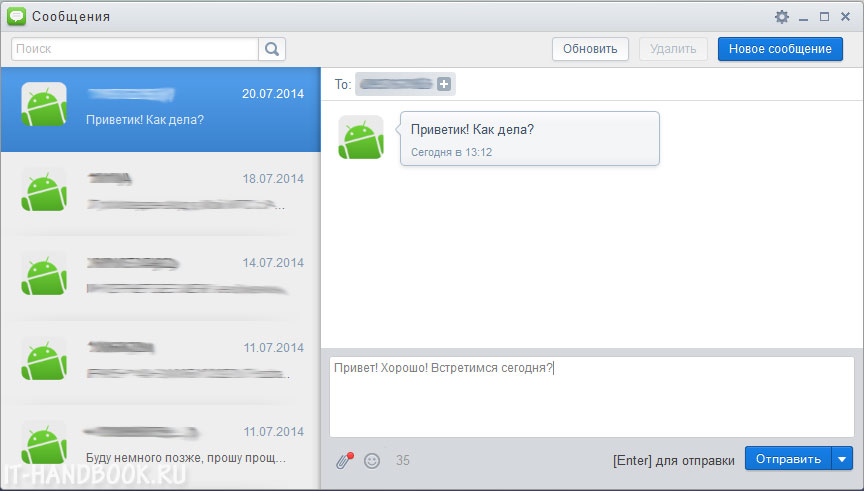
Контакти та журнал викликів
Доступ до контактів телефону. Можливості: групування, пошук, створення контактів, а також перегляд та видалення історії дзвінків.
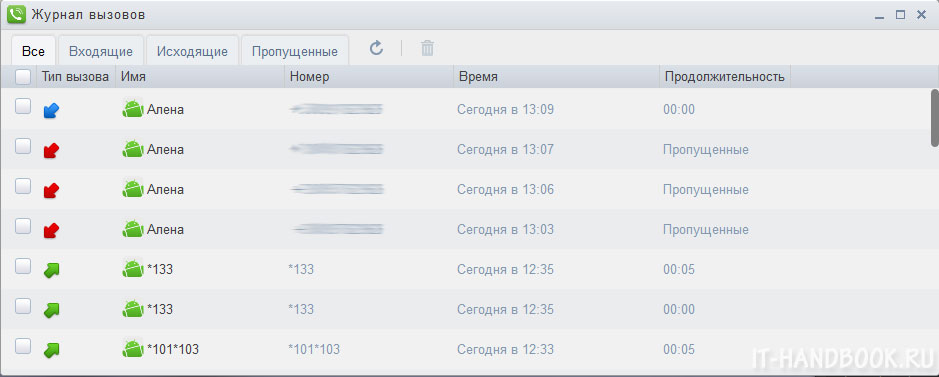
Музика
Передбачено вбудований аудіо плеєр. Можливості менеджера музики: прослуховування, пошук, імпорт, експорт, видалення та встановлення як рінгтона.
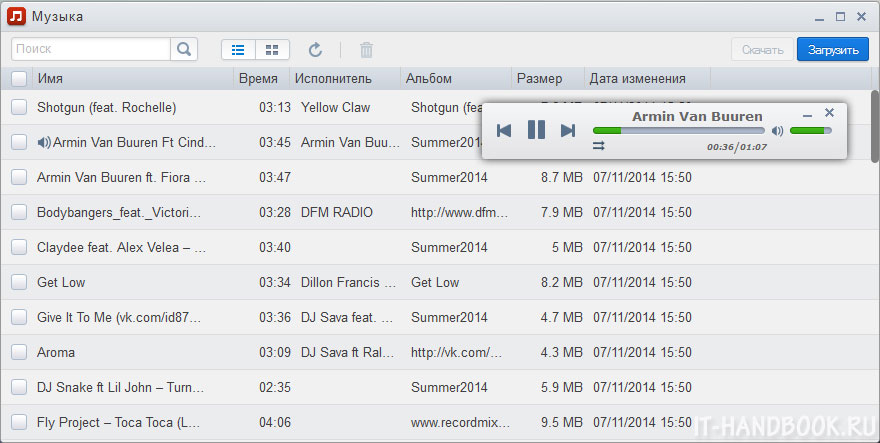
Фотографії
Слайдшоу, перегляд, видалення, імпорт, експорт, встановлення шпалер на пристрої.
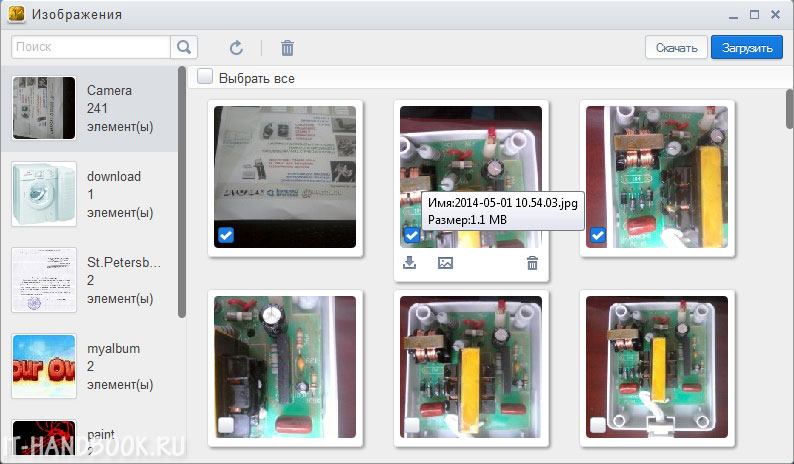
Відео
Можливості роботи з відео: перегляд у браузері (потрібно встановити плагін Quick Time для браузера, що використовується), видалення, імпорт, експорт.
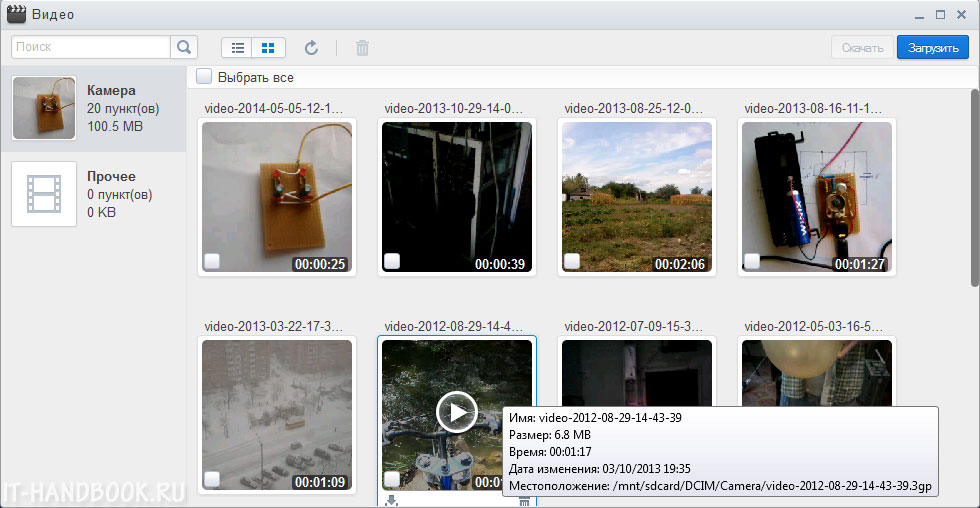
Керування файлами
Переміщення файлів між пристроєм та ПК. Вирізання, копіювання, вставка, пошук, перейменування, та видалення файлів як на SD карті, так і в внутрішньої пам'ятітелефону.

Програми
Встановлення, видалення, резервне копіювання, пошук та масові операції над додатками та іграми.
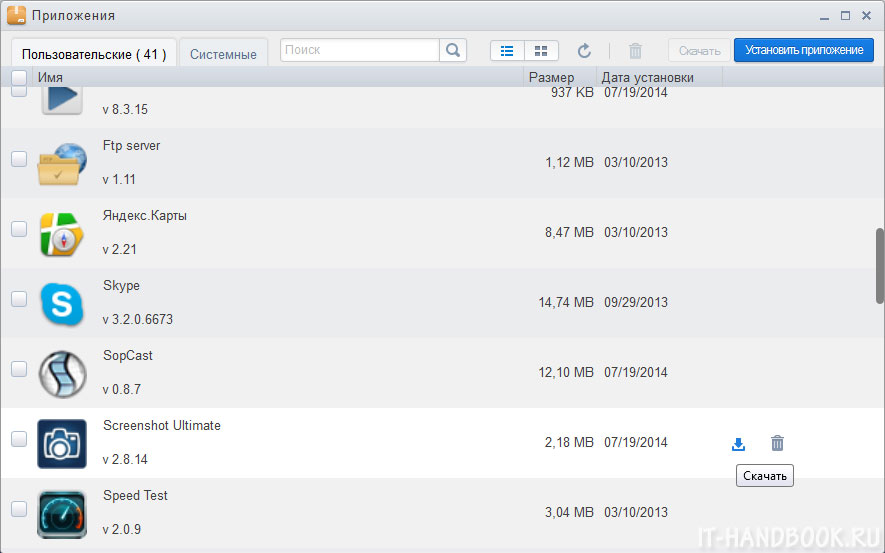
Підсумок:це найкраща програмадля віддаленого керування телефоном, що не потребує встановлення додаткових програмта драйверів на комп'ютер. Якщо вам терміново потрібно отримати доступ до телефону з ПК по мережі і немає часу та бажання розбиратися з програмами для комп'ютерів, AirDroid – найкращий спосіб!
За допомогою віддаленого управління мобільним гаджетом на базі Андроїд, ви можете мати постійний доступ до певним функціямабо можливостям, незалежно від розташування девайса.
Віддалене з'єднання ПК та Андроїд гаджета
Для досягнення такого підключення необхідно скористатися мобільною утилітою AirDroid і перебувати в одній мережі Wi-Fi. Позитивні сторони такого підключення очевидні - не потрібно використовувати USB-шнур і встановлювати спеціальні комп'ютерні програми.
Налаштування
Заходимо в мережу та завантажуємо від туди додаток AirDroid. Після виконання обов'язкової реєстрації у нас з'явиться можливість дистанційно керувати Андроїд-апаратом.
Підключення
Головною умовою будь-якого віддаленого підключенняє – постійна наявність доступу до інтернету. Так, далі в мобільному браузеріпереходимо на сайт airdriod.com

ПідключенняAndroidдо ПК за допомогоюWi-Fi
Необов'язково мати доступ до Інтернету через Wi-Fi, щоб здійснити підключення. Достатньо мати і робітник мобільний інтернет. Увімкнувши мобільні дані у додатку AirDroid, переходимо в меню "Інструменти" - "точка доступу". Через кілька секунд підключення буде встановлено.
Віддалене користування системою Андроїд
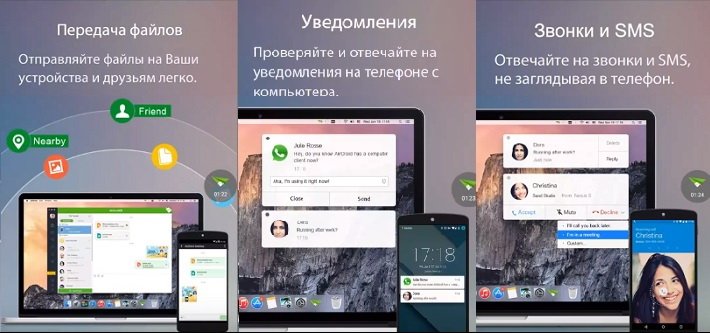
Робота з контактами
Мобільна утиліта AirDroid дозволяє додавати, змінювати та редагувати, наприклад, телефонні контактина Андроїд пристрої, не торкаючись його.
Також користувачам доступна можливість надсилання SMS-повідомлень потрібній людині (за бажанням можна доповнити текстове повідомленнякартинкою). Можна також керувати журналом поточних дзвінків.
Інсталяція додатків
Ви вже подумали, що можливості AirDroid вичерпалися, а ні! З його допомогою ви також легко виконати віддалену установку будь-якої програми на гаджет.
Для цього в налаштуваннях апарата потрібно відзначити галочкою меню "Безпека", дозволивши системі встановити проги з неперевірених джерел.
Тепер відкриваємо програму AirDroid, переходимо на ПК на сторінку AirDroid, шукаємо там ярлик «Файли».
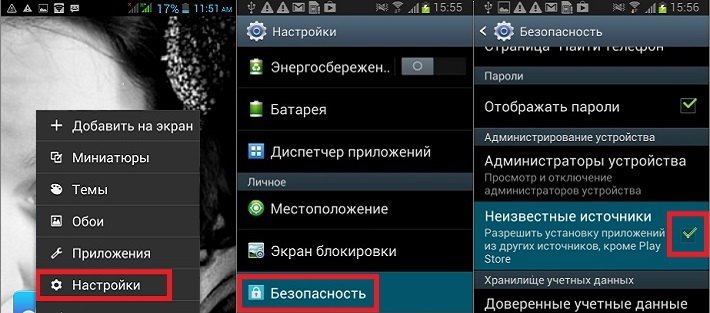
Віддалена робота з файлами
Відкриваємо прогу на ПК, знаходимо графу "Файли". Тепер перед нами повний доступ до всієї внутрішньої пам'яті пристрою, з якої ми можемо робити все, що нам заманеться.
Копіювати;
Видалити;
Редагувати;
Перейменувати;
Підключення до відеокамери черезWi- Fi
Монтуємо додаток AirDroid на свій мобільний гаджет, виконуємо необхідне налаштування, з допомогою Wi-Fiвиконуємо підключення до ПК та відзначаємо галочкою в меню потрібний нам пункт
Пошук Андроїд гаджета
Для цього, відкривши AirDroid, ми знаходимо категорію "Функції" та переходимо в меню "Налаштування", де відзначаємо поле "Знайти телефон". Активуємо адміністрацію пристрою та натискаємо «Ок».
Інші можливостіAirDroid
Ця програма, крім вищеописаних можливостей, також пропонує:
Надіслати фото на ПК;
Керувати відео та аудіо файлами;
Дивитися на екран гаджета Андроїд в режимі реального часу;
Експорт даних на смартфон або планшет;
Якщо наша стаття допомогла вам вирішити питання з віддаленим керуваннямтелефону або планшета, тоді ділитеся нею у соціальних мережах!
Якщо у вас є підозри щодо поведінки ваших близьких, дітей або співробітників і ви вважаєте, що у вас є право знати всю правду, для вас є сенс скористатися програмою FlexiSPY. Це потужна утиліта, розроблена не тільки для того, щоб зчитувати всю активність мобільних пристроїв, а й вести прослуховування розмов і навіть віддалено вмикати мікрофон та камеру.
Додаток-шпигун FlexiSPY працює на будь-яких Android-апаратах та мобільних пристроях Apple з джейлбрейком. Після встановлення утиліта починає вести контроль активності - перехоплювати повідомлення, програми та місцезнаходження, а після відправляти дані в особистий кабінетдля подальшого аналізу. Також шпигун може виконувати віддалені команди - включати мікрофон для прослуховування, активувати камеру, передавати короткі повідомленняі т.д. Крім того, додаток включає можливості прослуховування телефонних розмов.
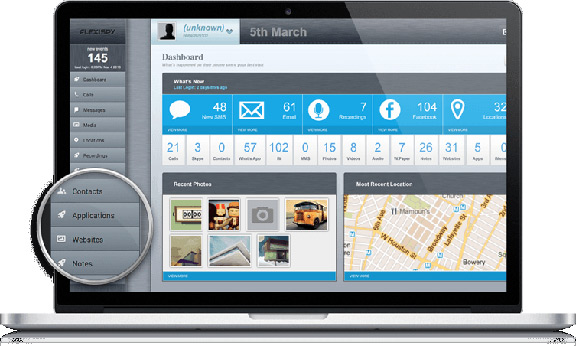
Особливості FlexiSPY для iPhone:
FlexiSPY перехоплює дані та відправляє в особистий кабінет на сервісі. Дані можна переглянути, відфільтрувати або завантажити на комп'ютер. Програма здатна перехоплювати чати (iMessage, Skype, Whatsapp, Viber, LINE, Wechat), SMS, історію викликів, веб-пошук, закладки, календар, нотатки, GPS координати, адресну книгу. Тобто будь-яку активність власника мобільного пристрою.
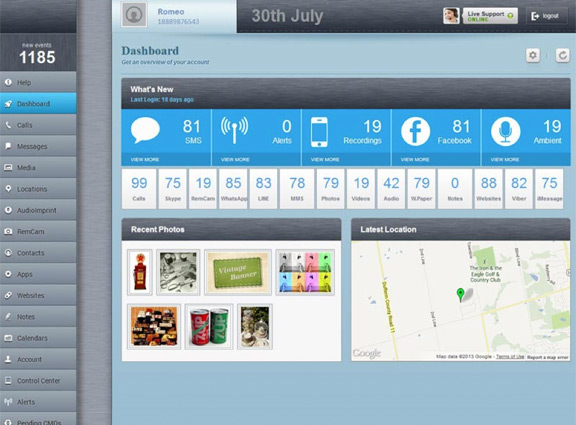

FlexiSPY для iPhone представлений у двох версіях - PREMIUM та EXTREME. Перша коштує 140 доларів на рік і дозволяє перехоплювати повідомлення, дзвінки, місцезнаходження, повідомлення та ін. Друга коштує 330 доларів також за один рік і включає всі доступні функціїсервісу. Розробники 10-денну гарантію повернення від дня покупки.










