Підключення до 3g wi fi. Настроювання роутера для роботи з USB-модемом
Багато хто задається питанням як роздати інтернет з 3G модему по WiFi з домашнього комп'ютерана Windows. Завдання саме по собі не складне, але вимагає елементарних знань щодо налаштування мережі. Для цього нам знадобиться 3G модем, вільний мережевий порт на комп'ютері та WiFi-роутер.
Для початку виконаємо підключення всіх пристроїв та попереднє налаштування.
Налаштування 3G модему торкатися не будемо, оскільки він налаштовується автоматично при підключенні.
на WiFi роутере необхідно виконати наступні настройки.
1.Вимкнути DHCP-сервер
2. Присвоїти модему IP адресу з діапазону мережі 192.168.137.0, наприклад така 192.168.137.100.
Чому саме такі налаштування стане зрозумілим пізніше.
Перейдемо до налаштувань у Windows.
Якщо 3G модем вже підключений до комп'ютера та налаштований, то в мережевих підключення Windowsмає бути створено відповідне мережне підключення. Ось це з'єднання і треба роздати.
Роздача інтернет-з'єднання у Windows 7 налаштовується в такий спосіб.
1. Перевіряємо, чи настроєно мережеве підключення до якого підключено роутер на автоматичне отримання IP адреси.
2. Вимикаємо мережне підключення 3G модему.
3. Заходимо у властивості мережного підключення 3G модем. У вікні переходимо на вкладку "Доступ" і відзначаємо пункт "Дозволити іншим користувачам мережі використовувати підключення до Інтернету даного комп'ютера".
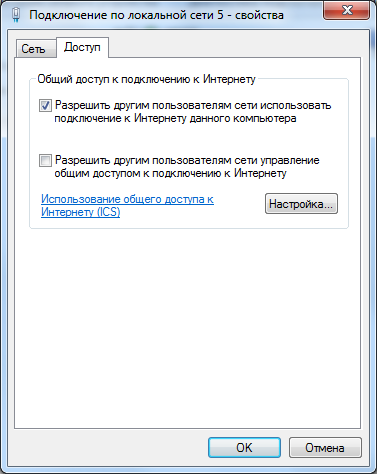
4. Включаємо мережеве підключення 3G модему.
Коли ви в такий спосіб роздасте інтернет з'єднання, мережний інтерфейс комп'ютера, до якого підключений WiFi роутер, отримає статичну IP адресу 192.168.137.1.
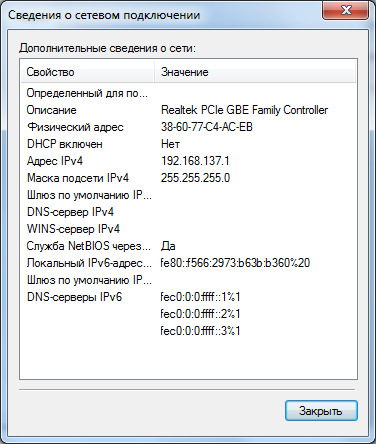
Тепер комп'ютер став виконувати роль DHCP-сервера та інтернет-шлюзу. Всі пристрої, що підключаються до нього, отримуватимуть IP адресу мережі 192.168.137.0 і доступ в інтернет.
Таке рішення має свої переваги та недоліки.
Позитивні якості: Низька вартість реалізації. Набагато дешевше купити окремо 3G модем та WiFi роутер, ніж готове рішення від провайдера – 3G WiFi роутер.
Недоліки: Для постійного доступу до інтернету через WiFi, комп'ютер роздає інтернет повинен бути включений. 3G WiFi роутер працює незалежно і сам по собі є точкою доступу в інтернет.
Прочитано 2013 раз
Здрастуйте друзі, зараз буду писати дуже корисну і швидше за все велику інструкцію щодо встановлення та налаштування Wi-Fi роутера TP-Link-MR3220. Так як це один з небагатьох ротерів, який підтримує роботу з 3G/4Gмодемами, і в той же час має роз'єм WAN для підключення та роздачі по Wi-Fi звичайного кабельного інтернету. Я собі купив цей Wi-Fi роутер виключно для роботи з 3G модемом та провайдером Інтертелеком.
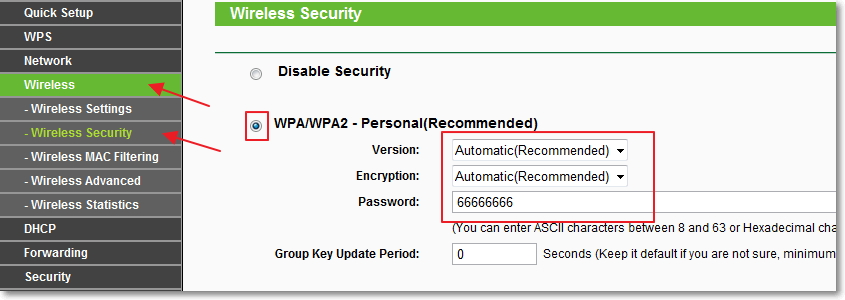
Змінюємо пароль на доступ до настройок роутера
Давайте ще раз змінимо пароль для доступу до налаштувань. За замовчуванням варто admin та adminта його краще змінити.
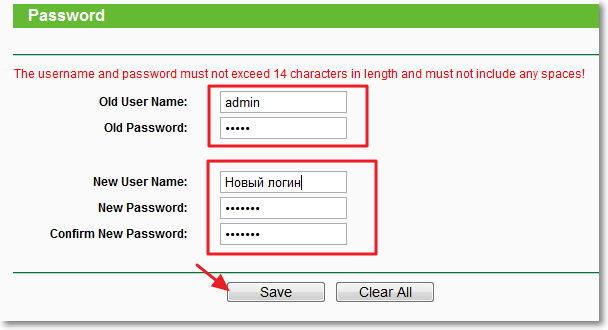
Ну що ж, все готове. Начебто все написав нічого не забув. Тих налаштувань, які ми вказали, вистачить для стабільної роботи роутера TP-Link-MR3220. Якщо щось забув, то підкажіть мені у коментарях, обов'язково доповню статтю.
На цьому підключення та налаштування Wi-Fi роутера TL-MR3220 можна вважати завершеним. Для всіх налаштувань не забудьте перезавантажити роутер. Це можна зробити прямо в налаштуваннях роутера на вкладці System Tools – Reboot.
Я ще хочу трохи розповісти про те, як я налаштовував цей роутер з модемом від провайдера Інтертелеком.
Як я налаштовував TL-MR3220 на роботу з Novatel U720
Якщо у Вас є модем Novatel U720 і Ви хочете купити або вже купили роутер TP-Link-MR3220, то можете сміливо це робити, все відмінно працює. Як я вже писав на початку цієї статті, я півдня намагався подружити ці два пристрої. Діставши роутер із коробки, я відразу підключив до нього модем. Але мені не сподобався статус Identified, десь на сриншоті я побачив, що має бути написана модель модему.
Підключення встановлювалося через один раз, а інтернет працював дуже повільно. Тоді я разів десять змінив прошивку і вже думав, що налаштувати TP-Link-MR3220 на стабільну роботу з модемом Novatel U720 у мене не вийде. Тоді я вирішив спустити пару і встановивши останню прошивку (від 07.04.2013) і піднявши модем вище встановив підключення ще раз і все добре запрацювало. Радість яка:).
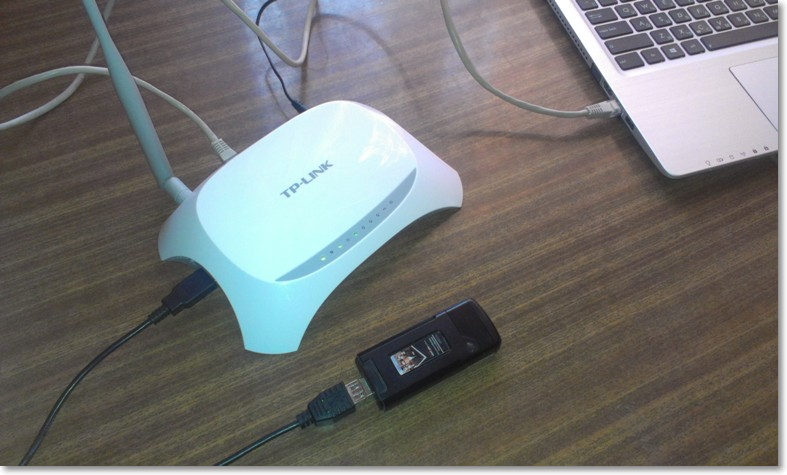
Тоді я відключив модем від ноутбука та підключив до роутера. Роутер встановив з'єднання і все добре запрацювало! Роутер показав сигнал 100% (але мені здається, що він не правильно показує якість прийому, але можливо в цьому винен мій модем).
Швидкість безпосередньо через модем та через роутер TL-MR3220
Думаю, Вам ще буде цікаво побачити швидкість інтернет з'єднання при підключенні безпосередньо через модем Novatel U720 і при підключенні через роутер TL-MR3220 по Wi-Fi. Вимірював сервісом, який описував у статті. Хочу зауважити, що швидкість я перевіряв, коли модем був встановлений в одному місці, це означає, що якість сигналу була приблизно однакова.
Швидкість через модем Novatel U720, без роутера:
Швидкість підключення по Wi-Fi через роутер TL-MR3220:

Як бачите, різниця не дуже велика, та й, можливо, це випадковість, адже швидкість не стабільна. Потрібно, напевно, кілька разів тестувати, а потім брати середню швидкість.
Висновок
Так, велика стаття вийшла, майже день на неї витратив :). Не дуже хотів поділяти її на частини, хотів зібрати всю необхідну інформацію на одній сторінці.
Якщо ви хочете організувати роздачу бездротового 3G/4G інтернету по Wi-Fi, То TP-Link TL-MR3220 відмінно впоратися з цим завданням. Він вже підтримує дуже багато провайдерів та модемів і цей список постійно зростає. Якщо ж вам потрібно роздавати звичайний, провідний інтернет, то я б Вам радив краще придбати TP-Link TL-WR841N.
Такий спосіб відмінно підійде для організації Wi-Fi мережі в місці, де 3G з'єднання є єдиним і нормальним способом підключення до інтернету. Забув написати про зону покриття Wi-Fi, яку забезпечує TL-MR3220. Я не вимірював, але з цим все добре, тим більше, там тільки одна антена на 5dB. У мене Wi-Fi тримає непоганий сигнал не лише у будинку, а й у дворі.
Якщо виникатимуть питання (а вони швидше за все будуть:)), зауваження, або доповнення, то залишайте їх у коментарях. Розбиратимемося. Всього найкращого!
У наше життя активно входить безпровідний інтернет, Раніше це був GPRS, EDGE потім 3G, більш сучасна версія 4G- здатна забезпечувати швидкість до 100 Мбіт/с. У часи GPRS/EDGE швидкості Інтернету, ледь вистачало, щоб відкрити веб-сторінку, мови про те, щоб "роздавати" Інтернет по Wi-Fi не було і не могло бути. Але часи змінюються і з появою 4G така необхідність виникає, оскільки навіть якщо швидкість Інтернету близько 10-20 Мбіт/с її вже цілком вистачить, щоб підключити 2 і більше пристрої (смартфон, ноутбук, телевізор і т.д.) і без гальм. дивитися онлайн відео грати в онлайн ігрита швидко відкривати веб-сторінки. У зв'язку з цим виникає резонне питання - як організувати роздачу Інтернету 4G (3G якщо дозволяє швидкість) по мережі (LAN, Wi-Fi)? Є кілька варіантів, як це зробити, в цій статті я опишу всі відомі мені.
Пропоную почати з найпростішого:
1 Спосіб роздавати Інтернет зі смартфона або планшета.
Практично всі смартфони та планшети підтримують зв'язок 3G/4G. Найпростіший спосіб "роздавати" Інтернет за допомогою цих гаджетів. Ось приклад статті як це налаштувати. Як роздавати Інтернет за допомогою Wi-Fi з Андроїд планшета/телефону . Плюси цього методу очевидні - для цього способу не потрібно купувати ніякого додаткового обладнання (смартфон або планшет є практично у кожного), мінуси - розряджання батареї.
2 Спосіб роздавати Інтернет за допомогою мобільного 3G/4G Wi-Fi роутера.
Для цього способу достатньо придбати мобільний 3G/4G Wi-Fi роутер, вставити в нього сімку та користуватися. Плюси даного способу - автономність пристрою, його ми можете брати з собою і будь-де використовувати, мінуси - його покупка і залежність від рівня заряду батареї.

3 Спосіб. Роздавати 3G/4G Інтернет із ноутбука.

4 Спосіб. Роздавати Інтернет за допомогою зв'язування Wi-Fi роутера + 3G/4G модем.
Для цього методу необхідно мати роутер із підтримкою 3G/4G модему і сам модем. Підключити модем до руотера, в роутері налаштувати Інтернет та все. Ви отримуєте не тільки бездротовий Wi-FiІнтернет, а й 4 порти LAN, для підключення додаткового обладнання, не оснащеного Wi-Fi модулем (комп'ютер, телевізор). Приклад того, як це організувати на роутерах TPLink 3220 / 3240 . Плюси-така система може працювати цілодобово 24/7, мінуси-купівля додаткового обладнання-роутера.

5 Спосіб. Роздавати Інтернет за допомогою роутера із вбудованим модулем 3G/4G.
Ще один спосіб, що випливає з 4 способу, якщо ви хочете використовувати лише 3G/4G Інтернет, то для вас буде зручніше купити роутер із суміщеним модемом, тобто. єдиний пристрій, в який вставляється ця карта і цей пристрій роздає Інтернет по Wi-Fi, має LAN порти, для підключення комп'ютера, телевізора або NAS. Плюси - один суміщений пристрій, мінуси - ціна цього пристрою.
![]()
У цій статті я описав усі відомі способи роздачі Інтернету 3G\4G. Якщо ви ще знаєте способи, можете написати в коментарі.
У даному описібуде розглянуто спільне налаштування роутера D-Link DIR-320 з USB-модемом, для подальшої роздачі підключення до інтернету на супутниковий ресівер через Ethernet (Lan) порт або вбудовану точку доступу Wi-Fi.
Попереднє налаштування роутера та оновлення прошивки
Після виймання роутера D-Link DIR-320 з упаковки необхідно підключити його за допомогою мережевого кабелю, що входить до комплекту поставки до комп'ютера. Мережевий кабельпідключається до будь-якого з чотирьох Lan роз'ємів роутера. Потім живлення подається на DIR-320.
Коли завантаження роутера буде здійснено, необхідно виконати налаштування мережі комп'ютера, тобто. вказати, щоб комп'ютер отримував від роутера IP-адресу та DNS сервера в автоматичному режимі. Для цього клацаємо "правою" кнопкою мишки по ярлику "Мережеве оточення", який розташовується на робочому столі комп'ютера і вибираємо "Властивості".
Внаслідок чого відкриється вікно "Мережеві підключення".
Після відкриття властивостей мережного підключення у вікні "Компоненти, що використовуються цим підключенням" - вибираємо "Протокол Інтернету (TCP/IP)" та натискаємо кнопку "Властивості".
В закладці загальних параметріввідзначаємо - "Отримати IP-адресу автоматично" та "Отримати адресу DNS-сервера автоматично" та натискаємо кнопку "OK". За замовчуванням у маршрутизаторі увімкнено DHCP-сервер, який дозволяє в автоматичному режимі надавати підключеним пристроям необхідні параметри мережі.
Коли необхідні налаштування на комп'ютері зроблено, запускаємо будь-який браузер, наприклад – IE та у вікні адреси вводимо IP роутера – 192.168.0.1. У випадку, якщо не підійде ця IP-адреса, то можна спробувати ввести - 192.168.1.1.
У полі "User Name" вводимо ім'я користувача: admin, а поле "Password" (Пароль) залишаємо порожнім. Після чого натискаємо кнопку "Log In". У російських версіях прошивок для DIR-320 зазвичай використовується пароль: admin.
Для налаштування з'єднання з інтернетом через 3G модем або мобільний телефон знадобиться оновити прошивку роутера. В даному описі використовується прошивка - dir320_v1.02_9clc.bin, яку можна завантажити . Розширення у прошивки має бути *.bin, якщо вона запакована, то перед встановленням її необхідно витягти з архіву.
Оновлення прошивки роутера проводиться через браузер розділу "MAINTENANCE", в якому необхідно вибрати рядок "Firmware Update".
У сторінці, у полі "Update Firmware" натискаємо кнопку "Огляд" і вибираємо прошивку, яку хочемо завантажити.
Далі натискаємо кнопку "Apply", після чого розпочнеться заміна програмного забезпеченняроутера. Перепрошивка займає приблизно 2 хвилини і в цей час забороняється вимикати роутер, оскільки можна буде пошкодити його програмне забезпечення.
Після перепрошивки роутер перезавантажиться та відобразить у браузері головну сторінку. Потім рекомендується скинути програмне забезпечення на заводські установки. Для цього вибирається розділ "MAINTENANCE", в якому необхідно вибрати рядок "Save and Restore" і у вікні, натиснути кнопку "Restore Device".
Через одну хвилину роутер перезавантажиться та відобразить у браузері головну сторінку.
Підготовка USB-модему для роботи з роутером
Попередньо необхідно зробити налаштування 3G модему - підключити його до комп'ютера та за допомогою програмного забезпечення, що входить у комплект з модемом, зробити відключення перевірки PIN коду SIM/UIM картки. Моделі підтримуваних USB-модемів роутером:
C-motech
CDMA USB modem C-motech CCU-550
CDMA USB modem C-motech CCU-650
CDMA USB Modem C-motech CCU-680
AnyData
CDMA USB modem AnyData E100A
CDMA USB modem AnyData ADU-500A
CDMA USB modem AnyData ADU-510A
Huawei
CDMA USB Huawei EC3X1 Data Modem
CDMA USB Huawei EC325 Data Modem
EDGE/GPRS USB Modem Huawei E220
HSDPA/UMTS USB Modem Huawei E156
HSDPA/UMTS USB Modem Huawei E219
CDMA USB Modem Huawei EC226
3G UMTS/HSDPA Modem Huawei E1550
3G UMTS/HSDPA Modem Huawei E1552
ZTE
CDMA USB modem ZTE AC8700
CDMA USB modem ZTE AC8710
CDMA USB modem ZTE AC2726
CDMA USB modem ZTE 478
CDMA USB Phone ZTE Evolution
Телефони/інші модеми
CDMA USB Phone Motorola Razr V3c
CDMA USB Phone Nokia E61
EDGE/GPRS USB Phone Nokia 6230
EDGE/GPRS USB Phone Nokia 6230i
CDMA USB Phone Nokia 6235i
EDGE/GPRS USB Phone Nokia 6300
CDMA USB Phone Nokia 2865i
CDMA USB modem Axesstel MV140
EDGE/GPRS ExpressCard Novatel Merlin XU870 з USB-перехідником
HSDPA/HSUPA/UMTS USB Modem Novatel Ovation MC950D
CDMA USB Phone Samsung SCH-E300
EDGE/GPRS USB Modem Shenzhen Mobidata MBD-100HU (Novacom 3.5G)
У разі використання 3G модемів фірми Huawei: E1550, E1750, E1780 та інших, рекомендується відключити в модемі зайві пристрої, такі як - вбудований картридер, CD-ROM, тобто. залишити активним лише сам модем. Так як це може суттєво вплинути на працездатність модему в роутері. Для вимкнення цих пристроїв знадобиться термінальна програма My Huawei Terminal. В якій після запуску у верхньому вікні вибирається "HUAWEI Mobile Connect - 3G PC UI Interface" і натискається кнопка "Connect".
Після цього вводимо команду: AT^U2DIAG=0 і натискаємо кнопку "Enter", вона залишить активним лише сам модем.
На завершення, у програмі натискається кнопка "Disconnect". У випадку, якщо потрібно повернути назад відключені пристрої, то через програму My Huawei Terminal необхідно буде надіслати модему команду:
AT^U2DIAG=255 (для Huawei E1550)
AT^U2DIAG=268 (для Huawei E1750 та Huawei E1780)
У модемах інших виробників також можуть бути свої тонкощі, які зазвичай обговорюються на форумах підтримки пристроїв.
Завершивши підготовчі заходи, можна розпочинати налаштування самого маршрутизатора, попередньо підключивши до нього модем. При написанні цього матеріалу використовувався 3G модем – Huawei E1780.
Настроювання роутера для роботи з USB-модемом
Для цього необхідно через браузер зайти до веб-інтерфейсу роутера, вибрати закладку "SETUP", в ній "Internet Setup" і натиснути кнопку "Manual Internet Connection Setup".
У вікні необхідно зробити налаштування. У разі активації "Access Point Mode" маршрутизатор працюватиме в режимі тільки Wi-Fi точкидоступу, тому якщо необхідно використовувати його як роутер, активувати цю функцію не потрібно.
У списку "My Internet Connection is:" необхідно вибрати тип підключення - "PPP over USB (Username/Password)".
Далі в налаштуваннях "PPP over USB" вказуємо використання динамічної IP-адреси - "Dynamic PPP over USB". У випадку, якщо ваш стільниковий оператор видав вам статичну IP-адресу, то необхідно вказати - "Static PPP over USB" і нижче в налаштуваннях прописати його значення.
У рядках "User Name", "Password" та "Retype Password" необхідно ввести: ім'я користувача, пароль та повторно підтвердити пароль. Ці дані можна дізнатися у стільникового оператора.
Дані, вказані у рядках - "Host for PING test (1)" і "Host for PING test (2)" застосовуються для тестування з'єднання з інтернетом, тому рекомендується залишити їх значення як є, тобто. - "dns".
Поле - IP Address використовується тільки для введення статичної IP-адреси, у разі нічого в ньому не змінюємо.
У рядку - "Phone Number" вказуємо номер дозвону, якщо номер має вигляд - *99#, його необхідно прописувати у такому форматі - D*99#, тобто. спочатку додати літеру D. Номер додзвону можна дізнатися у стільникового оператора.
Якщо модем використовує команду ініціалізації, вона прописується у полі "Modem InitString". Якщо команда має вигляд - AT+CGDCONT=1, IP, vmi.velcom.by, то необхідно її прописати без префікса AT: +CGDCONT=1, IP, vmi.velcom.by. Команду ініціалізації модему можна дізнатися у стільникового оператора.
Якщо потрібно ввести адреси DNS серверівв ручному режимі, то відзначається "Enter DNS Manually" та в полях "Primary DNS Address" та "Secondary DNS Address" прописуються адреси DNS серверів, які можна дізнатися у стільникового оператора. У більшості випадків достатньо буде вибрати "Receive DNS from ISP" - отримувати DNS адресив автоматичному режимі оператора.
У полі - "MTU" змінюється значення, що використовується тільки в тому випадку, якщо у вас нестабільне з'єднання з інтернетом або цього вимагає ваш провайдер.
На закінчення, в "Connect mode select" вибираємо тип підключення - "Always", який дозволяє відразу підключитися до інтернету після подачі живлення на маршрутизатор або відновити з'єднання після розриву та натискаємо кнопку "Save Settings" для збереження введених параметрів. Якщо вибрати - "Manual", то роутер підключатиметься до інтернету тільки після натискання кнопки "Connect" у "Status/Device Info/Internet/Connection". У разі вибору - "Connect-on demand", роутер підключатиметься до інтернету лише за наявності відповідного запиту, також у цьому режимі активується поле "Maximum Idle Time", в якому вказується в хвилинах через який час, у разі простою, буде розірвано з'єднання з Інтернетом.
Після цього через веб-інтерфейс відкриваємо закладку "Status" і вибираємо "Device Info". У вікні "Internet" буде відображено стан підключення до інтернету - "Connected". Якщо у вас відображається стан - "Disconnected", то необхідно ще раз перевірити налаштування роутера та модему, а також переконатися, що ваш модем підтримується маршрутизатором D-Link DIR-320.
У разі використання стільникового телефонуяк модем, застосовуються ті ж налаштування, залежно від використовуваного стільникового оператора. На практиці була перевірена робота з телефоном Nokia 6300 під час використання протоколу EDGE. Телефон підключається до роутера за допомогою USB кабелюі в ньому потрібно активувати "режим Nokia".
Налаштування Wi-Fi радіомодуля роутера
Якщо у вас використовується пристрій з Wi-Fi модулем доступу, який необхідно підключити до інтернету, додатково в маршрутизаторі необхідно виконати налаштування бездротового з'єднання.
Для цього відкривається закладка "Setup", в ній вибирається "Wireless Setup" та натискається кнопка "Manual Wireless Connection Setup".
"Wi-Fi Protected Setup (Also called WCN 2.0 in Windows Vista)" - застосовується для автоматичного налаштуванняпристроїв, які підтримують цей стандарт. Здебільшого він підтримується операційними системами Windows Vista і Windows 7. Якщо ваш пристрій не підтримує цей стандарт, його потрібно вимкнути, прибравши позначку з "Enable".
У "Wireless Network Settings" виконуються налаштування основних параметрів Wi-Fi:
"Enable Wireless" - при позначці цього пункту активується Wi-Fi модуль роутера, інакше він відключиться;
"Wireless Network Name" - це поле вказується ім'я маршрутизатора, яке відображатиметься іншим бездротовим пристроям;
"Enable Auto Channel Selection" - при відмітці цього пункту роутер сам вибиратиме робочий канал, інакше в "Wireless Channel" необхідно буде вибрати номер каналу, на якому працюватиме радіомодуль роутера;
"Transmission Rate" - дозволяє встановити швидкість передачі даних радіомодулем, в основному встановлюється в автоматичному режимі - "Best (automatic)";
"WMM Enable" - при позначці цього пункту надається пріоритет мультимедійному трафіку;
"Enable Hidden Wireless" - при позначці цього пункту дозволяє приховати в ефірі Wi-Fi модуль роутера, але значно ускладнює налаштування пристроїв, що підключаються.
У "Wireless Security Mode" можна вибрати шифрування даних, що передаються, якщо воно підтримується вашим пристроєм до маршрутизатора. DIR-320 підтримує протоколи шифрування: WEP, WPA та WPA2. В іншому випадку вказується - "Disable Wireless Security".
Після завершення Wi-Fi налаштуваньнатисніть кнопку "Save Settings" для збереження вибраних параметрів.
Прогрес не стоїть на місці і зараз стало доступним організувати недорого. Wi-Fi мережау місцях на межі зон покриття стільникової 3G мережею. Як це організувати із застосуванням роутера із USB гніздом розповість Секрет Майстра. Зроби сам налаштування роутера. Розглянуто варіант на основі роутера D-Link DIR-320NRU.
Як зробити Wi-Fi мережу на дачі своїми руками
1. Підключаємо роутер до джерела живлення. З'єднуємо патчкорд із комп'ютером. У USB гніздо вставляємо 3G модем (у нашій місцевості гідно і майже чесно працює лише Білайн). Приєднуємося до роутера, вводячи в командному рядкукомп'ютера IP адреса 192.168.0.1. Бачимо на моніторі вікно меню роутера.
2. Скидаємо в заводські налаштування та перезавантажуємо роутер. Натискаємо фізичну кнопку скидання.
3. Встановлюємо Новий парольадміністратора.
Крок 1. Меню роутера
4. Входимо у розширені налаштування.
5. Вибираємо USB модем.
6. Переконуємося, що модем підключений (має бути рівень сигналу). Якщо модем не підключено – перезавантажуємо роутер.
7. Повертаємося до розширених налаштувань меню. Заходимо до мережі WAN для налаштування 3G з'єднання.
8. Бачимо, що 3G підключення немає, а є лише WAN підключення, натискаємо «додати» .
9. Додаємо 3G підключення.
10. Вибираємо необхідні налаштування стільникового оператора. Перевіряємо налаштування.
11. Для Білайн замість internet.bilain.ru вибираємо home.bilain.ru. Зберігаємо дані.
Крок 9. Додаємо настойки
Крок 10. Налаштування оператора
13. Налаштовуємо мережу Wi-Fi. Натискаємо кнопку Wi-Fi.
14. Вибираємо маршрутизатор.
15. Називаємо свою точку доступу.
16. Встановлюємо пароль, вибираємо тип шифрування.
17. Перевіряємо правильність, зберігаємо та перезавантажуємо роутер.
18. Якщо необхідно не автоматично дивимося інструкцію
Все готово. Тепер у радіусі 20-30 метрів у вас є Wi-Fi. Установка роутера дозволила роздати з однієї сімки інтернет на смартфони, ip-камеру, планшети та лаптопи, а по дротовому з'єднанню підключити комп'ютер. Підключення ip камери до такого роутера буде розглянуто далі.
Роутер є комп'ютером і схильний до тих же недоліків, система працюючи тривалий час може накопичити помилки і зависнути. Вихід з такого стану – примусовий перезапуск системи через натискання кнопки Reset, що не завжди можливо. Цей недолік вирішений установкою в ланцюг живлення тижневого таймера, таймер щодня або кілька днів рано-вранці відключає живлення роутера на кілька хвилин. Цей примусовий перезапуск очищує пам'ять роутера від помилок та забезпечує безперебійну роботу в автономному режимі.
Схожі вироби









