Обмін даними по wifi. Як передавати файли між ПК та Android через Wi-Fi.
Для початку варто визначитися, навіщо взагалі морочитися з SuperBeam, якщо є мережа або USB-кабель.
А ось приклад. Ви розташувалися в пристойному закладі з безкоштовним Wi-Fi. Ура, можна ділитися чим завгодно і як завгодно, адже це інтернет! Але лише теоретично. На практиці ж навіть широкий канал швиденько розсмоктується всім відвідувачам, і кожному з них дістаються крихти. Краще б його взагалі не було.
SuperBeam вирішує такі завдання двома способами:
- у першому випадку встановлюється пряме з'єднання Wi-Fi Direct без посередників;
- у другому - трансфер даних здійснюється через підключення до загального роутера.
Wi-Fi Direct
Технологія Wi-Fi Directпідтримується більшістю сучасних смартфонівна базі Android. SuperBeam вміє встановлювати таке з'єднання без зайвого клопоту буквально в пару тапів. Мобільний додаток має дуже зрозумілий інтерфейс, тому немає сенсу на ньому зупинятися.
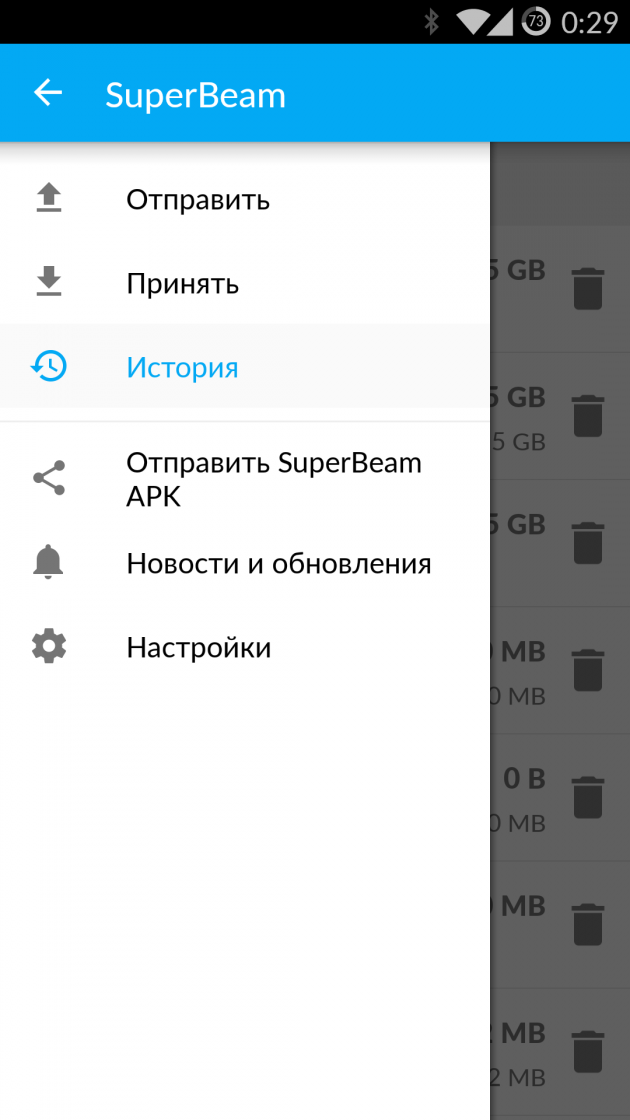

Зазначу лише, що ви можете передавати аж ніяк не тільки відео, а різний контент. Спарювання телефонів відбувається за допомогою QR-кодів, торкання NFC або ручного введення пароля.
Router
Чи потрібно перекинути інформацію з комп'ютера чи мобільного гаджета від Apple чи на них? У такому разі Wi-Fi Direct не спрацює - доведеться підключатися до спільного Wi-Fi-роутера, попередньо встановивши відповідний клієнт. До послуг програми для Windows, Mac OS, Linux, а також додаток для iOS.
Ні ваш обмежений трафік, ні швидкість з'єднання при цьому не постараються – інтернет тут ні до чого.
Програма для Windows має максимально просту структуруПроте для її роботи важлива наявність у системі Java.

І не забудьте відкрити доступ SuperBeam в антивірусному пакеті або фаєрволі.
Швидкість роботи та стабільність
Контрольні виміри часу передачі 1,5 ГБ інформації дали такі результаты:
- з Windows PC на Android-смартфон – 10:16 при 17–19 Мбіт/с;
- між двома Android-смартфонами – 05:46 при 27–40 Мбіт/с;
- з Android-смартфону на iPad – 08:45 при 18–20 Мбіт/с.
Порівняйте ці цифри із тією швидкістю, яку пропускає ваш інтернет-канал. Швидше за все, SuperBeam переможе.
Що стосується стабільності роботи, то щодо цього є різні думки. Зазирнувши в Google Play, можна побачити ряд невтішних коментарів. Однак треба враховувати, що проблеми часто криються в залізі та пряморукості користувачів. Можу судити собою: за десяток перегонів між стареньким ноутбуком, Meizu MX4, OnePlus One, iPad Airі звичайнісіньким роутером ніяких проблем не виникло. Так, десь швидкість просідала і знову піднімалася, але про урвища і зависання не йшлося.
Висновок
SuperBeam – чудова штука, користь якої відчують ті, хто часто здійснює трансфер файлів між різними платформами. Розглянуте рішення добре доповнює популярний: перший зручний для великих файлів і за наявності Wi-Fi, а другий - для незначних об'ємів з будь-яким покриттям інтернету.
Завершуючи огляд, не можна не згадати про те, що весь спектр можливостей SuperBeam відкривається лише після покупки програми. Для передачі інформації між мобільними гаджетамидостатньо і базової версіїАле, якщо ви хочете працювати і з комп'ютером, доведеться трохи витратитися. Особисто я після 15 хвилин знайомства без роздумів віддав $1,5. За моїх потреб SuperBeam їх більш ніж виправдовує.
У вік високих технологій люди намагаються максимально спростити спосіб передачі файлів. На сьогодні вже немає необхідності підключати численні дроти до комп'ютера для того, щоб скинути музику, відео чи просто текстовий файл. Всі користуються передачею файлів по локальній мережі, а також використовуючи Wi-Fi. Існує безліч способів для подібної передачі через сервери та програми, вони відрізняються за швидкістю завантаження і необхідними знаннями для їх налаштування. Давайте розглянемо деякі з них.
Передача файлів через Filedrop
Передача файлів у такий спосіб це хороший варіанттому що він не вимагає багато часу і будь-яких додаткових навичок. Вона працює з усіма системами, які підключені до Wi-Fi:
- Windows;
- Android;
Для того щоб скористатися нею, вам необхідно встановити програму на всі пристрої, між якими повинна відбуватися передача даних.
Сам Filedrop ви зможете знайти у вільному доступі до інтернету. Офіційний сайт (http://www.filedropme.com/) пропонує безкоштовну версіюдля всіх пристроїв, крім IPad та IPhone.
Коли ви завантажуєте та встановите її, можете сміливо виконувати запуск. При першому увімкненні програма може попросити доступ до локальних мереж – не турбуйтеся, це необхідно для коректної роботичерез Filedrop.

Після цього можете насолоджуватися простим інтерфейсом. на головній сторінціданої програми будуть відображатися всі пристрої, які так чи інакше підключені до вашого комп'ютера Wi-Fi і на які ви заздалегідь встановили цю програму.
Filedrop відображає іконку самого пристрою, а тому, якщо ви захочете передати будь-який файл через нього на мобільний телефон, планшет, інший комп'ютер або інший пристрій, просто перетягніть його на іконку необхідного пристрою. Також ви зможете передавати документи з мобільного на комп'ютер, для цього виконайте такі дії:
- відкрийте мобільний додатокна телефоні;
- зі списку файлів виберіть потрібні для передачі документи;
- виберіть пристрій, на який потрібно надіслати файли.
Це лише одна з програм, яка може виконувати такі дії, крім того існує AirDroid, який виконує ті ж функції, але, на жаль, поки що доступний тільки на Android. З його плюсів хочеться відзначити гарний і простий дизайн, а також якісне поєднання висока швидкістьпередачі файлів, незважаючи на швидкість Wi-Fi.
Передача за допомогою My FTP Server
Існує ще один спосіб передачі файлів через FTP сервер, вам не потрібно встановлювати програмне забезпеченняна комп'ютер, а на мобільний пристрій доведеться встановити одну легку програму FTP – My FTP Server.
Для початку скачайте програму My FTP Server, зайдіть в неї та встановіть своє ім'я та пароль, бажано придумати щось своє, а не залишити стандартний варіант. Інші дані не змінюйте, залишивши все як було.

Після цього знайдіть кнопку START, яка запускатиме програму.

Знайдіть на вашому комп'ютері меню "Провідник", а потім виберіть "Мій комп'ютер". Викликавши контекстне меню, виберіть «Додати новий елемент». Натиснувши кнопку далі, у вас буде доступний лише один елемент, виберіть його. Після цього введіть свою мережеву адресу, яку ви встановили на мобільному додатку.


на останньому кроціПісля натискання кнопки «Готово», має з'явитися нове вікно в якому потрібно ввести логін і пароль, вводимо ті, що вказували в додатку на смартфоні - все готове. Тепер у нас у «Моєму комп'ютері» з'явився додатковий елемент «Мережеві розташування» з папкою. Переходимо в цю папку та потрапляємо у підключений телефон.

Ваш пристрій готовий до передачі файлів через FTP сервер, для нього буде потрібно лише активне підключення до Wi-Fi.
Передача за допомогою Instashare

Instashare – одна з найкращих програмдля передачі будь-яких типів файлів між пристроями на IOS і не тільки.
Для того, щоб передати файл через програму, потрібно скачати її на обидва пристрої, ось офіційний сайт сервісу - http://instashareapp.com/. Також скачати програму можна перейшовши за посиланнями:
Після встановлення софта, для передачі файлів потрібно лише взяти і перетягнути їх на один з доступних пристроїв. При першій передачі програма попросить додати пристрій, на який здійснюється передача файлу в довірені. Про статус завантаження можна спостерігати, дивлячись на рядок завантаження.
Також Instashare дозволяє передавати файли в хмарні сервісиНаприклад, DropBox або хмара Mail.ru.
Є наведене вище досить складно для вас, подивіться відео і навчитеся передавати файли легко.
Якщо ви активно користуєтесь сучасним телефоном, то вам, напевно, часто доводиться передавати якісь файли з комп'ютера на телефон і назад. Це можуть бути документи, електронні книгимузику або фільмів.
Найпопулярнішим способом передачі файлів з комп'ютера на телефон є передача через USB кабель. Цей спосібвикористовується з моменту появи розумних телефонів, але він не надто зручний. Особливо, якщо у вас є один кабель, і ви використовуєте його як для зарядки, так і для передачі файлів. Але, якщо ваш комп'ютер і телефон підключено до однієї мережі, ви можете передавати файли з комп'ютера на телефон через WiFi. Наразі ми розглянемо два варіанти, як це можна організувати.
Як передавати файли через WiFi за допомогою сервера FTP
Перший варіант, який ми розглянемо, це передача файлів з комп'ютера на телефон за допомогою сервера FTP. Принцип роботи цього способу гранично простий. На телефоні запускається FTP сервер, після чого до цього FTP сервера підключаються з комп'ютера. Після цього можна надсилати файли з комп'ютера на телефон через WiFi. Якщо цей варіант вам цікавий, то пропонуємо невелику інструкцію.
Для початку потрібно встановити на телефон програму, яка запускатиме FTP сервер. Наприклад, на Андроїд телефону можна використовувати програму . Для телефонів на інших платформах також повинні бути аналогічні програми, пошукайте у своєму магазині програм.
Після встановлення програми запускаємо його та включаємо FTP сервер. Зазвичай для цього достатньо натиснути на велику кнопку "Увімкнути". При цьому жодна додаткове налаштуваннядля сервера FTP не потрібна.
Після запуску FTP сервера програма повідомить адресу, за якою можна буде підключитися. Ця адреса буде виглядати приблизно так: ftp://192.168.1.10:2221.

Далі все також дуже просто. Вам необхідно підключитися до цього сервера FTP на вашому комп'ютері. Для цього можна використовувати спеціалізовані FTP клієнти (наприклад Filezilla), а можна просто скористатися Провідником Windows, який також непогано працює з FTP. Для цього відкрийте вікно «Мій комп'ютер» і введіть адресу, видану програмою в адресний рядок.
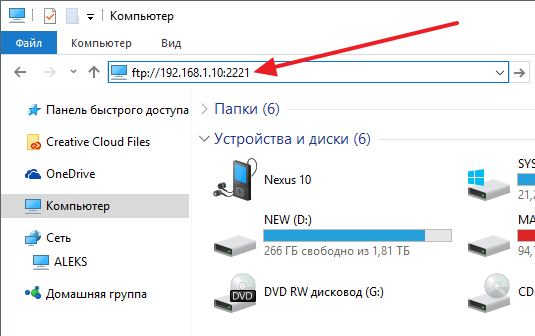
Після цього у Провіднику Windows відкриється вміст телефону. Тепер для того, щоб передати файли з комп'ютера на телефон через вайфай, вам достатньо просто перетягнути файли в цю папку.
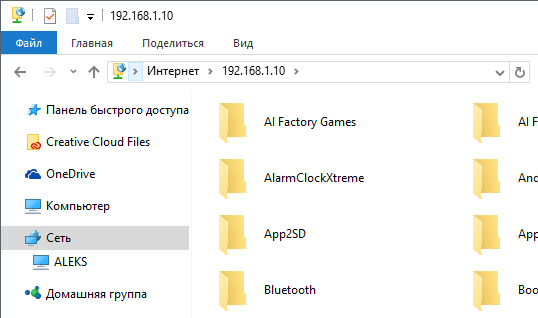
Як передавати файли через WiFi за допомогою Web-сервера
Також для передачі файлів з комп'ютера на телефон через WiFi можна використовувати Web сервер. У цьому випадку замість FTP сервера на телефон встановлюється Web сервера, а для підключення до телефону з комп'ютера використовується звичайний веб-браузер.
Отже, якщо ви хочете передавати файли через вай-фай з допомогою Webсервера, то вам потрібно встановити відповідний додаток на свій телефон. Для телефонів на Android можна використовувати програму. Встановіть цей додаток на телефон, запустіть його та натисніть на кнопку «Старт» для того, щоб увімкнути Web сервер.

Після цього програма повідомить адресу, за допомогою якої ви можете підключитися до Web-сервера.

Тепер на комп'ютері відкрийте будь-який веб-браузер і введіть адресу в адресний рядок. Після цього має з'явитися веб-інтерфейс для керування файлами на телефоні.

Щоб передати файли з комп'ютера на телефон через Wi-Fi, натисніть кнопку «Вибір файлів», яка знаходиться праворуч від списку файлів.

Після цього, натисніть кнопку «Почати завантаження» для того, щоб розпочати передачу файлу з комп'ютера на телефон.

Таким чином можна передавати файли з комп'ютера на телефон через бездротову мережу Wi-Fi.
З комп'ютера на Android дуже незручно. Тому багато користувачів шукають альтернативні способи. Одним з таких способів є передача файлів Wifi. За допомогою Web або FTP сервера можна легко організувати передачу файлів по Wifi з комп'ютера на Android.
Передача файлів WiFi за допомогою Web сервера
Одним з найбільш простих способівПередача файлів по WiFi з комп'ютера на Android пристрій є передача за допомогою Web сервера. Даний спосіб передачі файлів працює приблизно так: спочатку ви запускаєте Web сервер на Android пристрої, далі підключаєтеся до даному серверуз комп'ютера за допомогою будь-якого веб-браузера, після чого за допомогою інтерфейсу веб-браузері передаєте файли.
Для того щоб запустити Web сервер, вам потрібно завантажити та встановити програму . Після запуску цього додаткуВам потрібно просто натиснути кнопку «Старт».
Після цього в програмі з'явиться спливаюче вікно з повідомленням про те, що сервер запущений і тепер ви можете передавати файли по Wifi з комп'ютера на Андроїд.

Закриваємо це вікно натисканням на кнопку «Ok» і переходимо на комп'ютер. На комп'ютері потрібно відкрити будь-який веб-браузер. Це може бути Google Chrome, Firefox, Opera або будь-який інший. У веб-браузері вам потрібно ввести адресу, яку нам видала програма на Android пристрої. У нашому випадку це адреса http://192.168.1.10:1234. Після введення цієї адреси перед вами має відкритися веб-інтерфейс для керування файлами на Android пристрої.

Щоб передати файли по Wifi з комп'ютера на Андроїд натисніть кнопку «Вибір файлів». Ця кнопка знаходиться у правій частині сторінки, у блоці «Передача файлів на пристрій».

Після того, як потрібний файл вибраний, залишилося тільки натиснути кнопку «Почати завантаження».

Після цього файл буде переданий WiFi з вашого комп'ютера на Андроїд пристрій. Зверніть увагу, чи дозволяє передавати файли розміром до 5 мегабайт. Для того щоб передавати файли будь-якого розміру потрібно придбати.
Передача файлів по WiFi за допомогою сервера FTP
Також ви можете передати файли по Wifi з комп'ютера на Андроїд за допомогою сервера FTP. Принцип роботи в даному випадкубуде такою самою, як і в попередньому випадку з Web-сервером. За винятком, що для підключення потрібно використовувати не веб-браузер, а FTP-клієнт.
Отже, перше, що нам потрібно зробити, це запустити FTP сервер на Андроїд пристрої. Для цього завантажуємо та встановлюємо додаток. Після запуску цієї програми просто натискаємо на велику червону кнопку, яка відповідає за запуск FTP-сервера.

Після цього програма запустить FTP-сервер, і ви побачите адресу для підключення. У нашому випадку це ftp://192.168.1.10:2221.

Тепер переходимо на комп'ютер. Як FTP клієнта ми будемо використовувати звичайний Explorer Windows. Тому відкриваємо вікно «Мій комп'ютер» та в адресний рядок вводимо адресу, яку нам видала програма на Андроїді.

Після цього у вікні "Мій комп'ютер" з'являться файли з пристрою. Для того щоб передати файли по Wifi просто перетягніть їх за допомогою мишки у вікно.

Щоб не вводити адресу Андроїд пристрою щоразу, його можна додати у вікно «Мій комп'ютер». Для того відкрийте «Мій комп'ютер» та клацніть правою кнопкою мишки по порожньому місцю. У меню виберіть пункт «Додати».

Після цього натискаємо двічі на кнопку "Далі" поки не з'явиться вікно для введення адреси. Вводимо адресу FTP-сервера із програми та натискаємо на кнопку «Далі». Після цього ще кілька разів натискаємо кнопку «Далі» для того, щоб закінчити додавання елемента.

В результаті у вікні "Мій комп'ютер" з'явиться мережеве розташуваннявашого Андроїд пристрою. З його допомогою ви зможете швидко отримати доступ до сервера FTP.

Також можна підключатися до FTP сервера і передавати файли за допомогою інших FTP клієнтів. Наприклад, можна використовувати Total Commander або Filezilla.
До речі, на нашому сайті є стаття про п. Можливо, вам буде цікаво.
Всім привіт! У цій статті будемо розбиратися в питанні про те, чи працює передача файлів по WiFi між телефонами Android. І тут мається на увазі не локальна мережа, де мобільні пристрої з'єднані через .
Зараз нам потрібно передати файли без посередників. Тобто в схемі будуть присутні тільки два смартфони і все на цьому. Ну що ж, давайте ворушити мізками.
Але, мої друзі, насправді все виявилося простіше пареної ріпи. Для вирішення вищезазначеної задачі нам знадобиться наш старий добрий друг, про якого дуже багато було сказано та показано у .
Так що насамперед потрібно обов'язково встановити на два піддослідні пристрої безкоштовну версію програми ES Провідник. Також окремо хочеться відзначити такий момент, що цей спосіб буде унікальним, оскільки на інших блогах в Мережі інформації про нього практично немає:

Ну що ж, похвалилися, а тепер головне не облажатися. Тож давайте переходити до справи. Спочатку запускаємо програму на телефоні, який прийматиме файли:

Потім у головному вікні вибираємо опцію "Відправник":

На наступному кроці перед нами відкриється доступ до запуску нової функції "ES Sender". Сміливо тиснемо кнопку "Отримання":

І ось зараз настає дуже важливий момент. Зверніть увагу на скріншот нижче. Як видно, програма в цей час створює WiFi, яка має дуже дивну та довгу назву:

Так ось, саме до неї повинен підключитися другий телефон, щоб між ними утворилася єдина мережа передані файлиуспішно пройшли. Тепер ви зрозуміли, чому потрібна саме така черговість запуску програми на мобільних пристроях Android?
Добре, тепер беремо до рук другий апарат, який вже передаватиме щось. Тобто є фактичним зберігачем потрібних нам файлів. На наступному кроці його слід підключити до новоствореної точки доступу:

Після цього запускаємо ES Провідник, знову шукаємо вже добре знайомий розділ Відправник, щоб вибрати там кнопку Відправити:

Потім відкриється віконце із можливістю вибору файлів. Ставимо зелену галку навпроти потрібних і натискаємо внизу кнопку "Надіслати":

На наступному етапі на екрані з'явиться карта з'єднаних пристроїв. Слід натиснути пальцем на зображення гаджета, що приймає:

Ну ось і все, товариші, передача файлів по WiFi між двома телефонами Android успішно пройшла:

Так що зараз можна, наприклад, прослухати отримане добро або знову комусь його відправити:

Що ще можна сказати про нюанси? Можливо, когось напружить відсутність шифрування і пароля в точці доступу, що створюється за умовчанням:

Тому дивіться: де, кому і що ви маєте намір таким чином передавати. Хоча по можливості можна легко обійти цю проблему, вказавши в налаштуваннях "ES Sender`а":

Обов'язкове використання WiFiмережі попередньо створеної вами:

А на цьому стаття підходить до логічного завершення, дякую всім за перегляд. Якщо залишилися питання, ставте їх у коментарях. Ну а в кінці, як завжди, можна трохи розслабитися за переглядом цікавого відеоролика.










