Глибоке очищення реєстру windows xp
Як почистити реєстр Windows XP
Найчастіше користувачі персональних комп'ютерівіз встановленою операційною системою Windows XP стикаються з досить неприємними проблемами, виною яким стає системний реєстр. Справа в тому, що після декількох місяців або навіть років роботи системи, в ній починає накопичуватися різноманітна інформація, про яку користувач навіть і не підозрює.
Різні програми під час свого функціонування створюють різні файли, папки та ярлики, змінюють налаштування системи, накопичують відомості про дії користувача, ведуть різні журнали подій і здійснюють подібні операції, які, у прямому розумінні цього слова, засмічують структуру реєстру і призводять до гальмування роботи Windows XP. А що ще не приємніше, вони заповнюють жорсткі диски різними, непотрібними даними, загальний розмір яких з часом досягає декількох гігабайт.
Самим простим рішеннямданої проблеми є повна переустановка операційної системищо, на жаль, вміє не кожен (та й це не завжди доречно). Однак, як показала практика, іноді краще спробувати стабілізувати її роботу. Тому користувач сам повинен вирішити для себе, що йому робити – викликати майстра для переустановки системи (що не завжди дешево) або скористатися однією з численних програм і спробувати усунути причину зависання комп'ютера та його збоїв, про що йтиметься далі. Але, давайте, спочатку трохи поговоримо про реєстр і про те, навіщо взагалі потрібне його чищення.
Реєстр та наслідки його засмічення
Як відомо, реєстр служить для зберігання різних налаштуваньі параметрів, як самої системи, і програм, встановлених у ній. Практично будь-яке програмне забезпеченнязаносить до нього якісь свої дані, а потім користується ними для своєї роботи. При видаленні програми в більшості випадків інформація про них, а також їх налаштування та параметри з реєстру нікуди не пропадаю, що його засмічує. Після переустановки однієї й тієї програми кілька разів, вона постійно створює у ньому все нові й нові дані. Чим більше там стає «сміття», тим складніше іншим програмам пробратися до своїх налаштувань, що викликає гальмування системи. У реєстрі також зберігається інформація про шляхи до тих чи інших файлів. Коли антивірус або користувач видаляє один із них (файлів), то в реєстрі, знову-таки, залишається ця зайва інформація.
Однак це далеко не всі причини його забруднення. Різні віруси дуже люблять «покопатися» в налаштуваннях системи, видаляти звідти щось, дописувати своє тощо.
Найпоширенішим результатом всіх цих дій як з боку програм, вірусів, так і з боку користувача є:
- Завантаження та робота системи пригальмовується.
- Іноді, особливо при старті Windows XP, вискакують дивні помилки про неіснуючі шляхи файлів (наприклад, «файл.exe не знайдено, програмі не вдалося запуститися»).
- Під час встановлення патчів на ігри, вони «лаються», що та чи інша гра не встановлена, хоча користувач нещодавно грав у неї.
- Деякі програми для своєї роботи вимагають, щоб на комп'ютері були додаткові програми(або щоб їх не було). У цьому випадку також з'являються помилки про їхню відсутність (або присутність), хоча вони встановлені і в даний момент добре працюють (або були видалені користувачем).
- І інші проблеми, включаючи повідомлення про нестачу місця на одному з локальних дисків(зазвичай "C").
Щоб спробувати виправити роботу Windows XP, може допомогти чищення його реєстру. На щастя, для цього створено велику кількість різних програм. До одним з найпопулярніших, найпотужніших і найлегших у використанні відноситься утиліта CCleaner. Розглянемо крок за кроком роботу з нею.
Чищення системи та реєстру за допомогою CCleaner
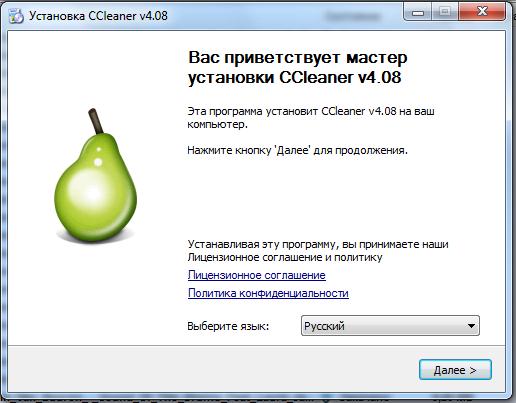
Для початку необхідно обзавестися цією утилітою, завантаживши її з офіційного ресурсу або на якомусь файлобміннику. Оновлення виходять часто, проте тут буде розглянуто одну з найбільш останніх версійпрограми – 4.08.
Отже, завантажуємо та запускаємо. На першому етапі обираємо російську мову і тиснемо "Далі".
Ставимо галочки на потрібні пункти. Рекомендуємо виділити "Створити ярлик на робочому столі", "Автоматично перевіряти оновлення CCleaner" та "Сканування cookie-файлів". Тиснемо на кнопку «Встановити» і чекаємо закінчення процесу. Увага: при завантаженні зі сторонніх ресурсів може бути запропонована установка різних барів для браузера і т.п. програм – сміливо відмовляємось.
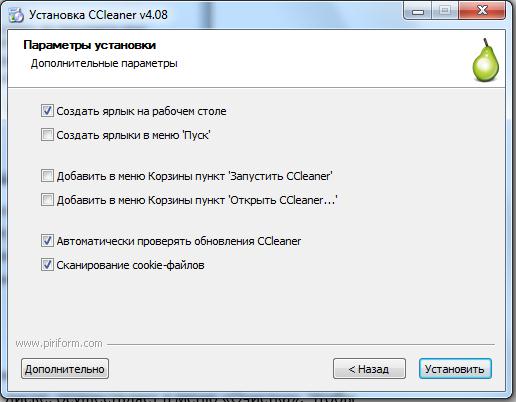
Після запуску CCleaner у лівій частині вікна можна буде вибрати один із потрібних пунктів. Очищення зайвих файлів, що займають місце на диску, здійснюється в меню "Очищення". Щоб оптимізувати роботу реєстру Windows XP, необхідно перейти в меню Реєстр.
Спочатку рекомендується скористатися першим пунктом. Переходимо до розділу «Очищення» і бачимо у верхній частині віконця дві вкладки – «Windows» та «Програми». Тепер ніжно зайти в кожен із них і поставити галочки на потрібних пунктах. Будьте уважні при очищенні даних браузерів: якщо відзначити пункт «Збережені паролі» або «Автозаповнення форм», то видаляться всі збережені паролі від сайтів (якщо є).
Далі, натискаємо на кнопку «Аналіз» і програма покаже всі файли та їхній загальний розмір, які вона знайшла і здатна видалити. Після того, як пошук завершиться, можна натискати на кнопку «Очищення» – почнеться чищення (тобто видалення) зайвої інформаціїіз жорсткого диска.
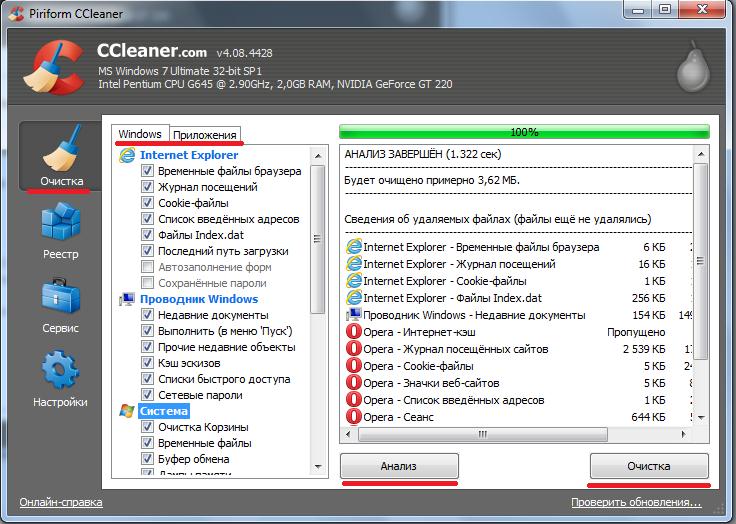
Тепер залишилося очистити реєстр Windows XP, щоб стабілізувати його роботу. Для цього заходимо в пункт Реєстр, ставимо галочки на потрібних пунктах зліва (рекомендується вибрати все), а потім натискаємо кнопку Пошук проблем. 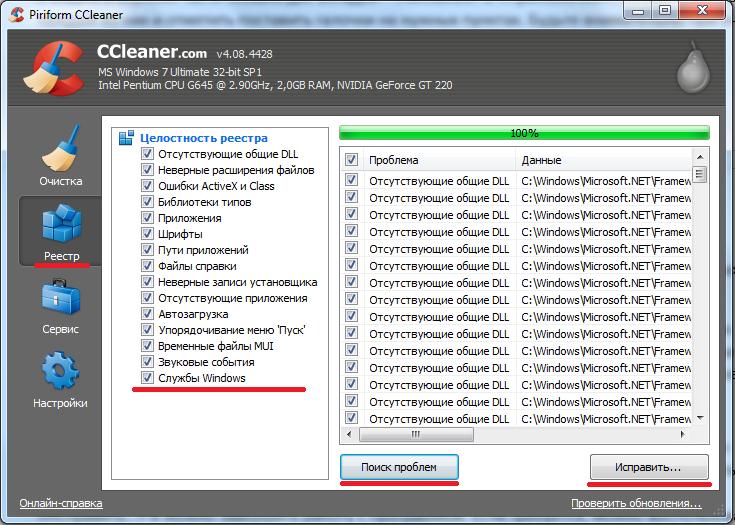
Після цього залишиться клікнути на кнопку «Виправити…» і можна завершити роботу з програмою. Якщо потрібно, можна скористатися додатковими функціямипрограми в меню Сервіс. Тут можна видалити програму, як слід, переглянути програми, які запускаються при старті Windows XP і вимкнути або включити їх запуск і т.д. ![]()
Чистка Windows XP вручну
На жаль, програми не завжди зможуть усунути усі проблеми. Наприклад, при встановленні антивірусу потрібно, щоб в системі Windows XP (або будь-якої іншої версії) не було інших встановлених антивірусних програм. Дуже часто при видаленні однієї та іншою іншою, остання «лається», що на комп'ютері вже є антивірус, який слід видалити, але насправді користувач його вже давно видалив.
В цьому випадку може допомогти ручне чищенняреєстру, яку можна здійснити штатними засобами Windows XP. А для цього потрібно:

 Наприклад, потрібно встановити антивірус Касперського, який «лається» на наявність у системі NOD32. Щоб видалити всі записи про нього в реєстрі Windows XP, потрібно знайти кожен із них і видалити.
Наприклад, потрібно встановити антивірус Касперського, який «лається» на наявність у системі NOD32. Щоб видалити всі записи про нього в реєстрі Windows XP, потрібно знайти кожен із них і видалити.
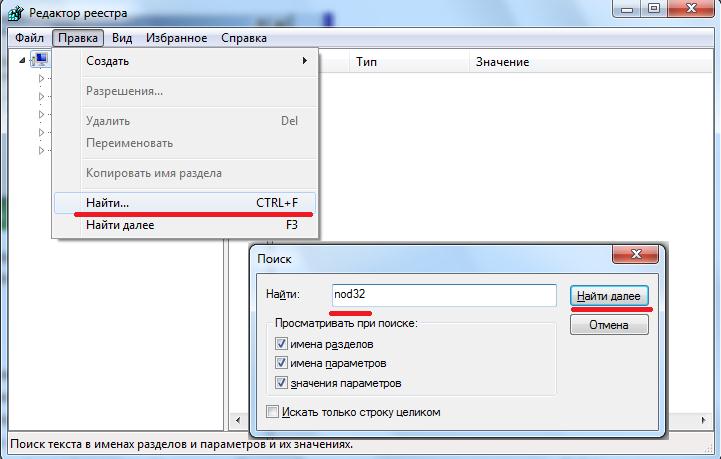
У лівій частині вікна програми «Regedit» натискаємо 1 раз на «Комп'ютер» (перебуває в самому верху списку). Тиснемо «CTRL+F» або заходимо у вікні програми в меню «Правка» і вибираємо у списку «Знайти». Вводимо у вікні запит «nod32» і натискаємо Enter. Якщо результат знайдено, його можна побачити виділеним у правій частині вікна, або у лівій (якщо це ціла гілка (папка) реєстру). Видаляємо знайдений параметр за допомогою клавіші Delete і шукаємо наступний запис, натиснувши на F3 або зайшовши в меню Редагування і вибравши Знайти далі. Виконуємо так доти, доки програма не повідомить «Пошук у реєстрі завершено» – на цьому чистка завершена. Залишиться перезавантажити комп'ютер і спробувати встановити Касперського знову. 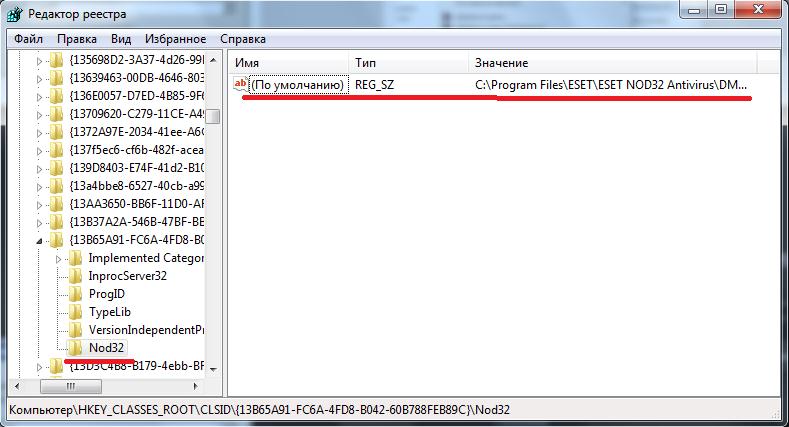
Ця процедура може допомогти при видаленні будь-якої інформації з реєстру щодо програм, драйверів і т.д.
Зі зростанням реєстру швидкість роботи ОС суттєво знижується. Щоб уникнути цього, рекомендується використовувати спеціальні інструменти для виправлення помилок та видалення сміття. Позбутися проблем також можна, зробивши ручне очищення. Що ж таке чищення реєстру вручну та як її зробити? Розберемося докладніше.
Найчастіше доводиться звертатися за допомогою до сторонніх програм
Реєстром Windows називають основну базу даних, де записується все, що робиться на ПК. Встановили гру? Інформація про це з'явиться тут. Оновили файл? Отримайте новий запис. Програми ОС звертаються сюди безліч разів на секунду, це відбувається як у процесі роботи, так і при завантаженні Windows. Сильно розділений та засмічений реєстр уповільнює процеси роботи.
Редактор реєстру
Кожна ОС має свій інструмент для перегляду реєстру та виправлення в ньому різних даних. Потрапити в нього легко, введіть слово regedit у вікні Пуск Виконати. З'явиться вікно, в якому при певних навичках можна щось змінювати і покращувати.
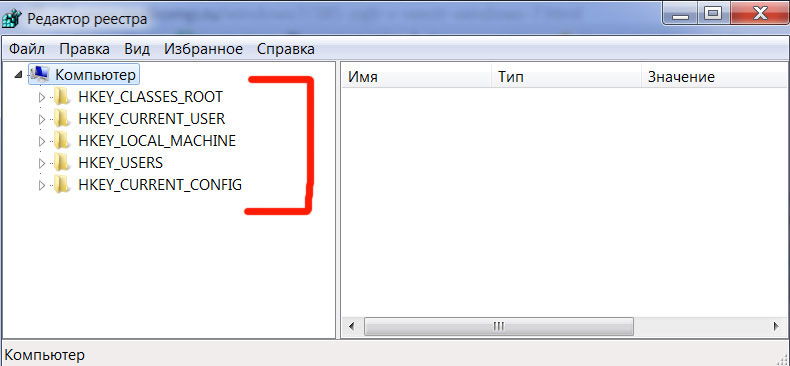
- клацніть по пункту «Експорт» у меню File;
- натисніть на «All» у розділі «Діапазон експорту» (знизу зліва);
- вкажіть папку, де має зберігатися копія;
- назвіть файл backup;
- клацніть по «Зберегти».
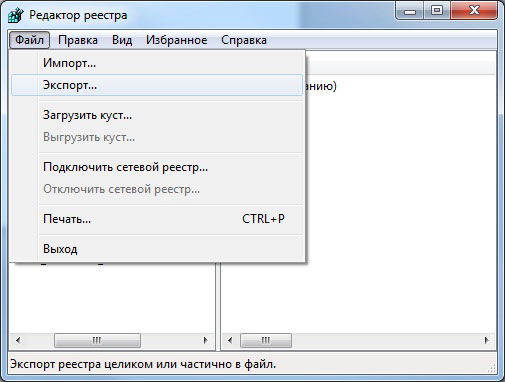
Тепер можна виконувати зміни, а у разі помилки все можна буде відновити за допомогою попередньо створеної копії.
У лівій частині вікна редактора можна вивчити розділи, праворуч - окремі записи. Щоб відкрити розділ, що цікавить, достатньо клікнути двічі по папці з ним.

Цей спосіб виправлення помилок вважається дуже ризикованим. Недосвідчені користувачі зазвичай ламають те, що раніше добре працювало. Саме тому програмісти розробили безліч більш «дружніх» утиліт, які дозволяють зробити операції очищення простіше та надійніше.
Windows Cleaner
Перед нами корисна утиліта, яка допомагає позбутися помилок у Windows. Її застосовують для видалення програм, tmp файлів, дампів, логів і т. д. Якщо говорити про реєстр, то Windows Cleaner в ньому чистить неправильні розширення файлів, шрифти, неправильні бібліотеки DLL, помилкові записи та служби, шляхи утиліт, помилки класів, файли довідки. Все це робиться абсолютно безпечним і без ризику для подальшої працездатності Windows.
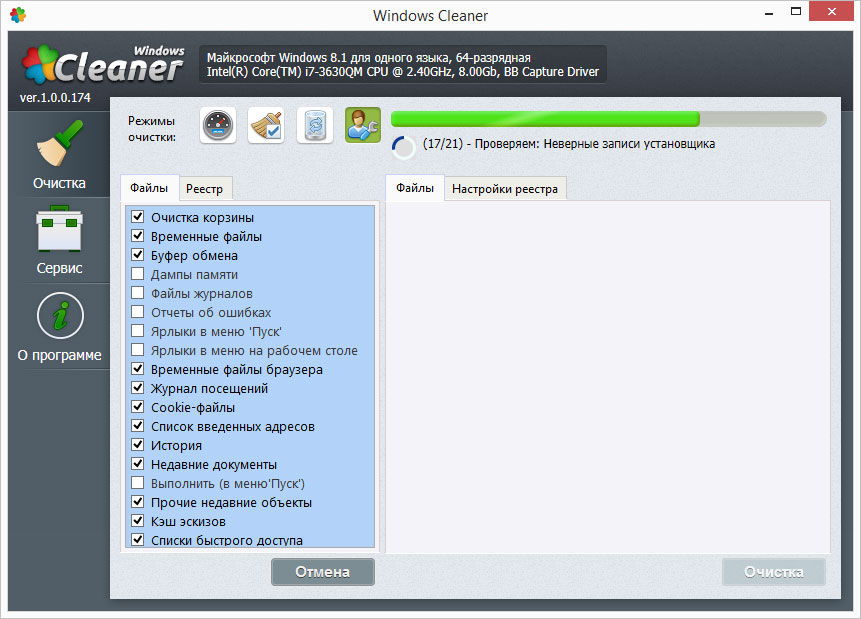
CCleaner
Про цей інструмент багато хто чує, він ефективний при виправленні помилок програм Windowsта видалення сміття в реєстрі. Знайти програму можна в Мережі, вона постачається з безкоштовною ліцензією. Інтерфейс простий, розібратися зможе і новачок.
Щоб розпочати очищення, запустіть утиліту та виберіть «Реєстр». Система почне проводити моніторинг після натискання на пошук проблем. Ви відчуєте себе справжнім хакером, адже після натискання програми почнуть виконуватися різні цікаві дії. Коли пошук завершиться, вікно терміналу буде наповнене файлами, які потребують ремонту. Достатньо лише вибрати «Виправити зазначені» та натиснути на старт. У автоматичному режимі CCleaner полагодить реєстр від сміття, яке порушує його працездатність.
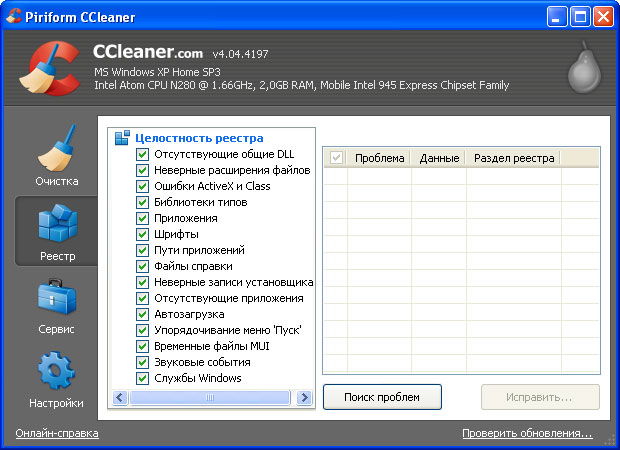
Являє собою базу даних, що зберігає безліч налаштувань як самої ОС, так і різного встановленого на комп'ютері програмного забезпечення.
Очищення реєстру Windows відіграє важливу роль у оптимізації та налаштуванні Windows.
Реєстр розбито кілька частин – розділів. HKEY_CURRENT_USER- Цей розділ містить налаштування поточного активного користувача, який увійшов до системи. Тут зберігаються папки користувача, кольори екрана та параметри панелі керування. Ці відомості можна порівняти з профілем користувача. Замість повного імені розділу іноді використовується абревіатура HKCU. HKEY_LOCAL_MACHINE– розділ містить параметри конфігурації, які стосуються даному комп'ютеру(Для всіх користувачів). Замість повного імені розділу іноді використовується абревіатура HKLM. HKEY_USERS– Цей розділ містить усі активні завантажені профілі користувачів комп'ютера. Розділ HKEY_CURRENT_USER є підрозділом розділу HKEY_USERS. Замість повного імені розділу іноді використовується абревіатура HKU. HKEY_CLASSES_ROOT– є підрозділом HKEY_LOCAL_MACHINE\Software\Classes. В основному містить інформацію про зареєстровані типи файлів. Замість повного імені розділу іноді використовується абревіатура HKCR. HKEY_CURRENT_CONFIG– цей розділ містить відомості про профіль обладнання, що використовується локальним комп'ютеромпід час запуску системи. Є посилання на HKEY_LOCAL_MACHINE\SYSTEM\CurrentControlSet\Hardware Profiles\Current.
Щоб тепер все це побачити, зайдіть у меню «Пуск», виберіть команду «Виконати» і напишіть у командному рядкувікна: « regedit «. Ця команда запустить редактор реєстру.
Клацаючи по «плюсиках» біля найменувань розділів можна переглянути їхній вміст.
Змінювати що-небудь у реєстрі без необхідності не рекомендується. Можна торкнутися важливий параметр ОС чи ПЗ, що призведе до збою в роботі або взагалі втрати працездатності системи.
Робота з реєстром переважно зводиться для його очищення. Поясню суть. Коли на комп'ютер встановлюються нові програми, вони, в більшості випадків (практично завжди), прописують в реєстр ряд своїх параметрів (ключів). Якщо ви видаляєте програму з комп'ютера, параметри майже повністю залишаються в реєстрі. Крім того, під час роботи програми пишуть до Реєстру інформацію, яка надалі не завжди використовується. На поширену думку з часом це призводить до засмічення реєстру і, як наслідок, зниження продуктивності системи в цілому.
Правду кажучи, я не вважаю, що в цьому є проблема. У реєстрі Windows зберігається кілька десятків тисяч ключів і якщо серед них є кілька десятків зайвих – їхній вплив на продуктивність вкрай незначний. Однак, кожному користувачеві хочеться, щоб на комп'ютері не було зайвого сміття, а все, що хоч якось вплине на продуктивність, було зроблено.
Очищення реєстру Windows XPможе виконуватися вручну або автоматично за допомогою програми очищення реєстру.
Очищення реєстру вручну зазвичай виконують після видалення софту. Для цього у вікні редактора реєстру виберіть у меню "Редагування -> Знайти" (або натисніть Ctrl+F). Введіть назву віддаленої програми у вікні пошуку. Позначте "прапорці" "імена розділів", "імена параметрів" та "значення параметрів", щоб вони враховувалися під час пошуку. Опцію «Шукати рядок цілком» краще не включати – у реєстрі Windows дуже рідко зустрінеться назва ПЗ, що не входить до складу якогось рядка. Натискаємо "ОК". Розпочнеться пошук вказаного рядка. Якщо буде знайдено розділ або параметр з необхідним ім'ям - пошук буде зупинено, а знайдений об'єкт (розділ або параметр) виділено. Натиснувши Delete, видаліть його. Перед видаленням рекомендую переглянути чи не є знайдений рядок складовоюіншого рядка (зворотний бік відключення опції «Шукати рядок цілком»), що абсолютно до шуканої не відноситься. Наприклад, ми видалили з комп'ютера Opera. Тепер хочемо почистити реєстр, щоб видалити з нього всі посилання віддалену програму. Природно, пошук буде вести за словом «Opera». Але серед іншого результати пошуку потрапить і такий рядок «System.OperationCanceledException». Вона не має жодного відношення до браузера і видаляти її не варто. Цю ситуацію можна уникнути, якщо включити опцію пошуку «Шукати рядок повністю», проте тоді ми не знайдемо всі випадки входження слова Opera у словосполучення, які дійсно підлягають видаленню (наприклад, «C:Program FilesOperaOpera.exe»). Якщо Ви переконалися, що знайдений параметр або розділ підлягає видаленню – тиснемо Delete. Щоб продовжити пошук за тими самими параметрами, натисніть F3. Повторюємо дії, доки не побачимо повідомлення «Не знайдено». Іноді при видаленні об'ємних програм, що широко прописуються в реєстрі, процес його очищення може тривати досить довго, а кількість залишених програмою в реєстрі ключів вимірюватися десятками.
Автоматичне очищення реєстру Windows передбачає використання програми для очищення реєстру. В інтернеті їх можна знайти чимало, але слід пам'ятати – програма повинна бути написана професійно, неправильна дія в реєстрі, видалення потрібного параметра, ключа або розділу може призвести до плачевних наслідків. Тому використовуйте програми, яким довіряєте. Особисто я тривалий час використав програму CCleaner, яка до того ж є безкоштовною. Установка займає небагато часу і не потребує особливих налаштувань. Вікно програми розділене на дві частини – зліва вибираються параметри пошуку несправностей у реєстрі та ОС, а праворуч виводяться результати пошуку. Виберіть у лівій частині розділ «Реєстр», позначте всі можливі опції пошуку та натисніть кнопку «Пошук проблем».

Натисніть «Виправити…». CCleaner запропонує зробити резервну копіювнесених до Реєстру змін. У копію буде поміщено ключі та параметри, які передбачається видалити. Краще зробити таку копію про всяк випадок. А потім у вікні виправлення несправностей виберіть "Виправити зазначені" (кнопка "Виправити" передбачає покрокове виправленнякожного ключа реєстру). Усі помилки будуть виправлені. Якщо надалі виявиться видалення зайвих ключів, знайдіть на комп'ютері збережені зміни реєстру і запустіть цей файл (він матиме розширення.reg). Буде видано запит підтвердження внесення до реєстру змін і після Вашої позитивної відповіді все повернеться як було. За кілька років використання CCleaner у мене жодного разу не виникало таких проблем.
Програма також дозволяє чистити тимчасові файли, що залишаються роботою окремих компонентів Windowsі встановлених програм. Для цього виберіть у лівій частині вікна розділ «Очищення», вкажіть параметри та натисніть «Аналіз». Якщо знайдені файли Вам не потрібні, сміливо видаляйте. Але пам'ятайте – тут немає резервних копій!










