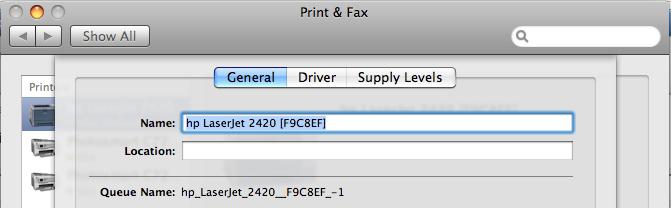Завантажити адобе принтер російською. Використання принтера Adobe PDF
Bullzip PDF Printer – програма, призначена для умовного виконання функцій віртуального принтера. Саму програму можна завантажити безкоштовно, за умови використання з некомерційною метою.
Додаток дозволяє взаємодіяти з найрізноманітнішими файлами, у тому числі які містять малюнки, які можна вивести на друкконвертувати в PDF. Використовувати програму досить просто – щоб зберегти вибраний файл, у тому числі і картинки, що містить, достатньо відправити його на друк, попередньо вибравши зі списку принтерів Bullzip PDF Printer.
Можливості віртуального PDF принтера
Українська версія Bullzip PDF Printerдля Windows 7 і пізніших випусків даної ОС, дозволяє перетворювати на PDF-документи об'єкти, практично з будь-яких інших програм, які інстальовані на ПК. Завдяки наявності механізму самостійно задавати параметри програми, користувачі можуть додатково захищати створювані документи шляхом додавання спеціальних водяних знаків на сторінки або встановленням спеціального пароля, для захисту документів від несанкціонованого доступу.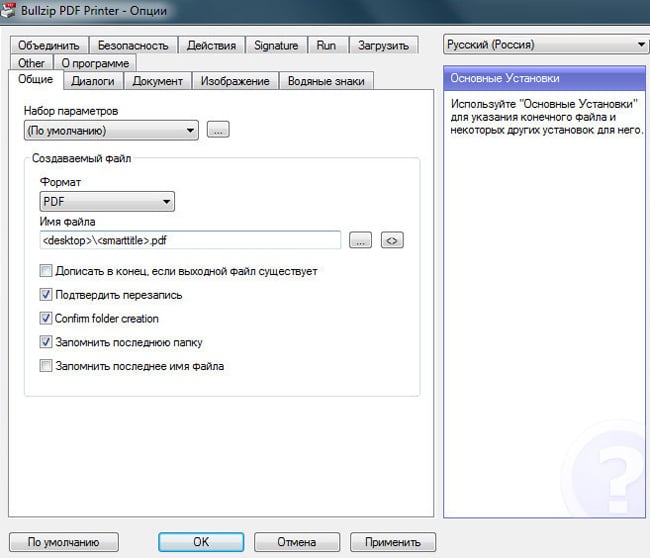
Крім вищезгаданих можливостей, додаток має ще низку незаперечних переваг, Серед яких варто відзначити:
- Мультимовний інтерфейс віртуального принтера (безкоштовно завантажити Bullzip для Windows 7 та інших версій ОС можна російською мовою).
- Дозволяє роздрукувати документи в PDF практично з усіх програм, інстальованих у операційній системі.
- Може перетворювати вихідні коди не тільки в PDF, але і в інші, не менш поширені формати.
- Функція, що дозволяє об'єднання декількох файлів у загальний документ, виконаний у заданому форматі.
- Дозволяє застосування різних режимів, характерних для документів даного формату, а також налаштовувати якість оброблюваного матеріалу.
- Повноцінна підтримка Windows Terminal Server, що значно розширює функціонал.
- Використання інтерфейсу COM/ActiveX дозволяє додатку здійснювати повний контроль над роботою.
- Для командного рядкаможна використовувати окремий інтерфейс.
- Віртуальний PDF Printer підтримує 64-бітну ОС.
- Всі ці якості роблять Bullzip PDF Printer незамінним помічником для багатьох користувачів, яким необхідна роздруківка тих чи інших файлів.

Особливості роботи ПЗ
Після встановлення програми на своєму комп'ютері, користувач одразу може застосувати можливості ПЗ за призначенням. Для обробки файлу потрібно внести відповідні зміни в налаштування, після чого можна починати процес конвертації вибраного файлу в формат PDF. Після перетворення Bullzip вимагає збереження обробленого файлу. Процеси збереження графічного файлуабо документи відрізняються між собою.
Підсумки
Bullzip вміє як об'єднувати перетворені файли у спільний документ, а й розділяти їх у кілька окремих файлів. Також, віртуальний принтер відрізняється великим набором інструментів, що дозволяє користувачеві здійснювати безліч операцій над вибраним документом. Це може бути додавання прозорості або заднього фону для документа, додавання різних водяних знаків, можливість повертати або змінювати вихідний розмір файлу і багато іншого.| СКРІНШОТ: | ТЕХНІЧНА ІНФОРМАЦІЯ: | ||||||||
 |
|
Так як останніми роками спостерігається бурхлива комп'ютеризація практично всіх галузей промисловості та народного господарства, на сцену все частіше виходять такі проблеми, про які досі практично ніхто не замислювався. Зокрема, вирішального значення набуває питання роздрукування документів.
І проблема тут часто в тому, що хотілося б відправляти на друк фотографії та графіки, текстові документи та таблиці з усіх ваших пристроїв, а не лише з комп'ютера. Ще краще, коли це можна зробити, навіть будучи на відстані від свого основного робочого місця. Допоможе вам віртуальний принтер.
На відміну від мережевих пристроїв
Якщо ви хоч раз стикалися з мережевими пристроями, то ви й так про це знаєте. Мережевим може бути не тільки принтер, а й сканер, а також інше офісне обладнання. Цілий робочий відділ може користуватися лише сканером, підключеним до загальної мережі підприємства!
Чим же такий унікальний віртуальний принтер? Як ми вже й казали, бурхливий темп сучасного життя передбачає можливість доступу до пристрою з будь-якої точки не лише конкретної будівлі, а й навіть міста, а то й усього світу. На жаль, звичайна локальна мережа вам цього не допоможе.
Як і в багатьох інших випадках, першопрохідником у цьому питанні виявилася корпорація "Гугл". Так, віртуальний принтер Google першим надав можливість користувачам використовувати свої друкувальні пристрої, перебуваючи за мільйони кілометрів від них.
Що це таке?
По суті це принтер, підключений до інтернету. Якщо з підключенням все буде гаразд, ви зможете роздруковувати документи та фотографії у будь-який час дня та ночі. До речі, щодо знімків. Роздруковувати їх можна не лише з комп'ютера чи ноутбука, а й прямо з вашого смартфона. Перебуваючи в іншій країні відпочинку, ви легко скинете фотографії на друк, щоб порадувати ними своїх домочадців.
Переваги для бізнесу
Подумайте самі: вам не доведеться витрачати час та гроші на прокладку локальної мережів самому офісі, не потрібно буде налаштовувати примхливі мережеві пристрої. Потрібна лише наявність підключення до інтернету.
Крім того, подібне рішення дозволяє підвищити продуктивність праці, оскільки працівники можуть надсилати вам важливі документи, навіть перебуваючи у діловій поїздці містом, а то й країною.
Загальні відомості про налаштування
Перед тим як ви отримаєте доступ до всіх переваг даної технології, необхідно зв'язати фізичний принтер з його хмарним аналогом. Розглянемо цю процедуру на прикладі тієї ж технології від Google, якщо ми торкнулися цієї теми раніше.
Перед тим як встановити віртуальний принтер, подбайте про те, щоб реальний пристрійбуло підключено до конкретного комп'ютера чи локальної мережі. Зрозуміло, необхідно заздалегідь встановити всі необхідні драйвери, тому що від них залежить працездатність всього обладнання.
![]() Найпростіше власникам Chromebook різних модифікацій, тому що в Chrome OS віртуальний принтер Google підтримується спочатку, а тому будь-якої налаштування він не потребує. Втім, краще поговоримо про звичайних комп'ютерахта операційних системах, оскільки в нашій країні ця продукція від пошукового гіганта має дуже невиразні перспективи.
Найпростіше власникам Chromebook різних модифікацій, тому що в Chrome OS віртуальний принтер Google підтримується спочатку, а тому будь-якої налаштування він не потребує. Втім, краще поговоримо про звичайних комп'ютерахта операційних системах, оскільки в нашій країні ця продукція від пошукового гіганта має дуже невиразні перспективи.
Важливо! На комп'ютері обов'язково має бути встановлений браузер Google Chrome, тому що саме його API використовується цією технологією.
Порядок підключення
Як тільки ви встановите браузер, можна буде підключати конектор віртуального принтера. Зробити це нескладно.
- Спочатку необхідно увімкнути фізичний принтер.
- Запустіть комп'ютер, зачекайте на завантаження операційної системи.
- Запустіть браузер Google Chrome.
- Натисніть на іконку у вигляді трьох горизонтальних рисок у правому верхньому куткупрограми, після чого відкриється налаштування.
- Виберіть «Параметри».
- Потім слід натиснути на посилання «Показати додаткові налаштування».
- Знайдіть розділ «Віртуальний принтер Google». У ньому є пункт «Додати принтер», по якому потрібно клацнути лівою кнопкою миші.
- Якщо вас про те попросять, необхідно також увійти до свого обліковий запис Google, або створити такий (якщо у вас його не було).
Після цього слід знайти в списку, що з'явився, ваш принтер, виділити його лівою клавішею миші, після чого натиснути на кнопку «Додати пристрій». Після цього процедуру вважатимуться закінченою. Ваш віртуальний принтер готовий до використання. Щоб переконатися в цьому, спробуйте надіслати тестовий документ на друк.
Інший варіант
Втім, під цим поняттям багато наших користувачів розуміють технологію, яка дозволяє «друкувати» документи PDF. До речі, в нашій країні до останнього часу це було не актуально, але останнім часом популярність такого формату файлів зростає загрозливими темпами. У чому ж причина такого «народного кохання»?
Справа в тому, що PDF – це стандарт. Стандарт, який має на увазі абсолютну незмінність документа, на якій би машині і в якій би програмі він не був відкритий. Якщо ви хоч раз стикалися з таблицею в.doc-файлі, що розпливлася, то і самі зможете зрозуміти всю пишність цієї характеристики. Крім того, в такі документи можна вбудовувати величезну кількість мультимедійної інформації, яка не виглядатиме «стороннім тілом».
Згадайте, як безглуздо виглядають картинки в тому ж «Ворді», і ви зрозумієте, про що йдеться.
Як творити?
Як не дивно, але безкоштовний віртуальний принтер такого класу – рідкість, а тому доводиться витрачати чимало часу на вибір відповідної програми. Професійні програмиТакої якості рідко вражають уяву скромною вартістю, але останніми роками можна знайти чимало віртуальних PDF-принтерів, розробники яких жадібністю не страждають.
До речі, а що в цьому випадку має на увазі поняття "віртуальний принтер"? Word - програма чудова, а в останніх версіяхтворці з Microsoft таки навчили її зберігати документи в PDF-форматі. Проблема лише в тому, що налаштувати їх параметри за промовчанням ви не можете.
Саме для цього і потрібний Він виводить текст на віртуальну "друк". Причому на виході ви отримуєте документ із професійним форматуванням. До речі, а чим такий «принтер» кращий за численні спеціалізовані додатки для створення ПДФ-документів?
По-перше, практично всі вони абсолютно безкоштовні. По-друге, їхній інтерфейс максимально простий, але функціональність дуже висока. Це дозволяє навіть новачкам створювати документи зі складним форматуванням та точно заданими параметрами. Давайте розглянемо кілька таких утиліт.
"PDFCreator"
Фактично у своєму сегменті саме ця програма є стандартом як за функціоналом, так і за зручністю користування. Тішить і те, що всі «плюшки» вміщені лише в 15 Мб. Програма повністю безкоштовна, тому вітчизняним користувачам вона напевно сподобається. Процес інсталяції максимально простий: вам потрібно лише кілька разів натиснути на кнопку «Далі».
Увага! Перед встановленням віртуального принтера в основному діалоговому вікні вибирайте пункт «Для досвідчених користувачів». Так ви зможете не допустити встановлення всіляких «Яндекс-браузерів» та додаткових панелек у браузер.
Як правильно використовувати програму? Складнощів тут немає жодних: як тільки ви встановите програму, у всіх текстових редактораху меню друку з'явиться принтер "PDFCreator". Як і у випадку фізичного друку, ви зможете задавати основні параметри документа (DPI, розмір полів та інші).
«Adobe PDF»
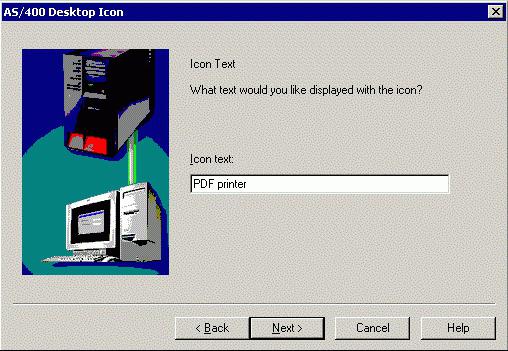 Корпорація «Adobe» не відома тільки тим людям, які не мали жодних справ з комп'ютером. Один тільки легендарний «Фотошоп» чого вартий! Не менш корисним є віртуальний принтер JPG її виробництва.
Корпорація «Adobe» не відома тільки тим людям, які не мали жодних справ з комп'ютером. Один тільки легендарний «Фотошоп» чого вартий! Не менш корисним є віртуальний принтер JPG її виробництва.
У програмі є безліч різноманітних налаштувань. Їх настільки багато, що ви легко створите документ чи зображення професійної якості. Як можна припустити, програма платна, тож рекомендувати її можна лише тим, хто справді зацікавлений у першокласних робочих інструментах.
"Cute PDF 2.7"
В цьому випадку грошей з вас не вимагатимуть. Крім того, розмір програми складає смішні на наш час 1,5 Мб. Ось тільки без доповнення "Ghostscript" утиліта буде працювати в урізаному режимі, а його розмір дорівнює п'яти мегабайтам. Втім, підсумкові 6,5 Мб власникам навіть GPRS-модему будуть цілком під силу.
На жаль, можливості програми також дуже скромні. Зокрема, сама «друк» відбувається одразу, без появи яких би там не було діалогових віконналаштувань. На захист утиліти можна сказати тільки те, що вона забезпечує чудову сумісність з усіма існуючими на даний момент стандартами PDF.
«doPDF 6.0»
Цей безкоштовний віртуальний принтер відрізняється чудовим співвідношенням функціональності та простоти. Чи жарт - весь пакет для установки займає жалюгідних 1,5 Мб, причому без будь-яких додаткових елементів! У цьому обсязі міститься чудова програма, яка дозволяє створювати красиві, якісні та стандартизовані документи.
Перед тим, як налаштувати віртуальний принтер, слід ознайомитися з його основними можливостями. Зокрема (що ми вже говорили), ви можете регулювати розмір полів, змінювати DPI-сторінки, встановлювати певні стандарти самого формату PDF.
Важливе зауваження
Яка б програма «віртуальний принтер» не використовувалася, ви повинні знати щось важливе. Навіть у FAQ найпопулярніших (і платних до того ж) програмних продуктівДуже рідко зустрічаються виразні технічні специфікації для конкретного стандарту ПДФ та її сумісності, отже відповідну інформацію часто доводиться шукати на тематичних форумах (чи англійському варіанті довідки, де ці дані часто бувають).
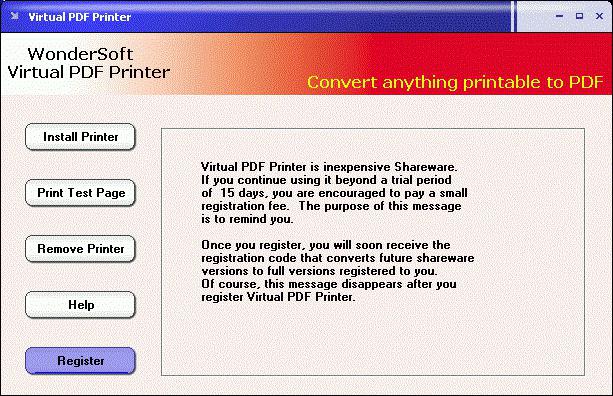 Взагалі, якщо ви маєте читатися завжди і на всьому, слід вибирати тільки професійні програми.
Взагалі, якщо ви маєте читатися завжди і на всьому, слід вибирати тільки професійні програми.
Крім того, не захоплюйтесь високою роздільною здатністю: встановлюйте значення DPI, на якому документ комфортно читати. Якщо виставити занадто великий відсоток, то на планшетах та інших мобільних пристроях файл буде важко відкриватися. Це тим справедливіше, що ширше поширюються подібні гаджети у повсякденному житті.
Ось що таке віртуальний принтер. Сподіваємося, що ви дізналися про всі його переваги та сфери застосування.
Подібні технології дуже актуальні в останні роки, так як бізнес і рядові користувачі все сильніше потребують не тільки повсюдного доступу до принтерів, але і максимальної стандартизації використовуваних форматів.
Більшість віртуальних PDF принтерів у Windows засновані на програмному забезпеченні Ghostscript і драйвері PostScript. Використовуючи драйвер PostScript, принтер друкує сторінку у форматі PostScript і конвертує її в PDF за допомогою Ghostscript.
Ви можете надрукувати пробну сторінку на вашому віртуальному принтері. І якщо ви знайдете там текст PSCRIPT5, ваш принтер заснований на PostScript драйвері. І принтер для отримання PDF конвертує PostScript формат у PDF. З першого погляду це здається гарним вибором, але насправді, використання PostScript драйвера для віртуального PDF, принтера має кілька основних недоліків.
Насамперед це вік. Це вам не коньяк, який від часу тільки найкраще стає. Драйвер PostScript для системи Windowsбув розроблений більше п'ятнадцяти років тому і з того часу не отримував суттєвих оновлень. Звідси проблеми із підтримкою східних мов, нестандартних шрифтів, невиправдано довгий час роботи заснованих на ньому програм та інше. Навіть драйвер від Adobe має такі проблеми. Не кажучи вже про інші безкоштовні та умовно безкоштовних принтерів, які використовують Ghostscript для конвертації.
Другою проблемою є сама мова PostScript. Будучи розробленим для друкованих видавництв, він має набір можливостей, що не збігаються з вимогами до віртуального принтера. І найбільшою проблемою є те, що PostScript може зберігати шрифти тільки як векторні і віртуальний принтер намагається конвертувати їх у TrueType формат.
Також PostScript - мова, що інтерпретується. Як відомо, будь-яка інтерпретація вносить деяку похибку. Це виливається у безліч помилок на етапі конвертації PostScript у PDF, що стає причиною неоднакового інтерпретування PDF-файлів різними програмами, а це суперечить самій ідеї створення PDF. Адже цей формат, призначений для документообігу та технічної документації, по ідеї має на всіх машинах відкриватися і виглядати однаково.
Особливо конфліктною стає ситуація, коли особливості PostScript перевищують можливості програмного забезпечення під час конвертації. Адже тут потрібен цілий інтерпретатор для комп'ютерної мови та ще й такий, що вміє створювати PDF. Чи не надто багато складнощів для звичайного віртуального принтера? А лише інсталяційний файл Ghostscript займає більше 12 мегабайт. До того ж відбувається подвійна конвертація: спочатку у PostScript формат, а вже потім у PDF. А чим більша конвертація, тим менший отриманий документ співпадатиме з оригінальним.
Також принтеру треба створити не просто PDF, а документ, в якому вам, як мінімум, будуть потрібні такі функції, як виділити та скопіювати текст, пошук за текстом і т. д. Не кажучи вже про те, що надалі вам, можливо, знадобиться відкрити цей документ для редагування. Архітектура PostScript суперечить цьому та вимогам, які пред'являються для віртуальних принтерів.
На цьому тлі розумним виглядає використання програм для друку у PDF, не заснованих на PostScript та його конвертації. Гарним виборомє розроблений у Редмонді формат XPS. Він був розроблений шляхом розширення формату XML та призначений виключно для документообігу. А на його базі було створено драйвер друку.
XPS драйвер використовує стандартні Windowsшрифти TrueType (на відміну PostScript). Цей драйвер розроблявся в Microsoft, і тому забезпечує прискорене повернення відповіді в додаток, швидкий друк складних графічних зображень, покращена якість друку та підвищену точністьпід час виведення документів.
XPS формат набагато простіше і легше PDF і віртуальний принтер, який використовує XPS драйвер для друку PDF має дуже багато переваг. Принтеру не потрібно конвертувати один формат в інший. Потрібно просто створити PDF файл з XML формату. А якщо врахувати, що не потрібно конвертувати шрифти в TrueType, оскільки вони вже спочатку в цьому форматі, то використання драйвера на базі XPS для віртуального принтера є найкращим рішенням.
До речі, якщо ви надрукуєте текстову сторінку на вашому PDF принтеріі знайдете там текст XPSDRV це означає, що ваш принтер заснований на базі XPS драйвера.
Віртуальний принтер, який встановлюється разом із Master PDF Editorдля Windows, базується на базі XPSDRV. Віртуальний принтер ImagePrinter Pro базується на UNIDRV. Це ідеальний спосіб друку документів у форматах зображень і ще один альтернативний спосібдля створення PDF-документів.
Далеко не всі користувачі оргтехніки знають про те, що таке віртуальний принтер і взагалі, що є віртуальний друк. Отже, віртуальним принтером є спеціальне програмне забезпечення, що встановлюється в ОС комп'ютера і служить для емуляції роботи звичайного пристрою друку. В операційній системі дана програмавідображається у списку принтерів, завдяки чому користувач отримує можливість надсилати на друк документи з будь-якого програмної програмисаме на цей віртуальний принтер. Коли користувач оргтехніки починає використовувати такий пристрій, програма починає обробку потоку графічних команд, результат якої вона, як правило, записує в окремий файл.
Навіщо потрібен віртуальний принтер?
Перед тим як встановити віртуальний принтер і вирішити завдання, пов'язане з тим, як підключити його, зважте на те, що така програма може виручити в тих ситуаціях, коли фізичний принтер знаходиться в несправному стані або зовсім відсутній. Крім того, він дуже корисний тоді, коли документ потрібно роздрукувати не зараз, а лише через деякий час.
За допомогою віртуального принтера можна також отримати точну копію документа, якщо друкувати його не вдається. У цьому переконайтеся, що порт, куди підключений кабель usbсправді справно працює. Втім, і сам usb може "глючити". Якщо пристрій відмовляється друкувати і порт тут ні до чого, то перетворений за допомогою віртуального пристрою файл потрібно лише скопіювати на флеш-накопичувач або в пам'ять смартфона/планшета через USB-кабель і роздрукувати в будь-якому іншому місці. Встановлена програмавіртуального принтера дає можливість користуватися функцією перетворення текстових документіву різні графічні форматидля подання у більш універсальному вигляді. За допомогою такого програмного забезпечення можна за необхідності перетворити будь-який документ у такий формат, як PDF, якщо спеціально призначена для вирішення цього завдання програма не встановлена на вашому персональному комп'ютері.
 Також слід додати, що якщо віртуальний пристрій від Google матиме надійне інтернет-з'єднання, то, перебуваючи десь за кордоном, ви можете регулярно скидати своїм домочадцям свіжі фотки на друк. Причому робити це можна навіть з мобільного пристрою.
Також слід додати, що якщо віртуальний пристрій від Google матиме надійне інтернет-з'єднання, то, перебуваючи десь за кордоном, ви можете регулярно скидати своїм домочадцям свіжі фотки на друк. Причому робити це можна навіть з мобільного пристрою.
Але підключений до Всесвітнього павутиннявіртуальний принтер може бути корисним у побутових умовах, а й у роботі. Його функціонал відмінно підходить для власників малого та середнього бізнесу. Справа в тому, що за його наявності, співробітникам офісу не доведеться створювати і налаштовувати цілі мережеві пристрої, які є досить примхливими. У такій ситуації потрібно лише стабільне та надійне підключення до інтернету. До того ж, це допоможе значно підвищити продуктивність праці в компанії, адже працівники, які перебувають у діловій поїздці, зможуть без проблем надсилати на ваш ПК усі необхідні документи.
Деякі приклади
На сьогоднішній день існує велика кількість віртуальних помічників, наприклад, популярністю користується PDF-принтер. Ця програма при отриманні команди на роздрук документа, замість друку на фізичному пристрої, зберігає його у файл з форматом PDF, використовуючи для цієї мети заздалегідь задані налаштування, що складаються з якості зображення, розміру сторінки, її орієнтації та інших параметрів. Зрештою користувач оргтехніки отримує готовий файл. Докладніше про цей принтер читайте у статті .
Як встановити?
 Щоб відповісти на запитання про те, як створити віртуальний принтер і як його налаштувати, вам в першу чергу потрібно переконатися, що фізичний пристрійдійсно підключено до конкретної локальної мережі чи ПК. Безумовно, обов'язково потрібно заздалегідь встановити драйвери, від яких залежить працездатність даної оргтехніки. Якщо шнур usb (юсб) у своїй трохи глючить, спробуйте змінити його порт. Але якщо і при підключенні до іншого порту зв'язок між пристроєм і ПК ненадійний, замініть usb-шнур. Завжди намагайтеся вибирати для підключення порт із задньої частини системного блоку.
Щоб відповісти на запитання про те, як створити віртуальний принтер і як його налаштувати, вам в першу чергу потрібно переконатися, що фізичний пристрійдійсно підключено до конкретної локальної мережі чи ПК. Безумовно, обов'язково потрібно заздалегідь встановити драйвери, від яких залежить працездатність даної оргтехніки. Якщо шнур usb (юсб) у своїй трохи глючить, спробуйте змінити його порт. Але якщо і при підключенні до іншого порту зв'язок між пристроєм і ПК ненадійний, замініть usb-шнур. Завжди намагайтеся вибирати для підключення порт із задньої частини системного блоку.
Щоб встановити програму віртуального принтера, завантажте програмне забезпечення під назвою doPDF. Після того як ви її завантажуєте та інсталюєте (коли вона встановлюватиметься простежите, щоб не встановилися якісь зайві програми), зайдіть у панель управління windows 7 і виберіть «Пристрої та принтери». У вікні ви побачите принтер doPDF 8. Після цього можете запустити програму і приступити до роботи з нею. Наприклад, відкрийте будь-яку картинку та документ, щоб відправити його на друк. У відповідному вікні виберіть встановлений віртуальний принтер і виконайте необхідні налаштування, натисніть «OK». Далі збережіть документ у потрібному місці.
Якщо вас цікавить відповідь на питання про те, як встановити програму від компанії Google, то вам неодмінно необхідно мати на ПК її браузер. Увійдіть до Google Chrome під своїм логіном і перейдіть до налаштувань браузера. Відкрийте додаткові параметри та виберіть розділ «Віртуальний принтер Google». Натиснувши кнопку «Налаштувати», виберіть «Пристрої» та натисніть кнопку, яка передбачає додавання пристроїв. У новому вікні автоматично будуть вибрані всі принтери, що приєднані до ПК. Встановлюватись вони будуть миттєво, і після завершення процедури можете випробувати Google print.
Таким чином, встановлення віртуального принтера, що емулює роботу друкувального пристрою для кожного подібного ПЗ є індивідуальним. Тільки після грамотно виробленої інсталяції відповідно до наявної рекомендації, віртуальний пристрій буде підключатися та нормально функціонувати.
У багатьох вихідних програмах можна використовувати команду «Друк» з принтером Adobe PDF, щоб перетворити файл на PDF. Вихідний документ перетворюється на PostScript і завантажується безпосередньо в Distiller для перетворення на PDF без запуску Distiller вручну. Для перетворення файлу використовуються поточні установки Distiller та Adobe PDF. При роботі зі сторінками нестандартних розмірів необхідно створити власний розмір сторінки.
Примітка. (Windows) Деякі функції, доступні в PDFMaker для документів Microsoft Office, не підтримуються принтером Adobe PDF. Наприклад, при використанні принтера Adobe PDF не можна створити закладки та гіперпосилання. Щоб скористатися цими функціями, використовуйте PDFMaker для створення PDF з документа Microsoft Office.
Примітка. Принтер Adobe PDF створює PDF-файли без тегів. Структура з тегами необхідна для перекомпонування вмісту портативного пристрою, її рекомендується використовувати для досягнення правильних надійних результатів у програмах читання з екрана.
Створення PDF за допомогою команди «Друк» (Windows)
- Відкрийте файл у початковій програмі та виберіть «Файл» > «Друк».
- Виберіть Adobe PDF зі списку принтерів.
- Натисніть кнопку «Властивості» (або «Параметри») для встановлення параметрів принтера Adobe PDF (у деяких програмах потрібно натиснути кнопку «Налаштування» у діалоговому вікні «Друк», щоб відкрити список принтерів, а потім натиснути «Властивості» або «Параметри») .
- У діалоговому вікні "Друк" натисніть кнопку "ОК".
Примітка. PDF зберігається в папці, вказаній у параметрах "Папка готових документів" діалогового вікна "Установки"; місце розташування за промовчанням «Мої документи». Якщо вказано параметр «Запитувати ім'я файлу Adobe PDF», під час друку відкриється діалогове вікно «Зберегти як».
Створення PDF за допомогою команди «Друк» (Mac OS X)
Метод створення файлів PDFза допомогою команди «Друк» був змінений у Mac OS v10.6 Snow Leopard для Acrobat 9.1 та пізніших версій. У наступній процедурі описаний метод для версії Snow Leopard та раніше версій Mac OS X.
- Відкрийте файл у початковій програмі та виберіть «Файл» > «Друк».
- Виберіть «Зберегти як Adobe PDF» у меню PDF, розташованому в нижній частині діалогового вікна.
- Для налаштування Adobe PDF виберіть один із параметрів за замовчуванням або встановіть параметри за допомогою Distiller. Тут перераховані всі задані параметри користувача.
Більшість користувачів підійдуть за замовчуванням параметрів Adobe PDF.