Завантажити програму для емуляції смартфона. Установка Android як настільна ОС
Якщо у вас завалявся старий нетбук і ви хочете його пожвавити за допомогою альтернативної операційної системи або ви хочете подивитися, що являє собою нова версія AndroidВи можете встановити Android до себе на комп'ютер або нетбук. Спеціально для цієї мети група ентузіастів створила проект Android-x86 і регулярно та безкоштовно створює дистрибутиви Android для комп'ютерів. У цій статті я розповім про те, як спробувати Android без встановлення або встановити Android на свій комп'ютер поруч із основною операційною системою або замість неї.
Перш за все, потрібно спробувати, як працюватиме Android на вашому комп'ютері без встановлення. І, якщо вам все сподобається, можна буде розпочинати встановлення. Для всього, що описано нижче, використовувався комп'ютер під керуванням Windows 7.
Вибір версії Android
Для початку потрібно вибрати та завантажити відповідну версію Android. Для цього перейдіть на сайт проекту Android-x86 на сторінку завантаження: http://www.android-x86.org/download. На момент написання статті доступні такі версії Android: 4.3, 4.2, 4.0, 3.2, 2.3 та 2.2. Для версій 4.2 та 4.3 не вказано, які ПК потрібно використовувати, а для більш ранніх версій, тип комп'ютера має значення. Виберемо версію 4.3 (завантажте файл android-x86-4.3-20130725.iso).
Створення настановної флешки Android
Завантажений на попередньому етапі файл – це образ інсталяційного диска. За допомогою образу ви можете створити інсталяційний диск або інсталяційну флешку Android. Інсталяційний диск можна використовувати на комп'ютерах з DVD-приводом. Записати ISO-образ на диск легко за допомогою спеціальних програмНаприклад, для Windows – це безкоштовна програма CDBurnerXP. А от якщо у вас ноутбук, то DVD-приводу у вас немає і вам потрібно записати образ настановного диска на флешку.
Розробники рекомендують для запису образу диска на флешку користуватися безкоштовними програмами Linux Live USB Creator (скорочено LiLi) (сторінка завантаження http://www.linuxliveusb.com/en/download) або (можете подивитися демонстраційне відео). Перша програма офіційно підтримує проект Android-x86, але мені більше до вподоби друга програма, т.к. вона не вимагає інсталяції на комп'ютер. Далі описуватиму, як працювати з програмою UNetbootin.
Вставте флешку відповідного розміру на комп'ютер. Я використовуватиму флешку розміром 2Гб. Цього цілком достатньо. Відформатуйте флешку. Для цього провідник, клацніть правою кнопкою мишки по флешці (у моєму випадку – це диск F) і клацніть по пункту меню «Форматувати…». Для форматування я вибрав файлову систему FAT32, див. рис. Щоб розпочати форматування, натисніть кнопку «Почати». Після завершення форматування закрийте вікно.
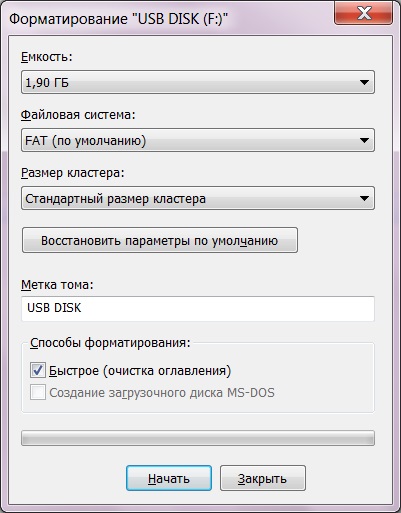
Завантажте програму UNetbootin та запустіть. Ви побачите вікно програми, зображене нижче.
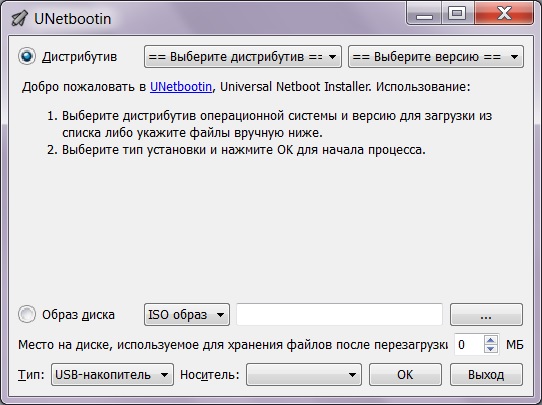
1. Натисніть на пункт «Образ диска»;
2. Клацніть по кнопці з трійкою і виберіть файл з образом диска (у нашому прикладі це файл android-x86-4.3-20130725.iso);
3. Виберіть у списку «Носій:» свою флешку. Уважно перевірте, що ви вибираєте саме ту флешку, на яку записуватимете інсталяційний диск Android.
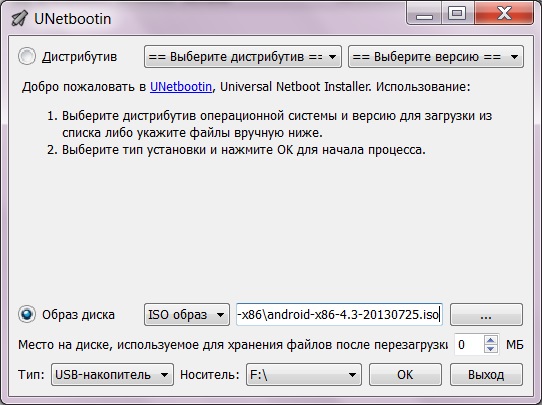
4. Натисніть кнопку «ОК» і дочекайтеся запису файлу на флешку. Після того, як програма закінчить роботу, натисніть кнопку «Вихід». Установча флешка Android готова!
Ознайомчий запуск Android на комп'ютері
Насамперед, хочу зазначити, що не з усіх флешок у мене навчилося завантажитися. Наприклад, у мене не вдалося завантажитися з флешки Kingstone об'ємом 8Гб, але вдалося завантажитися з китайської флешки невідомого виробника об'ємом 2Гб. Із чим це пов'язано не зрозуміло.
Щоб комп'ютер при увімкненні завантажився з інсталяційного диска або флешки, вам потрібно включити в BIOS завантаженнякомп'ютера, відповідно, з DVD-приводу чи флешки. Якщо ви вмикаєте завантаження з флешки, вона має бути підключена до комп'ютера. Після включення завантаження комп'ютера з інсталяційного диска або флешки перевантажте комп'ютер і ви потрапите в інсталяційно меню Android. Виберіть перший пункт меню Live CD – Run Android-x86 without installation клавішами-стрілками і натисніть кнопку Enter.
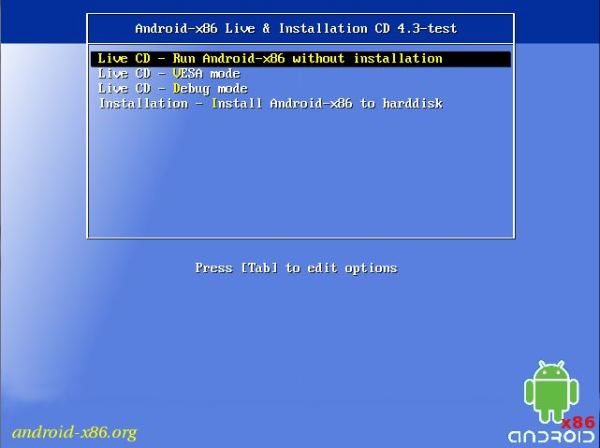
Після цього розпочнеться процес запуску Android.
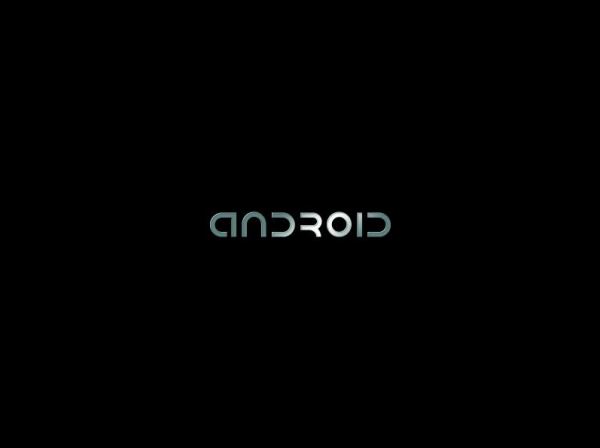
Перше, що з'явиться на екрані – це процес налаштування вашого пристрою. Не забувайте, всі зміни, які ви робитимете ніде не збережуться і видаляться відразу після вимкнення комп'ютера, адже ми запустили Android у режимі ознайомлення.
На першому екрані виберіть мову.

На наступних етапах підключіться до своєї мережі Wi-Fi(Цей крок можна пропустити та налаштувати Wi-Fi пізніше), налаштуйте обліковий запис Google(Цей крок теж можна пропустити). На кроці "Геопозиціонування Google" можете залишити все як є або прибрати непотрібні галочки. На наступному екрані налаштуйте дату та час. Наперед останньому кроцівкажіть ім'я та прізвище власника пристрою (тут можна нічого не вказувати і просто натиснути кнопку зі стрілочкою, направленою вправо). І, нарешті, на останньому кроці погодьтеся з тим, що ви дозволяєте Google оновлювати програмне забезпеченняна вашому пристрої. Для цього натисніть кнопку зі стрілкою, спрямованою вправо. Всі! Первинне налаштуваннязакінчено, що ми побачимо повідомлення. Натисніть кнопку «Закрити».
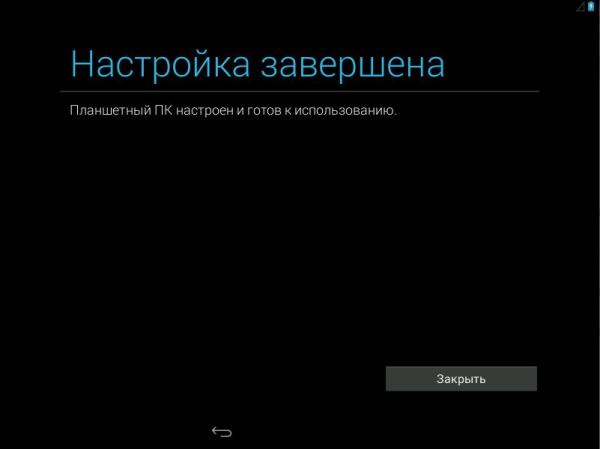
Після налаштувань ви побачите привітання із закликом почуватися як удома. Натисніть кнопку «ОК» і перевірте, як працює система. Ставтеся до цього серйозно, т.к. якщо щось не працює, то Android кращене ставити на комп'ютер.
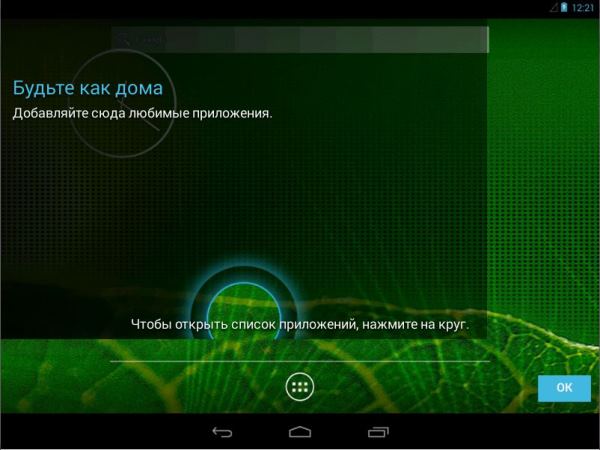
Перегляньте, які програми встановлені, чи працюють вони. Перевірте, як працює Wi-Fi. Спробуйте встановити якусь програму з Play Маркета.
Налаштування фізичної клавіатури Android
Окремо хочу написати про те, як настроїти введення російських/латинських літер з клавіатури та перемикання між ними. Перейдіть до налаштувань, для цього потягніть вниз за значки, розташовані зверху праворуч (на малюнку підкреслені червоним), щоб висунути панель швидких кнопок.
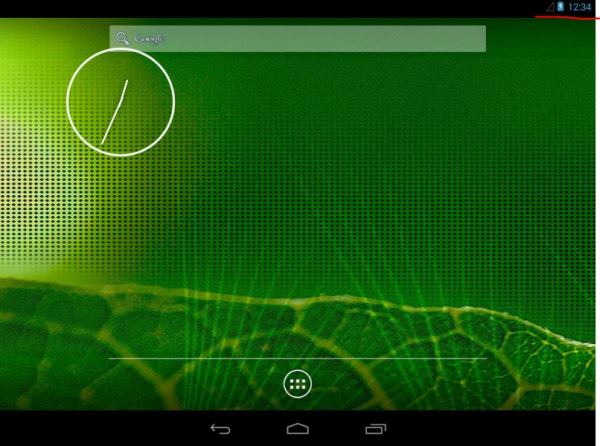
На панелі ви побачите кнопку «Налаштування» (на зображенні підкреслено червоним). Натисніть, щоб відкрити екран з налаштуваннями.
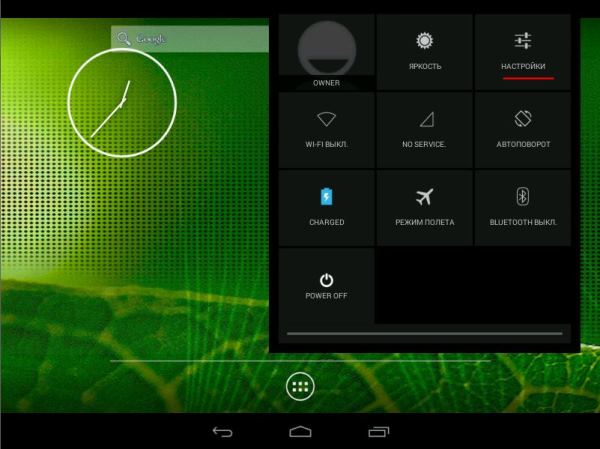
У налаштуваннях у списку зліва знайдіть пункт «Мова та введення». Щоб налаштувати віртуальну клавіатуру Android, натисніть кнопку поруч із написом « Клавіатура Android AOSP» (на зображенні підкреслено червоним).
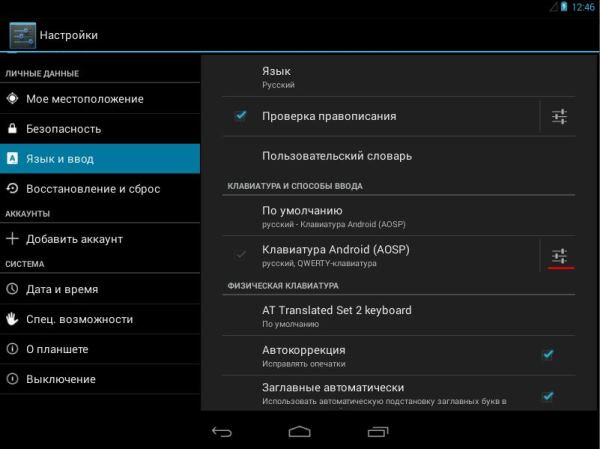
На наступному екрані натисніть на напис «Мовки вводу», і в списку мов приберіть галочку з «Мова системи» і після цього поставте галочки навпроти потрібних мов.
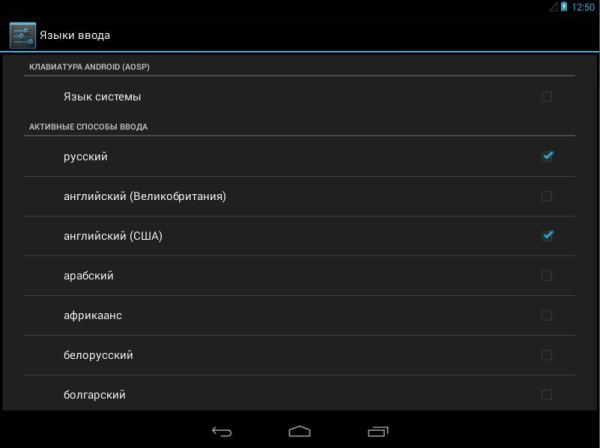
Після цього двічі перейдіть назад до екрана Мова та введення. Знайдіть тут перший пункт після групи "Фізична клавіатура", у мене - це "AT Translated Set 2 keyboard" (у вас буде інша клавіатура, значить тут буде її назва) і натисніть на нього. У діалозі, що з'явився, натисніть на напис «Налаштувати розкладки клавіатури».
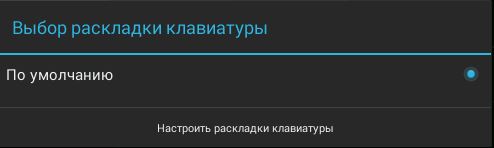
У списку виберіть російську і англійська моваі поверніться назад. Тепер ви можете побачити, що ваш Android підтримує дві мови. Також тут написано, що для перемикання між розкладками потрібно натискати клавіші CTRL+Пробіл.
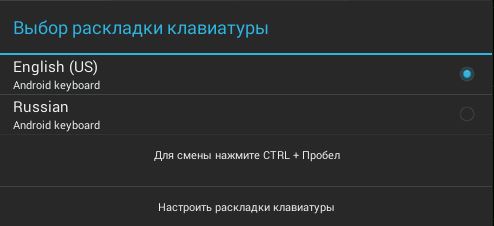
Перевіримо, як працює фізична клавіатура. Для цього скористаємось вбудованим блокнотом. Поверніться назад головний екран, відкрийте меню з усіма програмами та запустіть програму Notes. У мене все запрацювало – і російська, і англійська розкладки, це видно на зображенні.
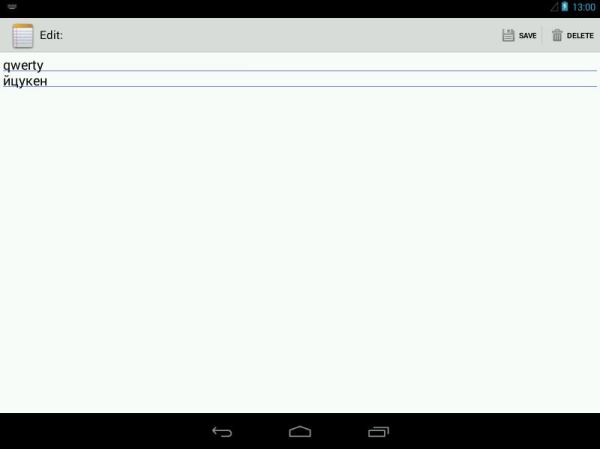
Крім усього іншого, працюють і гарячі комбінації клавіш, такі як CTRL+C, CTRL+X і CTRL+V.
Установка Android на нетбук
Після того, як ви все перевірили і ви вирішили встановити Android поряд зі своєю основною операційною системою або замість неї можна приступати до встановлення. Для початку вам потрібно завантажити комп'ютер із завантажувальної флешки так як це було писано вище. Тільки тепер у настановному меню потрібно буде вибрати пункт "Installation - Install Android-x86 to harddisk".
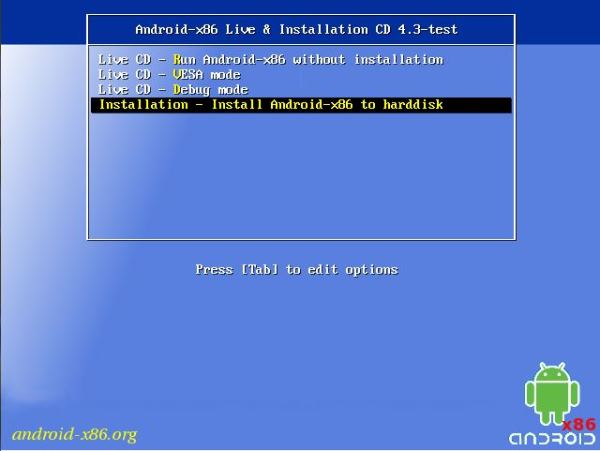
На першому екрані вам буде запропоновано вибрати один із наявних дисків для встановлення Android. При установці уважно поставтеся до цього кроку, якщо ви помилитеся з диском, ви можете втратити всі дані на ньому. Визначте необхідний диск за розміром.
Якщо ви ставите Android поряд з основною операційною системою, то найкраще невеликий окремий логічний диск. Опис як це зробити, виходить за межі цієї статті.
Крім того, ви можете створити або змінити диск, на який буде встановлюватися Android. У мене розміченого диска не було, тож я вибрав перший пункт.
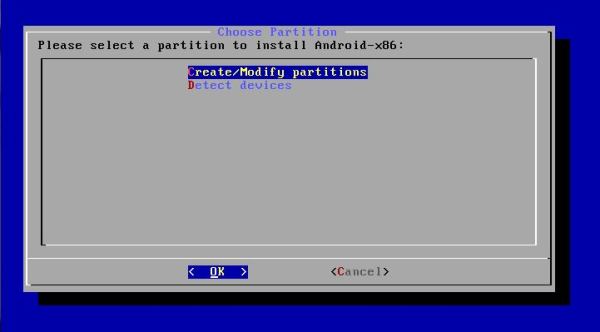
На наступному екрані буде запропоновано вибрати диск для Android. У мене для цього було створено нерозмічений диск. Виберіть New і натисніть клавішу Enter.

Тепер оберіть, яким буде цей диск. Я вибрав "Primary" - первинний.
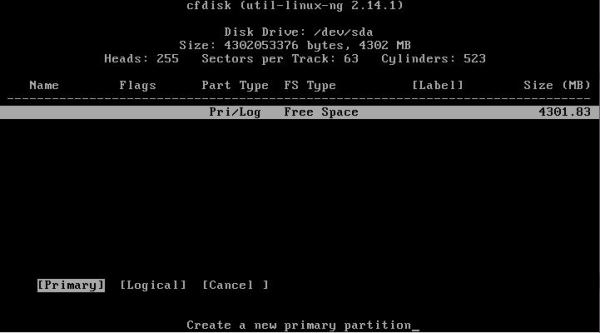
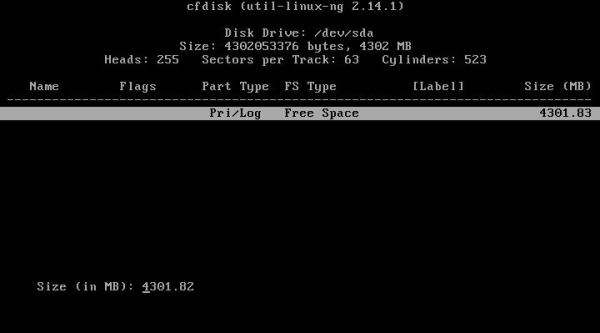
Диск майже створено.

Тепер зробимо його завантажувальним. Для цього виберіть Bootable і натисніть Enter.
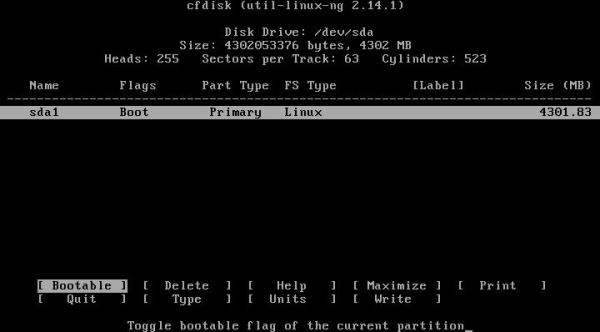
Тепер виберіть "Write", щоб розмітити диск.

Розмітка стирає всі дані, тому ви побачите запит на підтвердження. Підтвердьте свій намір. Для цього наберіть текст yes і натисніть Enter.
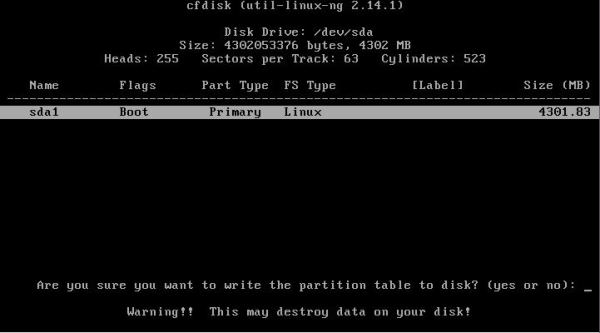
Диск для встановлення Android готовий. Перейдіть до пункту Quit і натисніть Enter, щоб вийти з меню роботи з дисками. Тепер новий дискз'явився у мене в меню. Виберіть потрібний дискта натисніть Enter.

Тепер вам буде запропоновано відформатувати вибраний диск. Виберіть файлову систему ext3. Ця файлова система найкраще підходить для Android. Файлова система fat32 краще не вибирати, тому що в цьому випадку Android не зможе зберігати дані. Натисніть клавішу Enter.
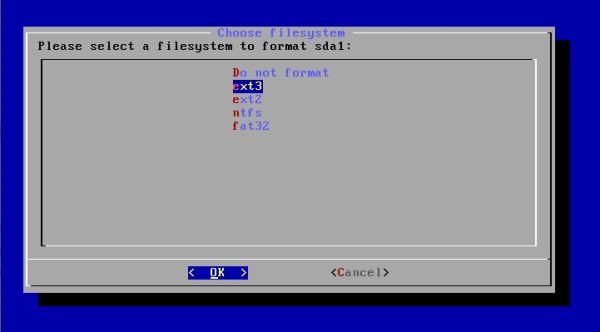
Після цього вас попередять, що ви втратите всі дані після форматування. Погоджуємося – натискаємо Enter.
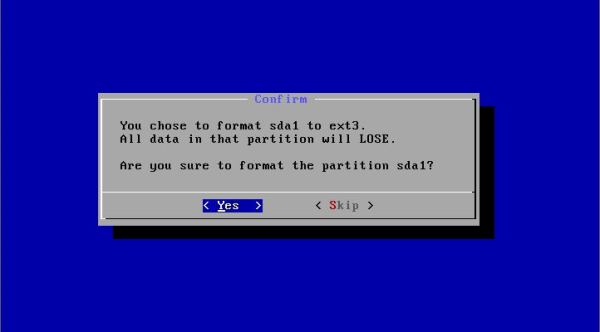
Пішло форматування.
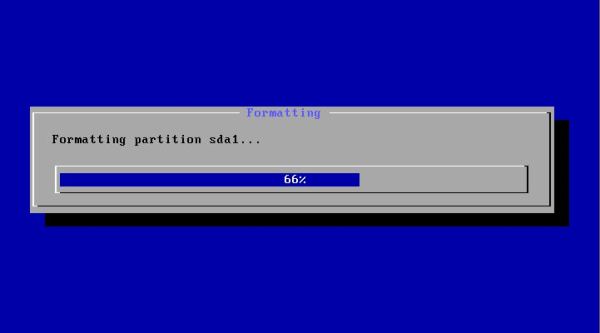
Наступним етапом інсталятор запропонує вам встановити завантажувач GRUB. Погоджуємось і тиснемо клавішу Enter.
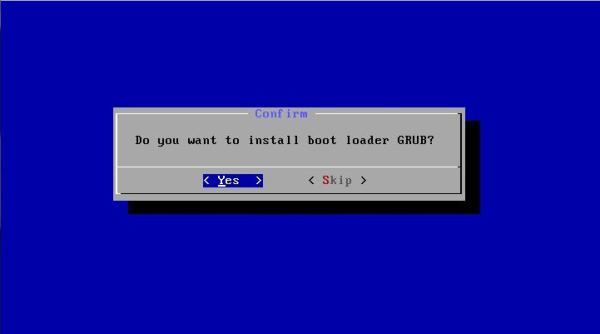
На наступному етапі установник запитає, чи потрібно зробити директорію / system доступною лише читання. Якщо ви не розробник і не будете проводити експерименти над Android, то можете залишити Yes, інакше вибирайте No і натисніть Enter.

Почалося встановлення системи на диск.

Якщо установка пройшла успішно, ви побачите повідомлення, зображене на малюнку нижче і пропозицію запустити Android або перезавантажити комп'ютер. Виберіть «Run Android-x86» та натисніть Enter.
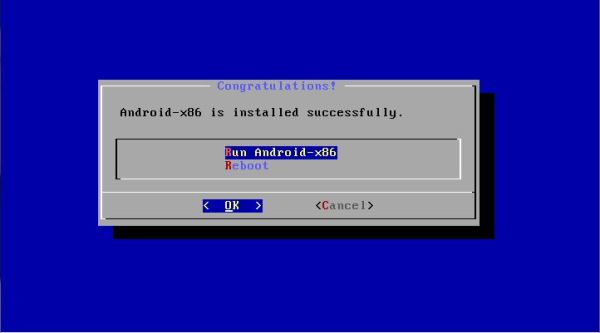
Після першої з моменту встановлення Android завантаженняви побачите вже знайомий екран налаштування мови. З цього моменту налаштовуйте Android під себе і не забувайте, що тепер усі налаштування зберігаються.
Якщо ви встановили Android поряд із основною операційною системою, то при включенні комп'ютера з'являтиметься меню для вибору, яку ОС потрібно завантажити.
Сьогодні ми поговоримо про те, як встановити андроїд на ноутбук чи нетбук. Ця тема буде цікавою для всіх шанувальників цієї легковажної операційної системи від Google, яка розроблялася спеціально для компактних пристроїв. Ось і мене зацікавило питання: «А чи можу я використати безкоштовний андроїдна своєму застарілому ноутбуці, з таким самим успіхом як і на смартфоні?». Виявляється, таке цілком можливо! Я вже писав про , ще одного вільного продукту від Google, правда, в тій статті розповідається про встановлення в середовищі VirtualBox. Як уже заявлялося раніше, у майбутньому Android та Chrome OS компанія Googleможе об'єднати в єдину операційну систему, але це лише плани.
Думаю, не варто довго розповідати про популярність Android смартфонівта планшетів на ринку мобільних пристроїв. Про конкуренцію з операційною системою iOS, встановленій на мобільних пристроях iPhone та iPad знаменитої корпорації Apple. Така інформація у наш час вважається банальною, про це знають усі! Ну гаразд, спеціально для тих хто все-таки не знає наведу трохи статистики:-) Компанія Kantar випустила звіт, в якому описується поведінка ринку мобільної індустрії в різних країнах світу. Згідно з цією свіжою статистикою (2014 рік) поширення операційних систему світі, андроїд лідирує у всіх країнах, правда з різним відсотковим співвідношенням. Питання лідерства андроїда у цьому звіті навіть не обговорюється. А ось до 2013 року була дещо інша статистика:
| Платформа | 2007 р. | 2008 р. | 2009 р. | 2011 р. | 2012 р. | 2013 р. |
|---|---|---|---|---|---|---|
| Nokia (Symbian OS) | 62,3 % | 52,4 % | 47,2 % | 20,9 % | 2,4 % | - |
| BlackBerry (BlackBerry OS) | 10,9 % | 16,5 % | 20,8 % | 14,9 % | 5,3 % | 2 % |
| Apple(iOS) | 5,2 % | 9,6 % | 15,1 % | 15,7 % | 13,9 % | 14 % |
| Microsoft (windows mob, phone) | 11,9 % | 13,9 % | 8,8 % | 5,5 % | 2,4 % | 4 % |
| Google (Android) | - | 0,5 % | 4,7 % | 39,5 % | 72,4 % | 80 % |
| Samsung (Bada) | - | - | 0,1 % | 1,9 % | 3,0 % | - |
| Інші (Linux, Palm OS) | 9,6 % | 7,2 % | 3,4 % | 3,5 % | 0,97 % | 0,3 % |
 Основною особливістю андроїда є те, що він безкоштовний і відноситься до категорії відкритого програмного забезпечення, а це означає, що цю операційну систему можна вільно завантажити та встановити на будь-який сумісний пристрій. Також абсолютно легально можна завантажити та встановити на свій пристрій будь-які модифікації цієї операційної системи. І найцікавіше нам абсолютно не обов'язково купувати смартфон щоб ознайомитися з Android, цю систему можна встановити навіть на нетбук або ноутбук.
Основною особливістю андроїда є те, що він безкоштовний і відноситься до категорії відкритого програмного забезпечення, а це означає, що цю операційну систему можна вільно завантажити та встановити на будь-який сумісний пристрій. Також абсолютно легально можна завантажити та встановити на свій пристрій будь-які модифікації цієї операційної системи. І найцікавіше нам абсолютно не обов'язково купувати смартфон щоб ознайомитися з Android, цю систему можна встановити навіть на нетбук або ноутбук.
Інструкція з встановлення андроїд на ноутбук чи нетбук
Для встановлення зазвичай потрібний образ Android Live CD або Live USB, який можна записати на диск або флешку. Далі мається на увазі створення саме Live CD. З такого «живого» диска можна завантажитись і спробувати систему без встановлення на комп'ютер, у нашому випадку ноутбук чи нетбук. З цього ж диска можна зробити і встановлення системи.
- Заходимо на сайт Android-x86 Project. Це одна зі складання андроїда, портованого на будь-який комп'ютер з архітектурою процесора x86.
- На сайті нам потрібно завантажити файл ISO – образ інсталяційного диска з останньою версією системи на борту.
- Записати завантажений ISO образна диск за допомогою програми Ultra ISO або будь-якої іншої для запису образів на диск.
- Записаний диск поміщаємо в CD/DVD привід ноутбука, а у випадку з нетбуком у зовнішній привід, встановлюємо параметри в SETUP/BIOS для завантаження комп'ютера саме з нашого диска та запускаємо систему.
- У процесі запуску системи ми побачимо завантажувальне менюз кількома варіантами, перший пункт - це запуск андрода на комп'ютері без установки, а останній - це безпосередньо встановлення цієї операційної системи жорсткий дискноутбук або нетбук.
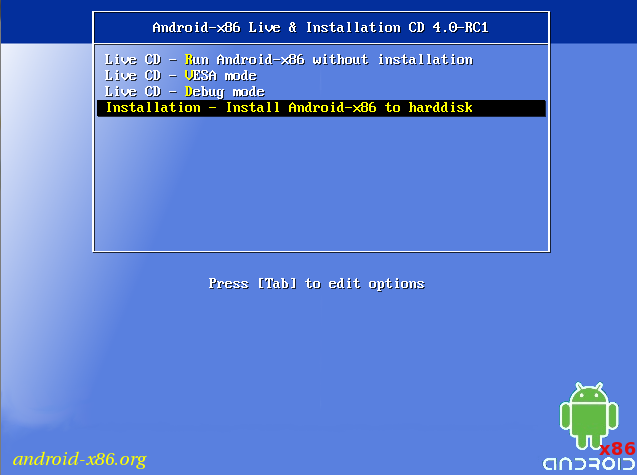
Як зробити завантажувальний Android Live USB?
Треба визнати, що ера CD/DVD дисків пройшла, набагато зручніше скористатися флешкою для інсталяції нової системиОднак я б рекомендував трохи інший спосіб створення такої завантажувальної флешки.
- Завантажити android-x86-4.3-20130725.iso за цим посиланням
- Завантажити та встановити LinuxLive USB Creator (LiLi) з цього сайту
- У самій програмі спочатку вибираємо заздалегідь відформатовану у FAT32 флешку.
- Потім вибираємо завантажений образ завантажувального диска, або просто ISO файл.
- Третій пункт пропускаємо.
- Залишаємо галку «Дозволити запуск Linux Live USB в Windows» якщо не хочемо, щоб LiLi качала і встановлювала на флешку VirtualBox.
- У п'ятому пункті натискаємо на блискавку та чекаємо, доки програма створить завантажувальний USB.
- Наступні кроки здійснюємо за аналогією до пунктів 4-5 попередньої інструкції.
Але пам'ятайте, ніхто не застрахований від відсутності повної підтримкиапаратури саме вашої моделі ноутбука чи нетбука. Наприклад, система може некоректно працювати з інтегрованим у ваше пристрій Wi-Fiадаптером. Окремі проблеми можна пофіксувати установкою патчу, але якщо ваша конфігурація мало поширена і не популярна у широкого загалу, тоді знайти в Інтернеті рішення буде набагато складніше.
На цьому все, сподіваюся, вам буде корисна моя інструкція! Підписуйтесь на блог, додавайтеся до соціальних мережах, буду радий поспілкуватися у коментарях!
Як встановити Андроїд на ноутбук чи нетбук? was last modified: Березень 3rd, 2016 by Admin
За промовчанням операційна система Android призначена для використання на пристроях з процесором, що має архітектуру ARM. Комп'ютерний процесор x86 від AMD або Intel просто не зрозуміє команди, що надходять від мобільної операційної системи. Тому на ПК встановлюється спеціальна версія Android. Або використовується емулятор, як у випадку із запуском ігор для дуже старих консолей. Але який із них вибрати? Відповісти на це питання допоможе наш топ емуляторів Андроїд.
Слід зазначити, що багато творів розробників заточено під використання на Windows 10. На старіших версіях можуть спостерігатися підвисання та інші проблеми. Хоча трапляються й винятки.
Без жодних сумнівів, це найкращий емуляторсеред тих, що були розроблені відносно нещодавно. Він ще не перетворився на перевантаженого функціоналом монстра, при цьому тут є всі потрібні звичайному користувачеві можливості. Повинна програма влаштувати розробника додатків, якому необхідно тестувати свої продукти.
Важливою особливістю є факт наявності тут вбудованого магазину Play Store. Також цей емулятор Android на Windows вражає своєю продуктивністю. Навіть під час запуску важких ігор просідання FPS майже не відчуваються. Ще програма здатна порадувати тим, що нею можна керувати дистанційно за допомогою смартфона. Розпізнає вона і підключений геймпад.
Для використання емулятора потрібно увімкнути технологію віртуалізації AMD-V або Intel VT-x. Без неї програма функціонуватиме помітно повільніше. Ще слід зазначити, що емулятор поки не до кінця оптимізовано і протестовано, у зв'язку з чим іноді можуть виникати випадкові підгальмовування.
Переваги:
- здатний працювати навіть без включення технології віртуалізації;
- Чудова продуктивність;
- Зрозумілий інтерфейс;
- Підтримка віддаленого керування;
- Можливість використання геймпаду;
- Працюють 99% існуючих додатківта ігор.
Недоліки:
- Іноді спостерігається нестабільна робота.
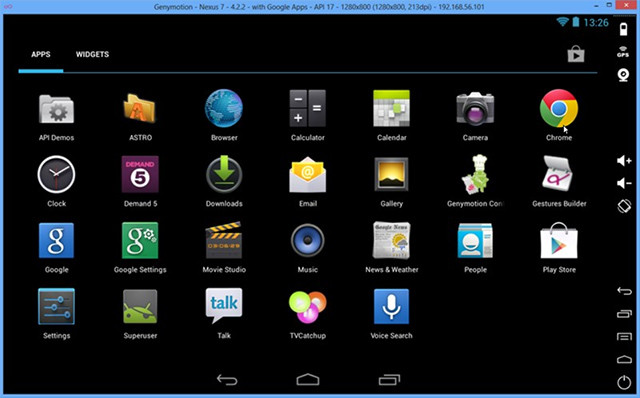
Докладніше про інсталяцію цієї програми ми розповіли у статті під назвою. Ця утилітав першу чергу, призначена для розробників додатків, яким необхідно тестувати свої твори на пристроях з різною роздільною здатністю екрану. пропонує величезну кількість віртуальних гаджетів, оснащених не тільки різним дисплеєм, але ще й різною операційною версією системи Android.
Завантажити цей емулятор можна абсолютно безкоштовно. Але якщо ви збираєтеся використовувати його не в ознайомлювальних цілях, то доведеться скористатися тією чи іншою підпискою, яка коштує певних грошей. Що важливо, програма призначена для слабких ПК, аби комп'ютер підтримував технологію віртуалізації. У цьому Genymotion стабільно справляється зі своїми завданнями, емулюючи як операційну систему, а й роботу фронтальних камер, а також взаємодія з бездротовими модулями. У комерційних збірках додатково присутні скринкаст та функція віддаленого управління.
Переваги:
- Величезний зоопарк віртуальних пристроїв;
- Практично нічого не потрібно налаштовувати;
- Існують версії для Mac OS X та Linux;
- Емулюється робота фронтальної та основної камер;
- Спільний буфер обміну для віртуальної машини та ПК;
- Є доступ до командному рядкукомп'ютера;
- Після оформлення підписки надаються скринкаст та віддалене управління;
- Емулюються навіть бездротові модулі.
Недоліки:
- Необхідність реєстрації облікового запису на сайті розробників;
- Повноцінне використання можливе лише за передплатою.
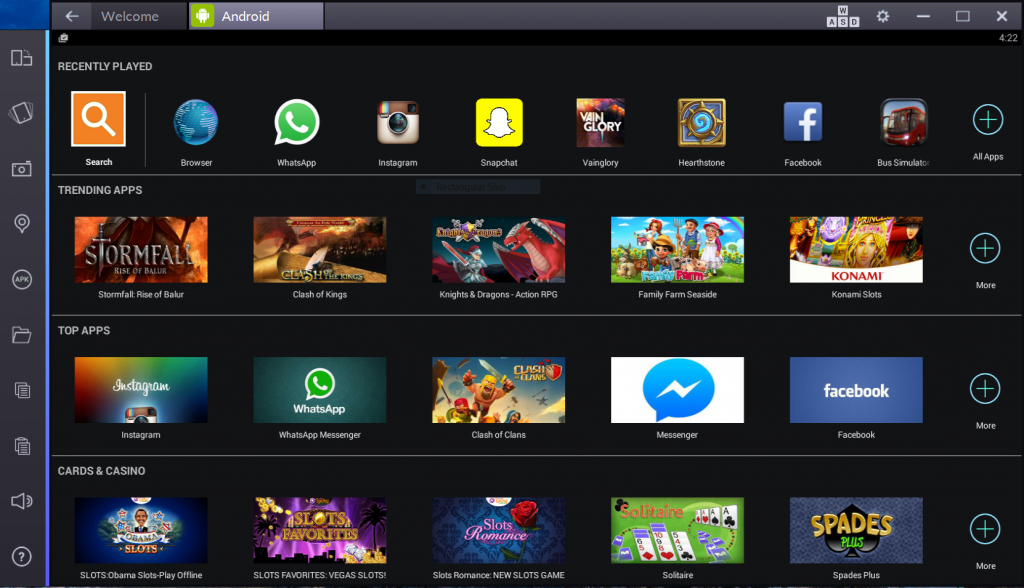
Цей емулятор Android на комп'ютер російською мовою має одну неприємну особливість. Його безкоштовна версіяІноді приносить на ПК віруси. Якщо у вас є хороший антивірусто боятися цього не варто. І вже зовсім не потрібно турбуватися, якщо ви є розробником додатків, які бажають оформити платну передплатувартість якої дорівнює приблизно двом доларам на місяць - вона цей недолік моментально усуває.
Теоретично можна використовувати на Windows 7. Але максимальну продуктивністьвін показує на «десятці», як і багато інших розглянутих сьогодні програм. Що ж до функціоналу емулятора, він дуже широкий. Користувач може запускати 3D-ігри, працювати в повноекранному режимі, встановлювати необмежену кількість програм та здійснювати інші дії. Доступна навіть синхронізація з Android-пристроєм, що є на руках. Постачається BlueStacks разом з встановленими додатками, Число яких перевищує півтора десятка.
Переваги:
- Можливість запуску важких ігор;
- Є попередньо встановлені додатки;
- Стабільна робота;
- Синхронізація зі справжнім смартфоном або планшетом;
- Простий для освоєння інтерфейс;
- Недорога підписка.
Недоліки:
- Безкоштовна версія грішить скачуванням вірусів.
Nox

Якщо ви розглядаєте емулятори Андроїд на ПК тільки заради ігор, слід зупинитися на Nox. Ця програма підтримує найбільшу кількість органів введення. З цим емулятором можна працювати за допомогою клавіатури, миші, геймпада та інших ігрових контролерів.
Унікальною функцією Nox є підтримка багатозадачності. Прямо у вікні цього емулятора можна запустити відразу дві гри, створивши тим самим мультиплеєр. Ідеальний варіант для розробників розрахованих на багато користувачів ігор!
Емулятор має зрозумілий інтерфейс. Користувачі зазначають, що програма однаково стабільно працює на всіх сучасних версіях операційної системи Windows.
Переваги:
- Стабільна робота більшості комп'ютерів;
- Найкращий варіант для ігор;
- Можливість запуску двох однакових ігор одночасно;
- Інтерфейс та налаштування не викликають складнощів.
Недоліки:
- Стара версія Android.
Xamarin Android Player
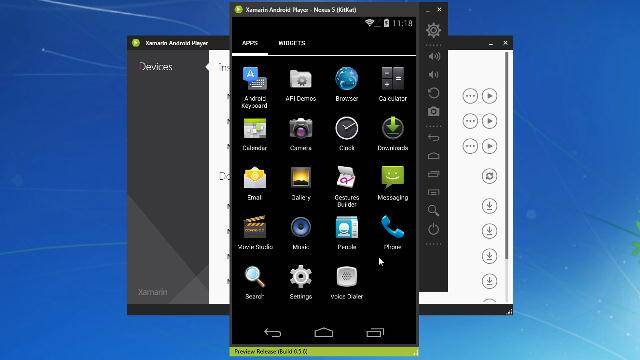
Це найпростіший емулятор операційної системи Android, що розповсюджується безкоштовно. Теоретично його можуть скуштувати розробники додатків. Але такі люди відзначать відсутність будь-якого серйозного функціоналу, після чого вони перейдуть на більш просунуті аналоги. Ну а звичайним користувачамможливостей Xamarin Android Playerбуде цілком достатньо.
Ця програма працює на всіх версіях Windows, починаючи з «сімки». Але для її встановлення знадобиться VirtualBox від компанії Oracle (поширюється також безкоштовно). Також не забудьте увімкнути відповідну технологію в налаштуваннях BIOS.
Переваги:
- Дуже простий інтерфейс;
- Усі основні функції дома;
- Немає жодних проблем із встановленням;
- Сумісний з різними версіями Windows;
- Можна скачати безкоштовно.
Недоліки:
- Серйозні функції відсутні;
- Немає хорошої багатозадачності;
- Важкі ігри йдуть насилу.
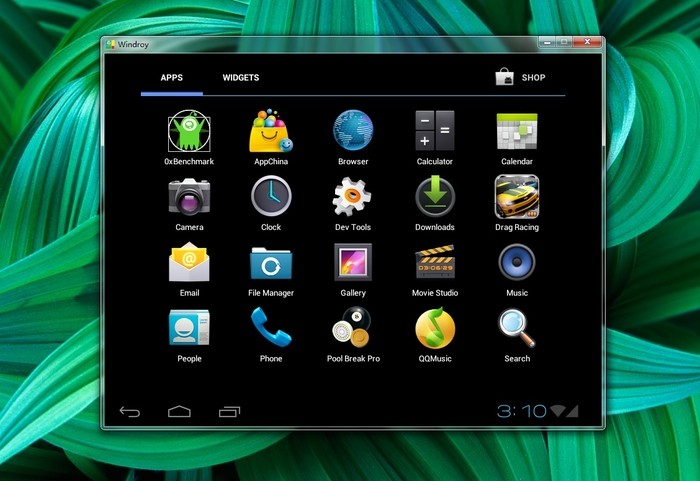
Ще один простий емулятор Android для ПК. Створювався він китайськими розробниками, тож не варто чекати від нього якихось серйозних можливостей. Більше того, програма регулярно видає підгальмовування, що деяких людей дратуватиме. Але зате можна встановити навіть на Windows XP, що не можна сказати про більшість його конкурентів! Мабуть, це основна та єдина його гідність. Крім цього можна згадати лише про високої швидкостіроботи - у ті моменти, коли не трапляється раптове підгальмовування.
Переваги:
- Грамотна емуляція Android та більшості додатків;
- Спрощена установка;
- Повна безкоштовність;
- Працює навіть у старих версіях Windows;
- Гарна продуктивність.
Недоліки:
- Немає підтримки геймпадів;
- Раптові гальма під час роботи;
- Немає нормальної багатозадачності.
Підведення підсумків
Насправді існують інші емулятори Android. Але вони часто працюють ще менш стабільно, тому їх установка не рекомендована. Ну а розробники розглянутих нами програм цілком заслуговують на похвалу. Їх твори добре функціонують більшості комп'ютерів, пропонуючи у своїй досить широкий функціонал.
Android працює не тільки на планшетах та телефонах, але й на комп'ютерах та ноутбуках. Є кілька варіантів установки: як друга операційна система, у віртуальній машині, у вигляді емулятора. Вибір відповіді на питання, як встановити Андроїд на комп'ютер, залежить від того, які цілі має користувач.
Для створення настановного носія знадобиться флешка, об'ємом не менше 1 Гб, утиліта Unetbootin та ISO-образ Android, завантажуєте який ви з сайту розробників: http://www.android-x86.org/download. При завантаженні дистрибутива зверніть увагу на розрядність – 32 або 64-бітна система. Можна скачати як чистий Android останньоїверсії, і Remix OS – спеціальну збірку для комп'ютера. При цьому встановити ОС Андроїд на ноутбук можна за однією схемою, відрізнятиметься лише інтерфейс системи.
Для створення настановного носія:
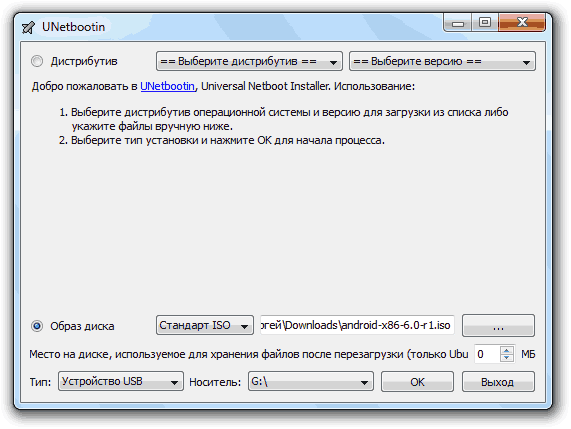
Створення настановного носія займає близько 10 хвилин. Після завершення роботи Unetbootin можна перезавантажувати комп'ютер, щоб запуститися з носія. Замість Unetbootin для запису інсталяційного носія можна використовувати іншу утиліту – наприклад Rufus.
Для запуску інсталяційного носія необхідно змінити пріоритет завантаження на вкладці «Boot» у BIOS або вибрати завантаження з флеш-накопичувача Boot Menu, що викликається клавішею F11. Після завантаження з інсталяційного носія з'являється меню, в якому можна запустити Android без попередньої інсталяції. Щоб скористатися цією пропозицією, виберіть перший пункт. 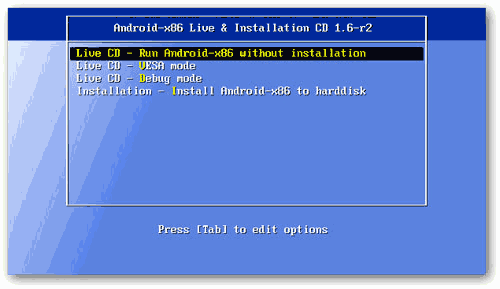 Нетривале завантаження призведе до попереднього налаштування. Миша, клавіатура та тачпад на ноутбуці мають тут уже працювати. Можна нічого не налаштовувати, однак після перезавантаження комп'ютера параметри зіб'ються. Після попереднього налаштування (або пропуску цієї процедури) ви потрапите на головний екран Android.
Нетривале завантаження призведе до попереднього налаштування. Миша, клавіатура та тачпад на ноутбуці мають тут уже працювати. Можна нічого не налаштовувати, однак після перезавантаження комп'ютера параметри зіб'ються. Після попереднього налаштування (або пропуску цієї процедури) ви потрапите на головний екран Android.
Простіше кажучи, необов'язково знати як встановити Android на комп'ютер. Достатньо створити інсталяційний носій, щоб запустити систему на ПК та переглянути основні можливості. Єдиний недолік – жодних змін, внесених користувачем, не зберігається. В іншому система працює без помилок, є навіть доступ до інтернету, за умови, що комп'ютер підключений до мережі або Wi-Fi.
Якщо ви збираєтеся встановити Android як 2 систему поряд з Windows, то краще заздалегідь створити окремий розділ.

При створенні тома параметри не потрібно змінювати. В результаті у вас з'явиться персональний чистий розділ Android.
Інсталяція системи
Можна встановити Android на будь-який ноутбук, технічні вимоги системи такі, що вистачить навіть можливостей старої машини. Відмінним варіантів буде інсталяція Андроїд на нетбук - місця система займає мало, ресурсів споживає мінімальну кількість.
Запуститься інсталяція системи. Після її закінчення установник запропонує створити всередині Android розділ користувача. За замовчуванням для нього виділяється 512 Мб, але краще збільшити об'єм у 4 рази до 2000 Мб. На цьому встановлення фактично завершено. Натисніть «Run Android» для запуску. 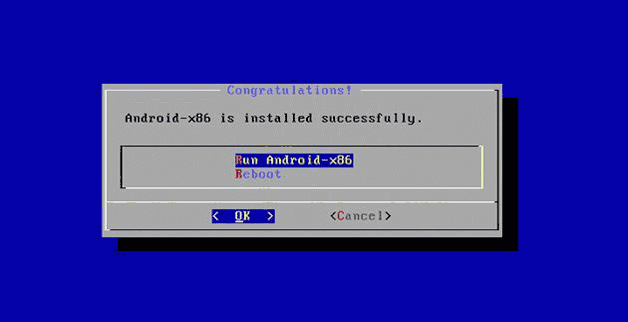 При установці Android на ноутбук може знадобитися зовнішня USB-клавіатура. В іншому складнощів виникнути не повинно.
При установці Android на ноутбук може знадобитися зовнішня USB-клавіатура. В іншому складнощів виникнути не повинно.
Якщо ви розібралися, як завантажити Андроїд і чи можна встановити його на ПК, то з попереднім налаштуваннямніяких проблем не виникне, тим більше вона проводиться так само, як на телефоні або планшеті після покупки. Перший пункт – вибір мови. 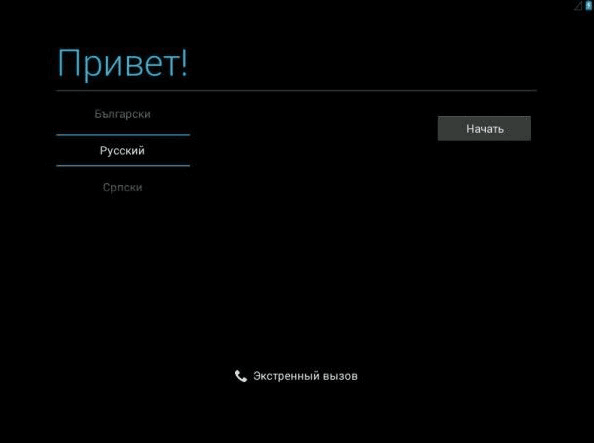 Далі система запропонує вибрати мережу для виходу в інтернет, налаштувати геопозиціонування, додати обліковий запис Google, встановити час і дату. Після цього невеликого налаштування можна поставити Андроїд гри на комп'ютер і взагалі скористатися всіма можливостями ОС від Google. Встановлених інструментів вистачить для виконання будь-яких завдань, що реалізуються на звичайному пристрої Android.
Далі система запропонує вибрати мережу для виходу в інтернет, налаштувати геопозиціонування, додати обліковий запис Google, встановити час і дату. Після цього невеликого налаштування можна поставити Андроїд гри на комп'ютер і взагалі скористатися всіма можливостями ОС від Google. Встановлених інструментів вистачить для виконання будь-яких завдань, що реалізуються на звичайному пристрої Android.
Якщо ви не хочете ставити Android на ПК другою системою поряд з Windows, турбуючись про стан завантажувача або збереження даних на жорсткому диску, а варіант із запуском без інсталяції вас не влаштовує через відсутність можливості застосувати зміни, то використовуйте віртуальну машину. Подивимося, як поставити Андроїд на віртуальну машину з прикладу Oracle VM VirtualBox.
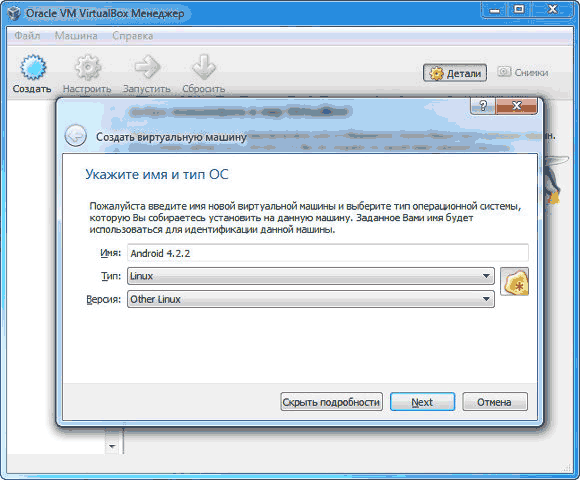
Ізольоване середовище створене, можна встановлювати в ньому Android. Виділіть "Android" в меню зліва і натисніть "Запустити". У вікні машини вкажіть шлях до ISO-файлу з дистрибутивом Android. 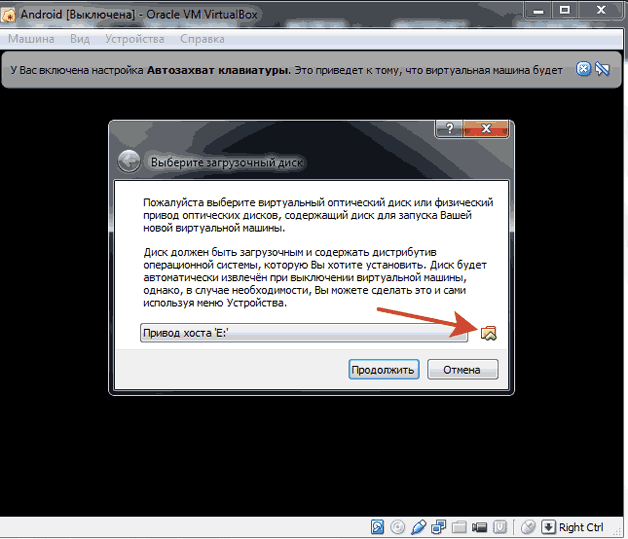 Далі потрібно встановити Android на ПК, використовуючи наведену вище інструкцію. Різниця лише в тому, що встановлюємо ми Андроїд не поряд з Віндовсом, а всередині ізольованого середовища, створеного за допомогою віртуальної машини.
Далі потрібно встановити Android на ПК, використовуючи наведену вище інструкцію. Різниця лише в тому, що встановлюємо ми Андроїд не поряд з Віндовсом, а всередині ізольованого середовища, створеного за допомогою віртуальної машини.
Якщо Андроїд на ПК потрібен тільки для того, щоб грати в програми з Google Play, можна обійтися емулятором. Вибір багатий:
- BlueStacks;
- Leapdroid;
- Koplayer;
- Genymotion;
- YouWave для Android.
Перелічені емулятори мають різне призначення. Якщо BlueStacks і Koplayer більше спрямовані на запуск ігор та інших програм, то Genymotion - це, швидше, інструмент для розробників, хоча Андроїд гри на ПК з його допомогою також можна відкривати. 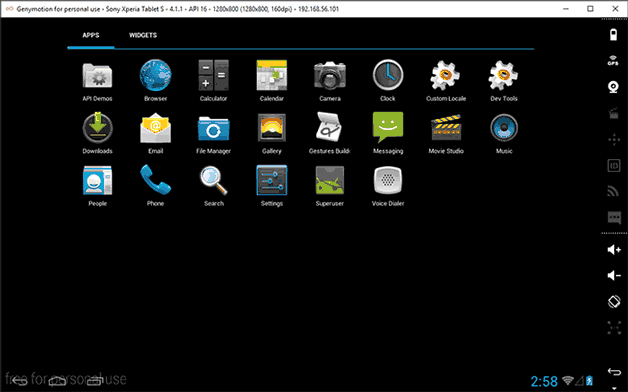 Якщо хочете отримати повноцінний Android на комп'ютері без скачування дистрибутива та встановлення системи, використовуйте емулятор Nox App Player. Він сумісний з усіма останніми версіями Windows.
Якщо хочете отримати повноцінний Android на комп'ютері без скачування дистрибутива та встановлення системи, використовуйте емулятор Nox App Player. Він сумісний з усіма останніми версіями Windows. 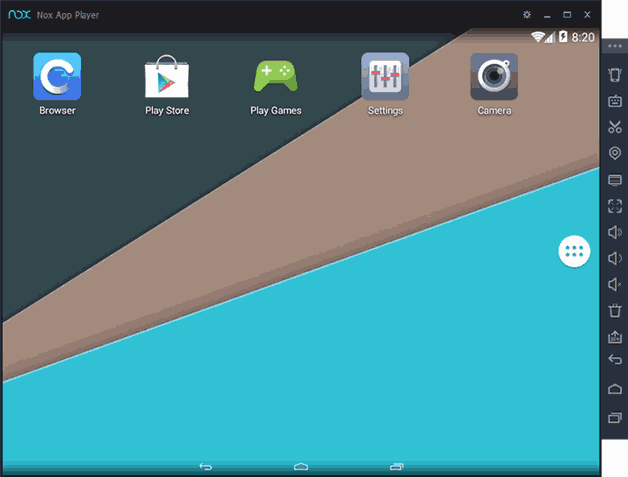 Програма не має російськомовного інтерфейсу, але всередині Android можна встановити російську мову, як ви це робите на телефоні. Звук та камера працюють без додаткового налаштування, так само як і клавіатура комп'ютера всередині емулятора.
Програма не має російськомовного інтерфейсу, але всередині Android можна встановити російську мову, як ви це робите на телефоні. Звук та камера працюють без додаткового налаштування, так само як і клавіатура комп'ютера всередині емулятора.  За замовчуванням Nox App Player запускається в планшетній роздільній здатності, але при необхідності його можна поміняти в налаштуваннях, що викликається кліком по шестерні. Також за умовчанням виставлено низька продуктивність, що дозволяє навіть на слабкому "залізі" емулятор працювати без гальм. Змінити рівень продуктивності також можна в налаштуваннях.
За замовчуванням Nox App Player запускається в планшетній роздільній здатності, але при необхідності його можна поміняти в налаштуваннях, що викликається кліком по шестерні. Також за умовчанням виставлено низька продуктивність, що дозволяє навіть на слабкому "залізі" емулятор працювати без гальм. Змінити рівень продуктивності також можна в налаштуваннях. 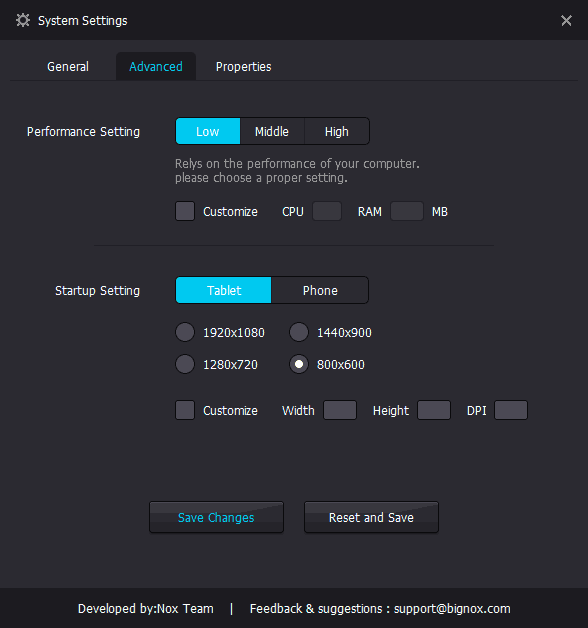 Nox App Player дозволяє виконувати на комп'ютері весь спектр дій, доступних на Android: встановлення ігор з Play Market, додавання фотографій до Instagram і т.д. Можна спробувати й інші емулятори, але нічого кардинально нового для простого користувачавони не пропонують.
Nox App Player дозволяє виконувати на комп'ютері весь спектр дій, доступних на Android: встановлення ігор з Play Market, додавання фотографій до Instagram і т.д. Можна спробувати й інші емулятори, але нічого кардинально нового для простого користувачавони не пропонують.
F.A.Q. У цій статті ми постараємося викласти покрокову інструкціюзі скріншотами по встановленню операційної системи Android на персональний комп'ютер, ноутбук або нетбук. Розрядність запропонованої операційної системи Android 4.4.2 - x86. Крім цього, можна буде розібратися з такими питаннями:
- Як створити або записати флешку Live CD & Install з Android 4.4?
- Як завантажити Android на комп'ютері з-під флешки (не встановлюючи ОС)?
Мова інтерфейсу цієї збірки (Android 4.4.2 x86 4.4.2 RC1 + RC2) - російська.
Жодних «таблеток» не потрібно, просто ставимо і радіємо. Завантажити торрент-файл ANDROID - x86 4.4.2 RC1 + RC2 + R1 + R2 (NEW) (Live & Install) можна звідси.
Запустивши свій торрент-клієнт, ви завантажуєте два образи:
Перший - android-x86-4.4-RC1 - ця збірка заснована на базі Android 4.4. Другий - android-x86-4.4-RC2 - ця збірка являє собою більше нову Android 4.4.2
Обидві збірки визнані стабільними та робітниками. Вибір залишається лише за вами.
Для створення мультизавантажувальної флешки (Multiboot usb) із вмонтованою ОС Androidнам ще знадобиться простенька програма Ultra ISO або її аналоги. У цій інструкції ми попрацюємо саме з нею. Завантажити згадану програму безкоштовно можна за цим посиланням.
Файли образу завантажені, програма Ultra ISO теж. Тепер безпосередньо створюємо завантажувальну флешкуз Android x86 4.4.2 для подальшої установки Андроїд на ПК. Для цього треба запустити файл UltraISOPortable, який був запропонований за посиланням вище. Ставимо флешку в наш ПК, достатній обсяг пам'яті – 1 Гб.
Після запуску програми вибираємо команду «Файл» — «Відкрити» і у вікні, що з'явилося, вибираємо потрібний для нас файл образу: android-x86-4.4-RC1 або android-x86-4.4-RC2. Я, наприклад, вибираю другий. Клацаємо двічі і бачимо наступне:
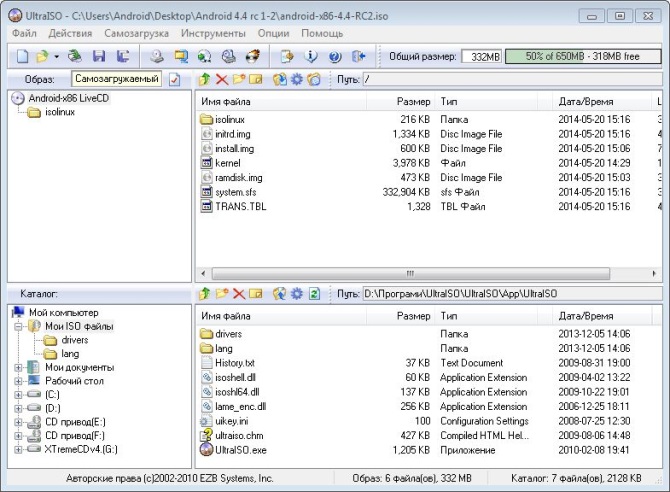
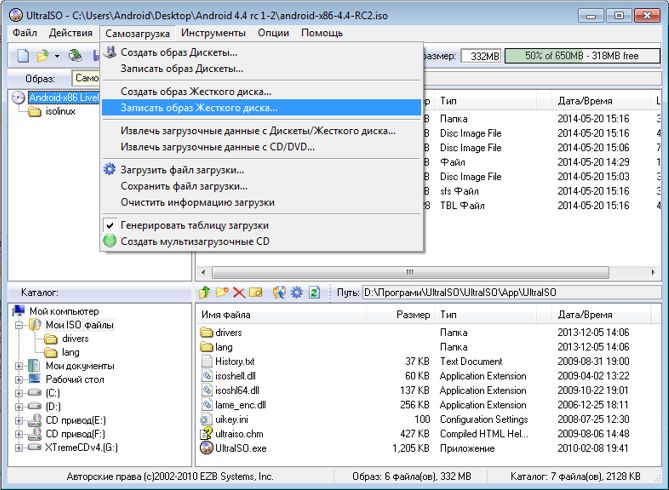
Далі, у полі "Disk Drive" треба знайти свою флешку і поставити галочку навпроти "Перевірка". Потім вибираємо «Записати» і в вікні, що з'являється, клацаємо по «Так». Піде процес запису настановної флешки з Android 4.4.2.
Всі дані з картки пам'яті будуть стерті!
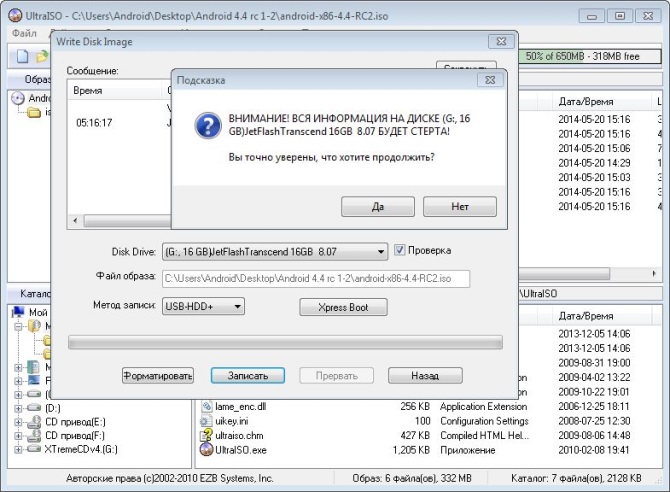
Коли зелена смужка дійде до кінця рядка і в полі "Повідомлення" ви побачите "Запис завершено", тоді можна з полегшенням закривати програму. Флешка готова!
Тепер приходить на зміну логічне питання: Як встановити або запустити ОС Android на ПК, нетбуку чи ноутбуці?
Дуже просто. Не виймаючи тієї ж флешки з комп'ютера, робимо перезавантаження операційної системи Windows і завантажуємося з картки пам'яті. на різних пристрояхце робиться трохи по-різному, але нічого складного у цьому немає.
Отже, флешка завантажилася і показала нам таке віконце:
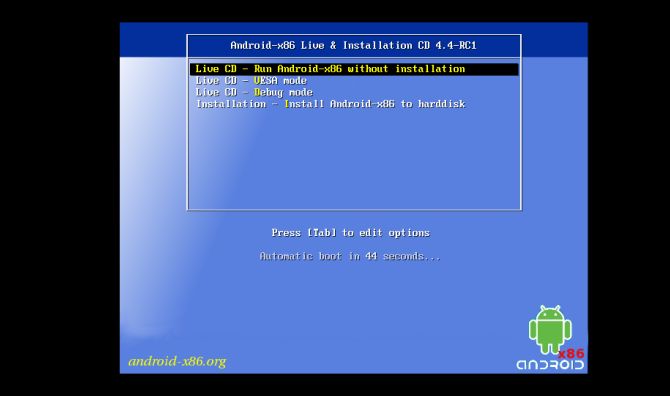
Як видно із зображення, перші три варіанти зі списку передбачають запуск операційної системи Android на персональному комп'ютері без встановлення самої ОС. У цих випадках ви зможете насолоджуватися функціоналом Андроїда на ПК, встановлювати ігри та програми.
Але всі зміни втратять свою силу після перезавантаження ПК
Якщо ж вибрати четвертий варіант - "Installation - Install Android-x86 to harddisk", то ви почнете автоматичне встановленняОС Android на персональний комп'ютер, точніше на його внутрішню пам'ять- жорсткий диск.
Ось і вся нехитра процедура. При новому запуску комп'ютера біос запропонує вам на вибір дві зі встановлених операційних систем: Windows або Android.
Так виглядає робочий стіл домашнього комп'ютера з андроїдом:
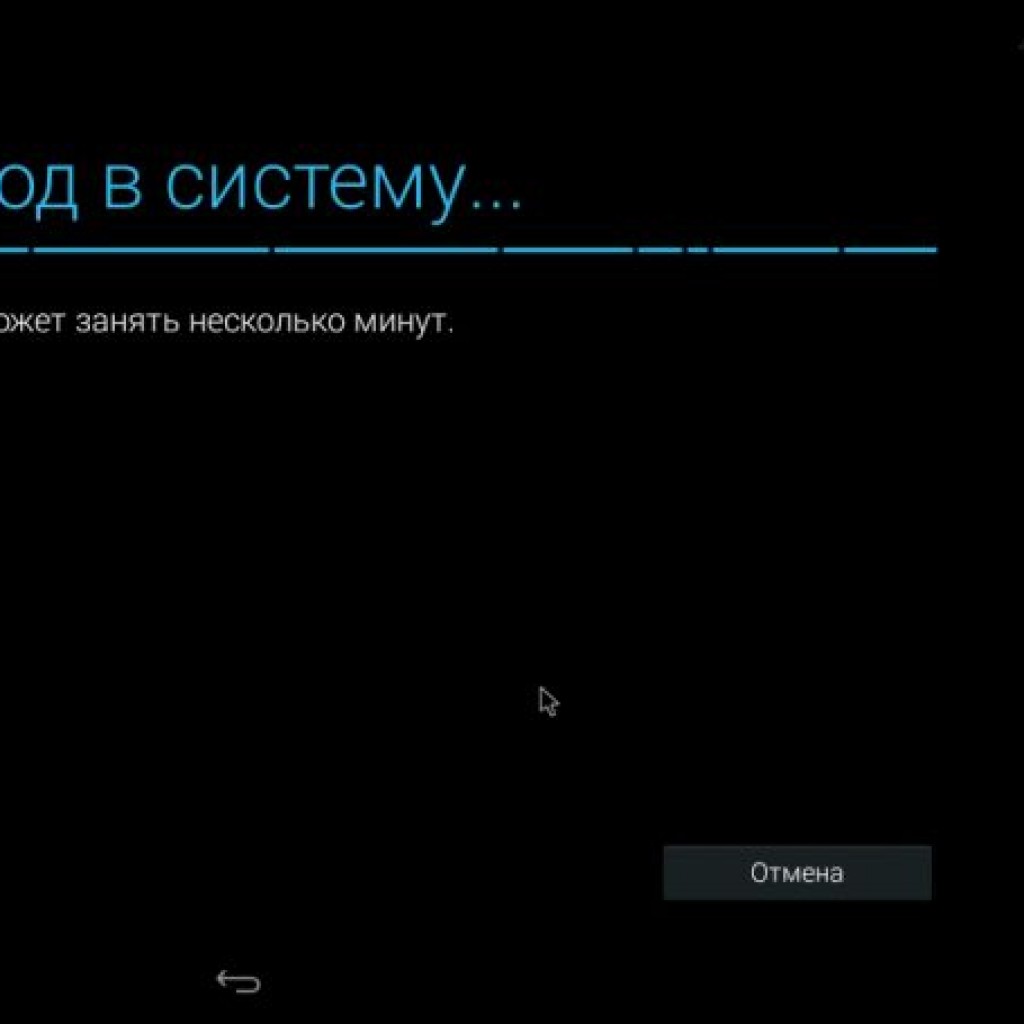
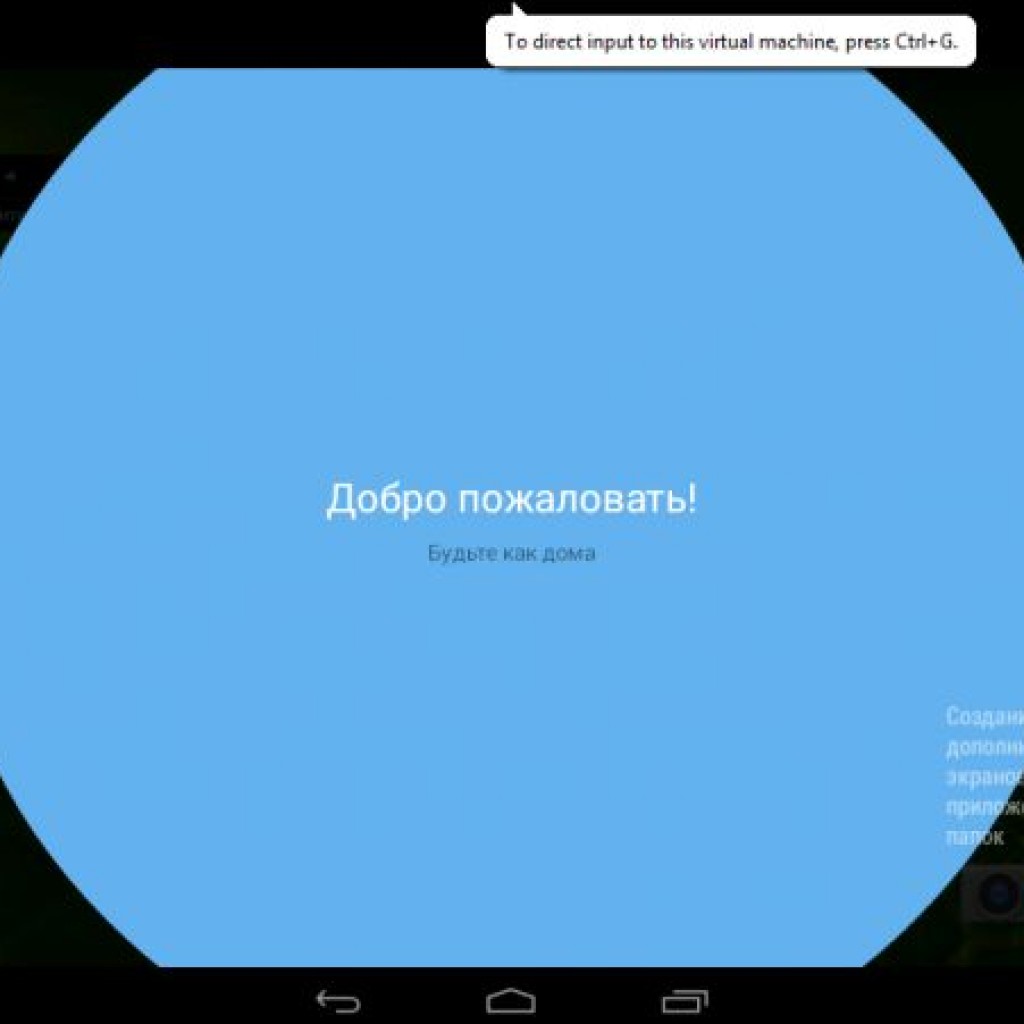
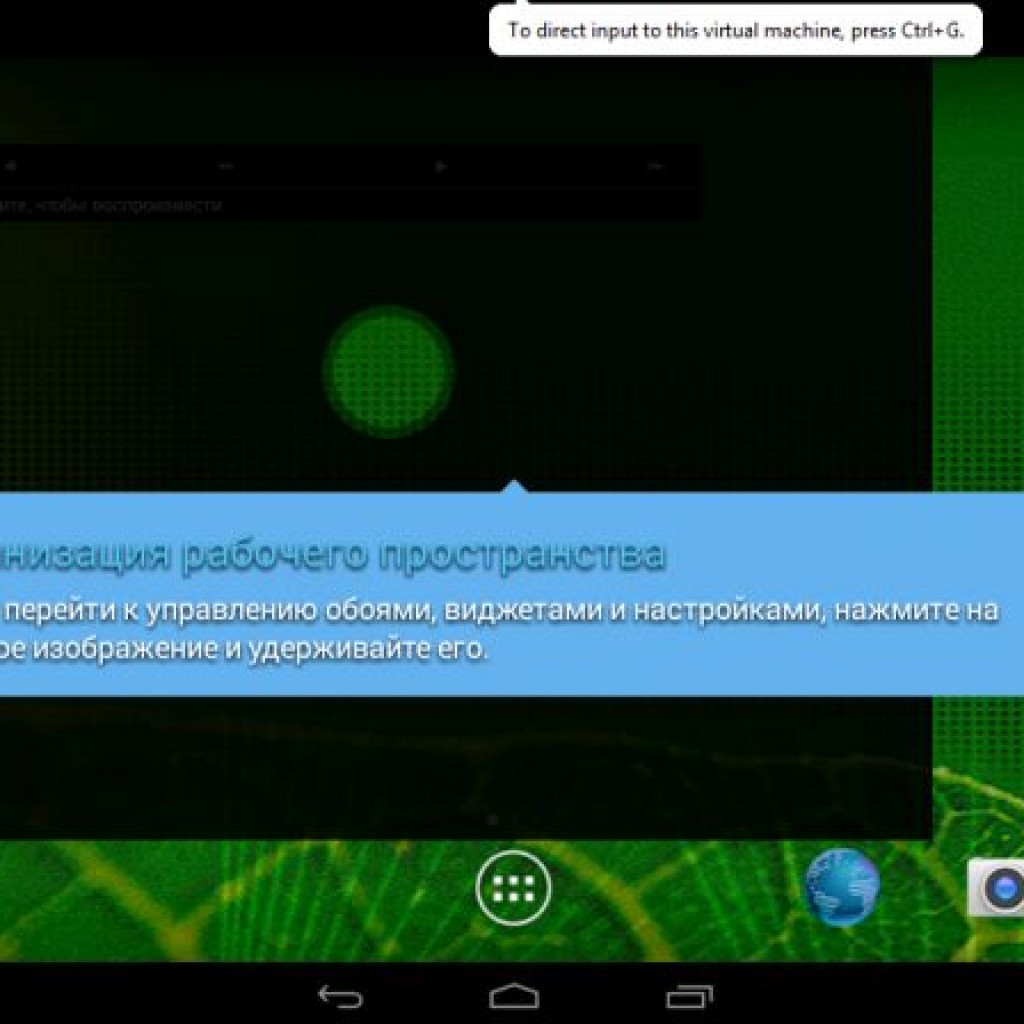
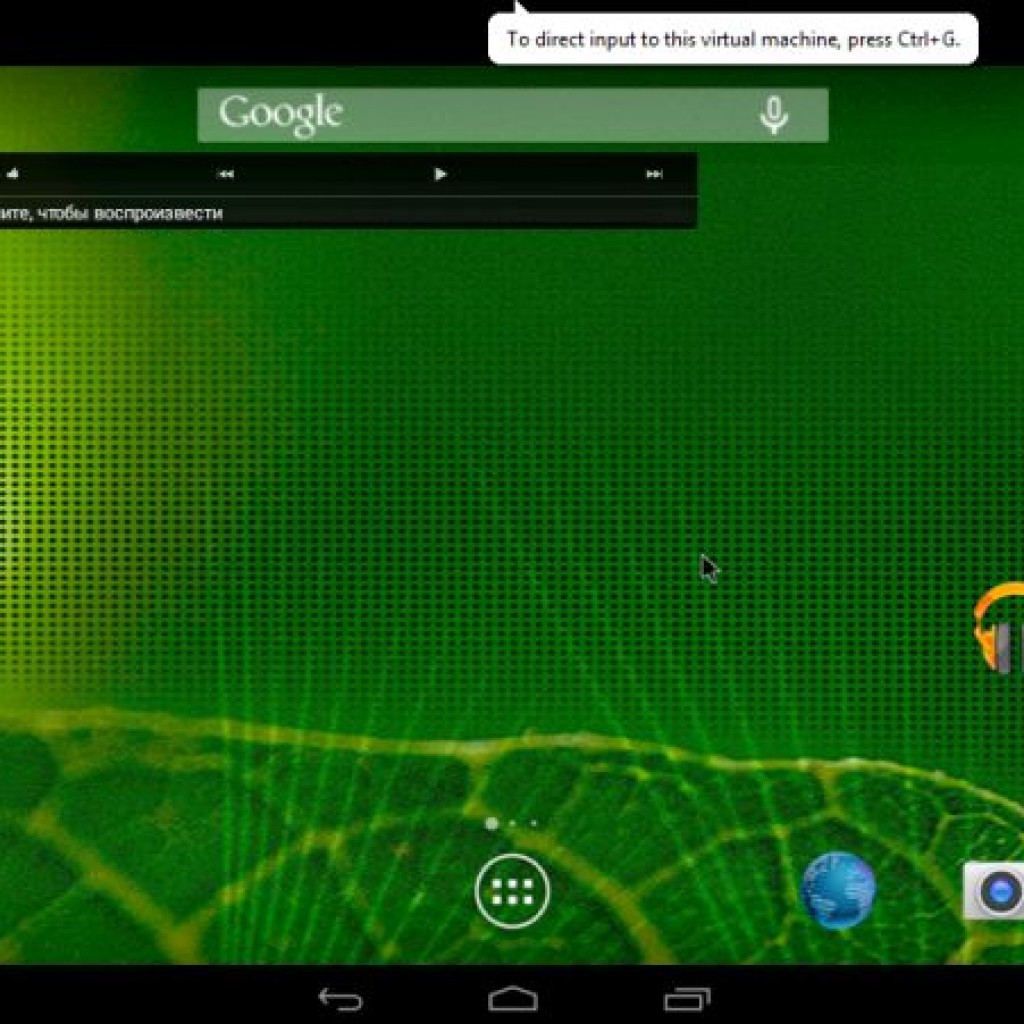
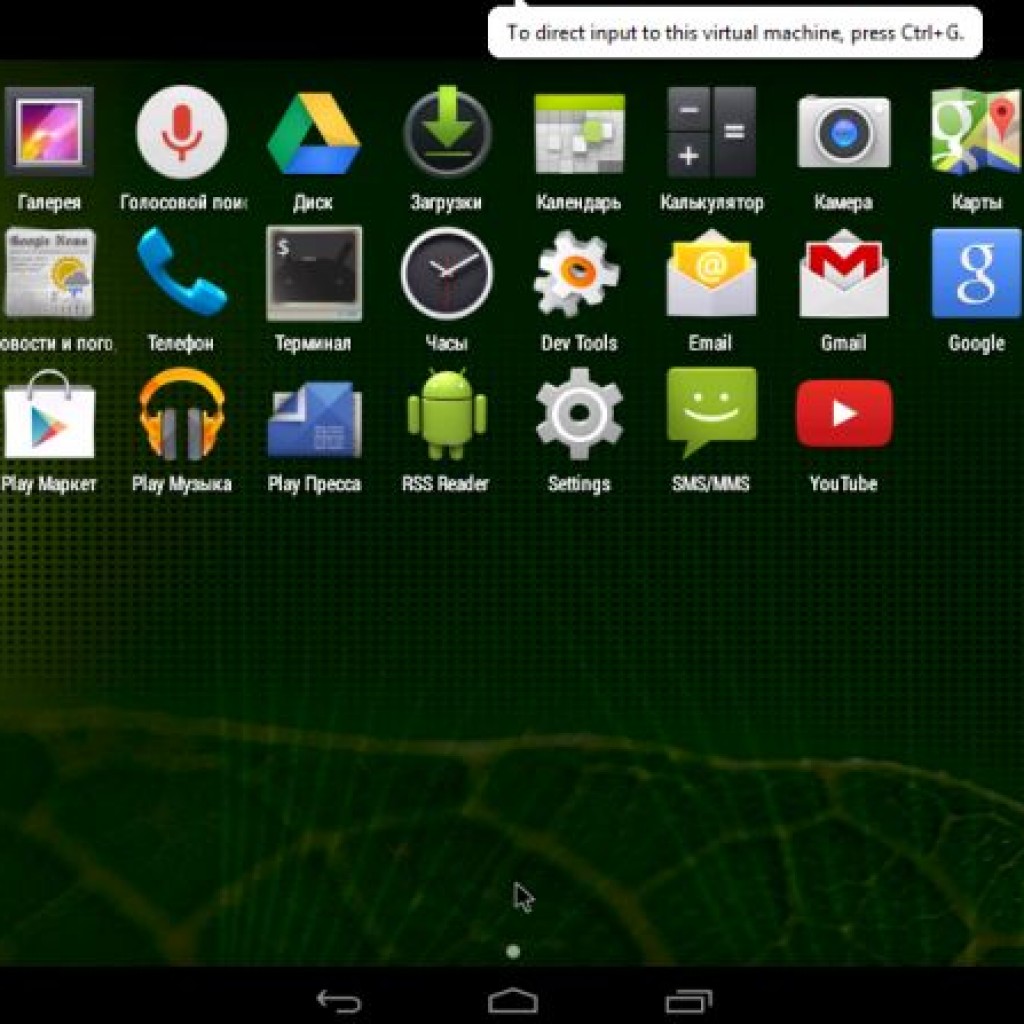
За аналогією можна встановити Андроїд і на зовнішній диск(Вінчестер).










