Завантажити програму для посилення звуку. Програми посилення звуку на комп'ютері, ноутбуці. Установка Sound Booster
Всім доброго доби!
При оновленні ОС до Windows 10 (ну або установки цієї ОС) - досить часто доводиться стикатися з погіршенням звуку: по-перше, він стає тихим і навіть у навушниках під час перегляду фільму (прослуховування музики) можна важко щось розібрати; по-друге, саме якість звучання стає нижчою, ніж було до цього, іноді можливі "заїкання" (так само можливі: хрипіння, шипіння, тріск, наприклад, коли під час прослуховування музики, ви клацаєте вкладки браузера ...).
Це робиться дуже просто через два варіанти. Відкрийте термінал та введіть команду. Ви помітите, що звук буде набагато сильнішим, ніж у інших гравців. Наприклад, значення 400 дозволить збільшити гучність до чотирьох разів, що можливо. Звичайно, все це має межу, якщо ви дуже збільшуєте гучність, можливо, звук трохи насичується. Мені потрібно збільшити звук надто низького відео. Мені потрібно це терміново, бо завтра ввечері я матиму сімейну вечірку. Фактично у всіх нас є файли, де, незважаючи на максимальний об'єм, звук залишається низьким.
У цій статті хочу навести кілька порад, які допомагали мені виправити ситуацію зі звуком на комп'ютерах (ноутбуках) з Windows 10. Крім цього, порекомендую програми, які можуть покращити якість звуку. Отже.
Примітка! 1) Якщо у вас занадто тихий звукна ноутбуці/ПК – рекомендую наступну статтю: . 2) Якщо у вас зовсім немає звуку, то ознайомтеся з такою інформацією: .
Це змушує нас почуватися засмученими, особливо коли все готове до моменту сімейного кіно. Якщо ви намагаєтеся попросити інструменти для підвищення гучності звуку в Інтернеті, ось кілька порад, які допоможуть вам знайти правильне рішення.
Найкращі підсилювачі для збільшення гучності звуку
Фактично він часто використовується як завантажувач відео, знайденого в Інтернеті, але основні функції редагування під іконкою «Конвертувати відео» не здаються простими доповненнями. Давайте зосередимося на тому, як збільшити гучність звуку.
1. Налаштування Windows 10 на підвищення якості звуку
1.1. Драйвера - "голова" всьому
Пару слів про причину "поганого" звуку
У більшості випадків, при переході на Windows 10 звук погіршується через драйверів. Справа в тому, що вбудовані драйвера в саму ОС Windows 10 - далеко не завжди "ідеально" підходять. До того ж, всі налаштування звуку, зроблені в попередній версії Windows- скидаються, а значить задавати параметри потрібно заново.
Програма для запуску програми повністю чиста та безпечна для вашого комп'ютера та ваших особистих файлів. Це не зашкодить вашому комп'ютеру. Єдина його роль – ініціалізувати онлайн-додаток. Незважаючи на те, що він вважається програмою для конвертування відео, він пропонує безліч більш гнучких і зручних способіввикористання інших онлайн-застосунків для збільшення обсягу. Користувачі можуть перетягувати курсор, щоб збільшити гучність, контролюючи зміни. У вікні є вбудований мультимедійний плеєр, який дозволяє інтуїтивно бачити, як відображатиметься змінене відео.
Перш ніж переходити до налаштувань звуку, рекомендую (настійно!) встановити останню версію драйвера для вашої звукової карти. Найкраще це зробити за допомогою офіційного сайту, або спец. програм для оновлення драйверів (пару слів про одну з таких нижче у статті).
Як знайти останню версію драйвера
Рекомендую використовувати програму DriverBooster. По-перше, вона автоматично визначить ваше обладнання та перевірить в інтернеті, чи є для нього оновлення. По-друге, щоб оновити драйвер, потрібно лише позначити його галочкою і натиснути кнопку "оновити". По-третє, програма робить автоматичні резервні копії- і якщо вам не сподобається новий драйвер, ви завжди можете відкотити систему до попереднього стану.
Спробуйте збільшити гучність. 
Ви повинні були бачити стрілку вгору та вниз біля панелі гучності. Як показує підтримка, є чотири способи змінити рівень гучності. 
Щоб видалити зміни, натисніть «Відновити оригінали». Ось 6 корисних програм з різними функціямиякі також дозволять вам створювати фрагменти пісень, які вам не подобаються, щоб створити ідеальний рінгтон для вашого мобільного телефону. Менш ніж за хвилину ви можете збільшити гучність однієї або декількох композицій одночасно, одночасно тестуючи виграш децибел, щоб уникнути компрометації якості вашої пісні та створення спотворень.
Повний огляд програми:
Аналоги програми DriverBooster:
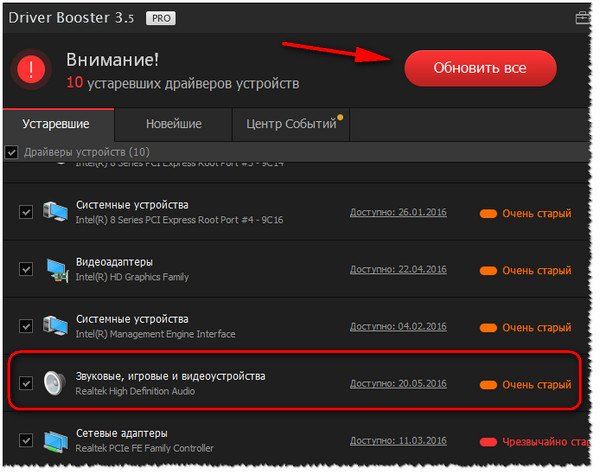
Як дізнатися, чи немає проблем із драйвером
Щоб точно впевнитись, чи є у вас взагалі в системі звуковий драйвері чи не конфліктує він з іншими - рекомендується скористатися диспетчером пристроїв.
Він дозволяє редагувати гучність ваших пісень, безліч інших корисних та простих у використанні функцій. На комп'ютері звуки та прослуховування звуку завжди можуть бути покращені за допомогою програмних маніпуляцій за допомогою еквалайзерів та інструментів звукового підсилювача. Використовуючи програму керування аудіовиходом, ви можете отримати підтримку систем об'ємного звучання 1 і оптимізувати звук, що надходить з комп'ютерів, залежно від середовища, в якому ви знаходитесь. Таке підвищення важливе не лише для прослуховування музики, але також для відео та відео аудіо, звуків відеоігор чи інших програм.
Щоб його відкрити – натисніть поєднання кнопок Win+R, потім з'явиться вікно "Виконати" - в рядок "Відкрити" введіть команду devmgmt.mscта натисніть Enter. Приклад наведено нижче.
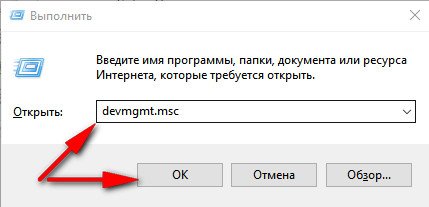
Ремарка!До речі, через меню "Виконати" можна відкривати десятки корисних та потрібних програм:
Ви також можете використовувати інструмент віртуалізації для навушників, щоб створити ілюзію системи домашнього кінотеатру, коли замість гучномовців вони використовують навушники. На вкладці «Звукові ефекти» можна застосувати спеціальні ефекти до вихідного звуку та налаштувати профіль зовнішнього вирівнювання для зменшення відмінностей у гучності, які ви помітили.
На вкладці формату за замовчуванням ви також можете вибрати якість звуку за замовчуванням у термінах частоти дискретизації та глибини біт. Модулюючи ці налаштування відповідно до ваших потреб, ви можете повною мірою використовувати динаміки та мікрофон, особливо якщо ви використовуєте систему об'ємного звучання.
Далі знайдіть та відкрийте вкладку " Звукові, ігрові та відеопристроїЯкщо у вас встановлений аудіо-драйвер, то тут має бути присутнім щось на кшталт "Realtek High Definition Audio" (або назва звукового пристрою, див. скріншот нижче).
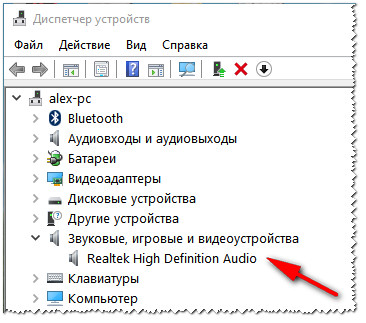
Тут виберіть аудіовиход за замовчуванням і натисніть «Налаштувати», щоб відкрити майстер, який повідомляє вам, який тип стрічки ви використовуєте, будь то система об'ємного звучання 1, 1 або двокасетна стереосистема. увімкніть повний діапазон гучномовців, щоб сказати, що немає вторинних сателітних гучномовців або для увімкнення або вимкнення будь-яких відсутніх гучномовців у системі 1 або «Повернення до екрана відтворення», знову виберіть значення за промовчанням і знову натисніть цю кнопку «Властивості».
На вкладці «Додатково» ви можете вибрати аудіоформат, тобто якість звуку та музику. Очевидно, що для прослуховування музики на вашому комп'ютері є програми, які можуть оптимізувати звук з різними налаштуваннямиеквалайзер в залежності від типу музики.
Диспетчер пристроїв: звукові, ігрові та відеопристрої
До речі, зверніть увагу на значок: на ньому не повинно бути ніяких знаків оклику жовтих знаків або червоних хрестиків. Наприклад, на скріні нижче показано, як виглядатиме пристрій, для якого немає драйвера в системі.
Примітка!Невідомі пристрої, для яких немає драйвера в Windows, як правило, знаходяться в диспетчері пристроївв окремій вкладці " Інші пристрої".
Якщо у вас обмежений об'ємний гучномовець або слухаєте музику з низьким рівнем запису, ви можете спробувати збільшити гучність вище максимально допустимого, щоб ви могли підвищувати і посилювати програмне забезпеченнязвуки, що виходять із динаміків або навушників, підключених до комп'ютера. Збільшення обсягу за межами максимуму може бути виконане, принаймні, у трьох різних режимах з більш менш змінними залежно від використовуваних колонок або навушників. Потім ви можете перекачувати гучність вище максимуму, намагаючись зрозуміти, чи спотворюється звук чи він зберігає хорошу якість.
1.2. Покращуємо звук у Windows 10 за допомогою пари "галок"
Задані налаштування звуку в Windows 10, які система задає сама, за замовчуванням, не завжди добре працюють з деяким видом обладнання. У цих випадках часом достатньо змінити пару галочок в налаштуваннях, щоб добитися поліпшення якості звуку.
Щоб відкрити ці налаштування звуку: клацніть правою кнопкою мишки на піктограмі гучності в треї біля годинника. Далі в контекстному менювиберіть вкладку "" (як на скрині нижче).
У будь-якому випадку, навіть при виконанні цих тестів, ви повинні бути обережними, особливо якщо ви хочете використовувати навушники, щоб не збільшувати гучність занадто сильно, викликаючи постійний слух. Потім перейдіть на панель керування, значок Звук і потім Аудіо. З «Аудіо» виберіть звукову карту та звукову карту за промовчанням, натисніть «Властивості» та перейдіть на вкладку «Покращення». На цій вкладці увімкніть опцію Вирівнювання гучності або італійською мовою, вирівнювання рівня звуку. Після включення опції максимальний обсяг динаміків на 150% вищий, ніж попередній том.

1) Перевірка пристрою виведення звуку за промовчанням
Ця перша вкладка " Відтворення", яку потрібно перевірити в обов'язковому порядку. Справа в тому, що у вас можуть бути кілька пристроїв у цій вкладці, навіть тих, які в даний момент у вас не активні. А ще більша проблема - що Windows може, за замовчуванням, вибрати зробити активним не той пристрій, який потрібний. В результаті, у вас звук додано на максимум, а ви нічого не чуєте, тому що. звук подається не на той пристрій!
Встановлення безкоштовної версіїсупроводжується спонсором для відключення та встановлення віртуального аудіо драйвера, який потрібно замість цього. Якщо методи спотворення змінюють вихідні пропорції амплітуд, їх рівень та частоту, методи без спотворень змінюють рівень усіх амплітуд або залишають рівень незмінних амплітуд та частотних частот.
Найбільш поширена обробка спотворень - використання еквалайзера, але найпоширенішим методом без спотворення використання нормалізатора. У статті ми розглянемо нормалізатор. Суть нормалізації у тому, що амплітуда вихідного звукового сигналу змінилася, але форма залишилася колишньої.
Рецепт рятування дуже простий: виберіть по черзі кожен пристрій (якщо не знаєте точно, яке потрібно вибрати)та зробіть його активним. Далі протестуйте кожен свій вибір, у процесі тесту пристрій буде обраний вами сам собою.
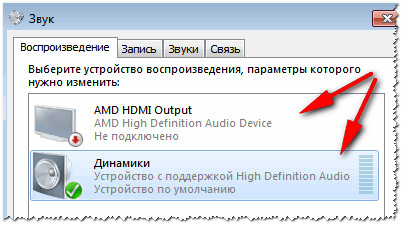
І це схоже на зміну інтенсивності звуку чи гучності. Зміна гучності супроводжується зміною динамічного діапазону, тобто ставленням між найсильнішим значенням та найнижчим значенням звукового сигналу. Динамічний діапазон ще кращий. Стиснення, зменшення динамічного діапазону та обсягу супроводжується монотонною фортепіанною музикою, завжди з тим же обсягом, стає нудною та плоскою, невиразною, виразом і динамізмом губляться, а також динамічність сприйняття.
Звичайно, ви можете використовувати ручку або кнопку гучності і просто збільшити рівень гучності без використання нормалізатора, але якщо у вас є кілька композицій або групи композицій або пісень, це дає відчутний недолік. Кожна композиція має власний обсяг, динамічний діапазон і середній рівень гучності.
2) Перевірка покращень: тонокомпенсація та вирівнювання гучності
Після того, як пристрій для виводу звуку буде вибрано, зайдіть до нього властивості. Для цього, просто клацніть по цьому пристрою правою кнопкою мишки і в меню виберіть дану опцію (як на скрині нижче).
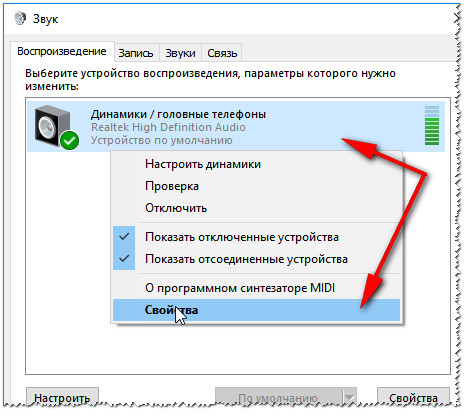
Якщо всі пісні чи музичні композиції інтерпретуються у тому стилі чи жанрі, можуть, за правилами, обмежуватися нормалізацією піку. Пікова нормалізація для групи композицій встановлює гучність динамічного діапазону одному рівні кожної композиції, щоб усі композиції мали однаковий динамічний діапазон чи гучність.
Якщо всі пісні чи музичні композиції інтерпретуються у іншому стилі чи жанрі, вони вдаються до нормалізації середнього рівня. Нормалізація середнього рівня групи композицій встановлює гучність чи динамічний діапазон різний рівень кожної композиції залежно від середнього обсягу композиції, це створює відчуття тієї ж обсягу під час переходу від пісні чи композиції до інший - у всій групі.
У цій вкладці бажано поставити галочку навпроти пункту " тонокомпенсація" і натиснути "OK" для збереження параметрів (Важливо! У Windows 8, 8.1 потрібно вибрати пункт " Вирівнювання гучності").
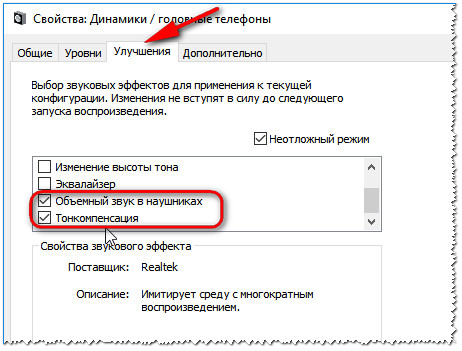
Вкладка "Покращення" - Властивості динаміків
Розглянемо нормалізацію звуку стосовно програми. Перш ніж розпочати нормалізацію, ви повинні відкрити файл. Програма передбачає два режими: один та посилок. У режимі одиночного гравця, щоб відкрити файл, відкрийте "Відкрити". Щоб перейти до пакетного режиму, запустіть «Пакет процесорів».
Існує три способи відкриття файлів у пакеті процесорів. Найкращим варіантомбуло б поєднання нормалізації середнього рівня з піковим нормуванням, що дозволяє уникнути відсікання звукового сигналу. Обрізання кліпу аудіо також називається відсіканням - та спотворенням звукового сигналу, який проявляється у появі «затяжки» та «повзучості».
3) Перевірка вкладки додатково: частота дискретизації та дод. засоби звуку
- перевірити розрядність та частоту дискретизації: якщо у вас стоїть низька якість – виставте краще, і подивіться на різницю (а вона у будь-якому випадку буде!). До речі, найпопулярніші частоти на сьогоднішній день – це 24bit/44100 Hz та 24bit/192000Hz;
- увімкніть галочку навпроти пункту "" (до речі, такий пункт налаштувань буде не у всіх!).
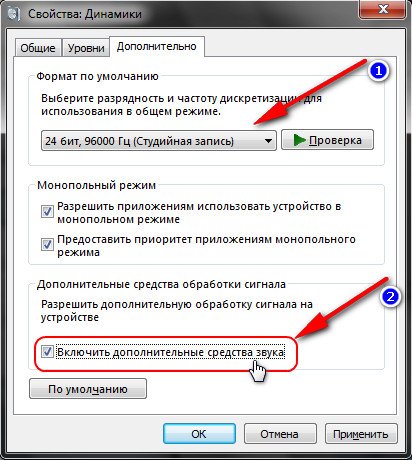
Будь ласка, слухайте і дивіться один і той самий звуковий сигналбез обрізки та обрізки. Записані аудіофайли користувача можуть мати проблеми, які можуть бути легко вирішені. Серед них випадкові звуки та фоновий шум, а також надто низький рівень запису.
Існує безліч програм для обробки аудіофайлів. Ви можете використовувати будь-яку з цих програм. Завантажте програму та встановіть її. На сайті знайдіть ім'я форми, серед наведених нижче, і завантажте її. Відкрийте аудіофайл, який потрібно відредагувати. Для цього в меню "Файл" виберіть "Відкрити". Пісня відображається у вигляді голосового спектра, що відображає звукову форму.
увімкнути додаткові коштизвуку

1.3. Перевірка та налаштування аудіо-драйвера (на прикладі Dell Audio, Realtek)
Також, при проблемах зі звуком, перш ніж встановлювати спец. програми, рекомендую все ж таки спробувати налаштувати драйвера. Якщо в треї поруч із годинником немає значка для відкриття їх панельки, то зайдіть у панель управління- розділ " Обладнання та звук". У нижній частині вікна повинні бути посилання на їх налаштування, в моєму випадку вона виду "Dell Audio" (приклад на скрині нижче).
Видалення фонового шуму під час пауз
Дуже часто в паузах запису ви чуєте фоновий шум. Нижче описано, як видалити різні фонові шумивід запису. Важливо: якщо звуковий файлмістить дуже гучні звукийого видалення може призвести до значного зниження якості основного звуку. У цьому випадку вам потрібно буде перереєструватись.
Процес видалення шуму включає два етапи: створення профілю шуму і видалення його на основі створеного профілю. Виберіть частину запису, в якій елемент оповідання відсутній, як показано на малюнку нижче.
- Для цього виконайте наведені нижче дії.
- У меню «Ефекти» виберіть «Зменшення шуму» та «Профіль зміщення шуму».
![]()
Примітка!Справа в тому, що якщо ви підключили, припустимо, навушники до аудіо-входу ноутбука, а в налаштуваннях драйвера вибрано інший пристрій (яка-небудь гарнітура) - то звук буде або зі спотвореннями, або його взагалі не буде.
Мораль тут проста:перевірити, чи правильно встановлено пристрій звуку, підключений до пристрою!
Також якість звуку може залежати від встановлених акустичних налаштувань: наприклад, вибрано ефект " у великій кімнаті чи заліі ви будете чути луну.
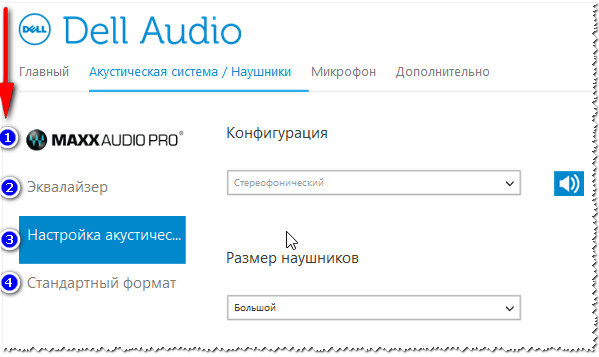
Акустична система: налаштування розміру навушників
У диспетчері Realtek є ті самі настройки. Панелька дещо відрізняється, і на мій погляд, кращий бік: на ній все наочніше і весь пульт керування перед очима. У цій же панелі рекомендую відкрити такі вкладки:
- конфігурація динаміків (якщо використовуєте навушники, спробуйте увімкнути об'ємний звук);
- звуковий ефект (спробуйте його взагалі скинути до стандартних налаштувань);
- виправлення на приміщення;
- стандартний формат.

Налаштування Realtek (клікабельно)
2. Програми для покращення та регулювання звуку
З одного боку в Windows достатньо інструментів для регулювання звуку, принаймні все найголовніше є. З іншого боку - якщо стикаєшся з чимось не стандартним, що виходить за ряд найголовнішого, то потрібних опцій ви навряд чи знайдете серед стандартного забезпечення (та й у налаштуваннях аудіо-драйвера не завжди знайдеш потрібні опції). Саме тому і доводиться вдаватися до стороннього софту.
У цьому підрозділі статті я хочу навести кілька цікавих програм, які допомагають "тонко" відрегулювати та налаштувати звук на комп'ютері/ноутбуку.
2.1. DFX Audio Enhancer / підвищення якості звуку в плеєрах
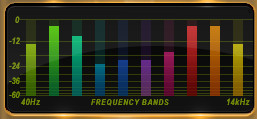
Це спеціальний плагін, який здатний суттєво покращити звук у таких додатках, як: AIMP3, Winamp, Windows Media Player, VLC, Skype та ін. Якість звуку буде покращена завдяки вдосконаленню частотних характеристик.
DFX Audio Enhancer здатний усунути два основних недоліки (які, як правило, не здатна вирішити сама Windows і її драйвера за замовчуванням):
- додаються режими об'ємного звучання та супербасу;
- усувається зріз високих частотта поділ стерео-бази.
Після встановлення DFX Audio Enhancer, як правило, звук ставати краще (чистіше, немає скреготів, клацань, заїкуватості), музика починає відтворюватися з найвищою якістю(настільки, наскільки дозволяє ваше обладнання:)).
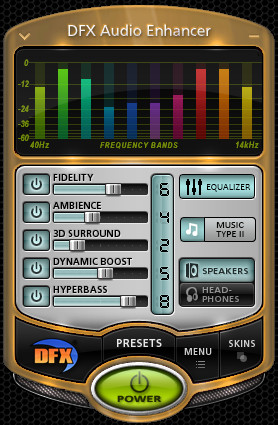
У DFX вбудовані такі модулі (які покращують якість звучання):
- Harmonic Fidelity Restoration – модуль для компенсації високих частот, які часто обрізаються при кодуванні файлів;
- Ambience Processing – створює ефект "оточення" при програванні музики, фільмів;
- Dynamic Gain Boosting – модуль для посилення інтенсивності звучання;
- HyperBass Boost – модуль, який компенсує нижні частоти (при програванні композицій може додавати глибокий бас);
- Headphones Output Optimization- модуль для оптимізації звуку у навушниках.
В загальному й цілому, DFXзаслуговує дуже високої оцінки. Рекомендую до обов'язкового ознайомлення всім, хто має проблеми з налаштуванням звуку.
2.2. Hear: сотні звукових ефектів та налаштувань
Офіц. сайт: https://www.prosofteng.com/hear-audio-enhancer/
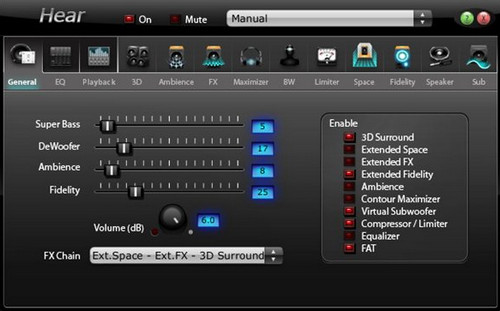
Програма Hear істотно покращує якість звуку в різних іграх, плеєрах, відео та аудіо-програмах. У своєму арсеналі програма має десятки (якщо не сотні) налаштувань, фільтрів, ефектів, які здатні підлаштуватися під краще звучання практично на будь-якому обладнанні! Кількість налаштувань та можливостей - вражає уяву, щоб їх все протестувати: вам може вимагати значний час, але воно того варте!
Модулі та можливості:
- 3D Sound – ефект оточення, особливо цінний під час перегляду фільмів. Здаватиметься, що ви самі в центрі уваги, і звук до вас наближається і спереду, і ззаду, і з боків;
- Еквалайзер – повний та тотальний контроль над частотами звуку;
- Спікер Корекція- допомагає збільшувати діапазон частот та посилювати звук;
- Віртуальний сабвуфер- якщо у вас немає сабвуфера, програма може спробувати його замінити;
- Атмосфера – допомагає створити потрібну "атмосферу" звуку. Хочете луна, якби ви слухали музику у великій концертній залі? Будь ласка! (Ефектів досить багато);
- Контроль Fidelity - спроба усунення перешкод і відновлення "забарвлення" звучання настільки, що була у реальному звучанні, до запису її носій.
2.3. Sound Booster – підсилювач гучності
Сайт розробника: http://www.letasoft.com/ru/
Невелика, але вкрай корисна програма. Основне її завдання: посилення звуку в різноманітних додатках, наприклад, таких як: Skype, аудіо-програвач, відео-програвачі, ігри та ін.
Має російський інтерфейс, можна налаштувати гарячі клавіші, так само присутня можливість автозавантаження. Гучність можна збільшити до 500%!
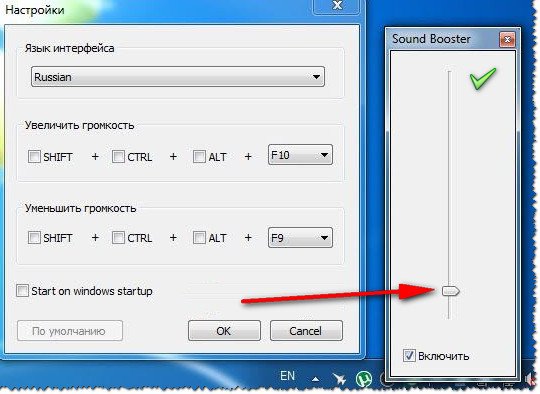
Ремарка!До речі, якщо у вас занадто тихий звук (і ви хочете збільшити його гучність), то рекомендую також скористатися порадами з цієї статті:
2.4. Razer Surround - покращення звуку в навушниках (ігри, музика)
Сайт розробника: https://www.razerzone.ru/product/software/surround

Ця програма призначена для зміни якості звуку в навушниках. Завдяки новій революційній технології Razer Surround дозволяє змінювати налаштування об'ємного звучання в будь-яких стерео навушниках! Мабуть, програма одна із найкращих у своєму роді, той ефект об'ємного звучання, яке досягається в ній - не досягти в інших аналогах.
Ключові особливості:
- 1. Підтримка всіх популярних ОС Windows: XP, 7, 8, 10;
- 2. Індивідуальне налаштуваннядодатки, можливість провести ряд тестів для точного підстроювання звуку;
- 3. Voice Level – регулювання гучності звуку вашого співрозмовника;
- 4. Voice clarity – регулювання звуку під час переговорів: допомагає досягти кришталевої чистоти звучання;
- 5. Sound normalization - нормалізація звуку (допомагає уникнути "розкиду" гучності);
- 6. Bass boost – модуль для збільшення/зменшення басів;
- 7. Підтримка будь-яких гарнітур, навушників;
- 8. Є готові профілі налаштувань(Для тих, хто хоче швидко налаштувати ПК для роботи).
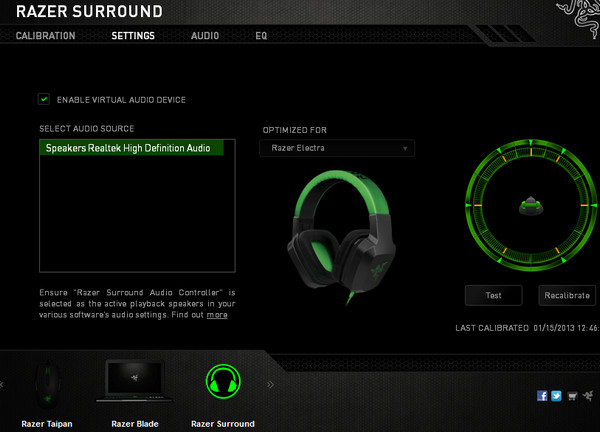
2.5. Sound Normalizer – звуковий нормалізатор MP3, WAV і т.д.
Сайт розробника: http://www.kanssoftware.com/
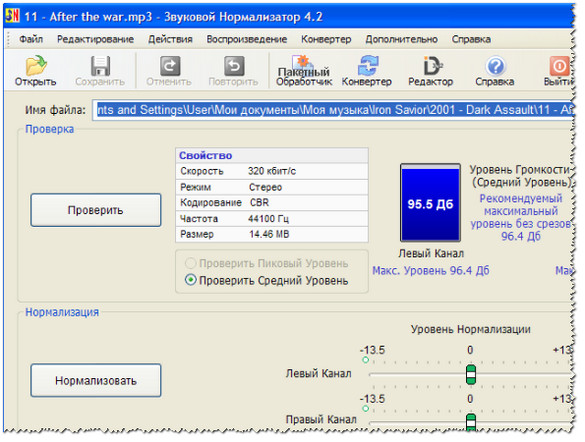
Звуковий нормалізатор: головне вікно програми.
Ця програма призначена для "нормалізації" музичних файлів, виду: MP3, MP4, Ogg, FLAC, APE, AAC і Wav і т.д. (практично все музичні файли, які тільки можна зустріти у мережі). Під нормалізацією розуміється відновлення гучності та звучання файлів.
Крім цього, програма досить швидко конвертує файли з одного аудіо-формату до іншого.
Переваги програми:
- 1. Можливість збільшувати гучність у файлах: MP3, WAV, FLAC, OGG, AAC за середнім (RMS) та піковим рівнем.
завантажити Sound Boosterдля Windows 10 стоїть усім тим, хто має проблеми з гучністю звуку. Деякі пристрої на Windows 10 мають вкрай тихі колонки. А якщо до цієї проблеми додати ще й іншу проблему – деякі фільми або музичні файли теж бувають дуже тихими, то наявність Sound Booster стає необхідною буквально на кожному пристрої на Windows 10. Деякі відеоплеєри також вміють збільшувати гучність відео, подібний до плеєра.
Як збільшити гучність звуку за допомогою Sound Booster
Sound Booster – платна програма. Але ви можете знайти Sound Booster з ключем активації та завантажити саме цю версію. Платна версіядозволить вам збільшити гучність у 5 разів. Звісно, ви зможете збільшувати гучність поступово. І якщо зараз максимальна гучністьВашого пристрою може бути від 0 до 100%, після установки Sound Booster ви зможете підвищити гучність до 500%. Зрозуміло, ви не зможете істотно перевершити ті можливості, які є у ваших динаміків/колонок. До особливостей утиліти віднесемо такі факти:- Sound Booster дійсно робить звук гучнішим;
- Програма знаходиться у треї;
- Ви можете регулювати звук з кроком в 1%;
Зручно, що після того, як ви вирішите завантажити Sound Booster для Windows 10 і встановити утиліту, вам більше не доведеться повертатися до неї. Утиліта прописується в систему та відображається у треї. Так що програма не має як такого інтерфейсу. Весь інтерфейс програми – це стандартний повзунок гучності. Раніше його стеля була – 100 відсотків, а після встановлення Sound Booster вона стає значно вищою – 500 відсотків. Єдиний серйозний мінус – вам потрібний ключ. Добре, що ви можете завантажити Sound Booster із ключем активації.









