Завантажити програму для запису з монітора. "Action!" - найкраща програма для запису ігор
Всім привіт! У цій статті я хочу розглянути кілька хороших програмякі дозволяють записати відео з екрану. Як ви напевно вже здогадалися, у статті я розгляну лише безкоштовні програми та лише найкращі! Поїхали!
iSpring Free Cam
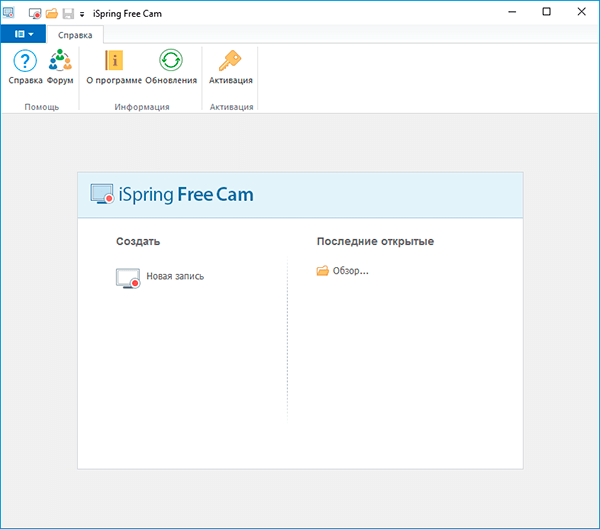
Програма дуже проста, в ній майже немає налаштувань, а лише функція запису та невеликий вбудований редактор.
Плюси програми:
- простий та красивий інтерфейс;
- немає жодної реклами та жодних вставок у відео;
- повністю російською;
- можливість завантаження відео на YouTube;
- можливість вибору області запису;
- можливість запису системного звуку та звуку з мікрофона.
Мінус у програми, на мій погляд, лише один — не дуже хороша якість запису з частотою кадрів 15 к/сек, зате отримані відео мають зовсім невеликий обсяг. Також отримане відео має заповнену властивість «Авторські права». Якщо вам необхідно записати просте відео для себе чи рідних, сміливо використовуйте цю програму! А для якісного запису, зокрема й у ютуба, її рекомендую.
oCam

Програма частково має російський інтерфейс, але я відразу ж встановив англійську, тому що краще виглядає, коли все однією мовою.
З її допомогою можна записувати відео як із екрана, так і з ігор. Має безліч корисних функцій, таких як вбудовування водяного знака у відео, додавання до відео відео з вашої вебкамери, додавання ефектів для клацань миші і багато іншого!
Плюси:
- велика кількість налаштувань: вибір кодека, обмеження часу, згортання програми при записі та ін;
- безліч корисних можливостей;
- запис звуку разом із відео, а також окремий запис звуку;
- вміє створювати GIF;
- немає жодних вставок у відео.
Головний мінус програми - це те, що вона напхана рекламою, зате немає жодної реклами в отриманих відео (рекламу можна відключити, купивши програму). Реклама в самій програмі особливо не заважає, тому всі плюси програми цей мінус компенсують.
Перед записом рекомендую зайти в налаштування програми та у вкладці «Запис (Record)» встановити галочку навпроти «Hide app when app is minimized». Ця настройка прибере програму з панелі завдань, коли її приховаєте. Так ви зможете почати та зупинити запис відео за допомогою F2, при цьому програма не буде видно.
Free Screen Video Recorder
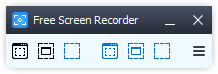
Компактна програма, що дозволяє записувати відео та робити скріншоти з екрана, вікна або вибраної області. Має декілька налаштувань, таких як захоплення миші, вибір кодека (одного з двох: H264 та H263), вибір кодека аудіо, запис системного звуку та звуку з мікрофона.
Відео записує в хорошій якостіта зберігає в mp4. Тому якщо не потрібно якихось надмірностей, рекомендую її використовувати.
ActivePresenter
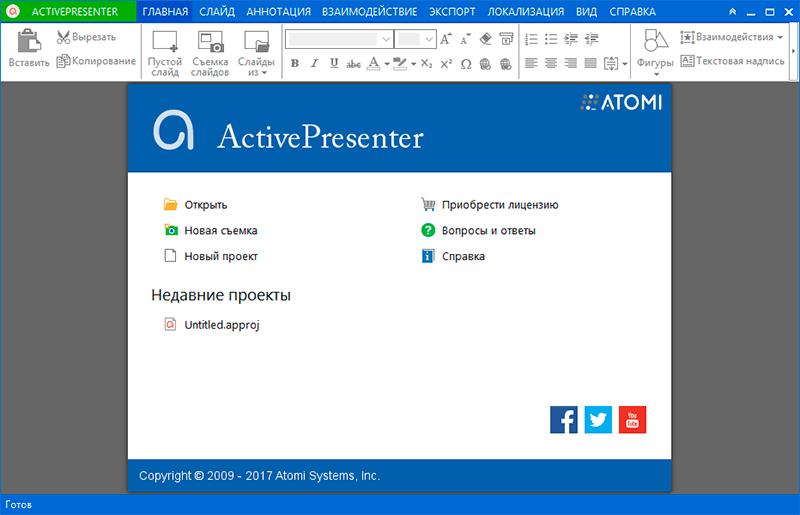
Досить потужна програма, що дозволяє не лише записувати відео з екрану, але й редагувати його, додавати будь-які ефекти, звуки, анотації.
Плюси:
- безліч налаштувань та можливостей;
- ніякої реклами та вставок у відео;
- можливість редагувати відео після запису;
- експорт у різні формати;
- Російський інтерфейс.
З мінусів навіть не знаю, що сказати. Додам, що в платної версії(Professional Edition) є додаткові можливості, такі як створення інтерактивних дій, створення тестів для створення будь-яких навчальних матеріалів, а також експорт не тільки у відео формати, а й у SWF, HTML, PDF, PowerPoint та ін Але оскільки в даній статті ми розглядаємо програми для запису відео з екрану, то навіть безкоштовна версія цієї програми ідеальна для будь-якого запису. Рекомендую для використання!
Fraps
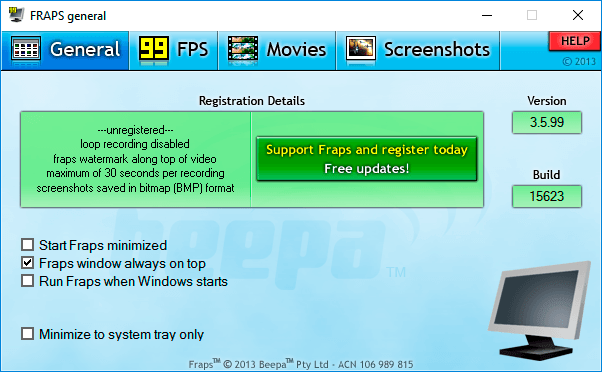
Ця програмапризначена для запису відео з ігор та програм! Відео виходить відмінної якостіале великого обсягу. Отримане відео можна конвертувати у простій та зручній, а також безкоштовній програмі, щоб зменшити розмір файлу. Ця програма дуже проста у використанні. Тут мінімальна кількість налаштувань, із якими розбереться будь-який. Також програма вміє робити скріншоти з ігор.
Думаю, закінчу на цьому. Я сподіваюся, моя стаття була вам корисна, поділіться їй у соціальних мережахта підписуйтесь на оновлення, щоб не пропустити нові записи.
Якщо у вас виникли будь-які питання або ви можете порадити іншу гарну безкоштовну програму- пишіть у коментарях. Зауважте, незважаючи на популярність Bandicam, цю програму я не включив до списку, оскільки її безкоштовна версія має обмеження, а також накладає свій логотип на відео.
Icecream Screen Recorderможе записувати весь екран або лише певні частини. За допомогою цього програмного забезпеченняможна записувати вебінари, відеодзвінки чи конференції, хід гри тощо. буд. Усе це робиться через інтуїтивно-зрозумілий дружній інтерфейс.
Плюси:
- Запис відео у форматах MP4, MKV або WebM;
- Можливість запису аудіо разом з відео;
- Можливість запису з веб-камери під час запису екрана;
- Можливість малювання (або додавання коментарів) при записі з екрану;
- Підтримка створення конфігурації гарячих клавіш для функцій паузи, початку та закінчення запису;
- Підтримка запису скріншотів в буфер обміну або формат JPGта PNG;
— наявність «Історії проектів», яка дає доступ до знятих зображень і відео.
Мінуси:
— безкоштовний режим має 10-хвилинну часову межу запису екрана;
- в безкоштовної версіїобмежені функції запису та опції редагування відео;
— у безкоштовній версії не можна використовувати записи для комерційних цілей.
Ezvid Video Maker – корисна програмадля стаціонарного комп'ютера У кілька кліків можна записати екран комп'ютера у форматі фільмів з високою роздільною здатністю. Ezvid дає можливість малювати на екрані та записувати певну ділянку екрану (так само, як у Icecream Screen Recorder). Можна додати заголовок, опис, ключові словата іншу мета-інформацію до ваших записів.
Плюси:
- автоматично зберігає відео під час запису;
- дозволяє створювати слайд-шоу зі знятого матеріалу;
- має функції запису аудіо та синтезування голосу;
- дозволяє створювати екранні інструкції під час запису;
— дозволяє завантажувати відео безпосередньо на YouTube;
- Має можливість запису з веб-камери.
Мінуси:
- Тривалість відео обмежена 45 хвилинами;
— підтримує безпосереднє завантаження лише на YouTube;
— немає настроюваних параметрів для запису екрана.
Atomi ActivePresenter – потужна програма, яка записує весь або тільки частину екрана комп'ютера з чудовою якістю. Хоча тут немає різні функції(у безкоштовній версії), які пропонуються конкурентами, це ідеальна мінімалістична програма для запису екрана для всіх, кому потрібно створити тривалий запис з екрана з високою роздільною здатністю.
Плюси:
- відсутні водяні знаки або обмеження часу – навіть для безкоштовної версії;
- Пропонуються способи прикрашання записів екрану за допомогою стилів, тіней або колірних ефектів;
— дозволяє додавати відеоефекти, такі як фото-слайди та анотації;
- має ряд опцій для редагування відео після його запису, наприклад, відео-накладання, обрізання відео, налаштування рівня гучності, додавання розмиття та кілька інших;
— дозволяє експортувати у формати MP4, FLV, AVI, WMV, WebM і MKV.
Мінуси:
- Не можна завантажувати записані відео безпосередньо в інтернет;
— у безкоштовній версії відсутні різні корисні функції, доступні в преміум-версії.
Screenpresso робить скріншоти робочого столу комп'ютера і записує його ж, створюючи відео з HD-роздільною здатністю. Якщо розглядати цю програму з усіма удосконаленими функціями, то це один із найкращих преміум-засобів для запису екрана, проте у безкоштовній версії запропоновано небагато. Тим не менш, ви можете записувати весь екран або деякі області і навіть легко керувати вашими записами за допомогою організаційних функцій.
Плюси:
— дозволяє записувати аудіо та веб-камеру під час запису екрана;
— дозволяє використовувати записи для комерційних цілей навіть у безкоштовній версії;
— записує екран у легковажному форматі MP4, та дозволяє змінити його у WMV, WebM та OGG;
- пропонує « Швидкий доступ» до попередніх скріншотів та записів;
— дозволяє давати підписи, виконувати сортування та редагування записів, розміщувати їх у нових папках та керувати робочими просторами та бібліотеками ваших записів (фото та відео);
— пропонує функції поширення в численних сервісах, включаючи електронну пошту, FTP, Evernote, Google Drive, OneDrive, Facebook, Twitter, Dropbox та інші.
Мінуси:
- немає підтримки Android у безкоштовній версії;
- Максимальна тривалість запису всього 3 хвилини;
— у безкоштовній версії обмежені функції редагування зображень та потребує переходу до платної версії;
— неможливо видалити водяні знаки з зображень, відео та документів у безкоштовній версії.
Bandicam Screen Recorder – проста програмадля запису, здатна записати весь екран або лише його частину. Вона дозволяє легко записати флеш-ігри, потокові відеота інше. У програмі є кілька режимів, такі як ігровий режим, режим запису екрана або режим запису пристрою.
Плюси:
- зберігає всі записані відео у форматах AVI або MP4;
- пропонує малювання в реальному часі під час запису;
- дозволяє накладати водяні знаки та накладення веб-камери під час запису;
— дозволяє додавати ефекти до натискання миші або анімацію під час запису;
- Оптимізує процес запису за допомогою апаратної акселерації (за наявності підтримки).
Мінуси:
— неможливо позбавитися водяного знаку програми у безкоштовній версії;
- У безкоштовній версії тривалість запису обмежена 10 хвилинами.
Припускаю, що цю статтю безкоштовна програма російською для запису ігор з екрану на диск або флешку читатимуть молоді люди – літнім іграм вже не цікаво.
Хоча хто б не читав, я хочу поділитися своїм способом, як записувати ваші проходження гри, щоб потім можна було поділитися з друзями.
Щоб зробити запис гри, без програм не обійтися, а вони переважно платні, та й далеко не всі російською мовою.
Тут пропонується завантажити безкоштовну програму для запису ігор з екрана ноутбука чи комп'ютера. Потім після закінчення процедури легко зможете перенести відео зі звуком на флешку або диск.
Програма, яку я пропоную завантажити називається: "BB FlashBack Express Recorder" - повністю безкоштовна і російською мовою.
Завантажити його можете легко самостійно. Також посилання на скачування є наприкінці цього запису. Тільки не в цьому річ. Перед початком запису ігор вам знадобиться зробити деякі налаштування інакше з цієї витівки нічого не вийде.
Як записувати в іграх відео зі звуком програмою - BB FlashBack Express Recorder
Щоб почати записувати з екрану проходження гри у відео зі звуком після скачування та встановлення програми BB FlashBack Express Recorder, натисніть на продовжити або на реєстрацію.
Сама реєстрація безкоштовна і після неї ви отримаєте ключ, інакше за 30 днів записувати ігри з екрану цією програмою не зможете.
Коли з'явиться вікно як на малюнку нижче, поставте галочку навпроти рядка: «запис звуку», виберіть повний екран і натисніть: «інструменти».
Після натискання на "інструменти", клацніть на рядок: "параметри" і перейдіть на вкладку: "Режим запису / Продуктивність".
На цій вкладці поставте пташку навпроти рядка: Я хочу записувати відео в русі або ігри (режим MPEG).

Тепер клацніть на вкладку «Робочий стіл» і вкажіть роздільну здатність свого екрану. Втім, роздільну здатність екрана вказувати не обов'язково (за замовчуванням воно буде маленьким), а ось дві галочки як на малюнку нижче поставте обов'язково.
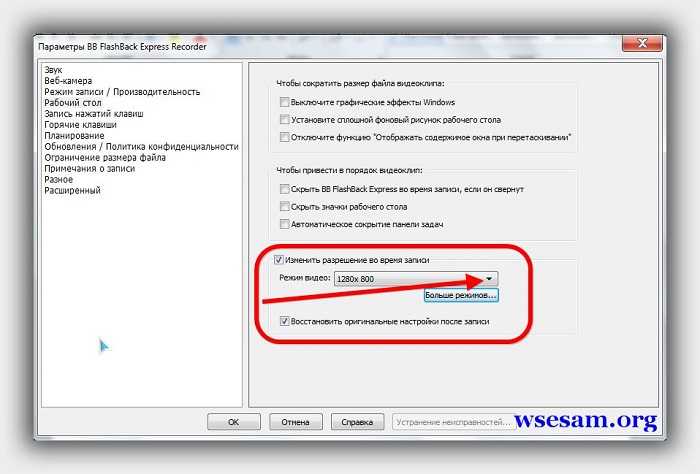
Тепер переходимо на вкладку "Гарячі клавіші". Тут клацніть по полю навпроти рядка запис і натисніть на якусь клавішу. Я вибрав: "Home".
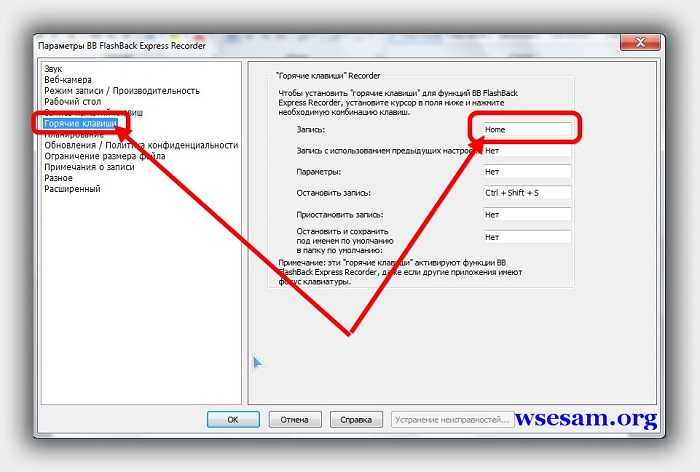
Ось і все - всі основні налаштування, які вам знадобляться, ви зробили. Тепер залишилося навчитися правильно зберегти запис ігор із екрану зі звуком, точніше вибрати формат відео.
Як у програмі BB FlashBack Express Recorder зберегти записане відео гри у форматі AVI
Тепер програму не закриваємо, а (клацнути верху з правого боку на значок зі смужкою).
Тепер щоб ви не робили програма буде записувати, причому звук буде не з мікрофона, а з гри.
Коли захочете припинити запис, натисніть на вибране вами поєднання клавіш (за умовчанням Gtrl+Shift+S) або просто вийдіть з гри і клацнувши на програму в треї правої кл. виберіть "стоп".


Після цього побачите ще одне вікно з двома варіантами збереження: у флеш та AVI. Який вибрати справу вашу – avi підтримують навіть DVD програвачітому рекомендую вибирати його.

У наступному знизу з лівого боку натисніть «експорт», після чого воно зміниться на інше. У ньому з лівого боку вкажіть робочий стіл і знизу тисніть зберегти.
Тепер зачекайте деякий час (залежно від обсягу файлу) і отримайте записане відео зі звуком.
За бажанням можете легко перемістити його з робочого столу на флешку або диск – це вже справа ваша. Успіхів.
URL Розробника:
З'явиться пізніше
Операційка:
XP, Windows 7, 8, 10
Інтерфейс:
російська
"Action!" - найкраща програмадля запису ігор, що дозволяє в режимі реального часу записувати якісне відеоз ігор, відображати частоту кадрів у грі, додавати інтерактивні аудіо коментарі до запису гри, вставляти відео з веб-камери та накладати свій власний логотип. У програму для запису ігор включена можливість безкоштовної інтерактивної трансляції, яка дозволяє записувати та транслювати ігри в реальному часі на "Twitch", "hitbox", "YouTube" і т. д. "Action!" вміє не тільки записувати ігри: використовуючи безкоштовний додатокдля платформи "Android" або ПК, можна віддалено грати в комп'ютерні ігрина смартфоні, планшеті або іншому ПК. Програма для запису ігор Action! дозволяє при записі будь-якої гри отримувати файли найменшого розміру при незмінно високій якостівідео.
Запис відео з ігор, що підтримують OpenGL і DirectX версій 8/9/10/11/12, на частоті до 120 кадрів в секунду і в роздільній здатності до 4K. Відмінна продуктивність при записі робочого столу Windows робить програму Action! найшвидшим програмним забезпеченням для запису ігор на технології «Flash» та інших браузерних ігор. Просто встановіть безкоштовну пробну версію програми «Action!», оновіть системні драйвери – та насолоджуйтесь бездоганним записом ігор!
Завантажуйте найкращу програму для запису ігор - або почитайте докладніше про її функції та безкоштовні доповнення для програми «Action!»
Як розпочати запис гри у програмі «Action!»?
Завантажте безкоштовну пробну версію програми для запису ігор, потім запустіть установник «Action!» та дотримуйтесь інструкцій. Потім відкрийте "Action!" та виберіть режим запису гри. Не забувайте, що ігри можна записувати і в режимі активної області екрана. Вибравши режим запису, можна запускати гру: щоб розпочати або зупинити запис, потрібно натиснути клавішу F9. Щоб відтворити відео, просто відкрийте вікно програми для запису ігор «Action!» і двічі клацніть на запис у лівій частині інтерфейсу.
Тепер ви знаєте, як найпростіше записувати ігри.
Яка програма для запису ігор – найкраща?
Можна знайти безліч безкоштовних інструментівдля запису відео з ігор. Але якщо ви шукаєте зручну у використанні програму, яка забезпечує максимальну продуктивністьзапису ігор і має широку функціональність, гідної уваги ПО не так вже й багато. Бажаєте дізнатися, яку програму для запису ігор вибрати? Погляньте на наше тестування найкращих інструментівдля запису ігор.










