Електронна пошта гугл реєстрація російською. Реєстрація та створення електронної пошти у GMail
Google Пошта (mail.google.com, gmail.com) - безкоштовна електронна пошта від лідера IT-технологій, компанії Google(Гугл). Завдяки високому рівню безпеки особистих даних та дружньому інтерфейсу користується величезною популярністю у користувачів з усього світу.
Восени 2012 року Gmail.com вдалося перевершити свого головного конкурента, пошту Hotmail (Microsoft), за кількістю користувачів. На той момент часу в Гмайлі створили свій обліковий запис понад 420 млн. чоловік.
Сервіс «Гугл Пошта» (gmail.com) підтримує двоетапну автентифікацію, що знижує ризик злому облікового запису, та блокування на 24 години у разі детектування незвичайної активності у профілі. Блокує спамне повідомлення. Створює резервні копіїлистування з іншими користувачами. Передає дані через захищений (зашифрований) канал за поширеними протоколами (IMAP, POP3, SMTP).
Щоб зареєструватися в gmail.com, виконайте інструкцію, що міститься нижче.
Увага!Акаунт пошти можна використовувати для авторизації на інших сервісах Google (Фотографії, Диск, Карти, Новини, YouTube та ін.).
Реєстрація
1. Надрукуйте в адресному рядкубраузера - gmail.com, а потім пройдіть за посиланням "Створити обліковий запис". Або перейдіть на сторінку - www.google.com/intl/ua/mail/help/about.html.
Порада!Якщо ви використовуєте браузер Google Chrome, на його домашній сторінціклацніть іконку «Пошта» (розташована вгорі праворуч). Далі, щоби пройти реєстрацію, заповніть спеціальну форму.
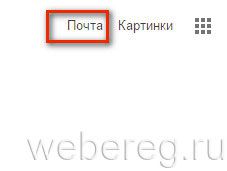
2. «Як вас звуть»: ваше ім'я та прізвище.
3. "Придумайте ім'я користувача": логін для входу в систему. При складанні для зручності та швидкого запам'ятовування можна використовувати своє прізвище, ініціали, дату народження або реєстрації.
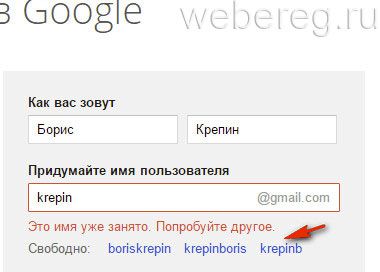
Порада!Якщо сервіс повідомить про те, що створений вами логін вже використовується іншим користувачем, для прискорення процедури реєстрації скористайтесь однією із символьних комбінацій, що згенерували, у рядку «Вільна». Клацніть мишею, щоб перенести в поле.
4. Складіть складний пароль, як мінімум, довжиною в 12-15 символів, що складається з малих, великих англійських букв, цифр і спецсимволів (&, #, @, $ та ін). Введіть пароль у рядки «Придумайте…» та «Підтвердіть…».
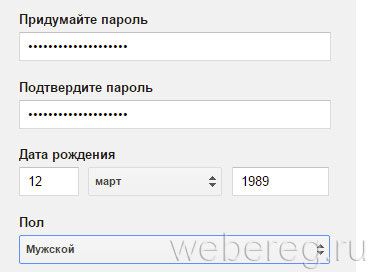
5. Дата народження: число та рік надрукуйте вручну, а місяць виберіть у спадному списку.
6. Підлога: відкрийте меню, встановіть відповідний варіант (чоловічий, жіночий).
7. Мобільний телефон: у списку клацніть країну, в якій проживаєте, щоб відобразився її міжнародний код. Потім введіть свій мобільний номер.
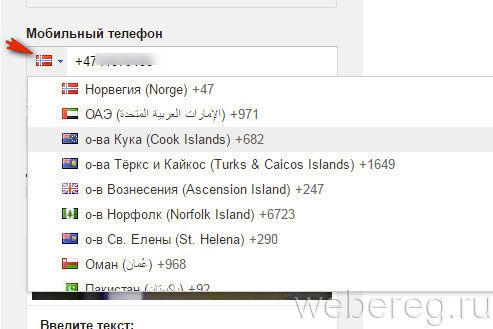
8. Вкажіть адресу запасного emailу (якщо така є). Він може знадобитися для відновлення доступу до профілю поштового сервісу у разі втрати пароля.
9. Доведіть, що ви людина, а не бот (програма, яка виконує реєстрацію без участі користувача): наберіть символьну комбінацію, що відображається на малюнку. Якщо її погано видно, клацніть поряд кнопку "Оновити" (значок "замкнута стрілка").
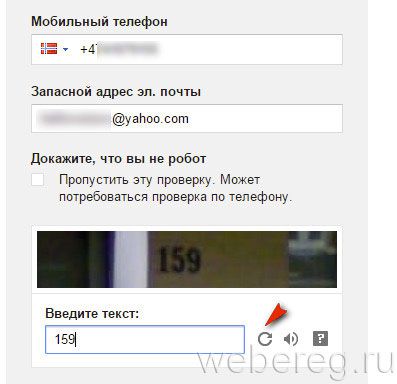
10. Встановіть «галочку» у надбудові «Я приймаю Умови…».
Верифікація
1. На сторінці «Підтвердіть обліковий запис» клацанням мишки виберіть спосіб отримання коду для проходження верифікації: SMS або голосовий дзвінок.
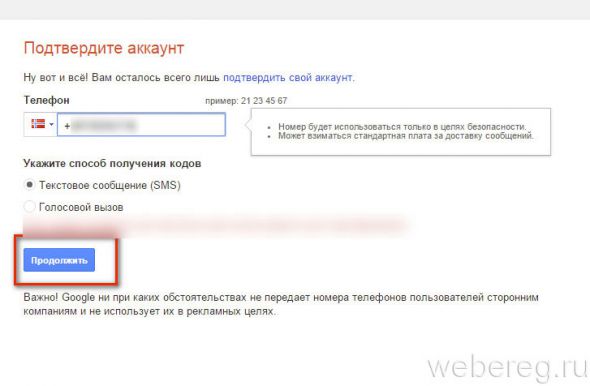
2. Натисніть кнопку «Продовжити».
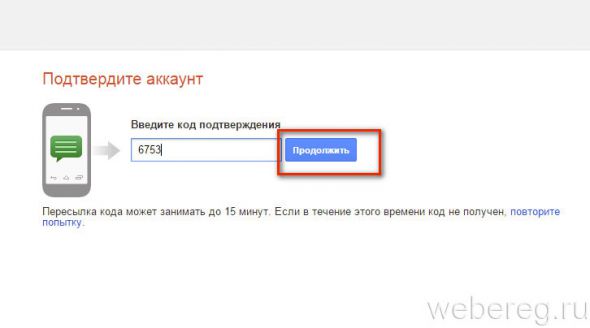
3. Наберіть отриманий верифікаційний код та натисніть «Продовжити».
Якщо всі дії інструкції виконані правильно, у браузері відкриється сторінка із профілем вашої поштової скриньки.
Установки Gmail
1. Щоб відкрити глобальні опції облікового запису Google, клацніть лівою кнопкою у верхній панелі праворуч аватарку облікового запису (за замовчуванням у ній відображається перша буква адреси email). А потім перейдіть до розділу «Мій обліковий запис».
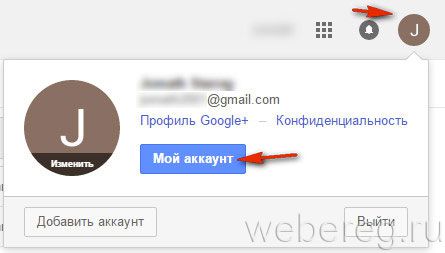
2. Управління поштовою скринькою(перегляд листів, спам-фільтр, відправка повідомлень, кошик та ін.) здійснюється в вертикальному менюрозташований у правій частині профілю.
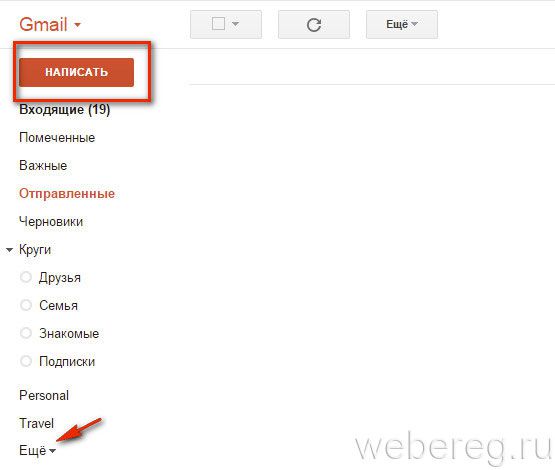
Порада!Щоб надіслати лист, натисніть кнопку «Написати». Натисніть у списку опцій «Ще», щоб ознайомитися з додатковими функціями gmail.
Авторизація
1. Відкрийте сторінку - www.google.com/intl/ua/mail/help/about.html, натисніть "Увійти".
2. Введіть адресу скриньки у форматі @gmail.com, натисніть "Далі".
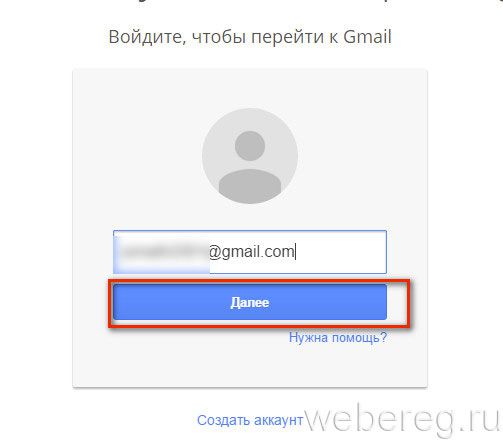
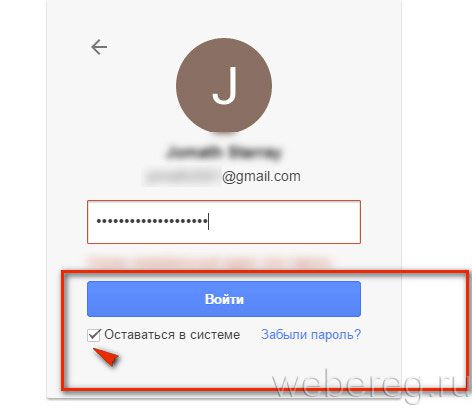
Приємного користування поштовим сервісом Gmail!
Вітаю вас!
У цій статті я розповім Вам, як створити пошту на Google. Я дам вам покрокову інструкціюу вигляді скріншотів, що і як робити для того, щоб Ви змогли завести свою особисту пошту на Google, яку Ви зможете потім використовувати для своїх потреб.
А потреби бувають різні - це відправлення та прийом електронних повідомлень, використання пошти для реєстрації на сайтах, сервісах, блогах Пошта потрібна всюди в інтернеті. І кожна людина, яка тільки вперше вийшла в інтернет, стикається з таким поняттям, як Email (електронна адреса). Адже скрізь, де людина не була б і не знаходилася в інтернеті, скрізь потрібно використовувати свою пошту.
Я теж був колись новачком в Інтернеті. Я тільки знав одне, що в інтернеті є сайти, на яких є різна інформація. З'явилися соціальні мережі, такі як Однокласники, Вконтакте, Твіттер, Фейсбук і т.д. І всюди потрібна своя електронна пошта. І мені довелося створити пошту на Google.
Але спочатку я шукав інформацію про те, як створити пошту, адже я тоді цього робити не вмів. Це нормально і всі колись через це проходять і долають труднощі, а іноді вони виникають часто і несподівано. Тому я вивчив матеріал, який я знайшов в інтернеті щодо створення своєї особистої пошти.
Я дізнався, що існує безліч пошт і кожна пошта прив'язана до конкретної пошукової системи. І нині найпопулярнішими поштовими клієнтамиє пошта на Яндексі та Google. Тепер я можу створювати пошти хоч щодня, причому ця процедура займає лише кілька хвилин. Але раніше я цього не знав, а тому навчався в інших, які мали цей досвід.
Повірте, ця процедура на перший погляд здається складною і неможливою, але насправді - це дуже просто. Все, що Вам потрібно - це сісти за комп'ютер, зайти в інтернет і зробити пошту в Google. А я вам у цьому допоможу.
Якщо Ви серйозно вирішили зробити свою пошту на Google, то нижче я дам Вам покрокову наочну інформацію, яка дасть Вам те, що Ви сподівалися отримати. І цю інформацію Ви зараз отримаєте.
Як створити пошту на Google.
Насамперед Вам потрібно перейти до пошукової системи Google за такою адресою https://www.google.ru/. Коли у Вас завантажиться Головна сторінкапошуковий системи Google, у верхній частині з'явиться меню, в якому Вам потрібно знайти слово Пошта і перейти за посиланням в меню.
![]()
Після переходу на кнопку Зареєструватися у Вас завантажиться наступна сторінка, в якій буде відбуватися основна Ваша робота зі створення пошти. Тут Вам потрібно буде ввести деякі дані, а саме:
у полі Ім'я – потрібно ввести своє ім'я;
у полі Прізвище - потрібно запровадити своє прізвище;
у полі Придумайте ім'я користувача - потрібно ввести ім'я англійськими літерами будь-яке ім'я (це ім'я і буде наприкінці реєстрації назвою вашої електронної поштитому придумайте це ім'я красивим і запам'ятовуючим, так як цю назву Ви показуватимете скрізь в інтернеті);
у полі Придумайте пароль – потрібно придумати та ввести будь-який пароль, який потрібен для того, щоб Ви змогли потім зайти собі на пошту до Google;
у полі Підтвердити пароль – потрібно просто ввести такий самий пароль, який Ви вводили в поле Придумати пароль;
у поле Дата народження - потрібно ввести число, місяць та рік народження;
у полі Підлога - потрібно вказати Вашу підлогу;
у полі Мобільний телефон - можете ввести за бажанням свій мобільний телефон (це поле, як і останнє можна не використовувати).
Внизу Вам буде запропоновано процедуру, яка перевірить робот Ви чи жива людина і тому запропонує 2 варіанти це здійснити.
1-й варіант: Ви можете пропустити цю процедуру, але потім поштовий сервісможе вимагати ввести код, який перейде на Ваш телефон, а тому потрібно буде ввести свій реальний номер;
2-й варіант: у цьому вікні введіть каптчу (символи), які Ви побачите на екрані, у потрібне поле нижче за дані символів;
у полі країна – оберете Вашу країну;
І останнє, що Вам потрібно зробити, так це поставити галочку, що ви погоджуєтесь з умовами, які вимагає Google. Другу галочку можете не ставити або прибрати і після цього натиснути на кнопку Далі.
Наступним етапом у Вас завантажиться вікно з Вашим введеним профілем, щоб Ви могли подивитись свій профіль з боку. Тут буде відображатися введені Вами ім'я та прізвище та віконце з Вашою фотографією. Щоб завантажити сюди свою фотографію, яка потім відображатиметься у Вашій електронній пошті в Google, потрібно перейти по кнопці Додати фото. Перейдіть по цій кнопці.
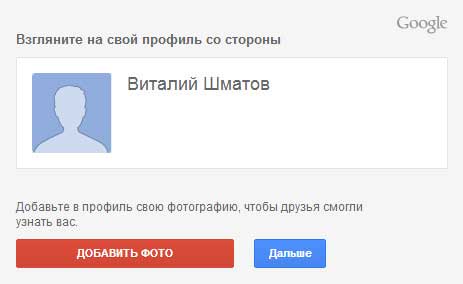
Далі Ви побачите ще одну кнопку під назвою Виберіть файли на комп'ютері. Натисніть цю кнопку. У Вас з'явиться вікно з файлами комп'ютера, де Ви повинні вибрати Ваше фото і натиснути ОК. Після цього у вікні профілю крім імені та прізвища, красуватиметься Ваша фотографія.
Але фото можна і не вибирати, а продовжити створення пошти на Google. Для цього у профілі є кнопка Далі, за якою Вам потрібно натиснути. І наступним етапом Вас привітають з успішним створенням пошти на Google, і в кінці буде реальна Ваша електронна адреса пошти на Google. Після цього Вам потрібно перейти на кнопку Вперед.
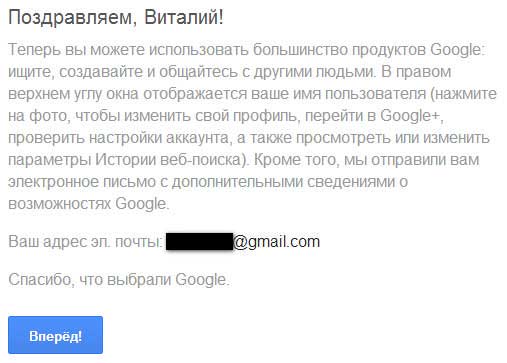
І ви одразу потрапите на свою пошту, де Ви можете вже спостерігати надіслані поштовим сервісом Googleлисти. Ліворуч буде меню керування листів на Вашій пошті. Також тут є ще деякі додаткові функціїта налаштування. Нічого складного тут немає, і Ви можете самі подивитися, що до чого.
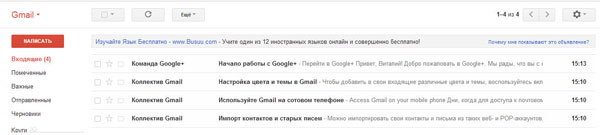
Тепер, якщо Ви хочете заново зайти на свою пошту на Google (якщо Ви самі випадково або навмисно вийшли зі своєї пошти або браузер не запам'ятав Ваші дані входу на пошту), Вам потрібно зайти в пошукову систему Google, знайти там меню зі словом пошта і перейти по даному засланні.
Далі у Вас буде таке вікно, як показано на скріншоті нижче. Тут Вам потрібно буде ввести ім'я Вашої пошти (ім'я, яке Ви писали в полі, придумайте ім'я користувача, тобто назву Вашої пошти) без @gmail.com на кінці. І відповідно ввести пароль, який Ви придумали при реєстрації. Все далі натискаєте на кнопку Увійти.
Тут, до речі, є така штука, як Залишитися в системі. Що це означає? А значить це те, що якщо Ви поставите галочку в даному пункті, то при закритті браузера і відкритті його знову, Вам не потрібно вже вводити логін і пароль до Вашої пошти, тому що браузер все це запам'ятає, і Ви побачите назву своєї пошти в пошуковій системі Google. І Вам залишиться натиснути на цю назву, і Ви потрапите до своєї пошти.
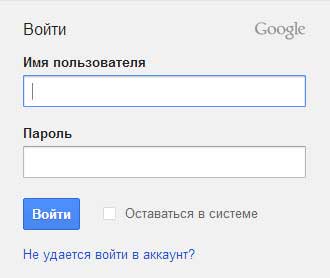
Але повернемося до того моменту, коли Ви хочете знову зайти на свою пошту і відповідно ввели ім'я користувача та пароль після чого натиснули кнопку Увійти. У Вас підвантажиться така сторінка, як на скріншоті нижче.
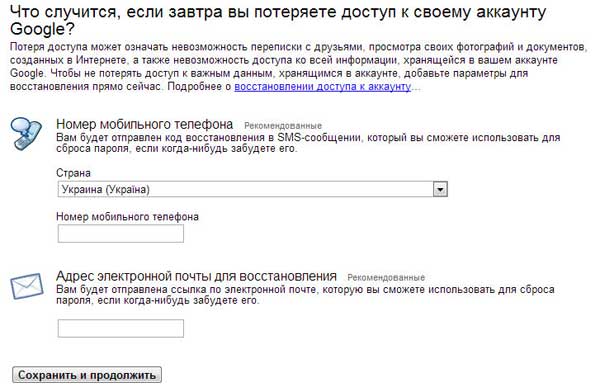
Тут Вам буде запропоновано можливість відновлення пошти у разі втрати даних для входу на свою пошту. Якщо Ви хочете цією можливістю скористатися, то зробіть це, якщо ні, то натисніть внизу кнопку Зберегти і продовжити, після чого ви потрапите собі на пошту.
На цьому я цю статтю, яку я написав для Вас, з метою навчити Вас як створювати пошту на Googleзакінчую. Я сподіваюся, що тепер і у Вас є власна пошта в інтернеті. Ну і насамкінець, не забувайте залишати коментарі.
Відео на тему: Як створити пошту на Google.
Здрастуйте Шановні друзі! Ви знаходитесь на сайті сайту, створення та розвиток якого відбувається у прямому ефірі.
Спеціально для Вас я документую та публікую, від моменту задуму сайту до його справжнього стану.
Якось, для термінового вирішення службових питань, я з нетерпінням чекав на інформацію, відправлену мені на скринька електронної пошти.
Я не вперше користувався електронною поштою для отримання необхідної мені інформації, і завжди листи, які її містять, надходили досить швидко. Але не цього разу...
Не отримавши такої необхідної інформації, я зв'язався з відправником і попросив його відправити мені листа повторно. Результат виявився тим самим.
Наслідки, до яких привели вищеописані події, виявилися не дуже веселими, я навіть сказав би – сумними. У той час у мене був лише один, але після цього випадку я зареєстрував ще кілька. Але тільки один із них виявився правильним, і надалі ніколи мене не підводив.
Надійна електронна пошта – важливий атрибут кожного власника сайту
Сьогодні кожна людина, яка тільки отримує доступ в інтернет, насамперед думає про те, як створити особисту пошту. І, мабуть, це правильно.
Умови сьогоднішньої реальності такі, що без неї нам важко уявити своє існування. Навіть щоб створити особисті облікові записиу таких соціальних мережах, як Однокласники та ВКонтакті у Вас вимагатимуть ввести електронна адреса, і мабуть - це правильно.
Я вже не кажу про те, що пошта буде просто необхідна при роботі з , а також у багатьох інших ситуаціях на деяких .
Якщо Ви вже тривалий час подорожуєте просторами інтернету, то, напевно, Вам знайома ситуація, описана далі.
При черговій реєстрації на будь-якому сервісі, який вимагає подальшого підтвердження по e-mail, Вас попереджають, що адреси електронної пошти з певних поштових сервісів, при реєстрації краще не використовувати, оскільки надісланий для підтвердження пошти лист може не дійти.
Де ж краще правильно створити електронну пошту, і бажано безкоштовно? Як правило, у багатьох людей є кілька електронних скриньок. Наприклад, у мене є ящики на Яндексі, Рамблері, Майлі та Google.
Найчастіше на всі ящики листи приходять успішно, але все-таки іноді, деякі з них, листи не приходять. На деякі… Але не на електронну пошту на google!
Не знаю, як у інших, але в моїй практиці жодного разу не було такого, щоб я не отримав листа, надісланого на таку скриньку. На мою думку, цей поштовий сервіс незаслужено обійдений увагою користувачів інтернету.
Якщо у Вас ще немає електронної пошти на Google, я закликаю Вас неодмінно створити її там. І в подальшому, користуватися саме цією ящиком, адже впевненість у тому, що необхідна інформація прийде обов'язково і в строк - дорогого коштує. Створити пошту на цьому сервісі можна повністю безкоштовно.
Як правильно створити електронну пошту на google, Ви зможете дізнатися у невеликій покроковій шпаргалці з картинками, яка наведена нижче.
Реєстрація пошти на google
Тож поїхали! На початку першого етапу заходимо на сторінку та клацаємо вкладку Пошта.

Тепер необхідно натиснути на напис Створити обліковий запис.
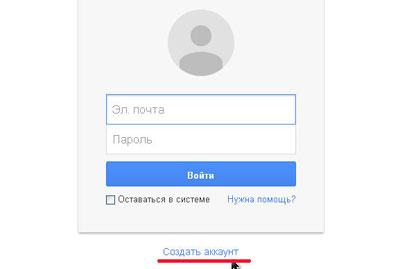
Тепер перед нами безліч полів, які треба заповнити. Але не лякаємося, нічого складного тут нема. У перших двох полях вводимо своє ім'я та прізвище. Якщо з якихось причин не хочете вводити справжні, можете ввести вигадані.
У наступному полі треба ввести ім'я користувача - це ім'я, яке відображатиметься в адресі електронної пошти, тобто логін. Наприклад, якщо ми введемо pupkin , то адреса буде виду [email protected]
Далі двічі вводимо пароль. Відразу придумайте складний пароль, тобто літер і цифр. При цьому бажано, щоб літери були як великі, так і великі. При складанні пароля необхідно прагнути до того, щоб у ньому не було логіки: не треба як пароль вказувати день народження, імена родичів.
Краще складати пароль випадковим перебором кнопок на клавіатурі. Спочатку таким чином пароль треба скласти в текстовому редакторі(Блокнот або Notepad), а потім скопіювати та перенести в поле для пароля.
І візьміть за правило - зберігайте всі логіни та паролі в окремому документі із зазначенням ресурсу, до якого вони створені. Інакше надалі можна заплутатися.
У наступних полях вводимо дату свого народження та вибираємо підлогу. Далі за бажанням можна вказати номер мобільного телефонута за наявності — альтернативна адреса електронної пошти.
Вони можуть стати в нагоді у випадку якщо ми забудемо пароль до електронної пошти на google.com Тому для свого спокою краще вказати і те, й інше, в цьому немає нічого страшного.
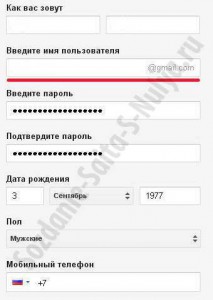
На наступному етапі, для підтвердження того, що ми не редис, а правильна людина, у відповідне поле необхідно ввести два слова з зображення. Якщо Ви не можете розібрати слова, то натисніть на закруглену стрілочку поряд з полем і слова зміняться на інші.
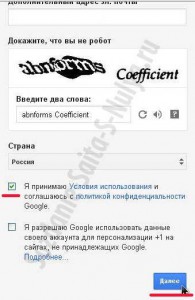
Тепер ми пропонуємо вставити свою фотографію. Якщо є бажання, то натискаємо на кнопку Додати фото і вибравши місце, де вона зберігається на комп'ютері, вибираємо її, і вона буде у нас у профілі. Але це можна зробити і пізніше, тому натискаємо кнопку Далі.
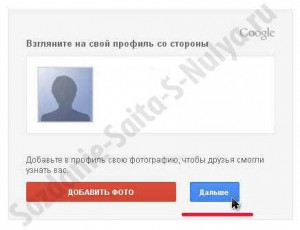
Пампарам! Ура-а-а-а-а-а-а!!! Все, електронна пошта створена абсолютно безкоштовно, а головне правильно, з чим нас і вітає сервіс. Тепер ми можемо бачити, як виглядає наша адреса. Ідемо далі клацаючи кнопку Перейти до сервісу Gmail.
![]()
Перед нами з'являється лінійка завантаження, після заповнення якої ми потрапимо до себе в поштову скриньку.
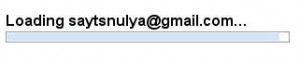
Але немає! Google так щасливий, що ми вибрали його, що хоче трохи поговорити з нами. Якщо є бажання, можна послухати, а можна пропустити, перейшовши Continue to the new look .
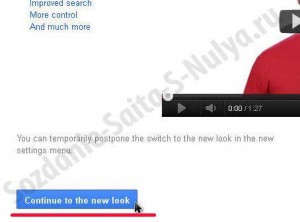
Ось тепер ми точно потрапили до себе в пошту. Зауважте, що у верхньому правому кутку іконка нашого профілю з нашими даними. Листи, що опинилися у нас у ящику, надіслав Google. Вони великої ролі не грають, і їх можна буде видалити.
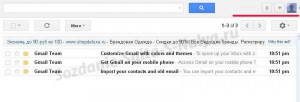
Нехай Вас не лякає, що знайомої Вам мови обмаль, зараз ми це виправимо. Для цього необхідно у правому верхньому куткунатиснути на шестерню і в меню вибрати Settings , тобто Налаштування.
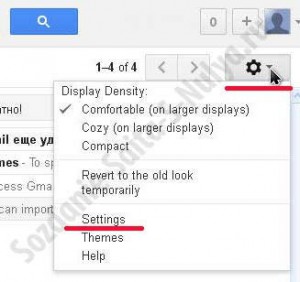
Тепер перед нами безліч (просто купа) налаштувань. Натискаємо галочку в вікні навпроти напису Gmail display language і в меню знаходимо напис з потрібною Вам мовою, в даному випадку«Російська» і вибираємо її.
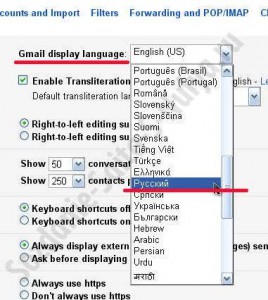
Тепер спускаємося в кінець усіх налаштувань і зберігаємо зроблені зміни, кнопкою Save Changes.
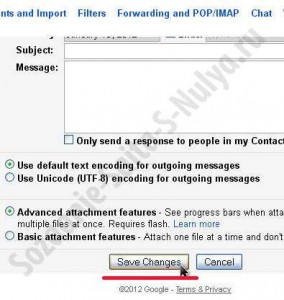
Вуаль! Тепер нам все зрозуміло, якщо звичайно ми не розмовляємо якоюсь тарабрською мовою, якої не було у списку:) Тепер можна видалити зайві листи. Для цього треба поставити галочки навпроти кожного з них і відправити їх у відро для сміття, натиснувши на його зображення зверху.
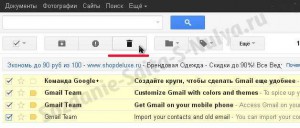
Кореспонденцію, що прийшла на нашу скриньку, можна знайти у вкладці Вхідні, а для того, щоб вийти з нашої пошти необхідно натиснути на наш портрет і у вікні натиснути на Вийти.
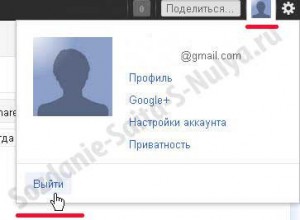
Ось мабуть і все! Тепер Ви знаєте як правильно створити скриньку електронної пошти на google безкоштовно, і за потреби ви зможете зробити це ще раз, але вже самостійно, і правильно.
Сподіваюся, перший етап Вам був зрозумілий. У такому ж дусі я намагатимусь розглядати й наступні з нуля.
На наступному етапі я розповім про необхідність наявності електронного гаманця, і покажу як , щоб у подальшому не виникало проблем з переказом та отриманням платежів.
А чи вдалося Вам зареєструвати пошту, і які проблеми у Вас при цьому виникли? Розкажіть про труднощі, з якими Ви зіткнулися, можливо, Ваші коментарі комусь допоможуть.









