Швидка склеювання відео. Розрізаємо та склеюємо відео файли у VirtualDub
Давайте уявімо ситуацію, коли ви повернулися з відпочинку або конференції, де постійно знімали відеоролики на фотоапарат або мобільний телефон. Як відомо, деякі моделі даних пристроїв знімають обмежене за часом відео. І що ж виходить, при копіюванні роликів на комп'ютер у нас утворюється ціла купа дрібних відеофайлів, на яких знято практично одну і ту ж подію.
У цій статті я хотів би розповісти про те, як поєднати кілька відео в одне. І так, уявимо ситуацію: у мене є кілька уроків англійської мовиі я хочу з'єднати два відео в одне.
Спочатку визначимося з програмою, за допомогою якої ми це робитимемо. Я, як завжди, рекомендую Movie Maker. Якщо у вас Windows XP, то сміливо можете відкривати цю програму, тому що вона йде за замовчуванням у комплекті. Якщо ж у вас Windows 7, то в такому разі необхідно додатково завантажити компонент, який називається «Кіностудія Windows Life»(як це зробити, можна прочитати у статті "").
Відкриваємо кіностудію, для цього тиснемо «Пуск – Усі програми – Кіностудія»
Після того, як програма відкриється, клацаємо по кнопці «Додати відео та фотографії»
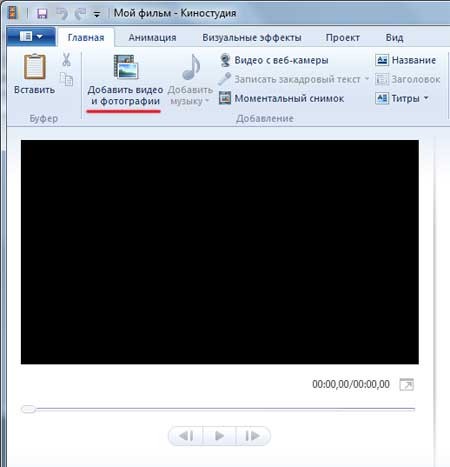
Вибираємо необхідні нам ролики для об'єднання та тиснемо на кнопку «Відкрити»

Чекаємо, поки відео повністю підвантажиться у програмі та шукаємо вгорі кнопку "Зберегти фільм". Вибираємо необхідний формат чи шаблон, у якому зберігатимемо відеоролик. Якщо навести на кожен із шаблонів, то у вас з'явиться його опис та параметри, тому самі вибирайте, як зберігати ваш ролик.
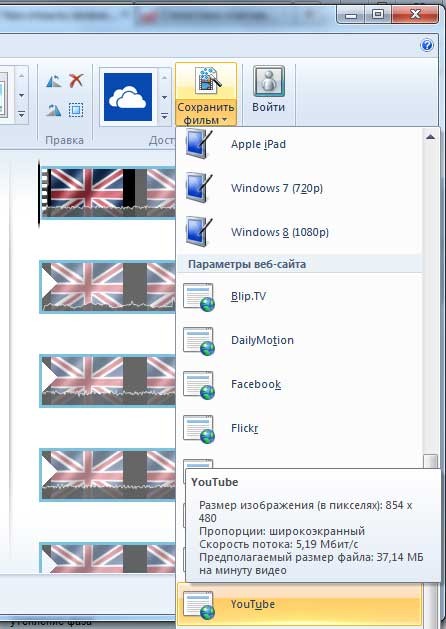
Після того, як завершиться процес рендерингу, а це може зайняти деякий час, вже об'єднаний відеофайл з'явиться у вас у місці, яке ви вказали при збереженні.
Таким чином, ми змогли з'єднати кілька відео в одне.
Зручна та швидка програмадля з'єднання відео, російська версія Pinnacle Studio дозволяє монтувати музику з фільмом без використання будь-якого додаткового софту. Вона встановлюється на комп'ютери, які працюють на операційні системи Windows, починаючи з версії 2000 і до останньої – 10. Монтаж музики та відео в одній програмі не позначається на швидкодії ПК.
Унікальні характеристики російської версії Pinnacle Studio
Аналог Pinnacle Studio має унікальний набір функцій для монтажу відео. Насамперед, на відміну більшості софту, він повністю русифікований. Меню має лаконічний дизайн, доступ до всіх інструментів здійснюється швидко. Щоб зробити якісний відеоролик, знадобиться лише кілька хвилин. доступна для завантаження прямо зараз.
Українська версія Pinnacle Studio містить інструменти для обрізки, склеювання, вставки одного в інше, відео. Готовий фільм можна записати на диск, перекинути на згадку стільникового телефону, або флеш-карти, опублікувати в соціальних мережахабо викласти на відеохостинг. Програма для з'єднання відео та музики має вбудовану колекцію музичних фрагментів різної тематики.
Широкий асортимент спецефектів, наприклад, старе кіно або дозволяє підійти до створення фільму з творчого боку. Ролик можна доповнити титрами, анімованими написами, малюнками та логотипами. Є функція як фонового накладання, так і повної заміни звуку, кілька музичних фрагментів можна «пошити» між собою та отримати оригінальний звуковий супровід. Під час роботи зі звуком створюється робоча колонка, в якій мелодії можна додавати, видаляти, переміщувати їх вище або нижче за списком.
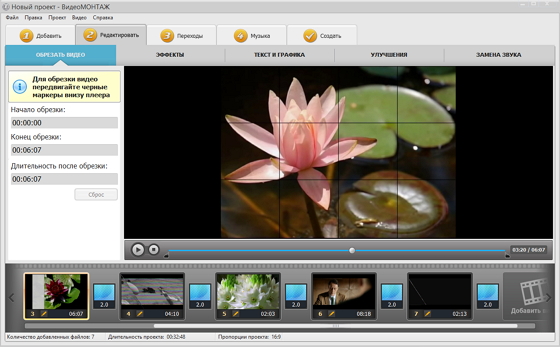
Освоєння навичок роботи з програмою доступне не лише професіоналам, а й новачкам, які раніше не мали жодного досвіду взаємодії з такими утилітами. Російська версія Pinnacle Studio працює з величезною кількістю форматів, у тому числі найпопулярнішими для перегляду фільмів на комп'ютері – AVI та MKV. Підтримується широкоформатна роздільна здатність, якість HD.
З'єднання відео та музики – тепер це просто
Щоб самостійно займатися відеомонтажем, вам потрібно завантажити програму для з'єднання відео з нашого сайту. Дистрибутив важить всього 52 Мб, навіть за повільної швидкості інтернету або використання лімітованого з'єднання його завантаження займе кілька хвилин, приблизно стільки ж - установка. Для успішного завершення якої не потрібно вносити зміни до налаштувань комп'ютера.
Відразу після встановлення ви можете почати використовувати аналог Pinnacle Studio для вирішення різних завдань з монтажу відео, наприклад . Читайте наш онлайн-підручник, в якому зібрані цікаві статті про можливості програми та докладні покрокові інструкції. Пара кліків – і відео з'єднане з музикою, ще пара кліків – і воно перетворюється на гарний кліп.
Бажаєте навчитися, як склеїти відео в один файл без втрати якості? Немає нічого простішого, якщо у вас на ПК встановлено «ВідеоМАЙСТЕР». Це практичний, завдяки якому ви швидко зможете з'єднати будь-яку кількість відеороликів в один файл. Як це зробити? Саме з цим питанням ми розберемося в цій покроковій статті.
Крок 1. Завантажуємо програму
Для початку вам потрібно. Завантаження завершилося? Подвійним клацанням запустіть файл. З'явиться «Майстер Налаштування», який допоможе легко та швидко розпакувати програмні файли з архіву та правильно встановити програму на комп'ютер. Уважно прочитайте подану інструкцію, виберіть папку, де буде розміщено софт, а потім дочекайтеся завершення процесу встановлення.
Крок 2. Додаємо відео
Відкриємо вкладку "Файл"
На екрані з'явиться компактне меню, в якому ми повинні працювати далі і розібратися з тим, як склеїти відео в один файл. Натисніть кнопку "Добавити відео", потім знайдіть потрібні ролики на ПК і завантажте їх у програму.
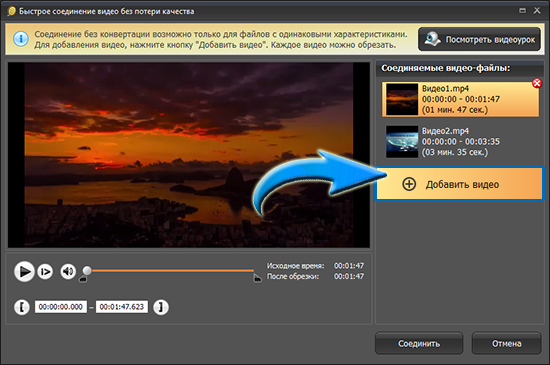
Додамо відео для роботи
Крок 3. Редагуємо матеріал
Після цього ви можете працювати над змістом роликів. Наприклад, у цьому меню дуже легко обрізати будь-який завантажений відеофайл. Якщо ви хочете це зробити, то виділіть ролик, в який необхідно внести зміни, а потім встановіть чорні маркери на доріжці відтворення на новий початок та кінець відео. Для правильного визначення "ключових" точок ролика ви можете використовувати інструмент «Крок». Також додатково пропонуємо прочитати іншу статтю підручника та дізнатися про те, якщо той знаходиться у середині ролика.
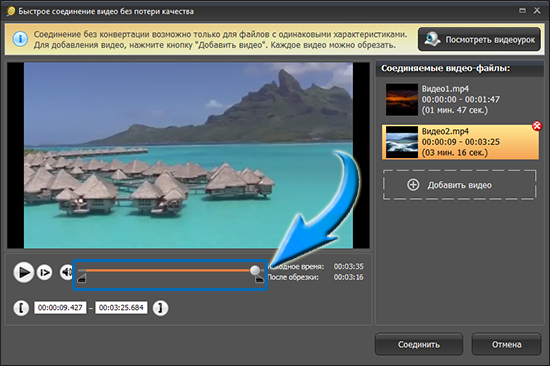
При необхідності ви можете вирізати з відео все зайве
Крок 4. Зберігаємо відео
Чудово! Ви дізналися про те, як склеїти відео в один файл та видалити з його змісту все зайве. Залишилося лише зафіксувати внесені виправлення. Для цього натисніть «З'єднати». Програма відразу ж запропонує придумати та ввести назву для нового відео. Коли воно буде вказано, натисніть кнопку «Зберегти». Почнеться з'єднання файлів, яке може зайняти певний час. Після його закінчення можна переглянути відеоролик у плеєрі Windows.
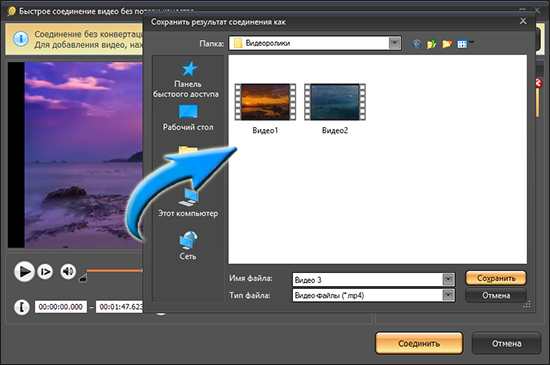
Збережіть відео
Крок 5. Покращуємо відео
На цьому ви можете зупинити роботу в програмі або піти далі і покращити якість з'єднаних відеодоріжок. Зробити це просто: поверніться до головного меню, натисніть кнопку «Додати»і завантажте створений раніше файл у програму. Виділіть його мишкою, а потім клацніть по кнопці «Ефекти». Виберіть у поданому списку необхідні опції. Наприклад, можна додати поверх ролика різні фільтри, текст, кадрувати або повернути картинку, а також прискорити або сповільнити показ.
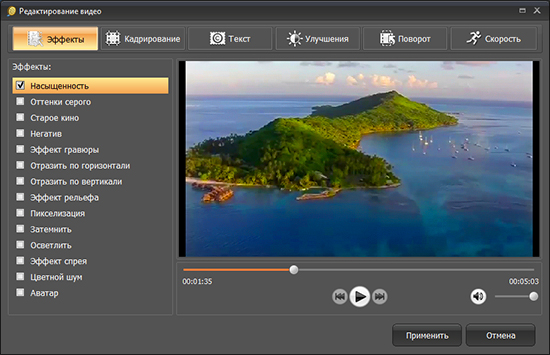
Поліпшіть якість відео
«ВідеоМАЙСТЕР» - це багатофункціональна та зручна програма для роботи з відео. Софт дозволяє швидко змінювати формати завантаженим файлам, з'єднувати ролики без втрати якості, додавати ефекти, текст, повертати картинку на екрані та налаштовувати швидкість відтворення.
Програма підтримує:
Windows 7, 8, 10; Windows XP, Vista 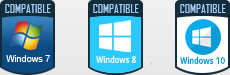
Вам хочеться зробити подарунок, що запам'ятовується другу? Зафіксувати найяскравіші моменти вашого життя на відео? Створити цей фільм? Саме для таких цілей і вигадали відео конвертер – спеціальну програму, за допомогою якої можна швидко і без особливих зусиль склеїти певну кількість відеофайлів. Одною з найкращих програмдля склеювання відео є універсальний відео конвертер «ВідеоМАЙСТЕР» від компанії AMS Software.
Існує чимало програм для склеювання відео, доступних до вільного скачування в інтернеті: від найпростіших до високопрофесійних. Однак, користувачі часто стикаються з труднощами. Наприклад, утиліта не підтримує ряд відео форматів, які потрібно склеїти. Можуть виникнути інші проблеми. Припустимо, програма має складний інтерфейс, регулярно видає помилки, або просто не перекладена російською мовою.
«ВідеоМАЙСТЕР» повністю русифікований і дозволяє конвертувати відео всіх форматів, від найпопулярніших до найрідкісніших - AVI, WMV, MPEG, MOV, ASF, OGG, SWF, 3GP, MKV, VOB, FLVі т.д. Процес склеювання відео у програмі «ВідеоМАЙСТЕР» не потребує особливих умінь.
Перш ніж розпочати роботу, вам знадобиться «ВідеоМАЙСТЕР». Завантаження займе хвилину, оскільки інсталяційний файлважить лише 25 Мб.
Після встановлення програми на ваш комп'ютер, необхідно буде визначитися з роликами, які ви хочете склеїти, та вибрати їх кнопкою «Додати». Додавати можна не лише окремі файли зі списку, а й цілі папки. Природно, кількість роликів, що додаються, при цьому не обмежена. Далі вибираємо формат, у якому має бути майбутній ролик. Вибрати тип кодека, бітрейт та інші характеристики можна буде в налаштуваннях конвертування.
Тепер залишилося лише відзначити файли для склеювання та запустити їх конвертацію, натиснувши на кнопку «Конвертувати». Швидкість конвертації залежатиме від обсягу ролика та налаштувань кодування.
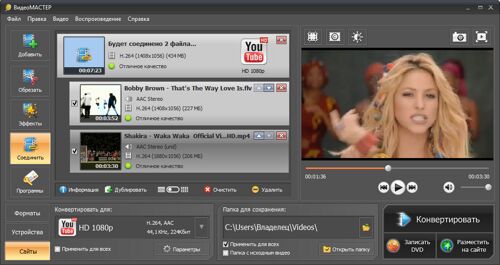
Якщо ви вирішили почекати зі склеюванням файлів, конвертацію можна призупинити і продовжити пізніше. Програма відновить роботу з того моменту, коли вона була зупинена вами. Утиліта продумана таким чином, що навіть якщо ви свідомо перериваєте склеювання файлів, в результаті це ніяк не відбивається на якості відеоролика, що вийшов.
Крім з'єднання відеофрагментів, відео конвертер здатний перетворювати відео для різних сайтів та пристроїв. Наявність у програмі всіх необхідних передустановок у рази полегшує процес конвертації. А це означає, що тепер завантажити ролик на сайт «ВКонтакті», в iPhoneабо iPadреально всього за кілька кліків. А ще програма має вбудований DVD-ріппер, здатний конвертувати цілі DVD-диски або їх частини у різні відео формати. Маючи простий інтерфейс, «ВідеоМАЙСТЕР» ідеально підходить як для початківців, так і для просунутих користувачів.
Таким чином, «ВідеоМАЙСТЕР» - це відмінне рішення для склеювання відеов домашніх умовах. Робота в програмі легка та приємна, а результати перевершать усі ваші очікування. Завдяки легкості в освоєнні та широкому діапазону можливостей, ця програма стане вашим незамінним помічником під час роботи з відео. Склеюйте та обрізайте ваші відео ролики, створюйте DVD з улюбленими фільмами, завантажуйте відео в портативні пристрої разом із «ВідеоМАЙСТЕРОМ»!
Багато користувачів іноді стикаються з ситуацією, коли мають кілька відеофайлів, що є частинами одного фільму. Така ситуація може статися, наприклад, у результаті переривчастої зйомки з відеокамери, або при закачуванні розрізаних на фрагменти відео з інтернету. В цьому випадку постає питання, як склеїти відеотак, щоб ці фрагменти містилися в одному файлі, що програється від початку до кінця. Звичайно, можна це зробити у повноцінному відеоредакторі візуально. Але це призведе до перетискання відео - а на це буде потрібно багато часу і до того ж якість відео погіршиться. Тому якщо частини відео мають абсолютно однакові характеристики (дозвіл, відеокодек, аудіокодек, аудіочастоту, кількість звукових каналів і т.д.), то оптимальніше всього просто з'єднати ці відеофрагменти без перетискання. Для цього можна скористатися безкоштовною програмою MKVToolNix.
Встановлення та запуск програми MKVToolNix
Програму MKVToolNix можна завантажити на сайті. Для цього потрібно на сторінці "Download" перейти за посиланням на сайт fosshub.com для завантаження потрібних файлів.
Там можна завантажити або програму встановлення, або архів для запуску в портативному режимі. У нашому випадку ми завантажуємо архів із 32-бітною версією програми.
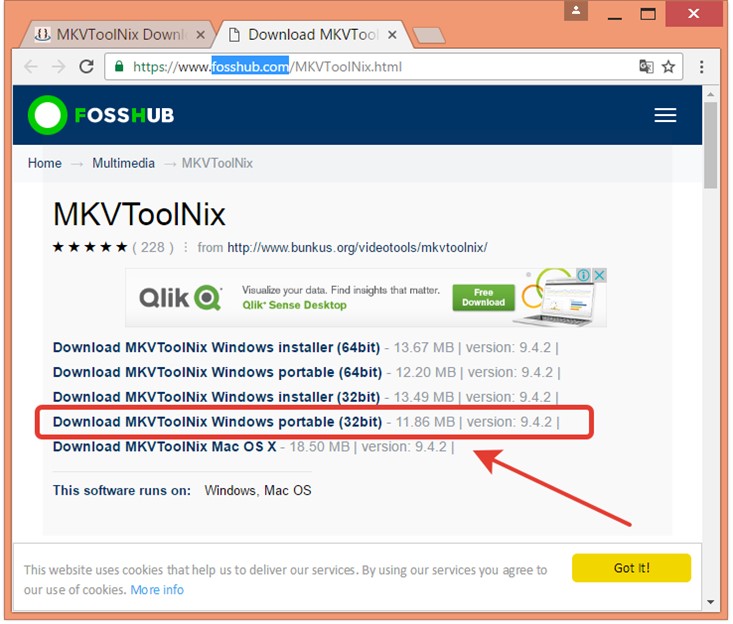
Після розпакування архіву слід запустити mkvtoolnix-gui.exe.
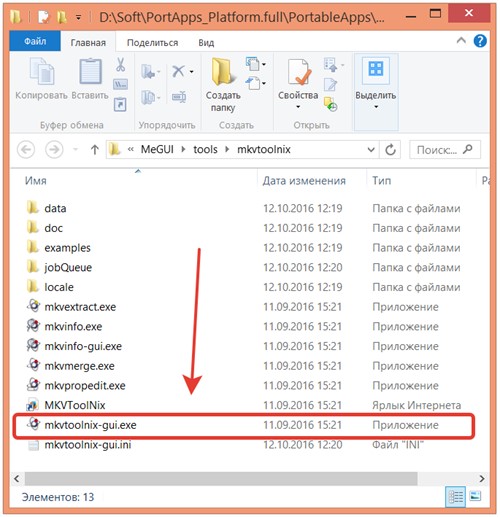
Після запуску з'явиться головне вікно програми MKVToolNix, в якому і можна виконувати всі необхідні операції.
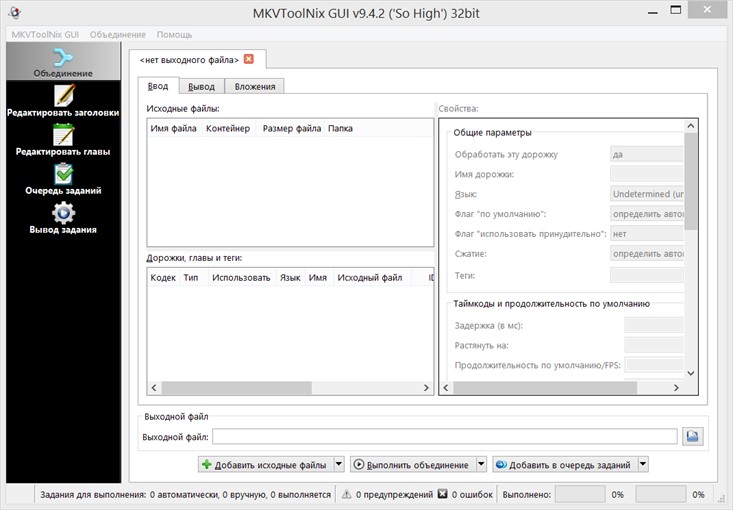
Процес склеювання відеофайлів
Перед тим як склеїти відео, що міститься у двох або кількох відеофайлах, необхідно для початку відкрити в програмі тільки перший відеофайл. Для цього необхідно в області Вихідні файли вікна програми натиснути праву кнопку миші і вибрати пункт меню Додати файли.
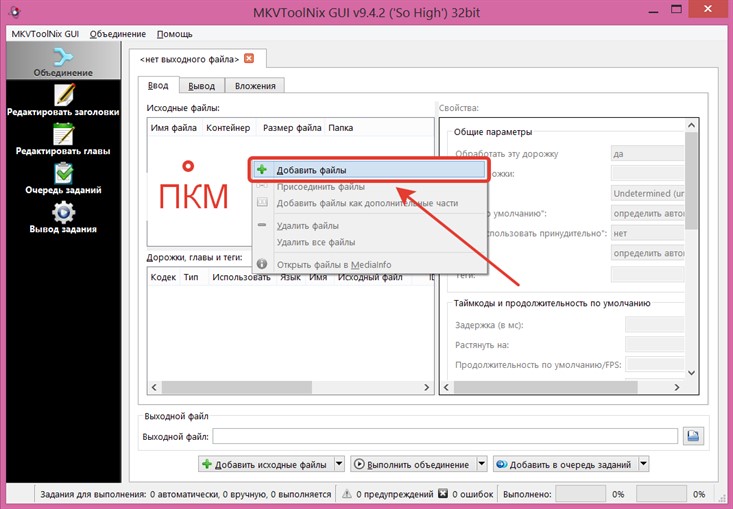
З'явиться стандартне вікно вибору файлу для додавання, де потрібно знайти потрібний файл та відкрити його.
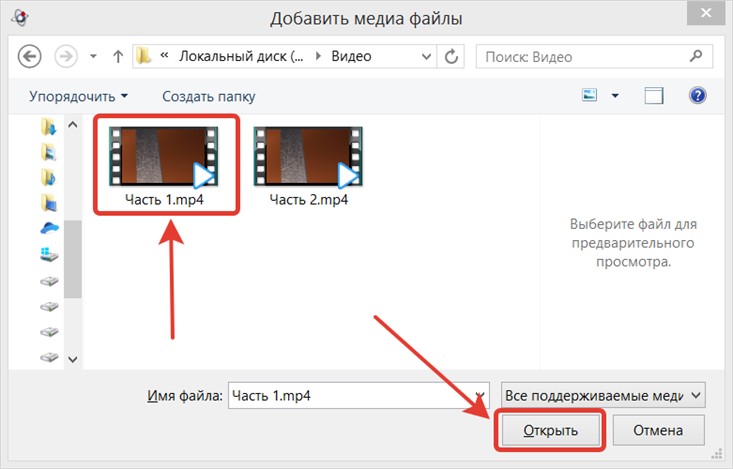
Цей відеофайл повинен додаватися до списку вихідних файлів. Тепер на стоку для цього файлу потрібно натиснути правою кнопкою миші та вибрати пункт меню "Приєднати файли".
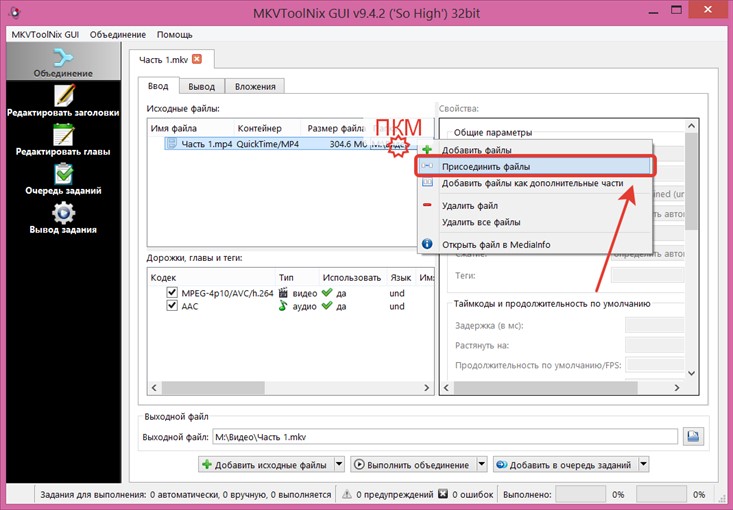
Знову відкриється вікно вибору файлу. І тепер необхідно вибрати другий файл або навіть відразу кілька файлів, що залишилися (крім першого) для приєднання.
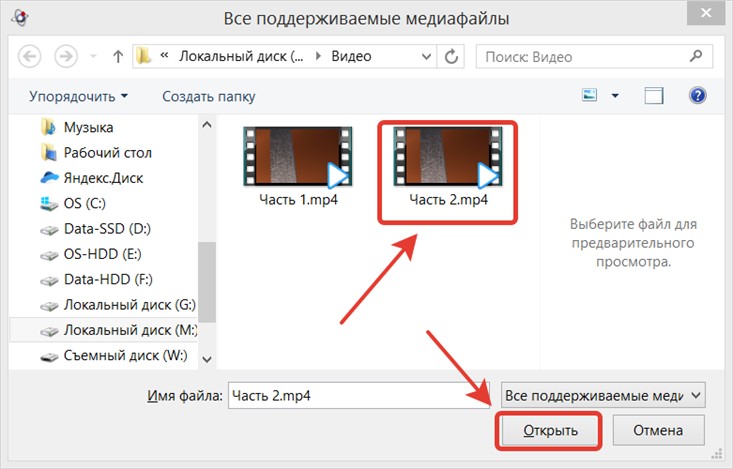
Переконавшись, що у списку вихідних файлів містяться всі необхідні частини, слід задати ім'я вихідного файлу та натиснути кнопку «Виконати об'єднання».
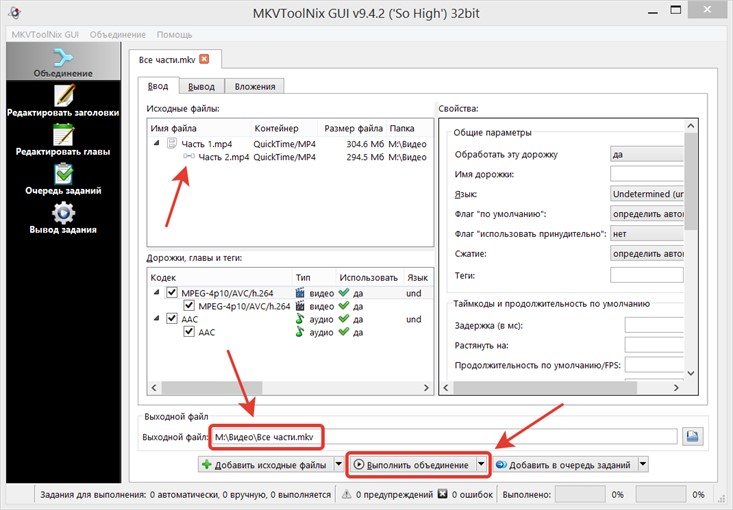
У результаті буде отримано новий файл, в якому будуть об'єднані всі необхідні частини нашого відео.
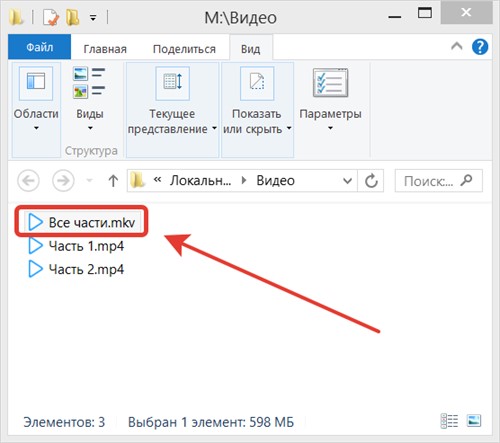
Слід зазначити, що за бажання можна вимкнути непотрібні аудіо або відео доріжки (наприклад, якщо їх дещо в кожному фрагменті). Для цього потрібно відзначити або зняти відповідні галочки.
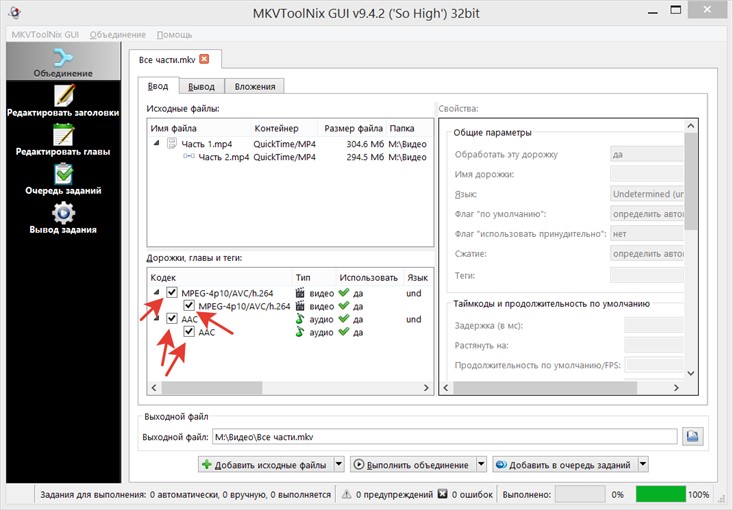
Можливі проблеми при склеюванні відео
Як вже було згадано, для успішного склеювання відео необхідно, щоб файли були закодовані з однаковими параметрами. Якщо якісь із ключових параметрів відео або аудіо будуть різнитися, то склеювання не зможе завершитися успішно. Крім цього, слід мати на увазі, що при наявності великої кількості файлів може накопичуватися розсинхронізація відео та аудіо. Тобто. звук може початися на частки секунди раніше і не співпадатиме з відео. Це відбувається через те, що у кожного з файлів довжина відео та аудіотреків не збігаються ідеально, а при склеюванні ці розбіжності накопичуються, що призводить до невеликого зміщення звукового ряду щодо відео. Тому після отримання вихідного файлу слід переконатися, що зі звуком все гаразд. Якщо це не так, то можливо потрібно буде виробляти склеювання звуку в повноцінному відеоредакторі. Тим не менш, при невеликій кількості відеофрагментів ця проблема невідчутна, і тому можна не звертати на неї уваги.
Як видно з назви програми MKVToolNix, вона призначена для роботи з контейнером MKV. Тобто. результуючий файл виходитиме лише з таким розширенням. Проте це не заважає задавати як вихідний матеріал файли інших типів. Але якщо Вам потрібно отримати результуюче відео у форматі, відмінному від MKV, слід після склеювання файлів скористатися сторонніми програмами для зміни контейнера відео. Наприклад це можна зробити за допомогою програми.
Висновки
За допомогою програми MKVToolNix можна як склеїти відео, що міститься в різних файлах, так і вимкнути непотрібні аудіо або відеотреки. В результаті склеювання відео буде отримано файл MKV, який за бажання можна перетворити на інший тип за допомогою сторонніх програм. Склейка відео без перетискання можлива лише при повному збігу ключових характеристик відео та аудіо доріжок. Також при склеюванні великої кількості фрагментів може відбуватися розсинхронізація відео та звуку, тому цей момент слід додатково контролювати для отримання якісного результату.










