FPS в іграх, де переглянути цей хитрий показник? Вимірювання FPS.
Вітаю всіх геймерів, котрі забрели на мій скромний блог. Сьогодні ми з вами розбиратимемося — яка програма для показу FPS в іграх найкраща та зручна? Багато хто безумовно скажуть - звичайно ж FRAPS. Однак деякі з вас вже звернули увагу, що я люблю підходити до нотатки з усією серйозністю і сьогодні протестуємо цілих 3 програми, які допоможуть вам дізнатися кількість кадрів на секунду в будь-якій грі.
Деякі розробники спочатку закладають можливість відображати FPS в іграх, щоб геймери могли оцінити продуктивність гри і підкрутити щось у налаштуваннях до оптимальних параметрів. Однак, існують і такі, які на це забивають і доводиться шукати альтернативні інструменти для показу ФПС в іграх і 3D додатках. Не варто забувати ще й про чесність — іноді цікаво порівняти, про що нам каже вбудований тест у гру та свідчення сторонньої програми. У цій нотатці ми з вами розглянемо, як отримати показник FPS у будь-якій грі.
Як я вже написав — у деяких іграх немає можливості вивести показник FPS на екран. Тому змінивши налаштування графіки дуже важко зрозуміти наскільки продуктивності гри впала або збільшилася — сухі цифри це залізно, а візуально оцінити не завжди виходить (начебто гальмує, а ніби не гальмує).
Так ось, нам у цьому випадку знадобиться зручний інструмент, який контролюватиме продуктивність системи. Надалі, за його звітами (наприклад, одна з програм може показувати завантаження відеокарти)ви зможете зробити оптимальний вибір налаштувань графіки у поєднанні картинка/продуктивність.
Fraps - напевно, найкращий софт для виміру ФПС
На нашу з вами радість, існує просто чудовий інструмент (умовно-безкоштовний), який може показувати цей самий шкідливий FPS у іграх. FRAPS - це дуже простий додаток для Windows, який може контролювати те, що відбувається на екрані в той час, поки ви граєте. Безкоштовна версія пропонує нам:
- Показник FPS на екрані;
- Дозволяє робити скріншоти (для безкоштовної версіїтільки BMP);
- Може записувати відео (нахаляву лише 30 секунд і з водяним знаком)
Завантажити можна на офіційному сайті - http://www.fraps.com/download.php
Нас цікавить тільки FPS, але давайте просто пробіжимося по налаштуванням, щоб зрозуміти що це за звіртакий…
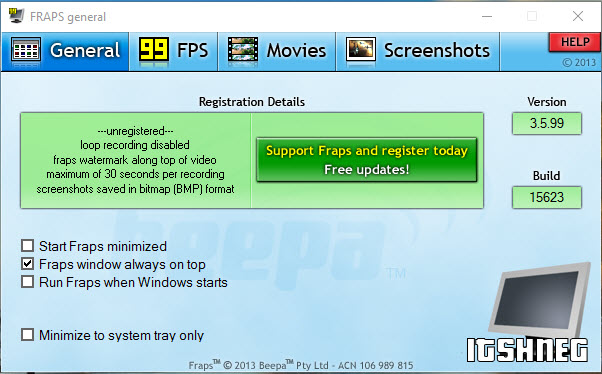
Із встановленням FRAPS на комп'ютер ніяких нюансів немає, тому перейдемо до опису самої програми. При першому запуску після інсталяції дистрибутива ви потрапите на вкладку "General" - прикро, що немає локалізації на російську мову, але тут інтуїтивно зрозумілий інтерфейс, розберемося.
General— тут можна відзначати основні параметри запуску програми. Це автозапуск разом з Windows, є навіть опція виводити FPS на дисплей клавіатури (якщо такий у вас є)
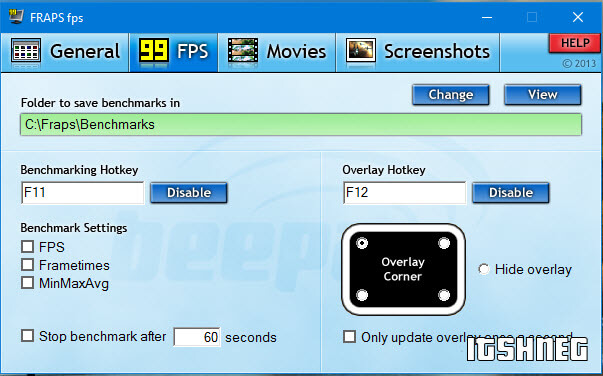
99 FPS- Найцікавіша для вас вкладка, саме тут ми зможемо включити відображення FPSна екрані та налаштувати різні звіти. Я рекомендую налаштувати гарячі клавіші під себе, щоб уникнути конфліктів у грі.

Movies— хоч ви і не зможете повною мірою насолодитися записом геймплею у безкоштовній версії FRAPS, але прояснити, що в цій вкладці потрібно. Якщо ви захочете записати невеликий шматочок гри та викласти на YouTube, то знайдете тут багато цікавого для себе.
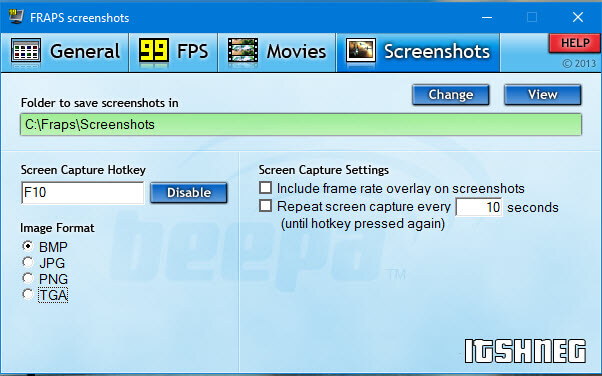
Screenshots- це сама остання вкладкав програмі. Якщо ви любитель шпалер на робочий стіл ігрової тематики, то ви самі можете заскринити епічний момент і поставити цю картинку на робочий стіл. Обов'язково змініть гарячу клавішудля цієї дії, щоб не було конфліктів з іншими програмами (Наприклад, у Windows 10 з коробки хоче захопити екран через OneDrive)
З налаштуваннями ми закінчили - тепер давайте розберемося як працює FRAPS, поки ми граємо.
Важливе зауваження:запускайте FRAPS від імені Адміністратора, інакше функціонал програми буде обмежений. Вам потрібно клікнути по значку правою кнопкою миші та в контекстному менювибрати "Запуск від імені Адміністратора" - у цьому випадку проблем бути не повинно.
Думаю, варто запустити гру і порівняти результати вбудованого бенчмарку з результатами, який нам покаже FRAPS. Такий функціонал є у Minecraft і він у мене вже був встановлений на комп'ютері – його і будемо використовувати у наших тестах.

Ми зайшли в меню Minecraft і натиснувши гарячу клавішу для відображення FPS і у нас з'явиться потрібна інформація у лівому верхньому кутку- Це 30 кадрів в секунду. Коли ви почнете грати, то помітите, що це число постійно змінюватиметься, і залежить це від навантаження в грі на систему. Щоб у цьому переконатися самим, просто висадіть в повітря щось велике і спостерігайте як просідає FPS.
Тепер порівняємо результати FRAPS із вбудованим у гру бенчмарком. Як можете бачити - дані збігаються, але це легко заміряти, поки ми нічого особливо не робимо в грі.
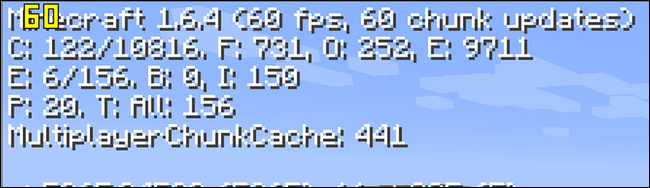
Коли ми починаємо робити шалені речі, наприклад підривати все поспіль - гра починає дико лагатиі значення FPS у програмі FRAPS оновлюється значно частіше, ніж у функціоналі гри. Першість лідера віддаємо FRAPS…
MSI Afterburner - темна конячка в замірі FPS
Нехай ми вже й обрали найкращу програмадля показу FPS в іграх, але розповісти про не такий відомий додаток як FRAPS - справа потрібна і корисна. Справа в тому, що тут налаштувань значно більше – це стосується графічної частини… MSI Afterburner – це та програма, яка збирає всю інформацію та видає детальну статистику (До речі теж вміє писати відео, ще й безкоштовно).
Завантажити MSI Afterburner можна на офіційному сайті - https://gaming.msi.com/features/afterburner
Спочатку програма замислювалася як засіб для розгону графічного адаптера, Ви можете трохи збільшити продуктивність вашої відеокарти безкоштовно, але якщо ви не знаєте що робите - краще нічого не чіпайте ...)
Відкрийте налаштування та перейдіть на вкладку «Моніторинг». Виберіть пункт «Частота кадрів» та позначте галкою «Показувати в Оверлейному Екранному Дисплеї» та клацніть «Ок». Після цього програму необхідно перезапустити.

Тепер після запуску гри в лівому верхньому куті відображатиметься значення ФПС у грі. Бонусом можна налаштувати показник завантаження графічного процесора- Тобто. функціонал цікавіший, ніж у лідера сьогоднішньої нотатки.
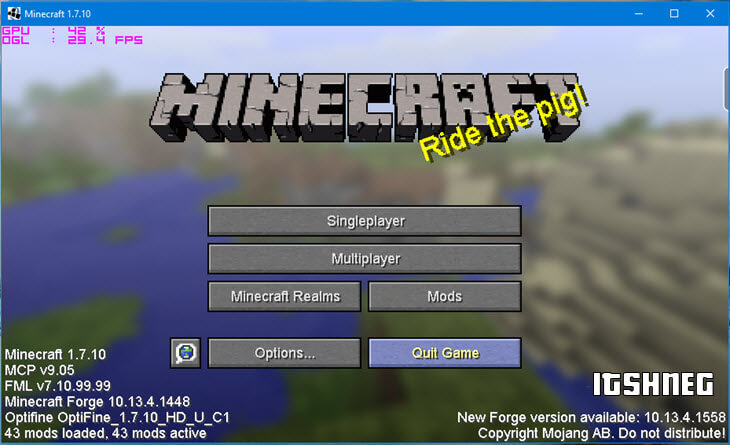
Як бачите, існує не одна програма для показу FPS в іграх — це не тільки FRAPS. MSI Afterburner — це дуже гідна та якісна альтернатива, проте якщо брати до уваги її спочатку інше призначення, ми бачимо, що використовувати її в наших цілях складніше…
Overwolf - "кухонний" комбайн, який вміє все
У процесі пошуку альтернатив знайшов просто відмінний додатокдля комп'ютера, одна з функцій якої - це відображати шуканий ФПС в іграх. Особливо розповідати не буду про неї, думаю написати найближчим часом докладний огляд- OverWolf дуже цікавий додатокі думаю геймери гідно оцінять цю розробку.

Переходимо в настройки (Setting) - FPS і відзначаємо пункт "Enable in-game FPS monitor", призначаємо гарячу клавішу і місце, де буде виводитися значення FPS. Залишиться тільки запустити гру та все…
Яка програма для показу FPS в іграх краща?
Ми розглянули з вами 3 різні програми, які можуть відображати FPS у будь-яких іграх. Особисто моя перевага - це додаток від MSI, він єдиний російською мовою, але перевантажений налаштуваннями та іншими непотрібними функціями. FRAPS хоч і не розмовляє російською, але настільки простий у налаштуваннях, що напевно тому вони і лідери — немає нічого простішого, ніж ткнути пару галок. Останній оглядається взагалі монстрі показати FPS для нього - це не основне завдання ... ви ж не ставите Photoshop щоб обрізати картинку.
P.S.Чим користуватись? - Вирішувати вам, але як новачкові рекомендую FRAPS, він найпростіший в налаштуваннях і розібратися в ньому не скласти ні найменшої праці.
Бажаючи порівняти або вибрати нову ігрову відеокарту, ми цікавимося різними ігровими тестами, в яких часто зустрічається такий показник, як FPS. Для недосвідчених користувачів комп'ютера нерідко виникає запитання: а що таке — FPS у грі? Щоб отримати відповідь на це питання, рекомендуємо прочитати . Метою цього огляду є допомога в тому, як дізнатися кількість FPS (кадрів в секунду) в тій чи іншій грі.
Завдання насправді дуже просте і не складе великої складності навіть для користувача комп'ютера. Щоб визначити кількість кадрів на секунду на нашому моніторі, скористаємося маленькою безкоштовною і дуже популярною програмоюпід назвою Fraps. Не дивлячись на те, що вона на англійській мові, працювати з нею не складе ніяких труднощів, тим більше, ми вам допоможемо. Для початку нам потрібно завантажитиостанню офіційну версіюіз сайту розробника (розмір архіву приблизно 2,4 МБ). Після завантаження з'явиться файл під назвою setup.exe. Встановлюється програма як будь-яка інша. Після встановлення на робочому столі з'явиться така піктограма
клікнувши на котрий ми та запускаємо Fraps.
Перед нами відкриється стартова сторінка програми, де ми можемо виставити необхідні нам налаштування типу «Запуск разом із системою», «Запускати у згорнутому вигляді» тощо. Якщо вам нічого цього не потрібно або ви не розумієте для чого це - залишаємо все як є за промовчанням.
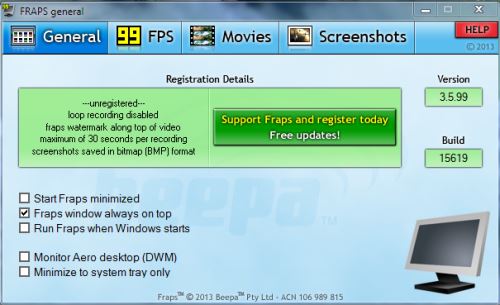
Ось, власне, і все! Тепер, не закриваючи програму(згорнути можна), запускаємо будь-яку гру, і в лівому верхньому кутку монітора ми бачитимемо жовтенькі цифри - це і є кількість кадрів на секунду!

Якщо ж на стартовою сторінцінатиснути кнопку 99 FPS,перед нами відчиниться таке вікно.
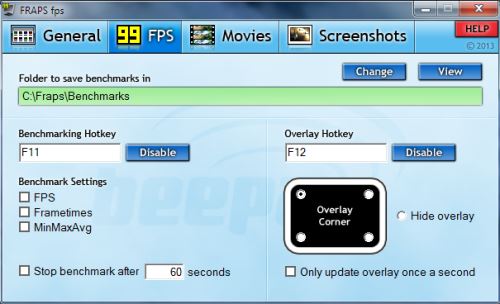
Відкрита нами сторінка має багато налаштувань. Той, хто бажає, може розібратися і скористатися цими. додатковими налаштуваннями. Також за допомогою програми Frapsможна записувати відео та робити скріншоти гри. Але це вже тема іншої статті. Наше завдання полягало в тому, щоб допомогти вам з визначенням величини FPS у грі. Сподіваємося, що зі своїм завданням ми впоралися і ця стаття стане вам у нагоді.
Додамо, що в Мережі можна знайти русифіковану версію Fraps. Але найчастіше це старі версії програми і працюють вони не завжди коректно. Саме це спонукало нас до написання цього керівництва.
Перед тим, як робити огляд кількох програм, потрібно зрозуміти, навіщо потрібна програма для показу ФПС в іграх.
Показник FPS демонструє кількість кадрів за секунду під час гри. Якщо це значення падає нижче за відмітку 25, гра перетворюється на «слайд шоу» і користувач не зможе контролювати дії персонажа або техніки, якою він керує, своєчасно реагувати на небезпеку тощо. Досвідчені геймери стверджують, що для комфортної гри необхідно, щоб ФПС був не нижчим за 60, тільки в цьому випадку гра не кластиме і підвисатиме. Саме тому контроль за цією характеристикою дуже важливий і користувач зможе, у разі необхідності, для підняття ФПС знизити якість текстур, спецефектів і т.п.
Серед програм для показу ФПС в іграх найбільш популярними є:
- Fraps.
- MSI Afterburner.
- Надзвичайно.
Ця програма ідеально підійде тим геймерам, які не люблять уникати подробиць налаштувань. Її достатньо встановити і при включенні гри, у лівому верхньому кутку, за умовчанням, буде відображатися показник ФПС.
Ця програма також дозволить записувати відео процесу гри. Налаштування досить прості і не вимагають спеціальних навичок, щоб розібратися, що і як виставляти. Єдиним мінусом можна вважати величезний розмір отриманого відеофайлу, але, як правило, записане відео піддається монтажу і розмір також можна зменшити за допомогою конвертування більш компактний формат.
MSI Afterburner
Дане програмне забезпечення буде справжньою знахідкою для любителів ігор. Окрім того, що ця програма відображає ФПС у грі, за її допомогою можна розганяти залізо. Єдине, про що варто попередити - якщо Ви не надто просунутий користувач, краще не експериментуйте з налаштуваннями, тому, як можна зробити набагато гірше вашому комп'ютеру. І хоч у назві є назва бренду, програма працює з будь-якими комплектуючими, незалежно від виробника.
Для того, щоб встановити програму, відвідайте офіційний сайт та скачайте її. У процесі інсталяції користувачеві буде запропоновано встановити Riva Tuner Statistics Server. Обов'язково поставте галочку та встановіть цю додаткову оболонку.
Після інсталяції перед вами з'явиться стандартне вікно програми. Щоб повноцінно використовувати це програмне забезпечення, натисніть на кнопку «Settings», розташовану в нижній частині вікна праворуч.
У вікні параметрів буде відображено кілька вкладок. Перейдіть на вкладку «Моніторинг» і встановіть галочки на пунктах, що вас цікавлять, і вони будуть відображатися в оверлеї (зокрема, для відображення ФПС необхідно встановити галочку на пункті «Частота кадрів»). Також, щоб усі параметри були показані, необхідно зазначити пункт «Показувати в Оверлейному Екранному дисплеї», після чого у колонці «Властивості» має відображатися напис «в ОЕД».
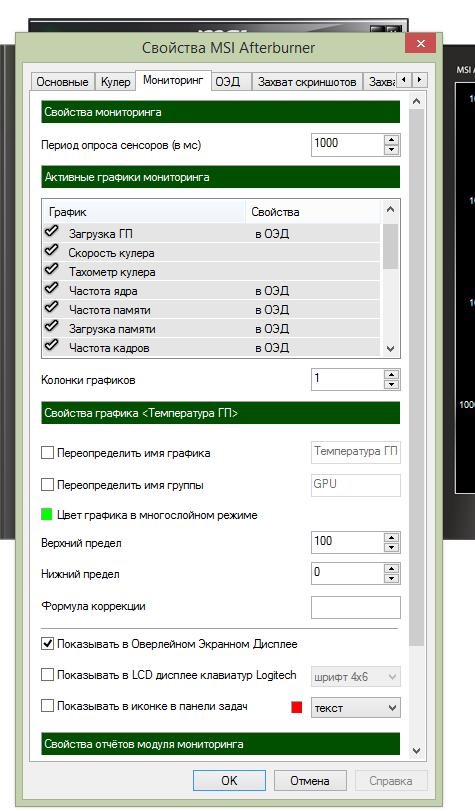
Overwolf
Програма Overwolf відкриває безліч можливостей для геймера, включаючи відображення ФПС при грі. Для завантаження даної програми достатньо відвідати магазин додатків і безкоштовно її встановити. Щоб показник ФПС відображався, зайдіть в Settings, перейдіть на вкладку FPS і поставте галочку навпроти пункту Включити моніторинг FPS.
Звичайно, досягати значення ФПС досить складно, адже навіть якщо у Вас сучасний комп'ютер, ігри також розвиваються та вимагають все більше ресурсів. Але, зменшуючи ефекти та параметри графіки, Ви зможете дотримуватись певного рівня ФПС, але для цього обов'язково потрібно знати, який саме зараз показник у вас, щоб за необхідності переходити до налаштувань.
Вконтакте
Інструкція
Перегляньте FPS за допомогою можливостей ігрового клієнта. Зверніться до документації, вбудованої довідки або відвідайте веб-сайт і форум розробника. Дізнайтесь про функції клієнтської програмного забезпеченнягри, яку ви використовуєте. Висновок діагностичної інформації (у тому числі і FPS) в деяких ігрових програмах може забезпечуватися при їх запуску з певними параметрами командного рядка. Якщо ваш ігровий клієнт підтримує таку можливість, зробіть його запуск з вікна командного процесора cmd, або за допомогою ярлика програми, попередньо додавши необхідні параметри командного рядка в текстовому полі «Об'єкт» вікна властивостей. У деяких іграх відображення FPS включається модифікації налаштувань. Іншими словами, для того, щоб переглянути FPS в грі, достатньо перейти в режим зміни параметрів та активувати потрібну опцію. Частина ігор підтримує виведення статистичної інформації з допомогою вбудованих команд. Наприклад, Counter Strike для цього служить команда /fps.
Почніть підготовку визначення FPS у гріза допомогою комплекту утиліт RivaTuner. Завантажте дистрибутивний пакет RivaTuner з одного із сайтів офіційних розповсюджувачів: guru3d.com або nvworld.ru. Виконайте інсталяцію даного програмного забезпечення, запустивши модуль, що знаходиться в архіві дистрибутива і виконавши вказівки майстра установки.
Запустіть та настройте утиліту RivaTuner Statistics Server. Скористайтеся ярликом програми або завантажте модуль RTSS.exe, який знаходиться в папці з встановленим пакетом RivaTuner. У вікні програми переведіть перемикачі Show On-Screen Display, On-Screen Display Support та Show own Statistics у положення ON. Можна також вибрати розмір шрифту індикатора FPS за допомогою повзунка On-Screen Display Zoom.
Подивіться FPS у гріза допомогою RivaTuner Statistics Server. Запустіть ігровий клієнт, зробіть його вікно активним та вважайте показання відображеного індикатора FPS.
Зробіть підготовку до визначення FPSза допомогою утиліти Fraps. Завантажте дистрибутив цієї програми із сайту розробника fraps.com. Встановіть програму. Запустіть Fraps. У головному вікні перейдіть до вкладки FPS. Визначте розташування індикатора FPS, вибравши одну з опцій у чорному прямокутнику Overlay Corner. Задайте клавіатурне скорочення для відображення та приховування цього індикатора, натиснувши текстове поле Overlay Display Hotkey і натиснувши потрібне поєднання клавіш.
Подивіться FPS у допомоги Fraps. Запустіть гру та дочекайтеся виведення картинки. Вважайте показання FPS. Якщо індикатор FPS не відображається, натисніть клавіші, задані на попередньому кроці.
— Компактна програма для запису відео з екрана та підрахунку fps
Fraps- Це чудова утиліта, призначена для запису відео з екрана та підрахунку частоти зміни кадрів (FPS). Програма спочатку розроблялася для геймерів, щоб записувати відео з ігор та вести облік FPS. Потім вона стала більш популярною і використовується багатьма людьми для різних цілей.
Робота програми здійснюється в фоновому режиміі при цьому нам надається вся необхідна інформація, пов'язана з FPS в кутку екрана. Підтримується робота з DirectX до 11 версії та OpenGL. Керування програмою здійснюється за допомогою гарячих клавіш, однак, слід пам'ятати про неприпустимість збігу клавіш гри та програми.
Важливою особливістю програми є її здатність захоплювати відео у реальному часі та записувати його. Відео може захоплюватися в роздільній здатності до 2560x1600 і частотою кадрів від 1 до 120 в секунду. Воно не піддається компресії, тому на диску займає чимало місця. Але існує можливість його стиснення за допомогою спеціальних програм. Крім запису відео, Fraps може робити скріншоти.
Системні вимоги низькі. Робота програми можлива від еквівалентних процесорів Pentium 3 і вище. Інтерфейс програми вкрай простий, але все ж таки, вам буде приємно працювати з російською версією Fraps, а її ви можете скачати з нашого сайту нижче безкоштовно за прямим посиланням.










