Google keyboard – альтернативна клавіатура для користувачів Android. Налаштовуємо Клавіатуру Google.
Gboard поєднує в собі найкращі можливості GoogleКлавіатури: швидкість і надійність, безперервне та голосове введення, вбудоване Google Пошукта безліч інших функцій. Шукайте інформацію та поділіться їй прямо з клавіатури!
Ви можете легко знаходити смайлики і GIF-зображення, а багатомовне введення дозволить набирати текст кількома мовами.
Безперервне введення.Щоб набрати слово, просто ковзайте пальцем від літери до літери.
Можливість знаходити в Google та відправляти друзям:
• відомості про ресторани та магазини поблизу;
• прогноз погоди;
• новини;
• результати спортивних матчів;
• іншу цікаву інформацію.
Пошук смайликів.Знаходьте потрібні смайлики за лічені секунди.
GIF.Знаходьте GIF-зображення та ділитесь ними з друзями (доступно лише у програмах з підтримкою графічної клавіатури).
Багатомовне введення. Gboard автоматично коригує текст і пропонує підказки вибраними вами мовами (вам не потрібно перемикати їх вручну).
Гугл перекладач.Набирайте текст та перекладайте його, не закриваючи клавіатуру.
Корисні поради.
• Щоб відкрити панель смайликів у будь-якій програмі, натисніть та утримуйте клавішу ENTER (доступно на пристроях Android 4.4 та вище).
• Необов'язково поповнювати словник вручну. Введіть слово один раз – Gboard запам'ятає його і пропонуватиме у підказках або розпізнаватиме при рукописному введенні. А видалити слово зі словника можна довгим натисканням на підказку.
• Користувальницький словник можна синхронізувати між пристроями. Для цього відкрийте налаштування Gboard та виберіть "Словник → Синхронізувати додані слова".
• Щоб перемістити курсор, натисніть клавішу ПРОБІЛ.
• Щоб швидко стерти кілька слів, проведіть ліворуч по клавіші видалення.
• Щоб панель цифр була завжди видно, виберіть відповідний параметр у налаштуваннях.
• Потрібні символи можна знайти за допомогою довгого натискання. Щоб увімкнути цю функцію, відкрийте налаштування Gboard та виберіть "Налаштування → Довге натискання: символи".
• Щоб набирати текст на великому телефоніоднією рукою було зручніше, закріпіть клавіатуру ліворуч чи праворуч. Для цього натисніть та утримуйте клавішу ENTER, а потім виберіть значок великого пальця.
• Щоб переглянути всі символи та вибрати потрібний, проведіть по клавіші "?123".
• Щоб зробити літеру великою, проведіть до неї пальцем клавішу SHIFT.
• Виберіть зручну тему клавіатури (з контурами або без них).
Gboard підтримує понад 120 мов:
азербайджанська, албанська, англійська, арабська, вірменська, африкаанс, баскська, башкирська, білоруська, бенгальська, бірманська, болгарська, боснійська, валлійська, угорська, волоф, в'єтнамська, гаїтянська креольська, галісійська, гренська, гренська , зулу, іврит, ігбо, ідиш, індонезійський, ірландський, ісландський, іспанський, італійський, йоруба, казахський, каннада, каталанський, киргизький, корсиканський, коса, курдська, латинський, латиська, литовська, малайська, люкс , мальтійська, маратхи, монгольська, менська, німецька, непальська, нідерландська, норвезька, ньянджа, оромо, пап'яменто, перська, польська, португальська, пушту, румунська, російська, себуанський, північний сото, сербська, сесот сомалійська, суахілі, сунданська, тагальська, таджицька, тайська, тамільська, татарська, телугу, ток-пісин, туркменська, турецька, українська, уйгурська, узбецька, ур ду, фінська, французька, фризька, хауса, хінді, хорватська, чорногорська, чеська, шведська, шона, есперанто, естонський, яванська.
Розширені розкладки клавіатури доступні для таких мов:
амхарська, кхмерська, лаоська, лінгала, сранан-тонго, тибетська, торвалі.
Отже, сьогодні нам з вами належить розібратися, що являє собою голосове введення тексту. Якщо чесно, то цією функцією цікавляться багато користувачів різних гаджетів. Це дуже зручно. Особливо якщо немає часу набирати текст або ви перебуваєте в незручному положенні. У такому разі доведеться якось викручуватися. І у цьому вам допоможе голос. Давайте ж розберемося, як реалізувати голосове введення тексту.
Що це за нагода?
Для початку доведеться зрозуміти, з чим ми матимемо справу. Це дуже важливо. Можна довго промучитися з налаштуванням, а потім зрозуміти, що ця можливість виявилася абсолютно марною. На щастя, з голосовим уведенням все не так погано.
Основна проблема тут справді в налаштуванні на різних гаджетах. Зокрема, на комп'ютері. Що дає голосове введення тексту? Ви можете не друкувати свої повідомлення, а говорити. За вас програма все запише. Залишиться лише опублікувати пост. Як бачите, досить зручна функція. І її можна реалізовувати не лише на комп'ютерах.
Де трапляється?
Де ще є голосове введення тексту? Якщо чесно, він присутній у всіх сучасних гаджетах. Деякі з покупців навіть не підозрюють, що, наприклад, у їхньому смартфоні є голосовий набір. І тому доведеться точно скласти перелік гаджетів, де нині є введення тексту за допомогою голосу:
- комп'ютери;
- голосове введення тексту "Андроїд" (тобто на смартфонах з цією системою);
- телефони;
- планшети;
- електронні книги;
- продукти Apple.
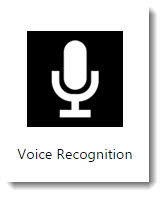 Головне, поцікавитися перед покупкою наявністю цієї функції. В деяких сучасних моделяхвона все-таки відсутня. Щоправда, виправити це можна дуже швидко і легко. Тут допоможуть спеціальні додатки. Але про них трохи згодом. Поки що спробуємо зрозуміти, як можна здійснити голосове введення тексту на різних гаджетах. Почнемо, мабуть, із самих простих варіантіврозвитку подій.
Головне, поцікавитися перед покупкою наявністю цієї функції. В деяких сучасних моделяхвона все-таки відсутня. Щоправда, виправити це можна дуже швидко і легко. Тут допоможуть спеціальні додатки. Але про них трохи згодом. Поки що спробуємо зрозуміти, як можна здійснити голосове введення тексту на різних гаджетах. Почнемо, мабуть, із самих простих варіантіврозвитку подій.
Планшет
У будь-якому сучасному планшеті є спеціальні вбудовані програми для введення тесту голосом. Вони можуть називатися як завгодно. Але найпоширеніший варіант – це Speech.
Як набрати текст голосом? Просто запускаєте програму, а потім натискаєте на "Старт". Тепер просто почніть говорити в місце, де розташований мікрофон. Ось і всі проблеми вирішено. Якщо чесно, то цей спосіб діє виключно як блокнот. А ось для написання повідомлень можна завантажити спеціальну "речу" - це програма для голосового введення тексту. Наприклад, Voice SMS. З нею ви не тільки зможете швидко і просто друкувати повідомлення, а ще й надсилати їх. 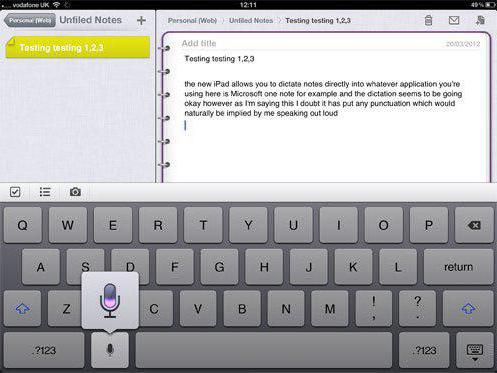
Як бачите, жодних проблем немає. Також у браузерах будь-якого планшета є вбудовані функції для голосового набору тексту. Це дуже корисно, особливо під час пошуку тих чи інших даних. Вам не потрібно довго набирати запит – машина сама все зробить за вас.
Смартфони
На телефонах теж є голосове введення тексту. "Андроїд" у цьому – природжений лідер. Справа все в тому, що на смартфонах із цією операційною системою вже є кілька вбудованих програм. Щоправда, вони не вирізняються оригінальними назвами. Як правило, для простоти пошуку та використання вони називаються просто - " Голосовий набір".
Взагалі, за замовчуванням будь-який користувач смартфона може настроїти набір тексту, а також виконання деяких функцій за допомогою голосу. Усі настройки є у спеціальному меню. Як правило, під гілкою "Набір голосом". Після збереження всієї інформації можна перезавантажити смартфон, а потім спробувати просто сказати текст у мікрофон. Він або надрукується в блокноті (в "Нотатках"), або запустить ту чи іншу функцію на мобільному телефоні. Дуже зручно, просто та легко. Не потрібно думати, яку програму використовувати для того, щоб здійснити голосове введення тексту на смартфоні.
Apple
Вся продукція Appleспочатку була оснащена згаданою програмою. Вона допомагала користувачам набирати текст без застосування пальців та клавіатури. Тільки голосове введення тексту на iPad - це дуже важкий процес. Чому? Все через труднощі налаштувань.
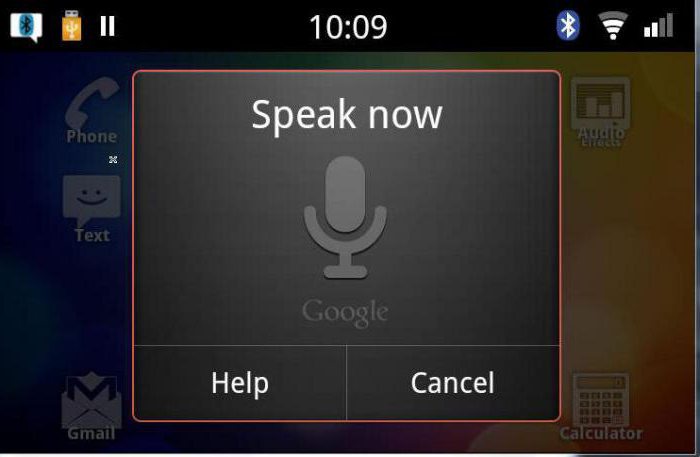
Спочатку доведеться відвідати цей пункт у телефоні. Тепер зайдіть в закладку "Основні". Там знайдіть "Клавіатури", а далі поставте галочку навпроти "Включити диктування". Залишається зберегти зміни. Краще перезавантажити ваш iPad або смартфон Apple, а потім випробувати налаштування в дії. Для цього відкрийте браузер або повідомлення, а потім почніть говорити текст. Система має почати друкувати з дотриманням орфографії. Дуже гарний та корисний прийом. Відключається функція на iPad так само, як і включалася.
Комп'ютери
Нещодавно і на комп'ютерах з'явилося голосове введення тексту. Windows 7, мабуть, родоначальник цієї функції. І тут користувачі стикаються з величезними проблемами. Начебто можливість набору тексту голосом є, але вона спочатку відключена. Тобто, як би ви не намагалися, все одно не вийде говорити висловлювання, а потім бачити їх на комп'ютері. Потрібно настроїти голосове введення тексту. Windows 7 дозволяє активувати кілька дуже хороших додатків. Але сучасні користувачі не люблять з ними мучитися. Тому доводиться шукати універсальний засіб. І воно є – називається Speechpad.
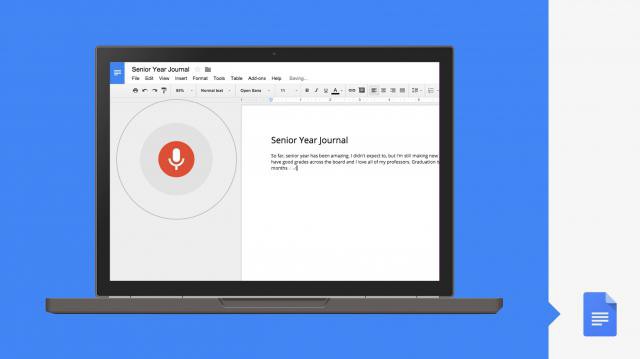
Це дітище "Гугла", яке порадувало багатьох користувачів. Тепер голосове введення на комп'ютері стало доступним усім і кожному. І це з урахуванням того, що вам не доведеться довго проводити налаштування. Просто знайдіть цей додатокв Інтернеті (вона безкоштовна і знаходиться у вільному доступі), а потім скачайте його на комп'ютер. Далі необхідно встановити програму. Цей процес не займе багато часу.
Коли установка завершиться, достатньо буде запустити програму. Перед вами відкриється вікно, де буде відображатися поле введення тексту. Ви кажете в мікрофон, а програма друкує сказані вами слова. І при цьому вона дотримується правил пунктуації та орфографії. Speechpad - чудовий помічник для письменників, а також копірайтерів та рерайтерів. Щоправда, не тільки так можна реалізувати голосове введення тексту на комп'ютері. Є і ще один нехитрий підхід. Але він підходить виключно для браузерів.
Пошук даних
Дуже зручно, коли пошук в Інтернеті відбувається за допомогою голосового набору. Така функція вже вмонтована в багато пошукових систем. Але найчастіше вона зустрічається у Google.
Що вам потрібно? Перейти на головну сторінкупошукача, а потім натиснути на зображення мікрофона у правій частині рядка пошуку. Тепер можна казати текст, який варто шукати. Ось і всі проблеми вирішено. Як бачите, нічого складного чи надприродного. Тільки не багатьом користувачам подобається ця функція – адже при розмові іноземною мовою доведеться налаштовувати голосовий набір. Таким чином, краще використовувати програму однією мовою. Це позбавить вас зайвих проблем у процесі роботи. 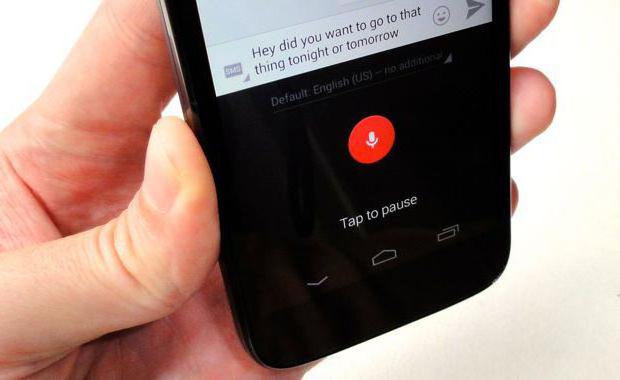
Як бачите, варіантів дуже багато. І програм для кожного гаджета також. Кожен сам має право вирішувати, якими додатками йому користуватися. Але вам варто звернути увагу на вбудовані функції, а також на Speechpad.
Здрастуйте, дорогі читачі! Перед вами найнезвичайніша стаття нашого блогу, адже під час її написання використовувався голосовий набір тексту. Тому сьогодні ми з вами обговоримо як набирати текст голосом.
Це метод набору тексту за допомогою промови, що передається через мікрофон. Ця тема є дуже актуальною для тих, хто працює з великими обсягами, наприклад, блогери, а також люди з обмеженими можливостями. Або для тих, хто ще не встиг опанувати клавіатуру комп'ютера.
Сервіси голосового набору
Існують послуги, які працюють онлайн, і є програми, які встановлюються на комп'ютер.
Онлайн-сервіси
- Speechpad
Це безкоштовна розробка Google Chrome, яка, відповідно, працює лише у цьому браузері. Думаю, із цим проблем не буде, адже це найкращий браузер, і якщо ви досі не користуєтеся, то читайте статтю про те, . Блокнот можна встановити прямо в браузер або скористатися можливістю набору тексту голосом, перейшовши на сайт.
- Войснот II
Аналогічний попередньому сервісу, також працює лише у Google Chrome. Користуватися ним просто: вибираємо потрібна моваі додаток під диктування сам друкує.
- August4u
- TalkTyper
Переваги даного безкоштовного сервісуу наявності голосових підказок, можливості перегляду варіантів розпізнавання. Також є зручний редактор, за допомогою якого ви зможете скопіювати отриманий матеріал, роздрукувати його на принтері, здійснити переклад іноземними мовами або надіслати поштою.
Щоб скористатися набором, не торкаючись клавіатури, вам потрібно відкрити вкладку “Інструменти”, а потім натиснути на "Голосове введення ..."
Різні команди для редагування та форматування поки що доступні тільки на англійській мові, але для російської підтримуються пунктуаційні команди:
- "крапка",
- «кома»,
- "знак оклику",
- "знак запитання",
- «Новий рядок»,
- "Новий абзац".
Як показала практика, це дуже зручно.
Програми
Платна програма, яка за допомогою голосу не тільки друкує на комп'ютері та встановлює розділові знаки, а й радує додатковими опціями: вона вміє аудіо, також можна розширити версію словниками (наприклад, з юридичними термінами чи іншими).
Підтримується операційними системамипочинаючи з Windows 7 і вище.
Ціна: від 1690 руб.
- MSpeech
Безкоштовна та може задовольнити амбіції багатьох користувачів. Її привабливість полягає в тому, що вона може розпізнавати голос 50 мовами. Для зручного використання є гарячі клавіші, можна вибирати джерело звуку, коригувати розпізнаний текст.
Плюси та мінуси набору за допомогою голосу
Плюси:
- Завдяки цим додаткам, фрілансери можуть добре підзаробити, займаючись транскрибацією. Безліч завдань такого роду можна знайти на біржі Work-zilla, - це улюблене місце новачків у віддаленій роботі. Вам тільки залишається увімкнути програму і трохи пізніше підкоригувати текст у Word.
- Економія часу та сил.
- Чудова знахідка для людей з обмеженими можливостями.
- Для творчих людей вище запропоновані сервіси - паличка-виручалочка, всі ідеї можна швидко записати, просто озвучивши голосом, щоб не забути.

На жаль, існують і мінусипри роботі з цими сервісами:
- Якщо в приміщенні, де ви диктуєте, є сторонні звуки, то розпізнавання слів та словосполучень у рази погіршується.
- Багато програм, що працюють онлайн, доступні лише у браузері Google Chrome.
- Після набору потрібно приділити час на редагування та коригування тексту.
- Необхідно мати якісний мікрофон.
- Бажано мати хорошу дикцію, щоб зменшити ризик виникнення помилок.
Висновок
Підсумовуючи цю статтю, можемо сказати, що технології зробили крок далеко вперед, і якщо раніше все потрібно друкувати вручну, то зараз це цілком реально робити, просто диктуючи інформацію голосом. Звісно, немає гарантії ідеального розпізнавання, але прогрес очевидний.
Завдяки розвитку додатків, які значно полегшують роботу віддаленим співробітникам, можна досягти максимальної продуктивності та більшої швидкості виконуваних завдань. Тому сподіваємося, що ця стаття допоможе вам стати ефективнішою у своїй роботі.
Залишайте у коментарях ваші відгуки про роботу різних сервісів розпізнавання мови.
Усього вам доброго!
Сучасні технології не стоять на місці і сьогодні для набору тексту вже не обов'язково користуватися стандартною клавіатурою. Голосове введення є на більшості пристроїв. Проте далеко не всі користувачі знають, як його правильно застосовувати і яку функцію він виконує.
Для чого потрібне введення голосом
- користуватися пошуковими системами набагато швидше;
- набирати повідомлення в соціальних мережахта популярних месенджерів;
- відповідати на СМС-повідомлення, перебуваючи за кермом;
- швидко знаходити контакт у записнику телефону;
- набирати текст у "Гугл-документах".
У браузері Google Chrome
Щоб швидко набрати текст у режимі онлайн, достатньо виконати кілька простих кроків:
- Увімкнути мікрофон.
- Відкрити документ у браузері "Хром".
- Натиснути «Інструменти» та вибрати «Голосове введення». Повинна з'явитися мікрофон значок.
- Натиснути на цей значок (він повинен спалахнути червоним кольором) і почати диктування.
- Щоб закінчити введення тексту, достатньо ще раз натиснути на іконку мікрофона. Він має стати сірим.
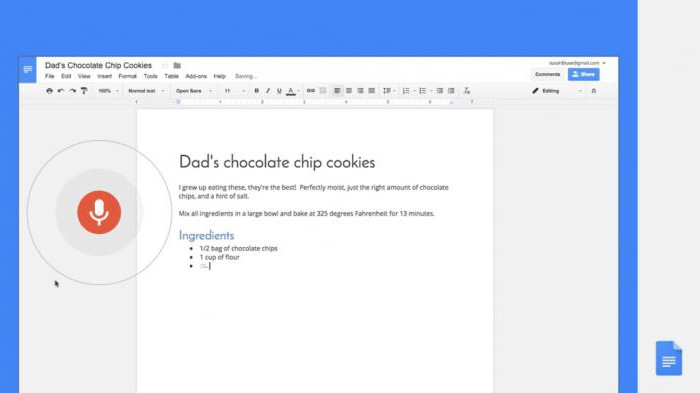
Слова потрібно вимовляти максимально чітко, повільно та голосно. Якщо використовувати вбудований мікрофон ноутбука, то система не зрозуміє половину слів - і на виході вийде текст, що не читається.
У деяких ситуаціях може знадобитися надиктувати замітку доповідача для презентації. В цьому випадку необхідно:
- Переконайтеся, що мікрофон добре працює.
- Відкрити презентацію.
- Натиснути «Інструменти» та вибрати «Продиктувати нотатки…». Після цього має з'явитися піктограма мікрофона.
- Натиснути на його іконку та почати диктування.
- Щоб припинити голосове введення, потрібно повторно натиснути на піктограму мікрофона.
При цьому потрібно гарне підключеннядо Інтернету, інакше функція не активується.
На телефоні
- Встановіть курсор таким чином, щоб з'явилася стандартна клавіатура.
- Натиснути на піктограму з мікрофоном. Зазвичай він знаходиться ліворуч від клавіші пропуску. Якщо іконки немає, то потрібно затиснути значок із зображенням Землі (зміна мови) та вибрати «Голосове введення Google».
- Після цього на екрані з'явиться мікрофон і автоматично почнеться запис тексту.
- Коли диктування буде завершено, достатньо підтвердити запис.
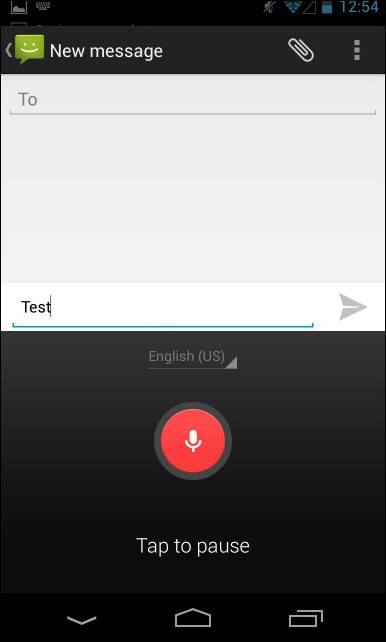
Подібним чином можна набирати СМС-повідомлення, шукати людей у записнику, користуватися пошуковими системами, писати нотатки та багато іншого.
На Mac
Щоб активувати інтерактивне введення тексту, необхідно:
- Перейти в меню Apple(клавіша із зображенням яблука).
- Натиснути на " Системні налаштування» та клацнути на «Клавіатура». Після цього необхідно активувати функцію «Диктування».
У цьому меню можна виконати такі настройки:
- активувати функцію покращеного диктування (працює в офлайні);
- вибрати мову та діалект;
- вказати мікрофон, що використовується (вбудований або зовнішній);
- встановити найбільш зручну комбінацію клавіш, яка буде використовуватися для швидкого початку та закінчення запису.
Якщо в OS Mac встановлена програма Siri, то активувати диктування можна і через неї.
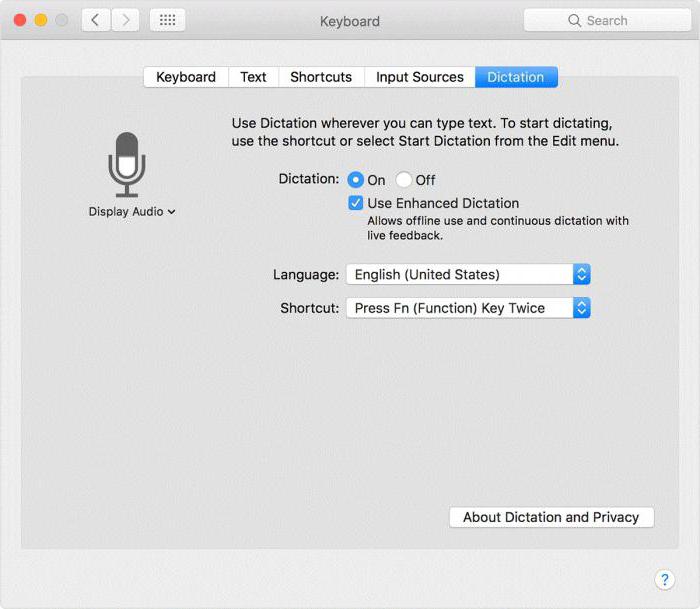
- Відкрийте документ або будь-яке інше текстове поле.
- Встановити точку в тому місці, звідки має почати набирати текст.
- Натисніть потрібну комбінацію клавіш (за замовчуванням запис активується при подвійному кліку на Fn). Також можна перейти у вкладку «Правка» та вибрати там «Почати диктування».
- Вимовити текст і зберегти його.
- Завершити диктування натисканням на «Готово» або Fn.
Часті помилки
Іноді функція не працює або видає помилку. Найчастіше користувачі стикаються з такими проблемами:
- "Вас погано чутно". Якщо на екрані з'явилася така помилка, необхідно перейти в більш тихе місце, підключити інший мікрофон або відрегулювати гучність пристрою.
- "Голосові команди не працюють". У цій ситуації необхідно говорити повільніше та голосніше. між голосовими командамирекомендується робити паузи.
- "Мікрофон не працює". Якщо на екрані спливає така помилка, потрібно перевірити, чи працює він на іншому пристрої. Якщо мікрофон справний, необхідно перевірити його налаштування або перезавантажити комп'ютер або телефон.
Знаючи, як включити голосове введення, можна значно спростити собі життя. Подібним чином користувачі можуть набирати не лише короткі текстові повідомлення, але й цілі оповідання чи інструкції. На планшетах ця функція активується одним із описаних вище способів.
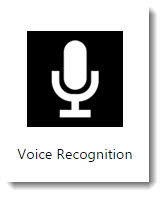 Всім привіт! У сьогоднішній статті я хочу розповісти про дуже корисних додатках Google. Ці програми будуть корисні блогерам, копірайтерам та й усім людям, які мають якесь відношення до роботи з текстами. Якщо ви ведете блог, вам потрібно писати багато та часто. Саме ці програми багато в чому полегшать ваше життя.
Всім привіт! У сьогоднішній статті я хочу розповісти про дуже корисних додатках Google. Ці програми будуть корисні блогерам, копірайтерам та й усім людям, які мають якесь відношення до роботи з текстами. Якщо ви ведете блог, вам потрібно писати багато та часто. Саме ці програми багато в чому полегшать ваше життя.
Вайснот||
Одне із розширень називається Вайснот||. Дуже зручне розширення, дозволяє економити масу часу, включає блокнот і словник. Вайснот|| розроблений фахівцями Google для браузера Google Chrome 25 та вище.

Працювати з ним дуже просто, за посиланням і цим значком, знаходимо розширення, встановлюємо його до себе в браузер після цього з'являється значок у візуальних закладках, його так само можна закріпити на робочому столі. Установка дуже проста досить вибрати російську мову, а підказки, що випливають, допоможуть вам в освоєнні даного голосового блокнота. Після установки можна змінити вигляд меню на свій смак.

Для початку запису потрібно натиснути на кнопку із зображенням мікрофона. Коли вона змінила колір на червоний запис почалася і залишається тільки наговорити той текст, який ви хочете записати. Як правило, для роботи з голосовими блокнотами краще підключити виносний мікрофон, навіть для ноутбука.
Говорити слід чітко, рівно і чітко вимовляти слова, інакше вам доведеться витратити багато часу на редагування тексту. Це один із плюсів голосових блокнотів відпрацювання-чіткої дикції.
Voice Recognition
Спочатку сайт запросить у вас дозвіл на використання вашого мікрофона, натискаєте «дозволити» і блокнот готовий до роботи. У довідці вгорі, при відкритті натискаєте праву кнопку мишки і вибираєте "Перекласти російською".
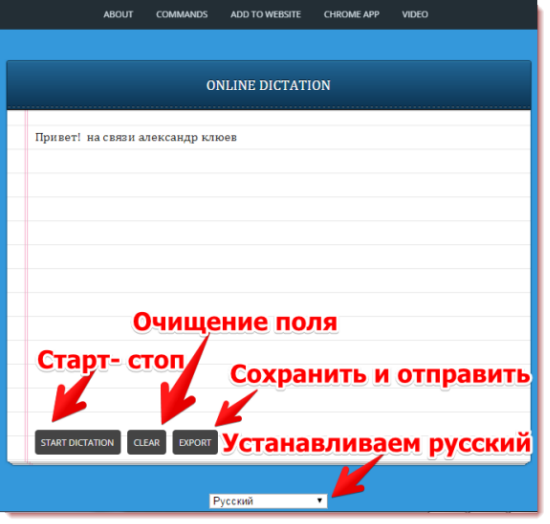
Чим ще зручний Voice Recognition? Google подбав про інтеграцію цієї програми з Dropbox ( хмарне сховище) та Google Drive (Google диск) на які можна експортувати ваші документи або просто надіслати електронною поштою.
Після неспішного і чіткого надиктування текст можна виділити і за допомогою клавіш Ctrl+C скопіювати, а потім вставити в буфер обміну.
Спробуйте попрацювати з цими додатками, сподіваюся вони вам сподобаються і стануть у нагоді, а в я познайомлю вас з більш серйозною програмою, якою користуюся сам.
Рубрика: .Мітки: ,










