Як на комп'ютері забрати автозапуск деяких програм. Вимикаємо програми, що працюють у фоновому режимі.
Як же дратує, коли при включенні комп'ютера запускається ще купа програм, які, по суті, зараз і не потрібні. Як прибрати з автозапуску програми, поговоримо зараз.
Вітаю, дорогі друзі! На зв'язку з вами, що втомився після ремонту, Геннадій Нікулін. Прямо зараз, ви дізнаєтесь, як назавжди вимкнути автозапуск програм уwindows 7.
На сьогодні існує величезна кількість рішень, як відключити автозавантаження. Купа програм і таке інше. Я напишу всього три рішення, які допоможуть вам відключити програми під час завантаження операційної системи.
Всі рішення ефективні, робочі та займуть у вас мінімум часу та дій. Усього кілька кліків мишкою і ніяких лівих завантажень більше немає.
Насправді, відключити автозапуск програм у Windows 7 дуже легко, і зараз ви в цьому переконаєтеся!
Перед тим, як я почну писати статтю, прошу вас залишити коментарі, ставити запитання та по можливості допомагати один одному. А також, не забувайте підписуватися на оновлення блогу, і отримуйте свіжі, актуальні матеріали на свою електронну скриньку.
Я розповім, три способи, які на сьогоднішній день найшвидші та ефективніші.
Перше, це просто видалити всі дані з папки - "Автозавантаження".
Для цього, вам потрібно перейти в меню "Пуск", далі переходьте в пункт - "Всі програми" і знаходите папку "Автозавантаження".

Не плутайте із автозапуском! Це дуже різні речі.
Залишилося лише видалити, з папки автозавантаження, всі програми та файли, які ви не хочете бачити, під час завантаження комп'ютера.
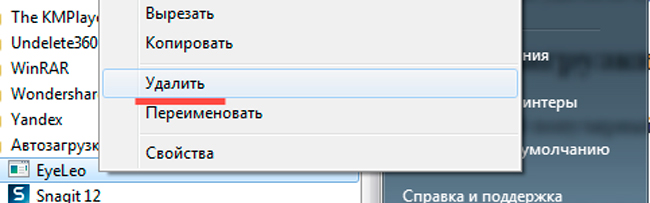
Якщо, з якоїсь причини, ви видалили потрібну програму, файл або папку ви завжди зможете .
Видалити з автозавантаження через msconfig
Наступний спосіб, він найпопулярніший, і найшвидший. Він виконується через команду виконати або .
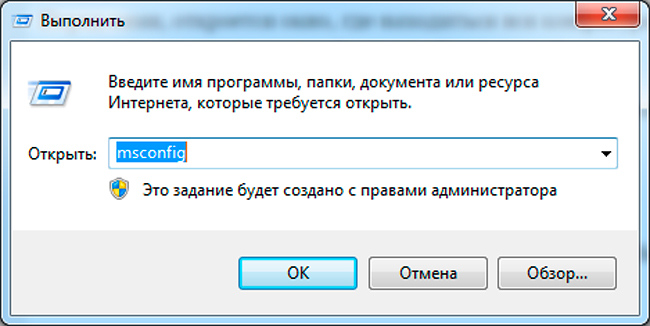
Перед вами відкриється вікно, де знаходиться вся конфігурація системи. Але це ми будемо розбирати в наступних статтях, тому підписуйтесь на оновлення блогу.
Нас цікавить вкладка, «Автозавантаження», тепер ви можете прибрати галочки з тих програм або служб, які вам не потрібні.

Головне, не видаліть важливі та потрібні файли, служби та програми, які потрібні самій операційній системі. Там все підписано.
Є ще один, який допоможе відключити автозапуск програм у windows 7. Він набагато складніший за попередні. І я вважаю, що цих двох цілком достатньо.
Хоча, якщо вам цікаво, ви можете написати про це у коментарях, і я обов'язково відповім.
Відразу скажу, що виконується через правку реєстру.
Взагалі, з реєстром потрібно працювати дуже акуратно, а то можна ненароком і випадково зламати свою систему. А потім встановлювати заново. Воно вам треба?
Ось такі не хитрі поради, які допоможуть відключити при включенні комп'ютера автозавантаження програм. Це впливає і на швидкість завантаження. Особливо це добре відчувається, коли у вас слабенький комп'ютер.
На цьому хотів би завершити сьогоднішній пост, сподіваюся, що він буде корисним для вас, і ви назавжди забудете про різні автозапуски.
А на цьому у мене все, дякую за увагу.
Завтра важкий день, треба доробити електрику в арці дверей... Завтра ж буде і стаття.:)
До зустрічі.
З повагою Геннадій Нікулін.
Присутність будь-якої програми в автозавантаженні (autorun, англ) збільшує очікування того, коли ви зможете нарешті приступити до роботи. Працюючи на ПК невикористовувана програма займає дорогоцінну оперативність і забирає час реальної віддачі потрібній справі. Як у Windows відключити автозапуск програм і таким чином збільшити свій корисний час?
При включенні сучасного комп'ютеравідбувається завантаження операційної системи, робочого столу та програм, необхідних для роботи операційної системи. Крім того, автоматично завантажуються програми, для яких налаштовано автоматичне завантаження. На різних ПК вони можуть бути різними. Адже кожен з користувачів має свою професію, свої переваги, своє хобі тощо.
Потрібно знати, що деякі з програм самі себе встановлюють в автозавантаження. Це такі як: Skype (Скайп), DropBox (ДропБокс), SkyDrive (СкайДрайв) або Google Drive (ГуглДрайв), торрент-клієнти та ін.
Усі можна спокійно прибрати з початкового завантаження. Вони ж не використовуються постійно. Торрент-клієнт сам запуститься при спробі щось завантажити, Skype можна запустити при необхідності, програми принтерів, сканерів, фотоапаратів у включеному стані займають значне місце.
При цьому майте на увазі, що автозапуск деяких з них можна вимкнути в налаштуваннях самої програми. Однак у переважній більшості з них такої опції немає.
Як з автозапуску забираються програми?
Розглянемо, як можна вимкнути програми з початкового завантаження різних операційних системах Windows.
Чарівна кнопка «пуск» у XP
Щоб вимкнути автоматичне завантаженнядодатки в Windows XP потрібно в нижній лівій частині екрана знайти кнопку «Пуск» , натиснути її, в меню знайти команду «Виконати» і теж її натиснути. Потім у полі введення інформації набрати команду msconfig і натиснути "Введення" (Enter).
У вікні перейти на вкладку «Автозавантаження» і зняти галочку в чекбоксі поруч із завданням, що відключається. Після цього натисніть «Застосувати» та «ОК».

Багатоваріантність відключення у сімці
У сімці існує кілька можливостей для того, щоб прибрати автозапуск програми:
- Видалення з папки autorun. Для цього потрібно пройти шляхом: Пуск / Всі програми / Автозавантаження. З кінцевої папки видалити ярлик програми, яку не хочете бачити при автоматичному початковому завантаженні.
- Команда msconfig. Після натискання комбінації «W + R» у командному полі вікна, що з'явилося, вводимо команду msconfig. У наступному вікні переміщуємося на вкладку «Автозавантаження». Бачимо на ній представлення всіх завдань автозапуску. Знаходимо ту, яка нас цікавить, знімаємо біля неї галочку (можна одночасно з кількох), натискаємо «ОК». Нам надійде пропозиція перезавантажитись, але робити це необов'язково.
- Налаштування автозапуску з зовнішньою допомогою. Вимкнути завдання з початкового запуску можна за допомогою програми Autoruns (Ауторанс). Вона має виняткову можливість знайти у всіх можливих місцях все, що може самовільно завантажитися. І прибрати це в один клік. Потрібно завантажити архів, розпакувати його, запустити файл autoruns.exe. Налаштування та встановлення не потрібні. Єдиний мінус – вона англійською.
- Служби та планувальник завдань. Якщо попередні спроби не увінчалися успіхом можна ще пошукати завдання, що самозапускається в Службах і в Планувальнику Завдань. Вкладка "Служби" відкривається при наборі команди services.msc у вікні, що відкрилося після натискання комбінації "W+R". Для запуску Планувальника Завдань необхідно пройти шляхом: Пуск / Панель управління / Адміністрація / Планувальник завдань, або в рядку пошуку по кнопці «Пуск» написати «планувальник».
- Ручне редагування реєстру. Після натискання комбінації «W + R» у командному полі вікна, що з'явилося, набираємо команду regedit. В результаті з цієї команди з'являється вікно редактора реєстру (registry editor, англ.). Потрапляючи в «Autorun» знаходимо два підрозділи: для глобальної системи) - Комп'ютер\HKEY_LOCAL_MACHINE\Software\Microsoft\Windows\CurrentVersion\Run, і для справжнього користувача - Комп'ютер\HKEY_CURRENT_USER\Software\Microsoft\Windows\CurrentVersion\Run. Вимкнення програми з будь-якого розділу здійснюється за допомогою правої кнопки миші.

ВАЖЛИВО! У безпечному режимі більшість програм з автозавантаження не запускається.
Диспетчер завдань та три клавіші у вісімці
Як не були розписані достоїнства вісімки при її появі, але і вона, як виявилося, таїть безліч помилок. І як наслідок – збоїв та зависань. Завислий процес споживає дуже багато ресурсів і перевантажує процесор чи не на всі сто відсотків. Комп'ютер перестає реагувати на команди користувача. Тоді найкращим виходом буде перервати роботу процесу, що завис.
Для цього використовується одночасне натискання клавіш Ctrl+Shift+Esc. Це ідеально підходить, коли зависає миша. У цьому викликається Диспетчер завдань зі зняттям процесу.
Також у вісімці програми забираються з автозапуску через через натискання Ctrl+Alt+Del. Після переходу на вкладку «Autorun» завдання можна вимкнути або кнопкою внизу або правою кнопкою мишки.
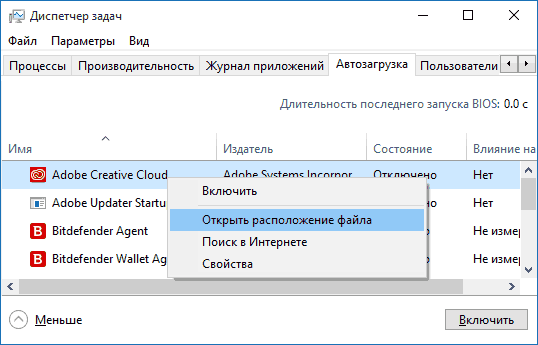
Види автозавантаження, реєстр та диспетчер завдань у Windows 10
- Вимкнення з папки автозавантаження для вибраного користувача. Розташування папки наступне - C:\Користувачі\Ім'я вибраного Користувача\AppData\Roaming\Microsoft\Windows\Головне_меню\Програми\ Autorun - автозапуск конкретного користувача. Принцип роботи цієї папки є звичайним всім папок. Ярлик потрібного додаткузвичайним чином до неї додається або видаляється. Відповідно, програму можна або прикріпити в автозапуск або прибрати з нього видаленням ярлика.
- Вимкнення папки автозавантаження для всієї системи. Розташування папки наступне - C:\ProgramData\Microsoft\Windows\Головне меню\Програми\Autorun - для всіх користувачів. Принцип виконання відключення аналогічний тому, що зазначено у попередньому пункті.
- Вимкнення завдання можна видалити з реєстру. Це виконується наступним чином: набираємо в командному полі команду regedit (у вікні, що з'явилося після натискання комбінації W + R). У реєстрі за автозавантаження відповідальні дві гілки: HKEY_CURRENT_USER\Software\Microsoft\Windows\CurrentVersion\Run (для теперішнього користувача), і HKEY_LOCAL_MACHINE\Software\Microsoft\Windows\CurrentVersion\Run (для всієї системи). Для видалення з реєстру потрібно виділити рядок курсором, викликати мишею контекстне меню, вибрати в ньому видалити і натиснути Введення (Enter).
- Диспетчер завдань. Налаштування диспетчера завдань у Windows 10 дозволяє лише вимкнути автозапуск вибраного завдання. Для цього потрібно її викликати натисканням Ctrl+Shift+Esc, перейти на вкладку «Автозавантаження» та вимкнути правою кнопкою мишки.
Ніколи не відключайте програми, призначення яких вам невідоме!

Кожен із нас під час роботи за персональним комп'ютером користується певним набором команд. Якщо це ваше робоче місце, то на завантаження всього необхідного програмного забезпечення потрібно багато часу. Ви підходите до комп'ютера, включаєте харчування після завантаження починаєте запускати безліч ярликів, витрачаючи на це свій час, хоча могли б зайнятися чимось кориснішим. Для полегшення життя в такій ситуації допомогти допоможе автозапуск програм при включенні комп'ютера.
Що таке автозапуск і навіщо він потрібний?
Отже, автозапуск. Як відомо з назви, це програми, які запускаються без команди, при старті операційної системи. Але не варто їх плутати із вірусами. Так, деяке шкідливе програмне забезпеченняздатне прописуватися в автозапуск, проте йдеться зовсім не про нього. Деякі програми, такі як Skype, прописуються в автозапуск і видалити їх звідти досить проблематично, проте можна вимкнути. Деякі програми не записуються в автозапуск, проте продовжують дошкуляти користувачам, з'являючись на моніторі під час завантаження персонального комп'ютера, але і з цією напастю можна впоратися.
Загальні методи
Якщо вам набридло при включенні комп'ютера, є кілька способів видалення докучливих додатків. Давайте спочатку розглянемо деякі варіанти, властиві більшості операційних систем до покоління Windows 8. Вони включають автозапуск програм Windows XP та Windows 7.
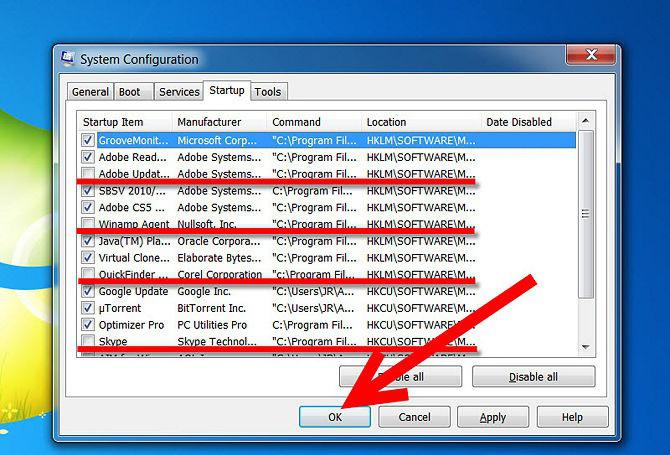
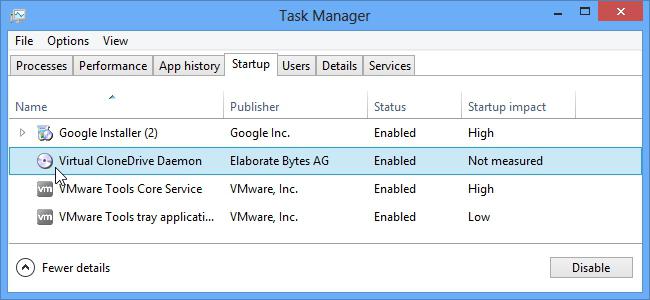
Перший спосіб найкраще підходить, якщо ви хочете додати програму до автозапуску, тому що при необхідності видалити її звідти це буде простіше зробити. На запитання: з автозапуску відповідає другий пункт.
Windows 8: особливості автозапуску
Оскільки наші улюблені розробники примудрилися все поміняти і тут, то запуск програм Windows 8 також відрізняється від усіх попередніх версійопераційні системи.
Крім вищевказаних способів, нова операційна система надає користувачеві можливість керувати автозапуском через З одного боку, це набагато зручніше, тому що дістатися цієї утиліти стало набагато простіше. З іншого боку, тепер вона доступна навіть неосвіченим користувачам, які здатні щось зіпсувати.

Як бачите, автозапуск програм Windows 8 досить простий у керуванні. Щоб вимкнути або ввімкнути будь-яку програму, просто натисніть відповідну кнопку.
CCleaner – корисна програма
Якщо ви не хочете копатись у "нутрощі" вашої машини, щоб налаштувати автозапуск програм при включенні комп'ютера, можете скористатися спеціальними додатками. Лідером серед програм, що обслуговують операційні системи по праву, є утиліта CCleaner. На даний момент доступна версія 5.02. З її допомогою ви можете також програм при включенні комп'ютера. Для цього після запуску програми переходьте у вкладку "Сервіс", а там - у підпункт "Автозапуск". Перед вами з'явиться ціла, в якій ви зможете налаштувати автозапуск не тільки при завантаженні операційної системи, але і при запуску окремих програм (наприклад, конкретних браузерів).
Деякі програми, відразу після їх встановлення, автоматично заносяться до списку, що завантажуються разом з операційною системою. У деяких ситуаціях це зручно, якщо йдеться про: Антивірусне ПЗ; Офісних утилітах; Месенджери.
Однак нерідко розробники софту додають до дистрибутиву файлів атрибут занесення утиліти в автозапуск, коли вона там для більшості користувачів не потрібна. І тому необхідно знати, де в Windows 7 знаходиться автозапуск програм, як його переглянути та вимкнути.
Папка завантаження
Найбільш простим для розуміння середньостатистичних користувачів сучасних ПК під керуванням Windows 7 способом автозапуску програм є папка автозавантаження. І про те, що це, і де вона знаходиться, ми поговоримо нижче.
Папка для запуску програм разом із завантаженням операційної системи Windows 7 являє собою звичайний каталог, як ті, які будь-який юсер може створити за допомогою контекстного менюпровідника. Однак її відмінністю від інших директорій є місце розташування. За рахунок зберігання папки у системному розділі Windows 7, будь-який ярлик і файл, що знаходиться в ній, автоматично запускатиметься разом з Windows.
Тобто, якщо ви бажаєте, щоб, наприклад, музичний програвач, веб-браузер або будь-яке інше програмне забезпечення завантажувалося разом з операційною системою, вам потрібно скопіювати ярлик програми в папку автозапуску.
Що ж стосується того, де знаходиться папка автозапуску в Windows 7, то знайти її можна, пройшовши за такими каталогами:
- Мій комп'ютер.
- Системний диск (часто диск C:/).
- Папка "Користувачі" або "Users".
- Папка поточного користувача ПК. Наприклад: Адміністратор, Користувач, Олександр і т.д.
- Папка AppData.
- Директорія "Roaming".
- Каталог "Microsoft".
- Папка Windows.
- Директорія "Головне меню" або "Start Menu".
- Папка "Програми".
Помістивши файли, що вас цікавлять, в даний каталог, вони гарантовано будуть автоматично запускатися разом з операційною системою. Якщо ж вас цікавить, де відключити автозапуск програм у Windows 7, видаливши ярлики ПЗ з даної директорії, вони перестануть завантажуватися з системою.
Тим користувачам, які зіткнуться з проблемою відображення папки «AppData», необхідно увімкнути відображення прихованих папокв меню "Параметри папок", оскільки ця директорія є системною і за замовчуванням прихована.
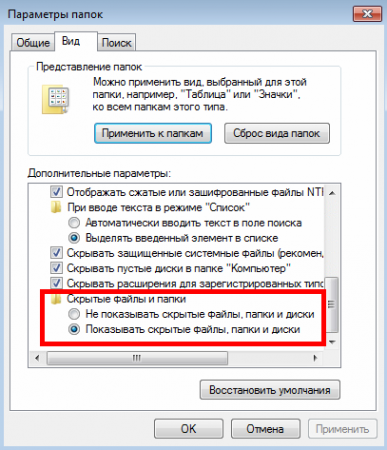
Де знайти системний автозапуск програм у Windows 7
Крім цілком очевидного способу знайти автозапуск програм на «Сімка» - скористатися папкою, існує також системна функція, що відповідає за автоматичне завантаження. І якщо йдеться про більш серйозних програмах, ніж будь-які програвачі та медіацентри, то вони часто «осідають» саме у системному автозапуску.
Зрозуміло, для якогось софту це зручно, для якогось необхідно, але деякі програми абсолютно безглуздо заносяться до списку системного автозапуску, тому потрібно розібратися, де відключити автозапуск таких програм у Windows 7.
Знаходиться системний автозапуск програм у меню «Конфігурація системи» Windows 7. Потрапити до нього можна так:
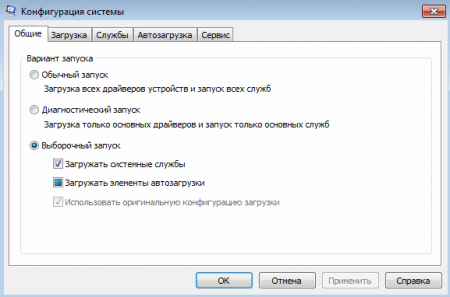
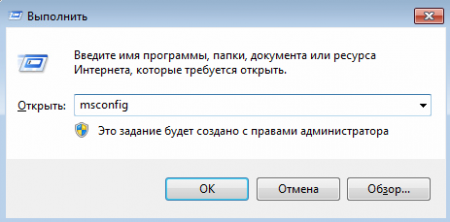
Після внесення змін та перезавантаження комп'ютера, вимкнені програми більше не завантажуватимуться разом з операційною системою.
Налаштування автозапуску (завантаження програм після входу користувача в обліковий запис) Додатків на Windows 7 - актуальна для новачків тема. Багато користувачів-початківці задаються питаннями, звідки на комп'ютері так багато програм, якщо вони їх не встановили, і як видалити зайві програми з автозавантаження. Про це розповість сьогоднішній короткий огляд.
Перш ніж торкнутися редагування списку автозапуску, дамо визначення даного терміну. Автозавантаження - це функція операційної системи, що дозволяє виконувати запуск будь-яких програм відразу після завантаження власних файлів без відома користувача, але доданих ним або іншими програмами до списку автоматичного запуску. Ця функція Windows 7 дозволяє не турбуватися про запуск утиліт, якими користувач користується завжди (браузер, менеджер завантажень, аудіоплеєр, файловий менеджер).
Під терміном «налаштування автозавантаження» розумітимемо видалення (найчастіше), додавання, тимчасове відключення запуску програм або відстрочка на вказаний проміжок часу (десяток секунд, поки запуститься Віндовс).
Як відкрити список автозавантаження
Побачити перелік програм, що автоматично завантажуються з Windows 7, можна кількома методами, які зводяться до візуалізації вмісту декількох гілок реєстру (про це йтиметься нижче). Це:
- редактор реєстру;
- утиліта «Конфігурація системи»;
- функціонал сторонніх програм.
Редактор реєстру
Шляхи до програм, які завантажуються разом з Windows 7, прописані в спеціально відведених для цього гілках реєстру. Отримати доступ до них можна за допомогою редактора реєстру. Запускаємо програму (команда regedit) і відкриваємо наведені нижче гілки системної бази даних.
Перша містить перелік програм, які запускаються для активного облікового запису, а друга стосується всіх користувачів комп'ютера.

Шляхом видалення або додавання ключів типу REG_SZ із шляхами до програм можна легко додати або видалити потрібний об'єкт.
Найпростішим шляхом редагування автозапуску активного облікового запису є папка «Автозавантаження», розташована в меню «Пуск».
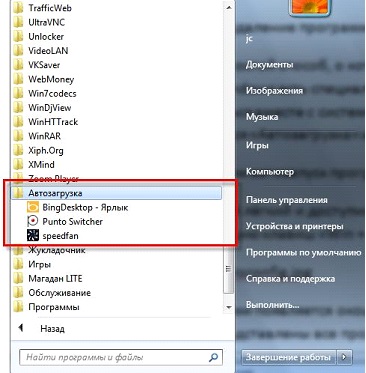
Конфігурація системи
- Виконуємо команду «msconfig» у пошуковому рядку чи командному інтерпретаторі (Win+R) Windows 7.
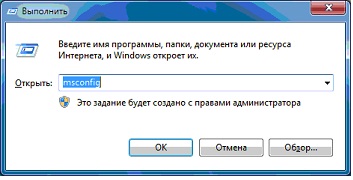
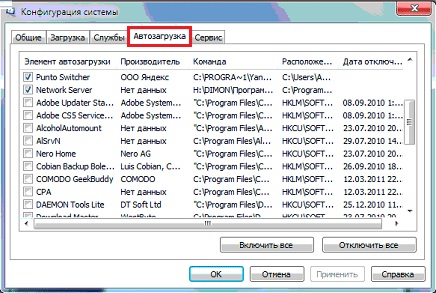
- Тиснемо «Застосувати» і перезавантажуємо комп'ютер для прийняття змін.
Перезавантажувати Windows 7 відразу – не обов'язково.
Сторонні програми
Засоби "сімки", за допомогою яких здійснюється налаштування списку автозапуску, ми розглянули. Перейдемо до утиліт від сторонніх виробників, що дозволяє виконувати аналогічні дії.
CCleaner
Найкраща утиліта для обслуговування комп'ютера CCleaner пропонує не тільки очищення реєстру від непотрібних ключів та диска від сміттєвих файлів, але й відкриває можливість редагування списку автозавантаження.
- Запускаємо програму.
- Переходимо до пункту "Сервіс", де у свою чергу йдемо у вкладку "Автозавантаження".

За допомогою розташованих правіше від головного кадру кнопок доступне відключення та видалення елементів з автозапуску. Створювати нові записи в CCleaner, на жаль, не вдасться.
Звертаємо увагу на панель вкладок, розташовану вгорі. У першій, званій Windows, містяться програми, які завантажуються після входу користувача в обліковий запис. Далі розміщені записи з інформацією про плагіни, які активуються під час виклику браузера.
(Visited 11 100 times, 29 visits today)










