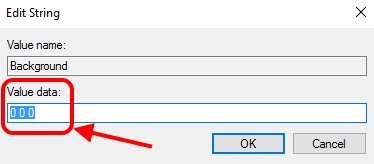Як змінити колір робочого столу windows 7
Windows 10 дозволяє легко настроїти зовнішній вигляд робочого столу. Щоб отримати доступ до персоналізації, клацніть правою кнопкою миші в будь-якому вільному місціробочого столу, та виберіть пункт Персоналізаціяз контекстного меню. Відкриється екран персоналізації.
Нижче зазначені елементи екрана персоналізації, а відразу під зображенням їх описи.
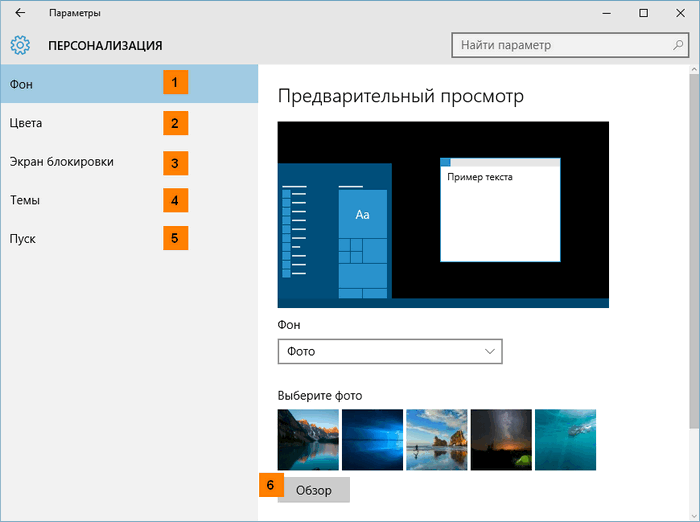
1. Фон
Тут ви можете вибрати та налаштувати фон робочого столу.
2. Кольори
Тут можна змінити колір таких місць, як панель завдань та меню Пуск. За промовчанням Windows 10 використовуватиме колір, заснований на фоновому зображенні. Тим не менш, ви можете вимкнути цю функцію, якщо волієте використовувати інший колір.

3. Екран блокування
Тут можна налаштувати зовнішній вигляд екрана блокування. Також, як і фон робочого стола, можна використовувати зображення за промовчанням або встановити власне зображення.
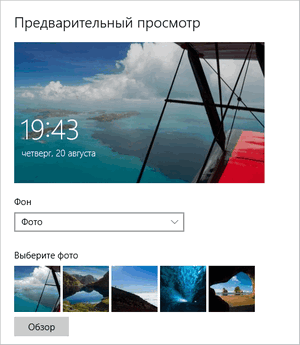
4. Теми
Якщо ви користувалися темами на попередніх версіях Windows, ви можете переглянути та вибрати їх тут. Тим не менш, Microsoft зараз не планують випускати нові теми для Windows 10.
5. Пуск
Тут можна налаштувати деякі параметри для меню «Пуск».

6. Огляд
Натисніть Огляд, щоб вибрати фонове зображення з комп'ютера на робочому столі.
Щоб змінити розмір шрифту:
Якщо ви погано бачите текст на екрані, ви можете збільшити розмір шрифту. Збільшення розміру шрифту також збільшить розмір іконок та інших елементів на робочому столі.

Щоб налаштувати параметри ClearType:
Технологія ClearType дозволяє налаштувати відображення тексту на екрані, що допоможе покращити читання.
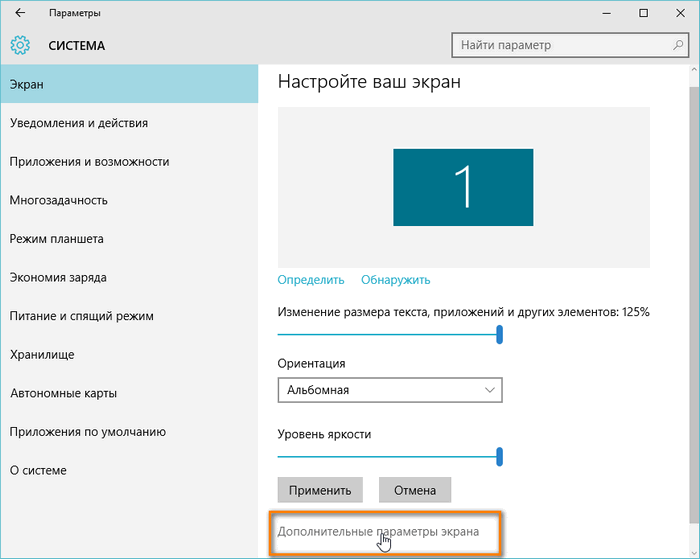
Незважаючи на те, що у Windows 7 і Windows 8 у стандартному наборі зображень для фону робочого столу є досить непоганий вибір різних зображень, але як би не намагалися розробники Майкрософт, кожному користувачеві все одно догодити важко. У цьому посібнику розглянемо, як змінити шпалери на робочому столі, налаштувати колір вікон та панелі завдань, і як створити свою персональну тему для робочого столу.
Зміна фону робочого столу.
Для того щоб змінити фон робочого столу, клацнути на робочому столі правою кнопкою миші та в меню вибрати "Персоналізація". У вікні (див. Мал.1) для зміни зображення, натиснути кнопку «Фон робочого столу» і у вікні "Фоновий малюнок робочого столу Windows"(див. мал.2) вибрати одне або кілька зображень зі стандартного набору, при виборі декількох або всіх зображень вони по черзі змінюватимуться на робочому столі.
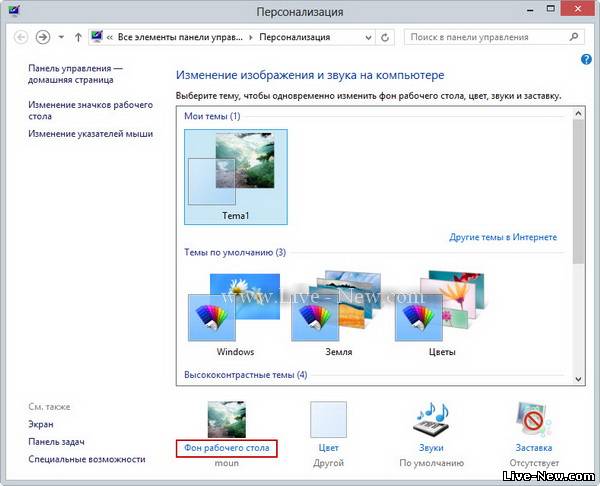
1. Персоналізація.
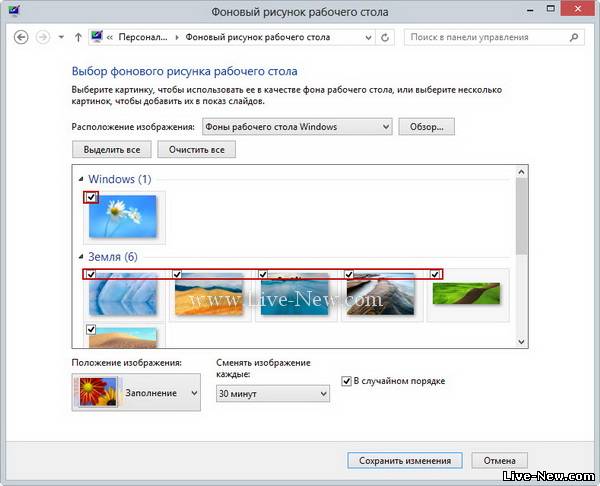
Малюнок 2. Вибір фонового зображеннядля робочого столу.
Також у цьому вікні (див. мал.3), ви можете налаштувати частоту зміни зображень, наприклад через 10 хвилин і у випадковому порядку. Після того, як ви визначилися з налаштуваннями, натискаєте кнопку "Зберегти зміни".
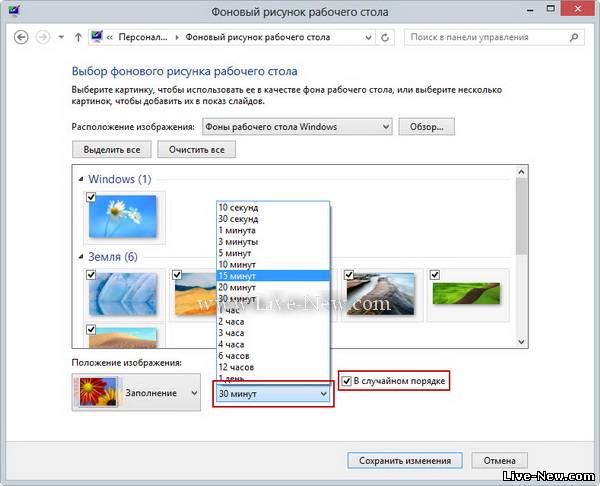
Малюнок 3. Збереження змін.
Щоб встановити свої зображення, натисніть «Огляд»та вкажіть шлях до папки з вашими зображеннями (див. мал. 4).
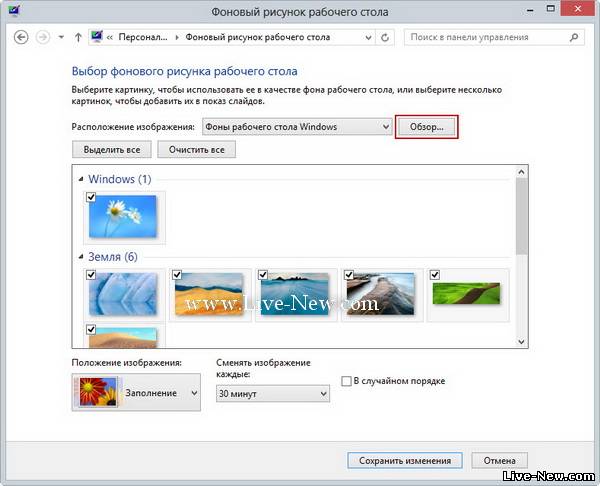
Рисунок 4. Вибір зображення з локального диска.
Далі виконуєте ті ж дії, що описані вище за винятком того, що можливо вам потрібно вказати «Положення зображення»(див. мал.5), щоб підігнати картинку або фотографію під розмір екрану. Залежно від розміру зображення, вибираєте найбільш підходяще вам положення та натискаєте кнопку "Зберегти зміни", після чого ваше зображення стане тлом робочого стола.

Рисунок 5. Налаштування розміру зображення для екрана.
Налаштування кольору вікон та панелі завдань.
Для налаштування кольору вікон та панелі завдань у Windows 7 та Windows 8, потрібно на робочому столі клікнути правою кнопкою миші, та в меню вибрати "Персоналізація", потім натиснути кнопку «Колір»(див. мал.6).
![]()
Малюнок 6. Налаштування кольору вікон та панелі завдань.
Після чого відчиниться вікно «Колір та зовнішній вигляд», в якому власне і відбувається налаштування кольору вікон та панелі завдань Windows. Виберіть колір, що вам сподобався (див. Мал.7) і за допомогою повзунків налаштуйте інтенсивність кольору, відтінок, насиченість, яскравість і натисніть кнопку "Зберегти зміни".
![]()
Малюнок 7. Налаштування кольору та зовнішнього виглядувікон.
Якщо ви виберете зміну кольору «Автоматично»(див. мал. 8), то операційна система автоматично змінюватиме колір вікон і панелі завдань в залежності від переважаючого кольору в зображенні, за умови, якщо у вас фоном робочого столу буде встановлено кілька зображень.

Малюнок 8. Зміна кольору вікон автоматично.
Створення теми на робочий стіл.
Після зміни фону робочого столу та налаштування кольору вікон, Windows автоматично створить тему з вашими налаштуваннями та зображеннями, після чого вам залишиться лише присвоїти їй ім'я та зберегти (див. Мал. 9). Для збереження теми у вікні "Персоналізація", в розділі «Мої теми», виберіть тему та натисніть кнопку «Зберегти», у наступному вікні введіть ім'я теми, а потім натисніть кнопку «Зберегти».
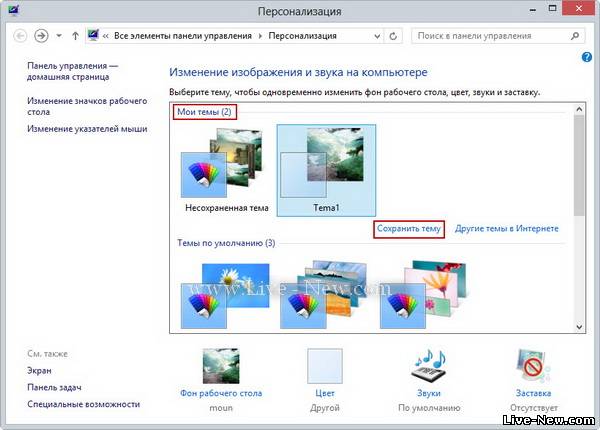
9. Тема для робочого столу.
Як виявилося, у Windows 10 не так просто змінити колір робочого столу, як це було в попередніх версіях цієї операційної системи. Наприклад, як слід зробити, якщо у вас є картинка на робочому столі, але ви не хочете її розтягувати по всій площі робочого столу, а просто хочете задати фон, вибравши його колір? Давайте розглянемо три варіанти, як змінити колір робочого столу у Windows 10.
1. Змінюємо колір робочого столу за допомогою Personalize
1.1. Клацаємо по робочому столу правою кнопкою мишки і вибираємо в меню пункт Personalize. У формі, що відкрилася, вибираємо зліва пункт Backgroundі в списку, що з'явився в центрі форми. Backgroundвибираємо пункт Solid Color.
1.2. На цій же формі знизу з'явиться можливість вибору будь-якого з 32 доступних кольорів робочого столу. Як бачите, палітра кольорівсильно обмежена, і ви не можете вказати довільний колір для робочого столу у форматі RGB, як це можна було зробити в більш ранніх версіяхВіндовс. Але не турбуйтеся про це, далі я розповім про ще два способи зміни кольору робочого столу в Windows 10, де ви зможете задати будь-який колір із 16777216 можливих відтінків. На цьому кроці оберіть мишкою той колір, який вам сподобався. 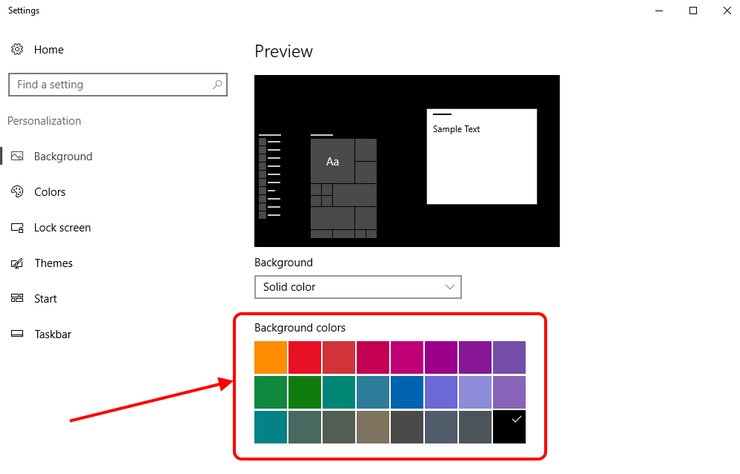
1.3. Зверніть увагу, якщо у вас була встановлена картинка на робочому столі, після кроку 1.2 вона зникла. Це дивно, але факт. Для того, щоб її повернути, необхідно на тій самій формі, у списку Backgroundзнову вибрати пункт Picture. Відкриється перелік доступних картинок, які можна встановити на робочий стіл. Серед цього переліку буде і ваша попередня картинка, яку ви встановили раніше. Просто натисніть на ній, і вона знову з'явиться на вашому робочому столі. При цьому колір фону навколо картинки буде таким, як ви вибрали на кроці 1.2. 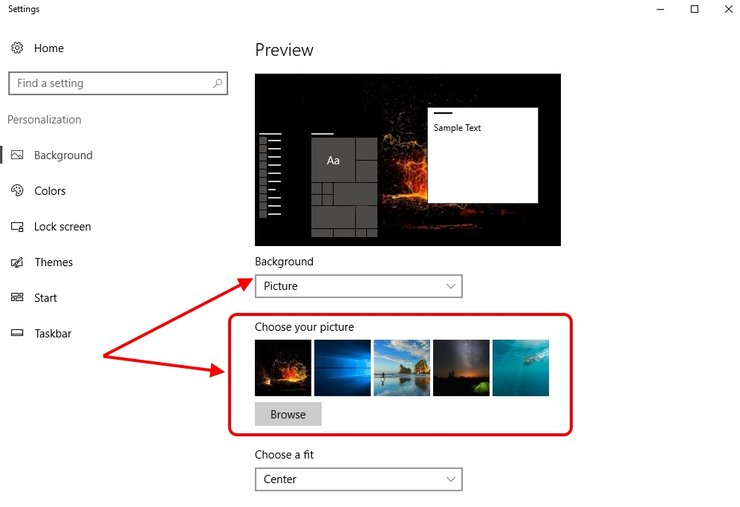
Ціль досягнута, і це був перший спосіб змінити колір робочого столу в Windows 10. Давайте розглянемо другий спосіб.
2. Змінюємо колір робочого столу за допомогою командного рядка
2.1. Запустіть командний рядокВіндовс за допомогою комбінації клавіш WIN+R, скопіюйте в неї наступну команду control /name Microsoft.Personalization /page pageWallpaper та натисніть кнопку Enter. Відкриється наступне вікно: 
2.2. У самому низу форми, що відкрилася, натисніть на пункт Change background color. Відкриється віконце, вже знайоме вам за попередніми версіям Віндовс, в якому ви зможете вибрати будь-який колір робочого столу, що сподобався вам, з усієї колірної гами RGB. Або ввести значення кольору вручну, наприклад: білий колір (255, 255, 255), чорний (0, 0, 0), червоний (255, 0, 0) і так далі. Вибираєте колір та натискаєте кнопку Ok. Все готово, колір робочого столу змінено успішно, при цьому шпалери робочого столу залишилися на місці (якщо було встановлено раніше). 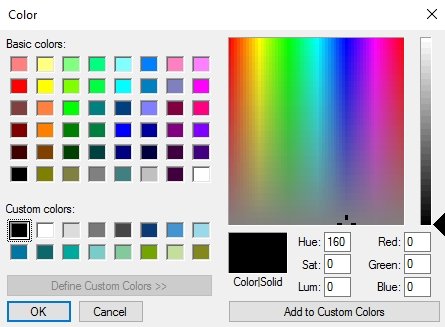
3. Змінюємо колір робочого столу Windows 10 за допомогою регістру
3.1. Запустіть командний рядок Віндовс за допомогою комбінації клавіш WIN+R, скопіюйте в неї наступну команду regedit та натисніть кнопку Enter. Відкриється вікно регістра операційної системи Windows 10:![]()
3.2. У каталозі зліва перейдіть до папки Colors, а ліворуч виберіть параметр Background, які розташовані наступним шляхом HKEY_CURRENT_USER\Control Panel\Colors\Background , клацніть по ній правою кнопкою мишки і в меню виберіть пункт Modify.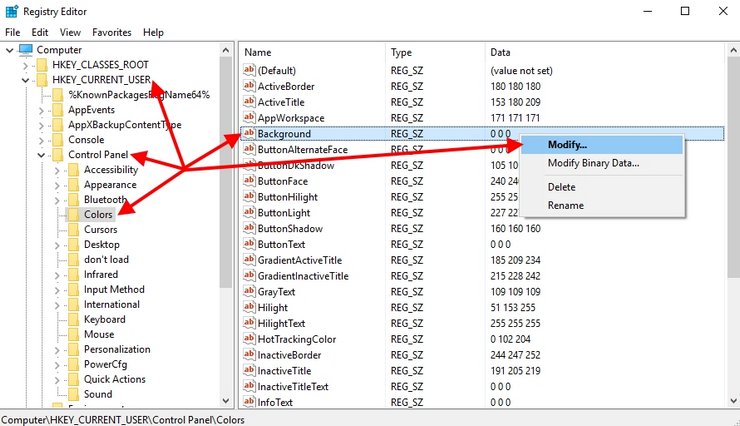
3.3. Відкриється маленьке віконце, у якому необхідно ввести значення для кольору робочого стола операційної системи Windows 10. Воно вводиться у поле Value dataу форматі RGB. Наприклад: 255 255 255 або 0 0 0, без дужок та ком. Після введення даних натисніть кнопку Okта перевантажте свій комп'ютер. Після цього ваш робочий стіл матиме саме той колір, який ви вказали у регістрі системи.