Як змінити час на комп'ютері Windows XP. Як настроїти час на комп'ютері?
Щоб не засидітися і покинути крісло комп'ютера, на ньому обов'язково має бути встановлено точний час. У наш час, коли стільки всього цікавого за комп'ютером та в Інтернеті, що просто не можна відірватися від монітора. У цьому невеликому уроці ми розглянемо це просте запитання.
Встановити час на комп'ютерідуже просто. У правому нижньому куті нашого монітора знаходиться годинник, щоб виставити точний час ми клацаємо по годинах двічі лівою клавішею миші.
У вікні, що відкрилося, на першій вкладці «Дата і час» ми можемо виставити час і дату.

Перейшовши на вкладку «Годинний пояс», можна налаштувати той часовий пояс, в якому ми знаходимося.
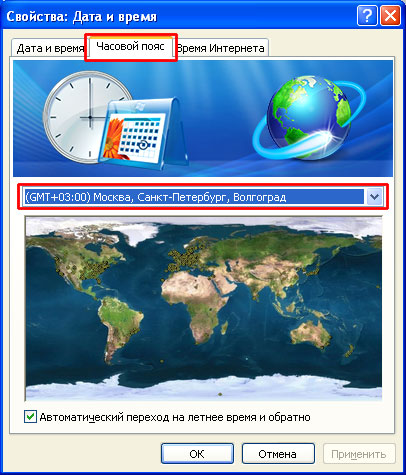
На вкладці час Інтернету ми можемо поставити галочку напроти «Виконувати синхронізацію із сервером часу в Інтернеті» і в такому разі ми завжди матимемо точний час на комп'ютері.
Натискаємо кнопку «Оновити зараз», щоб час оновився найточніше, після всіх операцій натискаємо «ОК».
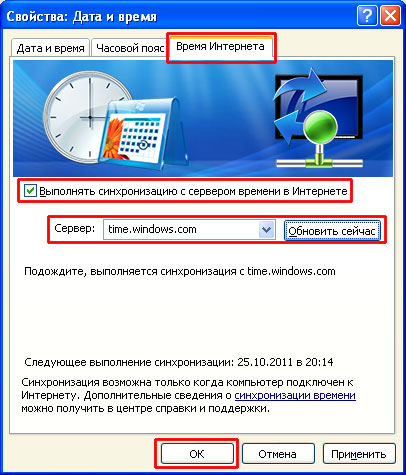
Ось такими простими діями ми виставили саме точний час на комп'ютері.
Корисне відео:
СТОП! Почитай схожі статті - дізнайся нове:
Коментарі:
не збігається дата та час
правильно потрібно поставити час
Не можу змінити час і дату. Мені пише що, недостатньо прав для зміни системного часу. Що робити?
а у мене чомусь після вимкнення, назад час встановлюється. в роді все роблю правильно
встановити час на 1 годину раніше
як встановити потрібний час
встановити час
як поставити час і дату не отримується.
у мене час на інтернеті не відповідає дійсному, як синхронізувати час?
що тут рятувати щось не працює давно
Добре, дякую, все вийшло!
Вікно часу не відчиняється.
у мене чомусь не відкривається вікно з часом
велике спасибі! все вийшло!
а у мене висвітився РМ т не знаю як поставити GМT, як це виправити?????
все спробував багато разів, час і дата не змінюється, як відставали на 20 годин так і відстають.
З питанням, як встановити час на комп'ютері, я зіткнулася при переході на зимовий режим часу. Для мене, тоді ще досконалого чайника в інтернеті, це була проблема. Як виявилося, це питання вирішується легко та просто за кілька хвилин.
Давайте розглянемо два способи встановлення часу на комп'ютері з Windows 7.
В інших операційних системах Windowsкоригування відбувається за цією ж схемою.
Встановлюємо дату та час на комп'ютері з панелі сповіщень за допомогою індикатора часу.
У правому нижньому куті монітора комп'ютера, натискаючи ліву кнопку миші на дату і час, виходить вікно, в якому вказана інформація про поточної датита часу.  Натискаємо на трикутники з боків календаря і бачимо дату будь-якого місяця, що цікавить.
Натискаємо на трикутники з боків календаря і бачимо дату будь-якого місяця, що цікавить.
Щоб змінити налаштування часу, натискаємо на вкладку "Змін налаштувань дати та часу" та відкривається наступне вікно з налаштуваннями. 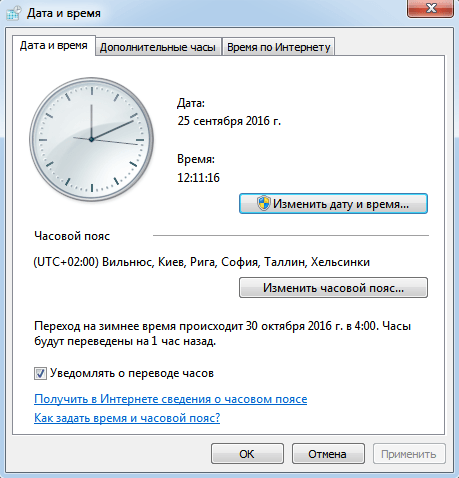 Тут, натискаючи на вкладку "Дата та час", робимо необхідні зміни.
Тут, натискаючи на вкладку "Дата та час", робимо необхідні зміни.
Якщо час регіону проживання відрізняється від часу Москви, тоді натисніть на вкладку "Змінити часовий пояс", вибираємо свій часовий пояс. 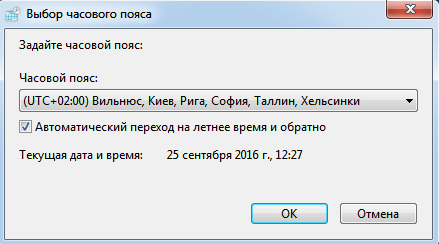 Для тих, у кого діє перехід на літній та зимовий час, рекомендую поставити галочку у чек боксі «Автоматичний перехід на літній час та назад».
Для тих, у кого діє перехід на літній та зимовий час, рекомендую поставити галочку у чек боксі «Автоматичний перехід на літній час та назад».
У вкладці «Час Інтернету» можна налаштувати час через Інтернет, натиснувши кнопку «Змінити параметри». Для цього встановлюємо галочку в чек боксі «Синхронізувати із сервером часу в Інтернеті» та натискаємо «Оновити зараз». 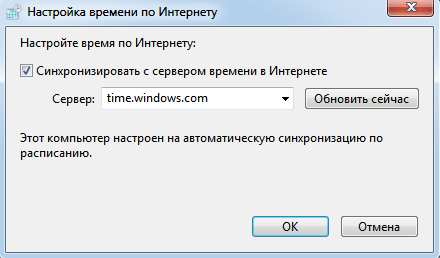 Тоді встановлюється автоматично правильний час, яка без вашої участі надалі коригуватиметься. Це спрощує вашу роботу і не потрібно відволікатися на ручний переклад часу. Не забуваємо після кожної зміни параметрів натискати на кнопку "ОК"
Тоді встановлюється автоматично правильний час, яка без вашої участі надалі коригуватиметься. Це спрощує вашу роботу і не потрібно відволікатися на ручний переклад часу. Не забуваємо після кожної зміни параметрів натискати на кнопку "ОК"
Встановлюємо час на комп'ютері з панелі керування
Натисканням кнопки "Пуск" у нижній лівій частині монітора вибираємо вкладку "Панель керування".
У вікні, що відкрилося, у правому верхньому куткувибираємо перегляд "Великі значки" і відкриваємо, натиснувши кнопку миші, "Дата і час". 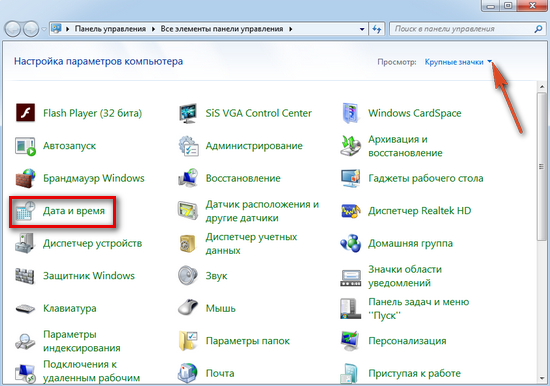 Далі робимо налаштування за аналогією, зазначеною вище.
Далі робимо налаштування за аналогією, зазначеною вище.
Ось так легко і просто налаштовується дата та час на комп'ютері.
Чудова Вам робота!
Час у епоху інформаційні технологіїнабуло особливого значення для сучасної людини. Кожен з нас щонайменше кілька разів на день поглядає на годинник. Багато хто регулярно синхронізує свої пристрої звіту часу за допомогою різних джерел, у тому числі й Інтернет. Точний час іноді відіграє вирішальну роль у справах, де важливі навіть хвилини, а секунди. Наприклад, торги на фондових біржах можуть обернутися крахом для гравця, чиї години показували неправильний час. Спробуємо налаштувати свої електронний годинникна комп'ютері та синхронізувати точний час за допомогою Інтернету.
Технологія синхронізації часу
Спочатку трохи розповім про технологію, за допомогою якої відбувається отримання точного часу з Інтернет-джерел. Весь процес синхронізації часу проводитися за допомогою спеціального мережевого протоколу NTP (Network Time Protocol). Цей протокол являє собою зведення різних правил і математичних алгоритмів, завдяки яким відбувається точне настроювання часу на вашому комп'ютері з різницею в кілька сотих секунди. Існує протокол і для систем, що не потребують такої точної синхронізації, що називається SNTP. Різниця джерела та пристрої-приймача часу по ньому може становити до 1 секунди.
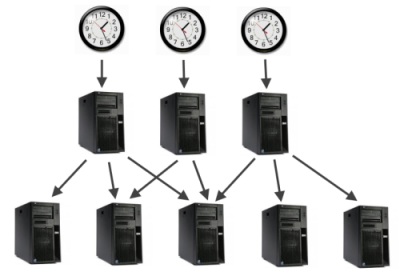
Технологія передачі параметрів точного часу являє собою багатошарову структуру, де кожен шар нижче електронних пристроївсинхронізується з вищим. Чим нижче технологічний шар, тим менш точним буде отриманий час. Але це теоретично, практично все залежить від безлічі властивостей, що у системі синхронізації і отримати точніший час можна, наприклад, від четвертого шару механізмів, ніж від третього.
На нульовому рівні цього ланцюжка передачі завжди розташовуються пристрої звіту часу, власне кажучи, годинник. Цей годинник являє собою молекулярні, атомні або квантові пристрої підрахунку часу і називаються еталонними. Такі пристрої не передають параметри часу в Інтернет безпосередньо, зазвичай вони підключені до первинного комп'ютера за допомогою високошвидкісного інтерфейсу з мінімальними затримками. Саме ці комп'ютери становлять перший шар у технологічному ланцюжку. На другому шарі будуть розташовуватися машини, що отримують час від першого шару пристроїв за допомогою мережного з'єднання, Найчастіше через Інтернет. Всі наступні рівні будуть отримувати інформацію про точний час за тим же мережевим протоколамвід вищележачих шарів.
Синхронізація часу у Windows
Спробуємо зробити синхронізацію часу засобами систем Windows XP, Windows 2003 . Для цього клацніть по годинах, які розташовані у вас в треї (зазвичай це правий нижній кут екрана), щоб викликати налаштування дати та часу. При цьому обов'язково перевірте налаштування “ часового поясу”, які знаходяться там і скоригуйте їх за необхідності.

Для Windows Vista, Windows 7 також достатньо клікнути по годинниках внизу екрана і перейти до налаштувань через спеціальне посилання "Зміна налаштувань дати та часу"
Потім перейдіть у вкладку “Час Інтернету” та натисніть кнопку “Змінити параметри”.
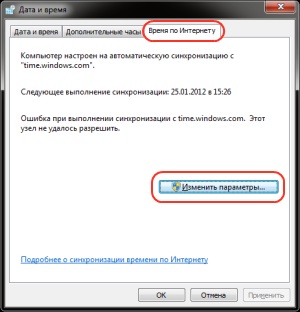
З'явиться вікно налаштувань часу через Інтернет, схоже з таким же вікном з Windows XP, 2003.
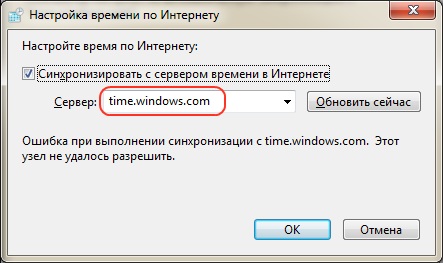
У цьому вікні є опція автоматичної звірки годинника через Інтернет, яка доступна навпроти напису “ Виконувати синхронізацію із сервером часу в Інтернеті”. Якщо її увімкнути, поставивши галочку, періодично час вашого комп'ютера буде уточнюватися через Інтернет-сервера найопераційнішою системою.
Далі, навпаки опції “ Сервер:” користувачу доступний вибір зі списку адрес, з яких синхронізуватиметься. Спробуйте вибрати один із них та натиснути кнопку “ Оновити зараз”. Якщо через певний часпід списком з'явиться напис про помилку синхронізації, введіть вручну одну з нижченаведених адрес сервера і перевірте з'єднання з ним.
| ntp.mobatime.ru nist1-ny.ustiming.org ntp.chg.ru |
Нижче представлений відеоролик, який покаже процес налаштування системного годинника в Windows 7 та їх синхронізацію.
Змінюємо період автоматичної синхронізації часу у Windows
За промовчанням операційна система Windows звертається до серверів синхронізації лише раз на тиждень. За умови, що користувач поставив автоматичну перевірку часу, звичайно. Для деяких такий період може здатися досить великим або може бути дуже частим, ніж хотілося б. На щастя, в системі передбачено зміну цього параметра через налаштування реєстру.
Відкрийте вікно " Виконати” через меню “ Пуск”. В командному рядкунаберіть regeditта запустіть кнопкою “ OK”. Вам необхідно почергово дістатися наступного розділу
HKEY_LOCAL_MACHINE – SYSTEM - CurrentControlSet – Services - W32Time – TimeProviders – NtpClient
та вибрати у вікні ліворуч параметр SpecialPollInterval. Тут вказано значення 604800
, якщо перевести його в десяткову системуобчислення. Ця кількість секунд дорівнює одному тижні. Сюди можна занести інше значення, яке вам потрібно, сконвертувавши його в секунди.
Крім годин, що працюють на вашому комп'ютері, напевно, є й інші джерела часу, з якими доводиться періодично звіряться, щоб не вибитися із загального робочого графіка або розкладу. Годинник може бути настінним, настільним, наручним і точність часу показуваного ними не завжди відповідає дійсності. Тим часом, намагаючись синхронізувати час цих пристроїв вручну, багато хто звертається до телевізійних джерел. Однак такі засоби можуть передавати сигнал із значними затримками, тому гарантувати точний час хоча б хвилини від цих джерел неможливо.
На щастя, у глобальній мережі є безліч сервісів показу точного часу, які допоможуть вам у налаштуванні годинника на точний час, аж до однієї секунди. Звичайно, Інтернет не безгрішний у плані тих самих тимчасових затримок передачі інформації, але такі затримки при хорошому зв'язку зазвичай не складають більше однієї секунди.
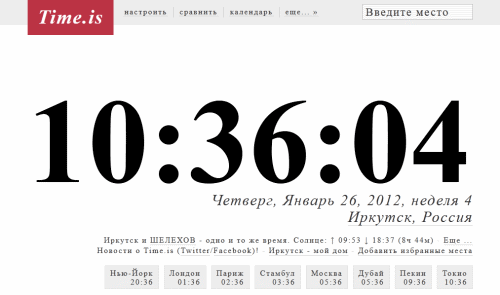
Функціональний сервіс показу точного часу. Крім основного свого призначення дозволяє звіритися з годинами різних часових зон, дізнатися про календарні відомості поточного дня, зробити тонке налаштування формату виведення часу на екран за допомогою сайту та стиль відображення, вивести календар поточного року, дізнатися час у будь-якому з міст земної кулі та багато іншого. Мабуть, один із найкорисніших та багатопланових сервісів точного часу, з яким мені доводилося працювати.
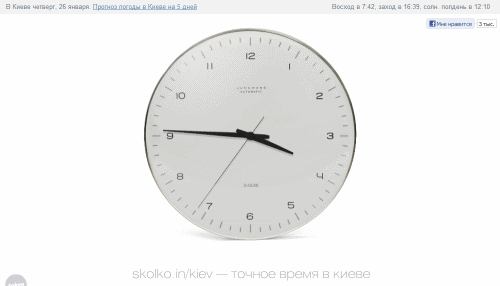
Гарне зображення циферблата з стрілками, що переміщаються, порадує любителів стильного віртуального дизайну. Крім інформації про точний час, тут можна знайти дані про час сходу та захід сонця у вашому регіоні, а також посилання на прогноз погоди для вказаного міста.
На екрані практично нічого зайвого, тільки основні відомості про точний час плюс можливість його порівняння з годинником вашої системи. Однак є невелике меню з додатковими функціями, наприклад часу, що залишився до кінця світла за календарем майя, секундоміром, конвертером дат і картою часових поясів.
Для Вас також є інші веб-ресурси, які, можливо, нададуть допомогу у вирішенні Ваших питань.
Незважаючи на те, що значення часу та дати на комп'ютері задаються під час встановлення операційної системита синхронізуються через інтернет, можуть виникнути моменти, коли ці параметри необхідно встановити вручну.
Добратись до налаштувань дати та часу можна двома способами: за допомогою панелі керування та за допомогою безпосередньо індикатора часу, розташованого в .
Розглянемо ці два способи на прикладі Windows 7, як найпоширенішої системи на момент написання статті. Встановлення часу та/або дати в системах Windows 8 та Windows 10 відбувається аналогічно.
Встановлення часу та дати на комп'ютері за допомогою панелі керування Windows
Клацніть лівою кнопкою миші по кнопці « Пусквикличемо , в якому виберемо пункт Панель управління».
У панелі, що відкрилася, переключіть режим перегляду в позицію « Великі значки» для зручності пошуку потрібного пункту налаштування.
У панелі управління зліва знаходимо потрібне нам « дата і часі клацанням лівої кнопки миші по ньому відкриваємо вікно налаштувань.
У вікні, що відкриється, можна встановити ваш часовий пояс або перейти до встановлення часу клацанням по кнопці « Змінити дату та час». У наступному вікні ви можете встановити час прямим введенням зі стрілками вгору або вниз. Дату встановлюємо у полі календаря, вибираючи курсором день та місяць. Закінчивши установку, закриваємо вікна установок клацанням на кнопки « ОК» та « Застосувати».
Встановлення дати та часу на комп'ютері за допомогою годинника на панелі повідомлень
Це більше швидкий спосібустановки. Тут, для виклику вікна налаштування, потрібно всього два кліки мишею. Перше клацання по індикатору годинника в панелі повідомлень викличе вікно календаря з годинником, в якому потрібно клікнути по рядку « Зміна налаштувань дати та часу».
В результаті ми потрапимо в розглянуте вікно налаштувань, де і виконаємо установку часу і дати за інструкцією, наведеною вище.
Додаткові налаштування дати та часу на комп'ютері
Вікна налаштувань мають вкладки для додаткових установок, де можна встановити час для різних часових поясів. Для цього треба натиснути на вкладці « Додатковий годинник», встановити позначку навпроти « Показати цей годинник», вибрати часові пояси та підтвердити кнопкам « Застосувати» та « ОК». Тепер, при натисканні на індикатор годинника, буде показано вікно з часом у встановлених вами часових поясах.
Вкладка « Час по інтернету» дозволяє увімкнути або вимкнути звіряння годинника з сервером точного часу. Клацніть по кнопці « Змінити параметри» ми викличемо вікно налаштування часу через інтернет. Встановлена галочка показує, що час на комп'ютері звіряється із сервером точного часу. Рекомендується не вимикати цю функцію.
Як бачите, в установці часу та дати на комп'ютері немає нічого складного.
Поділитись.Для деяких користувачів найпростіші маніпуляції здаються навіть дуже нетривіальними. Думаю і ви були колись у ситуації, коли розбиралися довго з якоюсь проблемою, а її вирішення зайняло 1-2 хвилини. Іноді нам доводиться вносити коригування в систему і саме тому зараз розповім, як встановити дату і час на комп'ютері в Windows 7. Зробити це можна декількома способами, але я розгляну лише один, самий основний і найзручніший, без будь-яких зайвих дій і максимально докладно.
Примітка: я розгляну приклад Windows 7, але після прочитання цієї статті ви зможете змінити час і дату в інших системах Windows. Тому що ви зрозумієте ланцюжок, як це потрібно робити.
Насамперед переміщуємо курсор у нижню праву частину екрана, знаходимо там дату, яка відображається у вигляді часу і, власне, сьогоднішнє число. Клацаємо лівою кнопкою миші, перед нами відкривається вікно.
Тут ви не внесете жодних змін, це вікно буде корисно, наприклад, щоб подивитися, скільки днів у цьому місяці. Щоб розпочати зміни, нам необхідно клікнути лівою кнопкою миші за написом: «Зміна налаштувань дати та часу».
Тепер перед нашим поглядом з'являється інше вікно з трьома вкладками. Нас цікавить «Дата і час», в якій ви повинні знаходитися за замовчуванням. Тут можна знайти кнопку «Змінити дату та час» ( важливий момент: обліковий запис, якою ви користуєтеся в теперішній момент, повинен мати права адміністратора, інакше комп'ютер просто обмежить доступ до налаштувань).

Натискаємо її і бачимо вже третє вікно «Налаштування часу і дати».

У лівій його частині знаходиться блок із календарем. Здійснюючи перегортання за допомогою чорних трикутників (я їх зазвичай називаю «язичками») маленького розміру, можна вибрати місяць і рік, клацнувши один раз за потрібним числом, відповідно виходить дата.
У правій частині вікна знаходиться циферблат, натискаєте на перше число (годинник) і міняємо на потрібне значення годин, хвилин і секунд, або утримуємо клавішу миші на трикутниках праворуч (верхній збільшує час, а нижній - зменшує). Після того, як ви розібралися, як налаштувати дату та час на комп'ютері, натискаємо «ОК» усюди, де нам це пропонується, і насолоджуємося правильною датою!
Єдине, що я ще можу додати – це опис альтернативних способіввідкриття вікна "Дата і час". Заходимо в "Пуск" - "Панель управління". Біля напису «Перегляд» встановлюємо значення «Дрібні значки» та натискаємо «Дата та час». Після цього робимо все за вищеописаною інструкцією. Як варіант, для тих, хто швидко друкує, пропоную також просто відкрити "Пуск" та набрати слово "Час" у пошуковому рядку. Результати пошуку запропонують вам зайти в «Дату та час».
Загалом це все, що можна розповісти з питання, як налаштувати дату та час на комп'ютері. Якщо на комп'ютері інстальовано іншу систему, то принцип зміни дати і часу не сильно відрізняється, головне знати, де і як.
Важливо! Якщо після перезавантаження у вас збивається час – це віруси, або треба замінити батарейку в системному блоці.










