Як змінити вінду на ноутбуку Asus. Як інсталювати Windows. Працюємо самостійно.
Прочитавши цю статтю, будь-який користувач зможе встановити операційну систему через інтернет самостійно та безкоштовно на стаціонарний комп'ютер, лептоп або навіть на нетбук.
Ця робота з переустановки не дуже складна і складається з кількох етапів.
Ці етапи можливо виконувати різними методами, кожен користувач може вибрати собі до душі.
На першому етапі з інтернету необхідно скопіювати собі на комп'ютер образ Віндовс 7 та за допомогою спеціальної програми записати його на лазерний диск або зовнішній носій пам'яті через USB.
На другому етапі потрібно завантажитися з цих носіїв та приступити до пер інсталяції Windows 7.
На третьому етапі розпочати інсталяцію необхідного програмного забезпечення(якщо необхідно).
Як знайти Windows 7 у глобальній мережі?
Спочатку необхідно підібрати в мережі образ системи, що відповідає параметрам комп'ютера та завантажити його. На переважній більшості ресурсів це буде абсолютно безкоштовно.
У випадку, якщо ОЗУ в ПК більше 4GB, то підійде x64-бітна Виндовс 7, інакше потрібно завантажити x86. Для скачування Windows 7 є кілька таких відмінних ресурсів в інтернеті:
- http://fost.ws/;
- http://nnm-club.me/;
- http://torrent-soft.net/torrent-windows-7/.
Процес копіювання образу системи з Інтернету
Існують і інші варіанти, такі як: "vipfiles", "depositfiles", "letitbit" і т.д. Але не рекомендується брати образ Windows 7 з них, оскільки, не маючи VIP-привілеїв, знадобиться значний час для його копіювання.
Як зберегти зображення на диску?
Потрібно скористатися спеціальним програмним забезпеченням. Є утиліти, що вільно розповсюджуються, наприклад, «Ashampoo Burning Studio 6 Free», UltraISO, Nero Burning ROM. Об'єм пам'яті диска не повинен бути нижче 4,7 Гб. Посібники із запису:
Як зберегти образ на флешку
Необхідно, щоб кількість пам'яті флеш-накопичувача була щонайменше 4 Gb.
Увага! При цьому вся інформація на ній буде видалена.
Перед записом потрібно , наприклад, використовуючи програму HP Format Tool.
Якщо застосовується зовнішній вінчестер, то форматувати його зазначеною програмою не треба.
Запуск ПК із диска або зовнішньої пам'яті
Для запуску комп'ютера з щойно приготовленого диска або зовнішнього накопичувачапотрібно вказати ПК відповідну опцію. Можливо, ПК відразу почне завантаження з них, але інакше потрібно попередньо виконати кілька маніпуляцій.
Необхідно увійти в BIOS і вказати шлях завантаження, наприклад, з DVD, флешки і т.п. Вхід до нього здійснюється натисканням спеціальної кнопки під час завантаження системи. Для різних моделейі виробників вони різні, тому потрібно дізнатися спосіб входу в БІОС з інструкції до комп'ютера. Потім необхідно увійти в закладку "Boot" і в частині "Boot Option Priorities" у рядку "Boot Option #1" вказати шлях завантаження, наприклад, жорсткий диск, флеш-накопичувач, DVD. У разі невиконання запуску ПК із вказаного пристрою потрібно в закладці «Startup» встановити «UEFI/Legacy Boot» на «Legacy Only». Визначити необхідний шлях завантаження та клацнути клавішу «Введення». При виході з БІОС потрібно обов'язково зберегти внесені зміни, використовуючи «Save and Exit».
Декілька відео на допомогу:
Процес інсталяції Windows 7
Запустившись із зовнішнього носія, потрібно перевстановити Windows 7. Необхідні кроки, щоб встановити або перевстановити систему майже однакові. Відмінність тільки в тому, що при переустановці не потрібно виконувати розмітку областей на вінчестері комп'ютера, а потрібно лише форматування диска, де виконується переустановка. Рекомендується зберегти особисті файли на іншому носії.
Як виконати активацію операційної системи
Перевстановивши систему, потрібно її активація. Офіційна Windows 7 цю операцію відбувається із застосуванням спеціально передбаченої програми через інтернет. Неофіційну віндовс потрібно активувати, скориставшись розробленими для цього програмами.
Можно використовувати спеціальний додаток"RemoveWAT". Потрібно виконувати дії, зазначені в доданому до неї посібнику (зазвичай скачується з торрента разом із програмою).
У процесі ви форматуватимете локальний диск, на якому знаходиться поточна версія Windows. Простіше кажучи, перед тим, як встановити туди нову системуВам доведеться стерти з нього всі старі дані. Вміст інших дисків повинен залишитися без змін. Але краще перестрахуватися і попередньо копіювати в хмару або на фізичний носій всі дані з комп'ютера, яких ви боїтеся позбутися.
Якщо на комп'ютері встановлено платні програми, не забудьте прочитати в їх документації правила роботи з ліцензіями під час інсталяції Windows, інакше можете їх втратити.
2. Створіть завантажувальний диск або флешку
Якщо ви бажаєте інсталювати/перевстановити ліцензійну версію Windows, переконайтеся, що у вас є відповідний ключ активації. Навіть якщо ви вже користуєтеся активованою системою і просто хочете встановити цю ж версію повторно, старий ключ активації може стати в нагоді знову.
- Якщо у вас вже є завантажувальна флешкаабо диск з версією Windows, яку ви збираєтеся встановити, можете переходити до пункту 3. В іншому випадку потрібно завантажити образ Windows з інтернету і записати його на будь-який з перерахованих носіїв за інструкцією, наведеною нижче.
- Визначте версію Windows, яку встановлюватимете, і перевірте, щоб комп'ютер відповідав її вимогам до системи. Цю інформацію можна знайти на офіційному сайті Microsoft або на диску з придбаною Windows. Не забудьте також перевірити, щоб комп'ютер підтримував розрядність нової версії: 32 або 64 біти. Щоб не помилитися, можете встановити версію з такою ж розрядністю, як у поточній версії Windows .
- Щоб створити завантажувальну флешку з будь-яким чином Windows, знайденим у Мережі, можете скористатися програмою (c підтримкою UEFI) та переходити до пункту 3.
А нижче я розповім, як створити завантажувальний дискабо флешку з офіційним чином системи на прикладі Windows 10.
3. Завантажте систему з диска або флешки
Тепер, коли у вас є фізичний носій з потрібним чином Windows, потрібно зайти в спеціальне програмне середовище BIOS і вибрати диск або флешку як джерело завантаження.
Можливо, замість класичної BIOS ви побачите сучасніший графічний інтерфейс. Крім того, навіть у різних старих версіях BIOS налаштуванняможуть відрізнятись. Але у будь-якому разі порядок дій буде приблизно однаковим: зайти в меню завантаження, вибрати джерелом потрібний носій та зберегти зміни.
Після цього комп'ютер повинен завантажитись із вибраного диска або флешки.
4. Запустіть майстер установки
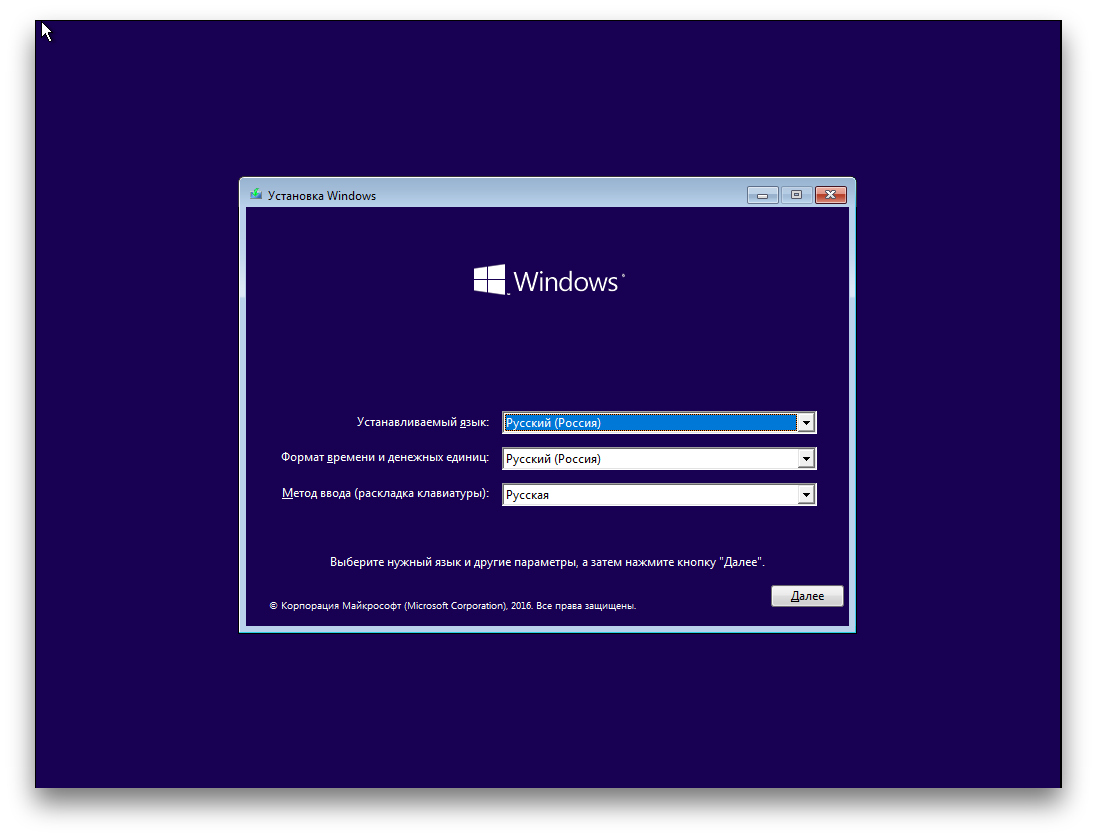 Якщо ви все зробили правильно, на екрані з'явиться майстер інсталяції Windows. Подальші події не перевищують за складністю встановлення звичайної офісної програми. Вам залишається тільки слідувати підказкам системи і чекати, поки файли розпакуються. Хіба що доведеться вибрати локальний диск для встановлення операційної системита відформатувати його.
Якщо ви все зробили правильно, на екрані з'явиться майстер інсталяції Windows. Подальші події не перевищують за складністю встановлення звичайної офісної програми. Вам залишається тільки слідувати підказкам системи і чекати, поки файли розпакуються. Хіба що доведеться вибрати локальний диск для встановлення операційної системита відформатувати його.
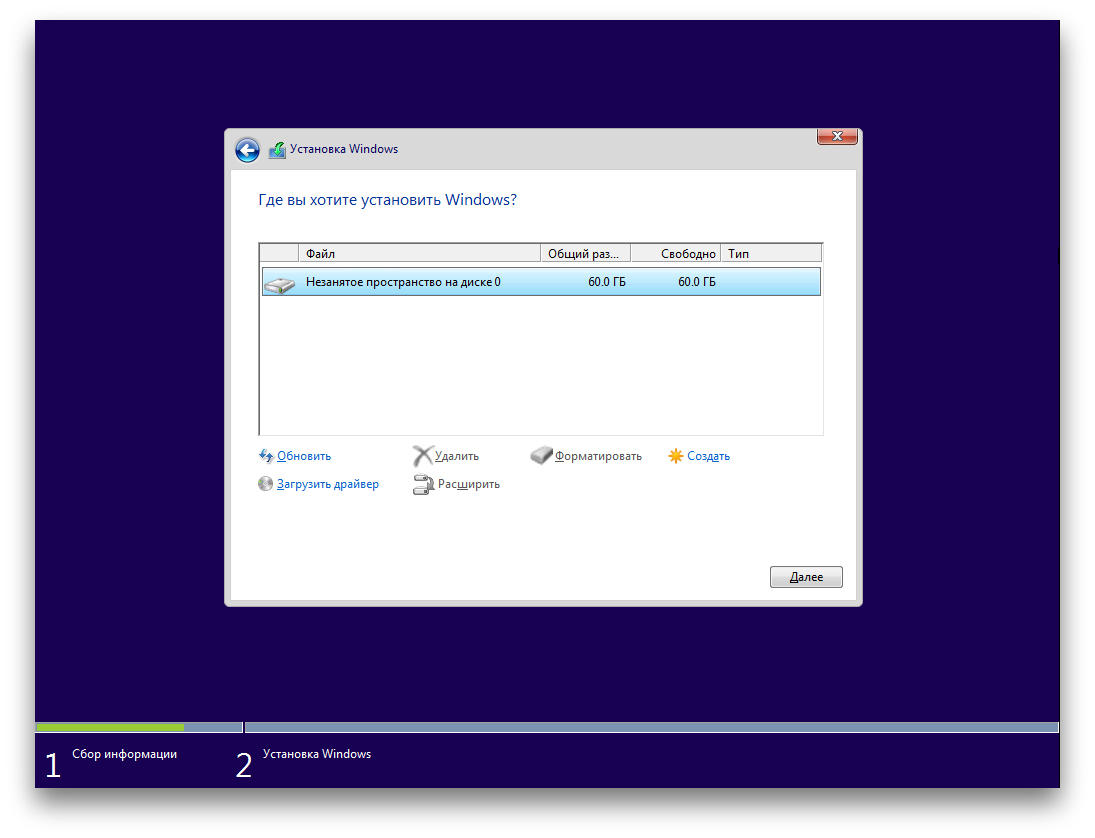 Крім того, у процесі будьте готові ввести ключ активації. Але якщо ви встановлюєте вже активовану на вашому комп'ютері Windows 10, то крок із ключем можна пропустити.
Крім того, у процесі будьте готові ввести ключ активації. Але якщо ви встановлюєте вже активовану на вашому комп'ютері Windows 10, то крок із ключем можна пропустити.
Після завершення інсталяції комп'ютер повинен завантажитись у звичайному робочому режимі.
5. Встановіть драйвери
Сучасні версії Windowsсамостійно завантажують драйвери. Але якщо після переустановки системи ви помітите, що відеокарта, динаміки або щось працює некоректно, можете скористатися утилітою для автозавантаження драйверів. Підійде, наприклад, безкоштовна Driver Booster.
Виконавши перераховане вище, можете приступати до роботи. Комп'ютер має бути готовим.
Будь-яка операційна система Windows 7 або XP, інстальована на комп'ютері або ноутбуці, з часом починає повільно працювати або зависати. Вирішити цю проблему можна спробувавши видалити сміття різного роду. Для цього можна запустити програми для очищення, наприклад Ccleaner та антивірус. Іноді це допомагає, іноді ні. Якщо у вас другий випадок, нічого з ПК зробити вже не можна. Потрібна переустановка Windows 7 або іншої операційної системи, наприклад, XP на ноутбуці або ПК. В цілому, будь-яка ОС встановлюється за одним і тим же принципом. Причому чим новіша її версія, тим простіше видалити стару систему та встановити нову.
Ця інструкція розповість про чистій установціВіндовс 7 або XP через BIOS. Це можна зробити самому, використовуючи один із двох способів: за допомогою USB накопичувачаабо диска з образом системи (зображення можна завантажити через інтернет). Користуватися флешкою набагато легше. Крім того, при перевстановленні на ноутбуці може бути відсутній привід для диска. Тому встановлення зі знімного носія може бути єдиним способом. Як самостійно зробити флешку з Windows 7 або XP читайте тут. Який би ви спосіб не вибрали: з USB накопичувача чи диска - наступна інструкціяможе допомогти вам. Отже, давайте розглянемо, як перевстановити Windows 7 або XP на ноутбуці правильно.
Як перевстановити Windows 7
Для початку варто згадати, що при перевстановленні операційної системи на ноутбуці або ПК, всі програми та дані, що знаходяться в пам'яті системного диска(зазвичай це локальний диск) доведеться видалити. Тому всі файли, а також дані програм по можливості потрібно перенести на згадку іншого локального дискаПК, наприклад D або зберегти на зовнішньому носії або на хмарному сервісіу мережі інтернет. Через провідник перенесіть всі файли та папки у безпечне місце.
Крім того, зараз саме час подумати про драйвери ПК. Якщо у вас немає відповідного диска, їх можна знайти і завантажити через інтернет з офіційного сайту виробника. Правильно буде не використовувати ненадійні утиліти та драйвера, знайдені через Інтернет, оскільки вони можуть містити віруси.
Вам знадобляться драйвера для відеокарти, звукового модуля, мережевої карти(відповідають за підключення до інтернету по LAN кабелю), Wi-Fi, Bluetooth та ін. В першу чергу правильно потурбуватися про драйвери для роботи онлайн через інтернет на ноутбуці. Якщо у вас лише один комп'ютер, це буде доречно. Так як без них у вас не буде доступу до мережі інтернет і не вдасться скачати все інше. Щоб спростити справу з драйверами, можна завантажити програму для них автоматичної установки. Цілком підійде DriverPack Solution, яка працює оффлайн:
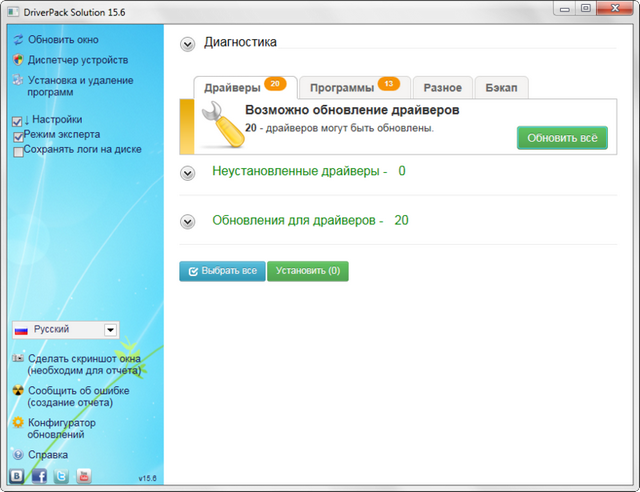
Зверніть увагу на те, що образ операційної системи Windows 7 або XP має бути тієї ж версії, що встановлений на вашому ПК або ноутбуку. Наприклад, у вас є Windows 7 Home Edition або Максимальна. Значить встановлювати правильно ту саму версію. В іншому випадку, ваш ліцензійний ключ, що вказано на корпусі комп'ютера, не підійде. Як дізнатися, яка версія системи у вас встановлена можна клацнувши по папці « Мій комп'ютер» правою кнопкою миші та вибравши « Властивості». Тут же можна побачити у вас встановлено. Чим вони відрізняються читайте у мережі Інтернет.
Правильно запускаємо установку
Тепер, через BIOS ПК необхідно завантажитися з флешки чи диска. BIOS – це відправна точка – програма, прошита у вашій материнській платі. Зазвичай комп'ютер запускається з жорсткого диска, на якому встановлено систему. Але зараз потрібно змінити пріоритет завантаження та запустити комп'ютер через BIOS із флешки. Для цього, увімкнувши комп'ютер, залежно від фірми виробника, правильно натисніть клавішу або комбінацію клавіш. Найчастіше, це кнопка Delete . Що натискати на тій чи іншій моделі можна побачити на малюнку нижче. На ноутбуці або ПК відкриється BIOS - меню вибору пристроїв:

Після цього комп'ютер через BIOS завантажиться з флешки або інсталяційного диска. Далі слідуючи підказкам, починаємо встановлення операційної системи на ноутбуці. BIOS нам більше не знадобиться. Вибираємо мову системи та інсталяції:
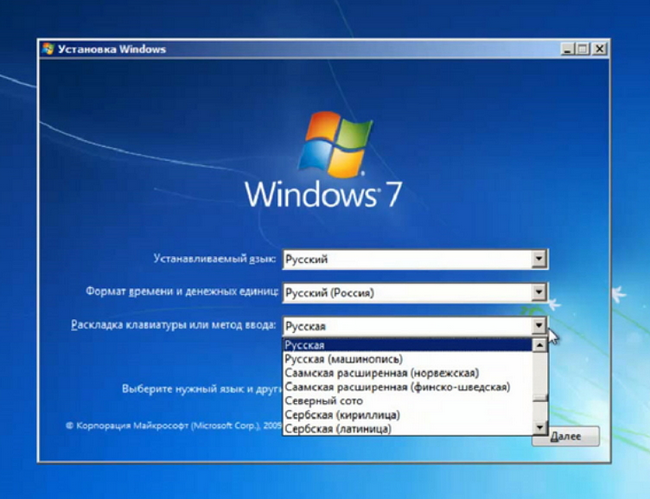
Після прийняття ліцензійної угоди спливе віконце з наявними у вас розділами жорсткого диска. Якщо стара системазнаходилася у вас у пам'яті розділу "С:/" жорсткого диска, то потрібно натиснути по ньому правою кнопкою миші і форматувати (видалити всі дані). Якщо ви робите це вперше, то можна обійтися швидким форматуваннямдиска (поверхневе очищення). Однак, для повного видаленняданих потрібно скористатися ретельним форматуванням (зажадає трохи більше часу). Швидкість виконання операції також залежить від потужності пристрою.
Після цього вибираємо форматований розділ і натискаємо кнопку Далі (ту ж послідовність дій виконуємо для будь-якої іншої версії, у тому числі XP).
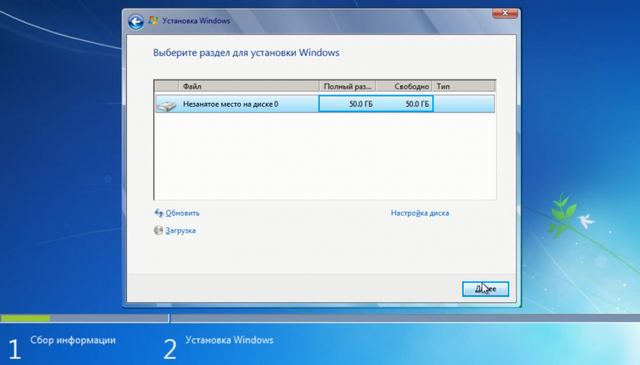
Почнеться інсталяція Windows 7.

Залишилося лише почекати, коли комп'ютер закінчить витвір операції. Якщо установка перерветься через те, що ПК перезавантажиться і знову запуститься з флешки, то цю проблему потрібно вирішувати за допомогою BIOS.
У BIOS комп'ютерапотрібно зробити початковий пріоритет завантаження, щоб знову запускатися із жорсткого диска. Після цього установка продовжиться.
При інсталяції Windows 7 або будь-якої іншої версії системи (XP), завантаженої з Інтернету, у вас запитають ключ продукту. Його можна знайти на корпусі ПК чи ноутбука. Ось як виглядає наклейка:
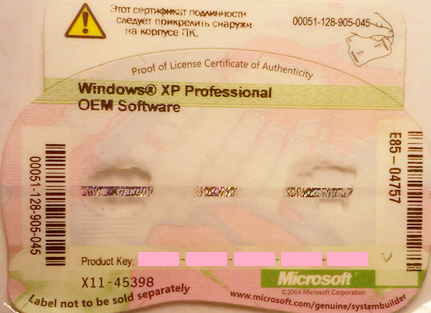
Що можна зробити, якщо у вас немає такої наклейки? У такому разі введіть код, який придбали через Інтернет на офіційному сайті Microsoft.
Сподіваємося, що інструкція «для чайників» вам допомогла і тепер ви знатимете як перевстановити Windows 7 або XP. У цій статті ми хотіли пролити світло на такі незнайомі для новачків терміни як BIOS, завантажувальна флешка тощо. Отже, як видно, якщо дотримуватися викладеного тут порядку, зробити переустановку системи можна швидко і не важко.
Відео на тему
17.02.2017
Операційна система Windows 7 була і залишається лідером серед ОС, що встановлюються по всьому світу, незважаючи на зростаючу популярність нової «Десятки». Охоплення всіма операційної системи, що полюбилася, становить понад 55% всіх комп'ютерів на планеті. І користувачі часто запитують, як навчитися встановлювати «Сімку» самостійно.
Сама ОС - це не що інше, як просто програма, складна, але це програма, яка може бути схильна до різного роду зламів і хакерським атакам. Комп'ютерне залізотеж не завжди і при апгрейді або заміні несправного обладнання потрібно часто і переустановка операційної системи.
У період із літа 2015 р. – протягом року було оновлення до «десятки», і під кінець періоду це оновлення вже було примусовим. Користувачі було неможливо відмовитися. І багато вимушених власників нового продукту хочуть повернути їх уподобану, стабільну Windows 7, але, на жаль, не знають, як це зробити.
Особливості переустановки «Віндовс»
Ця стаття присвячена переустановці Windows 7 на комп'ютери та ноутбуки, для всіх, хто не знає як це зробити, або боїться вперше самостійно перевстановити «Віндовс» 7.
У статті на вас чекає:
- Детальний опис самої установки – покрокова інструкція;
- Зображення ходу установки та наступних налаштувань;
- Поради та рекомендації щодо ходу установки.
Підготовка до перевстановлення «Віндовс»
Приступимо:
Насамперед необхідно подбати про збереження важливих даних: скопіюйте всі фотографії, відео та документи в надійне сховище, це може бути знімний носійабо хмара. А якщо ваша ОС не завантажується, можна спробувати завантажитися з Live CD, щоб скопіювати дані. Або підключити зовнішній жорсткий дискта вилучити необхідні файли з вашого диска.
Перевстановити Windows, даному випадкуговоритимемо про «Сімку», дуже просто.
Вам знадобиться образ «Віндовс» 7. Його можна завантажити в мережі або придбати коробкову версію. Хто не знає – це версія ОС на диску чи флешці, яку можна купити в магазині.
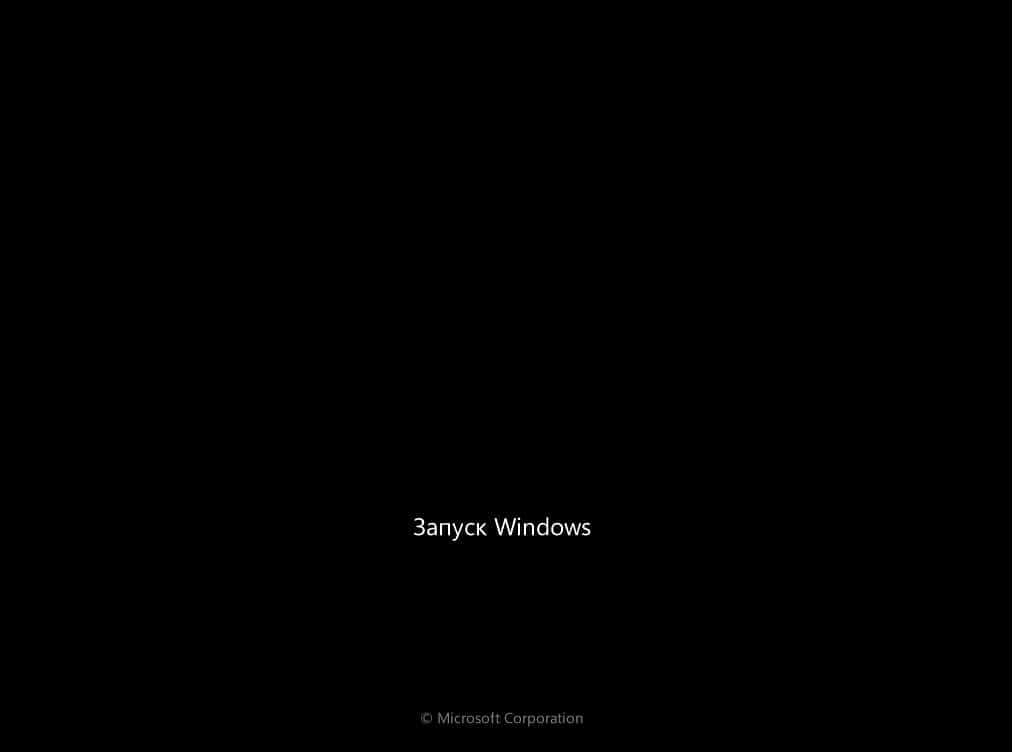
Якщо з коробковими версіями все ясно: платиш гроші – отримуєш готовий образ, то у випадку з покупкою в мережі, попередньо цей завантажений образ потрібно підготувати, тобто записати його на USB-флеш накопичувач або диск.
Найпоширеніша програма для запису образів - це UltraISO. Утиліта безкоштовна та легка у використанні, а також у мережі повно інформації про те, як у ній підготувати завантажувальний носій для встановлення на комп'ютери.
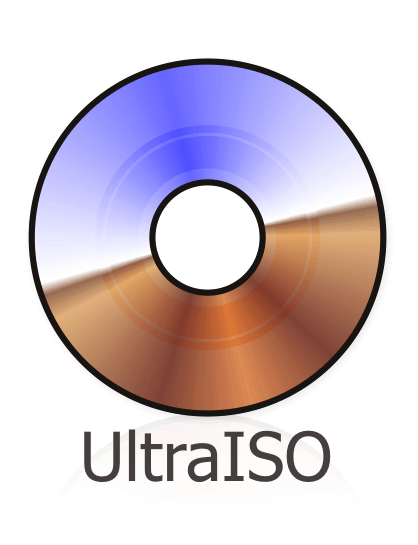
Встановлюємо пріоритет завантаження у БІОС
Умовно – образ ми підготували, тепер його потрібно встановити комп'ютер.
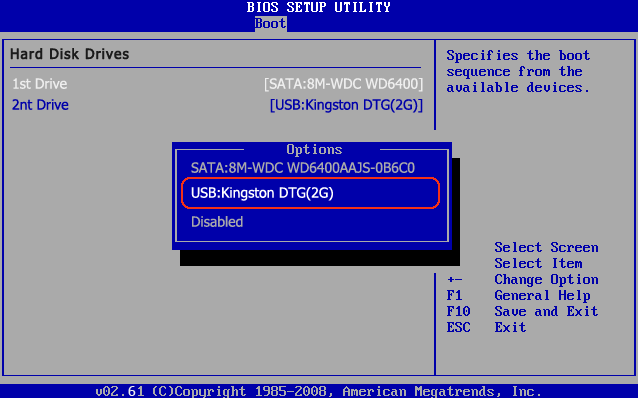
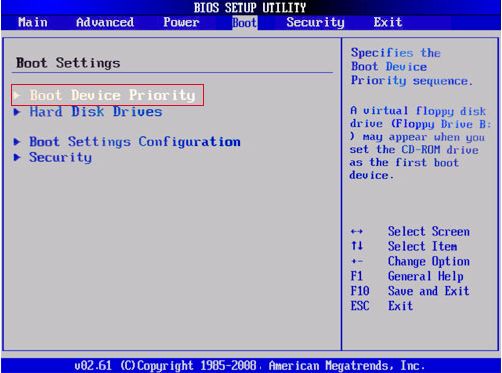
У більш сучасних материнських платахінтерфейс, зазвичай, графічний, але розібратися у ньому нескладно. Просто шукайте розділи (пріоритет завантаження).
Завантаження Флешки або диска через Boot-меню
Ця маніпуляція потрібна всього для одного разу, і після встановлення «Віндовс» необхідно буде все повернути на місце. Натомість, можна просто при перезавантаженні, в момент, коли на екрані з'явиться інформація про встановлену пам'ять, натиснути клавішу входу в Boot меню. Зазвичай, це клавіші "F11", "F12"або "Esc", але не завжди. Знову ж таки, на стартовому екрані завантаження є підказка. У вікні "Boot меню"вибираємо ваш носій диск це або флешка і клацаємо "Enter".
Початок установки «Віндовс» 7
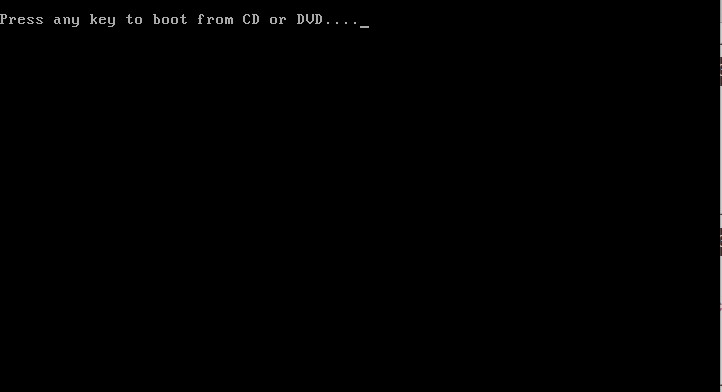
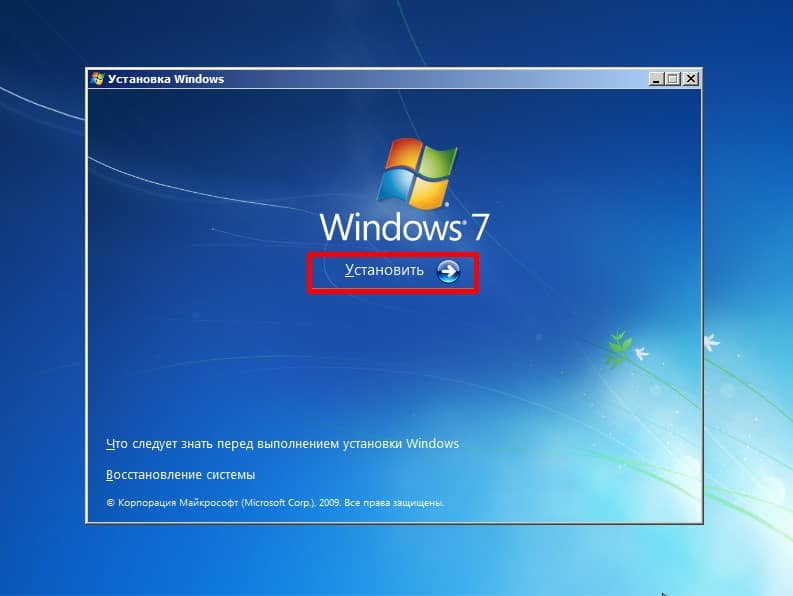
Бажано почитати більш детальну інформацію про хід встановлення та вимоги до «заліза» - натиснути на посилання з описом більш детальної інформації внизу вікна. Кнопка відновлення системи потрібна для конкретних випадків за необхідності відновити пошкоджені файли. Зараз нам туди не треба, тому просто тиснемо "Встановити".
Яку розрядність ОС вибрати 64 чи 86
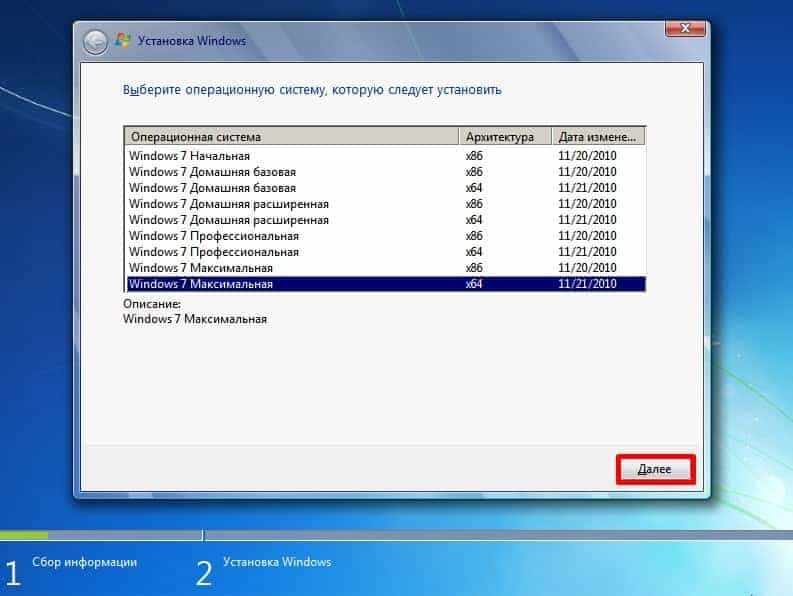
Порада: якщо у вас на комп'ютері оперативної пам'яті встановлено до 3 Гб, то варто вибрати 32-бітну (x86) версію, якщо від 3 і вище 64. Від цього вибору залежить як стабільно і швидко працюватиме «Віндовс». З оперативною пам'яттю в 1 Гб - Максимальна 64-біт, операційна система, звичайно, встановиться, але працювати на ній буде просто болісно. Вона моторошно гальмуватиме і виснутиме.
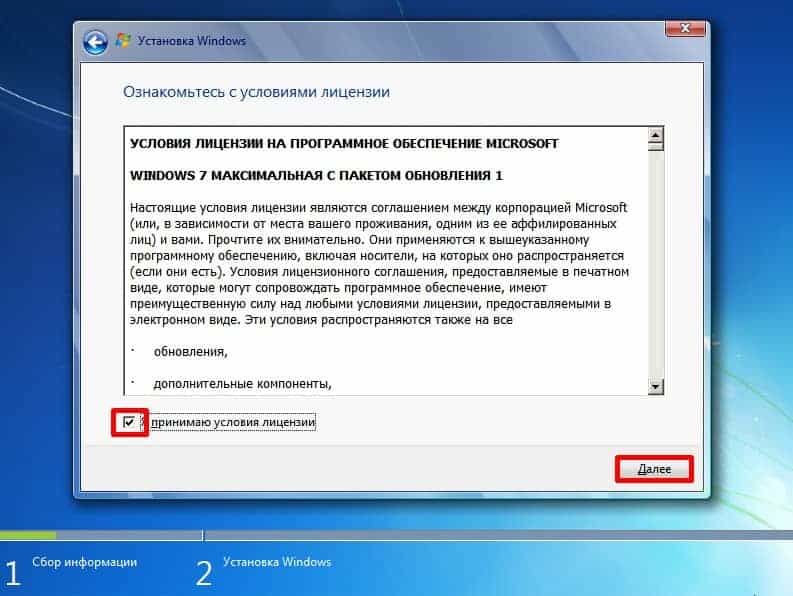
Самостійно поставити операційну систему не так складно, як багато хто вважає. І це важливо, адже не завжди є можливість викликати майстра, який допоможе у цій справі. Що найголовніше, для інсталяції нової системи потрібно зовсім небагато: трохи часу, мінімальні навички володіння комп'ютером і трохи магії!
Оновити софт можна будь-яким зручним для вас способом – зробити це доступно з диска, а також з флешки, що мають записаний у свою пам'ять образ, але можна обійтися без них. Далі користувачі дізнаються, як переінсталювати Віндовс 7 на комп'ютері та ноутбуці. Втім, це стосується практично всіх ОС, і в тому числі однієї з останніх і оптимізованих, на думку багатьох користувачів, розробок компанії Microsoft- "сьомий" версії Windows. Як зробити так, щоб процес установки ОС пройшов легко і без зайвих питань? Про це читайте далі.
Встановлення Windows 7 з накопичувача
Будь-яку ОС можна встановити з жорсткого носія, незалежно від того, диск це чи будь-який інший накопичувач. Для встановлення зручно використовувати звичайну флешку, яка здатна повністю замінити диск. Для цього варто просто записати на неї образ ОС. Як і при застосуванні диска, нова система завантажується на комп'ютер з-під старої, поступово замінюючи її. При цьому форматується жорсткий диск, на якому стояла попередня ОС.
Під час цього процесу видаляються всі старі програми, які були встановлені на комп'ютері або ноутбуку, і могли містити віруси. Так само вдається позбавитися тих частин файлів, які свого часу не вдалося видалити повністю, тому знаходилися в прихованому вигляді і заважали швидкій та якісній роботі системи. Повна заміна всіх файлів допоможе забути всі проблеми, які виникали під час роботи старої операційної системи.

ОС можна оновити без диска та флешки
І хоча установка ОС з носія вважається найякіснішою, не завжди є можливість інсталювати її саме в такий спосіб. Якщо ні диска, ні флешки немає під руками, можна записати Windows 7 прямо з файлу ОС, що є на комп'ютері або ноутбуку. Цей метод вважається нестандартним, але все ж таки часто використовується при перевстановленні «операційки». Зробити це зовсім не важко, більше того, користувачеві не доведеться налаштовувати щось через Біос на ноутбуці або ПК.
Файл системи може виглядати як образ, архів, або просто інсталятор (виконуваний файл). Щоб його використовувати, потрібно встановити особливу програму, створену спеціально для застосування таких дій. Такою програмою може бути Daemon Tools. Після запуску образу програми та початку його роботи треба вибрати файл установки. Якщо ж ОС збережена як архів, слід на нього натиснути і так само вибрати в списку файл установника. Найчастіше він знаходиться наприкінці переліку вмісту архіву. Його розширення ".exe". При цьому архів розпаковувати не треба. Точно в такому ж порядку слід дотримуватися своїх дій, якщо система знаходиться в папці.

Важливі пункти при перевстановленні
Існує ряд правил, які варто врахувати перед тим, як встановлювати заново Windows 7. Їх варто дотримуватися, якщо ви не хочете витрачати зайвий час. Якщо комп'ютер (ноутбук) заражений вірусами, його варто відформатувати. Без цього процесу заражені файли нікуди не зникнуть і від інсталяції нової ОС ситуація з поганою роботою комп'ютера не зміниться. Адже віруси, які є в системі, яка була встановлена раніше, просто перейдуть на новий Віндовс.
Варто враховувати, що інсталяція Windows 7 з використанням жорсткого носія вважається найбезпечнішою. Якщо ж, як згадувалося вище, записаного диска чи флешки немає – проблема. Образ ОС легко створити самостійно, використовуючи спеціальну програмуна комп'ютер або ноутбук. Наприклад, UltraISO. Якщо операційна система збережена в іншому вигляді, то обов'язково потрібно створити образ диска за допомогою того ж Daemon Tools.
Перед тим як встановлювати системні файли, слід переконатися у їх безпеці. Не забувайте, що Windows 7, завантажений з інтернету, може бути заражений вірусами, і після інсталяції тільки завдасть шкоди вашій техніці. Не варто витрачати час на встановлення системи, в якій ви не впевнені, адже в такому випадку, швидше за все, її доведеться встановлювати двічі. Тільки перевірені програми, а ще краще ліцензійні, дадуть вам гарантію відмінної роботи комп'ютера або іншого пристрою. Такий образ буде доступний посиланням нижче.
Починаємо переустановку
Для того, щоб перевстановити Windows 7, не потрібно мати якісь особливі навички. Варто просто дотримуватися певного порядку дій. Отже, починаємо? Насамперед, треба знайти папку з ОС і запустити встановлення натисканням лівої кнопки мишки. Коли відкриється вікно інсталяції, слід вибрати певні параметри, які стануть вам у нагоді в подальшій роботі:
- мова системи (мова назв файлів, папок, дисків тощо);
- розкладка клавіатури;
- формат часу (часовий пояс, країна).
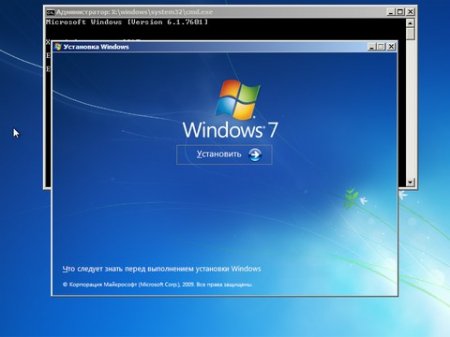
Звичайно ж, тут потрібно враховувати місце вашого проживання та володіння мовою. Коли вибрано параметри, варто натиснути кнопку "Далі", а потім - "Встановити". Далі відкриється ліцензійну угоду, яке слід підтвердити натисканням на відповідне віконце наприкінці. Без угоди ви не зможете перейти до наступних дій.
Вибираємо тип операційної системи
Інсталятор Windows 7 може запропонувати вам кілька варіантів систем, створених для різного рівня користувачів. Як правило, існують такі системи:
Купуючи ліцензійну ОС, варто враховувати, що її ціна залежатиме саме від Windows. Це далеко не весь перелік видів Віндовс – їх є набагато більше.

Визначаємо розрядність системи
Існують два види розрядності програм - x86 (32-бітні) та x64 (64-розрядні). Ці дані вказуються відразу після назви операційної системи, тобто Windows 7 x86 або Windows 7 x64. Перед тим як встановлювати систему, слід проаналізувати наскільки потужний комп'ютер або ноутбук. Залежно від його характеристик визначають, яку за розрядом ОС варто вибрати. Наприклад, 64-розрядну версію потрібно встановлювати тільки коли оперативна пам'ятькомп'ютера більше 4 Гб. Якщо обсяг пам'яті комп'ютера менший, то сенсу ставити такий софт немає, і підійде 32-розрядна операційна система. ОС з вищою розрядністю справляється з великими обсягами пам'яті та дозволяє відкривати 64-бітові програми.
Форматування
Якщо ви встановлюєте систему без диска, варто вибрати у відповідному вікні установника повну інсталяцію системи. Тільки в такому випадку нова ОС завантажиться на ваш комп'ютер повністю, а не просто оновить її. Щоб уникнути подальшого питання з форматуванням, слід ще до інсталяції Windows 7 зробити кілька дій. Коли на комп'ютері з'явиться вікно з вибором жорсткого диска, очистити його буде неможливо. Щоб уникнути цього, варто ще до встановлення ОС відкрити будь-яку частину жорсткого диска та вручну очистити її.
Не витрачайте час на заміну букви назв дисків, оскільки після інсталяції нової ОС вона зміниться автоматично. Після цього очищену частину слід відформатувати. Саме цю абсолютно чисту площу і варто використовувати у своїх подальших діяхдля встановлення нової системи. Ці дії захистять вас від шкідливих файлів, які можуть пробратися у щойно встановлену операційну систему.
Встановлення Windows 7 без очищення
Можна обійтися без форматування. Але нагадаємо, це не гарантуватиме вам якість виконаної роботи. Для цього варто просто встановити нову систему на будь-який із дисків. Стара «операційка» у цей час теж залишиться на комп'ютері на диску «С» у папці « Windows old», і так само працюватиме. Але варто пам'ятати, що дві системи на одному пристрої можуть вплинути на роботу комп'ютера. Тому стару ОС не варто залишати поруч із новою, а потрібно якнайшвидше видалити з диска «С».
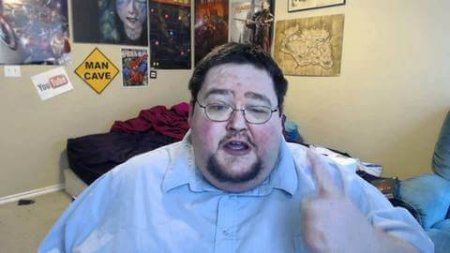
Не всі пристрої дозволяють встановити дві системи одночасно. На старих ноутбуках ASUA, Lenovo, HP та деяких інших не завжди вистачає на це місця. Адже існуюча система теж займає багато пам'яті. Що ж робити у такому разі? Щоб запустити процес встановлення без диска, варто використовувати так звані програми для дефрагментації (наприклад, програму Victoria). Вони дозволяють перенести дані на диск, після чого кожен окремий файл (у нашому випадку система) опиниться у своїй безперервній частині диска. Це значно прискорить роботу комп'ютера.
Якщо ж бажання встановлювати такий софт немає, можна вийти із ситуації інакше - встановити ще один жорсткий диск, який можна купити в будь-якому комп'ютерному магазині. Він у рази збільшить пам'ять комп'ютера та дасть можливість завантажити набагато більше файлів.
Процес інсталяції
Після вибору диска для інсталяції потрібно натиснути кнопку «Далі». Вона дозволить встановити та розпакувати Windows 7 на ваш комп'ютер. Тут у вас з'явиться трохи вільного часу. Тривалість цього процесу залежить від потужності комп'ютера – в середньому він триває близько півгодини, і вашої участі не вимагає. Після завершення встановлення ви побачите вікно, в якому потрібно вказати деякі параметри: ім'я користувача та ім'я комп'ютера. Це може бути ваше ім'я або псевдонім. Комп'ютер можна назвати будь-яким ім'ям, яке вам подобається. У разі нелогічності введення, система вимагатиме відкоригувати символи, вказавши на помилку.

Введення ключа та пароля
Це важливий момент в інсталяції системи. Часто саме з цього приводу користувачі мають чимало запитань. Інсталятор запропонує вам вказати пароль і підказку, якщо він загублений. Далі відобразиться вікно для введення ключа активації операційної системи. Якщо ключа у вас немає, зніміть галочку біля вказівки «Активація при підключенні до Інтернету» і натисніть кнопку «Далі». Пізніше ви можете активувати систему так, як вам комфортно. Наприклад, відкривши папку "Мій комп'ютер", слід натиснути праву кнопку миші та відкрити контекстне меню. Далі виберіть вкладку «Властивості», в якій відкрийте «Змінити ключ продукту».
Безпека
Після встановлення нової ОС слід зробити все можливе, щоб вона вам прослужила довго і якісно. Для цього варто подбати про безпеку комп'ютера. Саме від того, наскільки ви виключите доступ до комп'ютера з чужих пристроїв, залежатиме робота вашої системи. Тому наступне завдання – налаштування параметрів захисту. Вона передбачає вибір списку захисту даних, розроблених корпорацією Microsoft.
Причому параметри безпеки в цьому сервісі вже встановлені. Захист даних не варто відкладати на потім, адже в такому випадку ви ризикуєте безпеку і конфіденційність своїх файлів. Особливо про безпеку варто подбати, якщо це робочий комп'ютер і на ньому міститься чимало важливої для вашої компанії інформації. Після цього потрібно натиснути кнопку «Далі» та перейти до встановлення часу та дати (годинний пояс тощо).
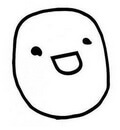
Тут, знову ж таки, варто враховувати країну, де ви живете. Далі слід вибрати параметри мережі (домашня чи громадська). Залежно від вибору залежатимуть властивості оглядача. Конфігурація домашньої мережідосить обмежена, в той же час громадська більш зручна і дає користувачеві набагато більше можливостей.
Що робити після установки системи?
Після всіх дій, ви отримаєте абсолютно оновлений і практично чистий робочий стіл. Ваш Windows 7 тепер повністю інстальовано. Далі справа за малим. Вам залишається налаштувати робочий стіл. Натисніть на ліву кнопку миші та виберіть зі списку вкладку «Персоналізація». Тут ви зможете змінити фоновий малюнок, вибрати тему, визначиться з роздільною здатністю екрану, кольором вікна, супутніми звуковими сигналамиі багато іншого.
Крім цього ви зможете створити стільки користувачів, скільки вам потрібно, встановити паролі та багато іншого. Також можна перенести всі необхідні файли, папки, ярлики програм на робочий стіл. Щодо програмного забезпечення, то його слід встановлювати окремо. У стандартну ліцензійну Windows 7 воно не входить. Але всі серед збірок існують і комплексні ОС, які включають і програмне забезпечення.
Висновок
Власне, завдання того, як перевстановити Windows 7 на ноутбуці та комп'ютері, зовсім не складне. Головне - пам'ятайте, результат виконаної роботи залежить від вашої уважності та якості програмного забезпечення, що встановлюється. Можна гарантувати, що прочитавши цю статтю, ви встановлюєте ОС без жодних проблем. Ми будемо неодмінно раді, якщо наші поради допомогли Вам. Поділіться з нами своїми враженнями та посиланням на статтю з друзями! У разі виникнення запитань задавайте їх у коментарях нижче! Дякую!









