Як перевірити стабільність wifi з'єднання з роутером Що робити, якщо не працює WiFi
На перший погляд, критерієм оцінки якості Інтернет є швидкість. Однак навіть якщо швидкість в мережах 3-го покоління (3G) може досягати 3 Мбіт/сек, далеко не завжди такий інтернет працюватиме краще, ніж, наприклад, провідне ADSL-з'єднання зі швидкістю 128 кбіт/сек. Нічого незвичайного тут нема. Просто є ще один фактор, що вирішально впливає на стабільність з'єднання, а значить і на його якість. Це затримкаабо ping. Про те, що таке ping і як дізнатися наскільки швидко і стабільно працює інтернет-з'єднання вашого комп'ютера, мобільного пристрою, і роутера, йтиметься нижче.
Що таке Ping та які його норми для різних типів з'єднань
Вся інформація в Інтернет передається упакованими повідомленнями. пакетами. Всесвітня павутина містить безліч вузлів, що розподіляють пакети даних на різних рівнях. Найближчий вузол, який дозволяє Вам отримати доступ до Інтернету, це комп'ютер або мобільний пристрій, якому дані передає роутер, з'єднаний з маршрутизатором провайдера, який отримує доступ до Інтернету через інші вузли і т.д. Кожен розподільний пристрій — маршрутизатор — при передачі даних, безумовно, вносить певну затримку. Її величина - Ping(вимірюється в мілісекундах), - це час, витрачений на відправку двох пакетів даних.
Pingзалежить від багатьох факторів. Насамперед, величина затримки залежить від кількості розподільних пристроївміж вами та запитуваним хостом(наприклад, інтернет-сайтом). Говорячи простою мовою — чим більша відстань, тим більша затримка. Це означає, що Вам не варто сподіватися на хороший зв'язок, намагаючись зв'язатися зі Скайпом із родичами, які проживають десь за кордоном.
По-друге, висока затримка, безумовно, спостерігається у бездротових мереж- WiFi, 4G, 3G, GPRS тощо. Тут затримка залежить тільки від відстані до ретранслятора, а й від погодних умов. Бездротові з'єднання дуже нестабільні. Величина pingможе сильно коливатися від десятків мілісекунд до кількох секунд, часто відбувається втрата даних.
Враховуючи специфіку тієї чи іншої мережі чи типу мережного з'єднання, ми склали таблицю норм pingдля провідних, бездротових WiFiта мобільних мереж.
| Тип мережі | Затримка (ping) |
| Дротова | < 100 мс |
| WiFi точка доступу | < 150 мс |
| 3G | 100-350 мс |
| 4G | 50-150 мс |
| Мобільний інтернет (GPRS/EDGE) | 500-800 мс |
Перевірка якості Інтернет у браузері
Існує ряд онлайн-сервісів, що дозволяють перевірити якість інтернет-з'єднання безпосередньо з Вашого браузера. Перевага подібної перевірки полягає у простоті, універсальності та функціональності. За допомогою лише одного сервісу Ви можете відразу дізнатися про свій зовнішній IP, перевірити вхідну/вихідну швидкість, затримку, простежити маршрут до потрібного ресурсута ін.
Найбільш популярним, на наш погляд, є веб-сайт . Щоб перевірити інтернет, виберіть на карті місто, з яким буде виконано тестове з'єднання або просто натисніть кнопку «Почати перевірку», надавши цей вибір сервісу. Після перевірки на екрані з'явиться результат - вхідна/вихідна швидкість та пінг.
Також розробники створили й інший корисний сервіс- . З його допомогою можна детальніше визначити стабільність з'єднання- ping, джиттер (фазові або частотні спотворення цифрового сигналу), втрату пакетів (потрібна бібліотека Java) та якість лінії.
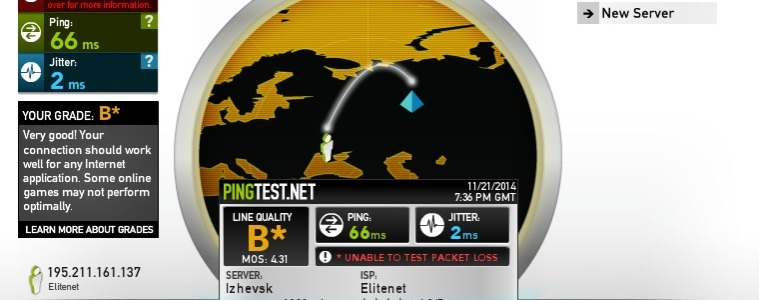
Також існує величезна кількість схожих сайтів, які Ви легко можете знайти в пошуковій системіпо ключовим фразам"ping test", "перевірити інтернет" і т.п.
Команда ping у Командному рядку Windows
Щоб перевірити затримку в Windows, передбачена спеціальна команда, що виконується з Командного рядка (CMD). Для того, щоб її виконати, Вам потрібно буде відкрити Командний рядок. Для Windows XP: Пуск -> Виконати, вписати «cmd» та натиснути ENTER.
Для Windows 7: відкрити Пуск, вписати в рядок пошуку «cmd», в результатах пошуку вище клацнути по піктограмі cmdправою кнопкою та вибрати "Запуск від імені адміністратора".
Для Windows 8: перемістити мишу у праву верхній кутта вниз. У бічній панелі, що відкрилася, клацнути на значок пошуку і вписати в рядок пошуку «cmd». У результатах пошуку нижче натисніть на пункт « Командний рядок Windows» правою кнопкою та вибрати «Запуск від імені адміністратора».
Після того, як Ви відкрили командний рядок, впишіть туди команду у такому форматі:
Ping [адреса сайту або ip-адреса] -t
Наприклад, ось так:
Ping www.google.com -t
Увага! Якщо під час виконання команди жоден пакет даних не проходить, а на екрані з'являються повідомлення «Перевищений інтервал очікування для запиту», це означає, що ваш роутер блокує подібні запити і Вам слід перейти до наступного розділу статті. 
Перевірка якості Інтернет у панелі керування роутера
Інструменти перевірки якості з'єднання також доступні і в панелі керування маршрутизатором (роутером). Для того, щоб відкрити її, наберіть у адресному рядкубраузера адреса 192.168.0.1 (в деяких випадках - 192.168.1.1 ). У вікні, введіть логін і пароль адміністратора. Вони вказані на роутері або в інструкції до нього. Зазвичай потрібно ввести слово adminабо administratorі в полі логін, і в полі пароль. Для деяких роутерів достатньо ввести лише логін.
Давайте спочатку розберемося з проблемою блокування ping-запитів, зазначеної вище. Повідомлення «Перевищений інтервал очікування для запиту» повідомляє про те, що наш роутер блокує команди ping з боку підключеного до нього ПК. Щоб вимкнути цю функцію, знайдіть розділ Безпека в адмін-панелі роутера. Потрібна нам опція "Заборонити Ping-пакети від LAN-порту". Зніміть з неї галочку та збережіть зміни.
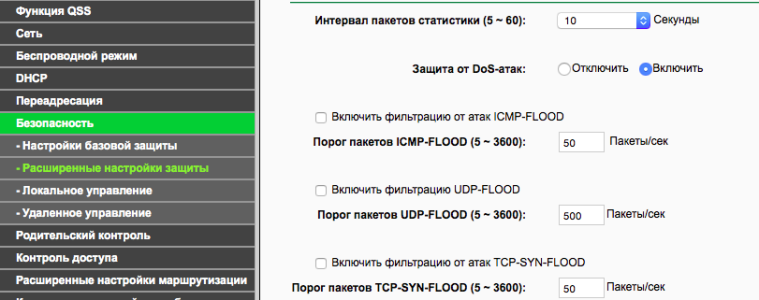
Для того, щоб перевірити якість Інтернету, передбачені так звані Системні інструменти. Перейдіть до відповідного розділу та знайдіть пункт Діагностика. У вікні, що відкрилося, в полі IP адреса/доменне ім'я введіть хост, з'єднання з яким Ви хочете перевірити. Також вкажіть потрібну кількість пакетів даних, що відправляються. Далі натисніть Почати. Програма видасть вам приблизно те повідомлення, що і Командний рядок Windows.
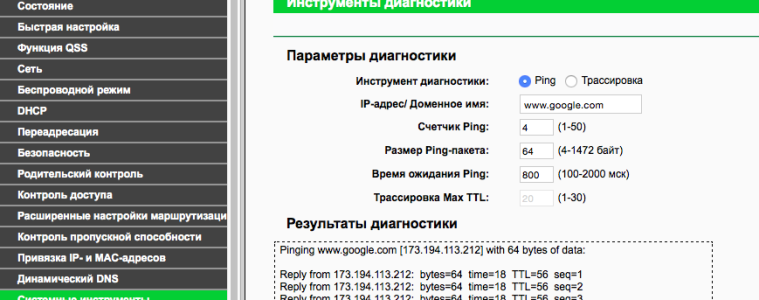
Ping-запит у Mac OS X
У Mac OS Xперевірити якість Інтернету можна досить просто за допомогою Мережевий утиліти(Network Utility). У Mac OS X версії нижче Yosemite програма Мережева утиліта доступна в папці Програми -> Утиліти. У версії 10.10 (Yosemite) вона розміщена за адресою Macintosh HD -> System -> Library -> CoreServices -> Applications -> Network Utility. Також її можна запустити в такий спосіб: Значок Apple -> Про це Mac -> Звіт про систему. У вікні, що відкрилося, клацнути по пункту меню Вікнота вибрати Мережева утиліта.
У вікні програми перейдіть на вкладку Ping, введіть адресу для перевірки та кількість пакетів для передачі. Все, як у розібраних нами прикладах вище.

Перевірка якості Інтернет на смартфоні/планшеті Android
Для ОС Android розроблено декілька корисних утиліт, які дозволять нам не тільки перевірити затримку ping, але і дізнатися швидкість та стабільність WiFi з'єднання .
Не буду зупинятися на описі процесу перевірки, оскільки ознайомившись зі способами вище ви інтуїтивно зможете зрозуміти які поля потрібно буде заповнити і кнопки натискати. Я лише вкажу список корисних утиліт.
Перевірка Ping:
Ping – дуже маленька програма, яка виготовляє ping-запит. Головний плюс – простота. Мінус – малофункціональність (не можна встановити розмір та кількість пакетів даних). Програма приймає доменні імената ip адреси.
Ping & DNS - симпатична, багатофункціональна та зручна програма. Може перевіряти затримку ping, надає різну інформацію про підключену мережу.
Для перевірки швидкість Wi-Fi з'єднанняна Androidраджу використовувати утиліту WiFi Speed Test. Програма зручна у використанні, зовні нагадує онлайн-сервіс для перевірки швидкості Інтернету.
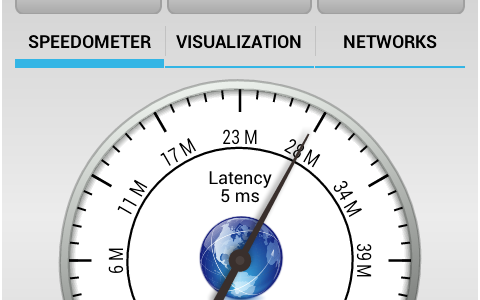
Підсумок
Сподіваємося, що інформація була для вас корисною. Ставте будь-які питання в коментарях — постараємося відповісти. Ставимо лайки!
Приготування:
1. Будь ласка, переконайтеся, що підключення до Інтернету є стабільним, коли комп'ютер підключено до маршрутизатора/маршрутизатора з модемом TP-LINK за кабелем. Якщо ні, спробуйте поміняти кабель. Ethernet, порт LAN або комп'ютер, щоб перевірити. Ви також можете оновити програмне забезпеченнямаршрутизатора/маршрутизатора з модемом .
2. Якщо ви використовуєте модем від постачальника Інтернет-послуг та маршрутизатор від TP-LINK , переконайтеся, що Інтернет працює стабільно, коли комп'ютер підключено безпосередньо до Інтернет-модему. Якщо під час підключення до роботи Інтернет не є стабільним, зв'яжіться з постачальником послуг Інтернету для усунення несправностей.
Несправність:
Бездротові пристрої поперемінно відключаються від бездротової мережі, в той час як дротові пристрої залишаються підключеними та працюють справно. Вбудоване програмне забезпечення маршрутизатора було оновлено до останньої версії.
Причина:
У більшості випадків ця проблема викликана місцевими факторами. довкілля, що впливають на якість бездротового сигналу.
Рішення:
1. Встановлюйте бездротові пристрої на розумній відстані. Чим більша відстань пристрою від маршрутизатора, тим слабшим буде сигнал. Спробуйте наблизитися до маршрутизатора, щоб перевірити, чи покращиться з'єднання.
2. Розташовуйте пристрій подалі від перешкод. Встановлюйте бездротовий маршрутизатор у центральній точці вашого будинку і подалі від перешкод, які можуть блокувати бездротовий сигнал, наприклад, подалі від великих металевих об'єктів або акваріумів, залізобетонних або ізольованих фольгою стін та інших елементів, які можуть серйозно послабити бездротовий сигнал під час його проходження.
3. Зменште кількість бездротових клієнтів. Чим більше пристроїв використовують одну бездротову мережу, тим менше пропускну здатністьбуде доступно для кожного пристрою. Деякі пристрої в мережі можуть використовувати більшу частину пропускної здатності. Спробуйте вимкнути будь-які пристрої, щоб покращити продуктивність інших пристроїв. Ви можете спробувати провести тестування, підключаючи додаткові пристрої до бездротової мережі, щоб визначити максимальну кількість бездротових клієнтів у вашій мережі.
4. Усуньте інтерференцію іншого бездротового обладнання. Всі бездротові пристрої передають дані "по повітрю". Бездротові телефони, пристрої типу "радіоняня", пристрої Bluetooth (наприклад, бездротові колонки, миші) та бездротові мережі сусідів можуть впливати на якість роботи вашої бездротової мережі. Перемістіть пристрої Wi-Fi від інших випромінюючих пристроїв або вимкніть їх, якщо вони не використовуються.
5. Перемістіть маршрутизатор у відповідне місце.
Для маршрутизаторів із зовнішніми антенами спробуйте змінити напрямок антен для досягнення максимальної продуктивності бездротової передачіданих. Ми рекомендуємо встановлювати пристрій на височині та встановлювати антени під кутом в 45˚ (діагонально) або 0˚ (паралельно підлозі), що буде ефективніше. Оскільки антени завжди передають слабкий сигнал біля основи, не рекомендується розміщувати бездротовий клієнтський пристрій під бездротовим маршрутизатором.
6. Змініть деякі налаштування маршрутизатора/маршрутизатора з модемом TP- LINK. Якщо проблема залишається, ви можете спробувати змінити бездротові налаштуваннябезпроводового маршрутизатора/маршрутизатора з модемом.
Будь ласка, виберіть потрібну категорію продукції для отримання інформації про зміну налаштувань бездротового режиму:
2) Перейдіть до Wireless(Бездротовий режим) - WirelessSettings(Установки бездротового режиму) (абоWireless 2.4 GHz(Бездротовий режим 2,4 ГГц) - WirelessSettings(Установки бездротового режиму), виберіть відповідний регіон/країну. Якщо в налаштуваннях вказано місце розташування, відмінне від вашого, ви можете зіткнутися зі схожою проблемою роз'єднання бездротового підключення.
Канали 1,6 і 11 inSSIDer 20 МГц"Save"(Зберегти).
4) Перейдіть до Wireless(Установки бездротового режиму) - WirelessSecurity(Захист бездротового режиму).WPA/ WPA2 Personal(також називаєтьсяWPA- PSK/ WPA2- PSK). Після виконання всіх налаштувань натисніть"Save"(Зберегти).

5) Перейдіть до менюSystemTools(Системні інструменти)- Reboot(Перезавантаження). Перезавантажте маршрутизатори, щоб зберегти налаштування, протестуйте бездротове з'єднанняпісля перезавантаження.
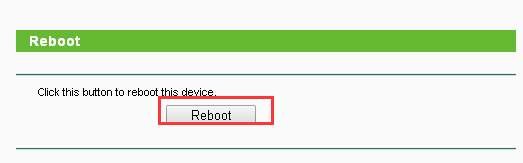
TD - W 8901 G , TD - W 8951 NB , TD - W 8151 N , TD - W 8901 N , TD - W 8951 ND , TD - W 8961 NB , TD - W 8961 ND , TD - W 8961 N
2) Перейдіть до менюInterfaceSetup(Налаштування інтерфейсу) - Wireless(Бездротова мережа) та виберіть відповідний регіон/країну. Якщо в налаштуваннях вказано місце розташування, відмінне від вашого, ви можете зіткнутися зі схожою проблемою розриву бездротового підключення.
3) Спробуйте використати різні канали бездротового зв'язку.
Канали 1,6 і 11 зазвичай є найкращими, але будь-який канал може бути використаний. Ви можете використовувати безкоштовне програмне забезпечення, яке називається inSSIDer або Acrylic Wi-Fi Free для визначення вільного каналу. Ви також можете змінити ширину каналу на 20 МГц, що забезпечить вам більш стабільне та менш завантажене бездротове середовище. Після виконання всіх налаштувань натисніть"Save"(Зберегти).
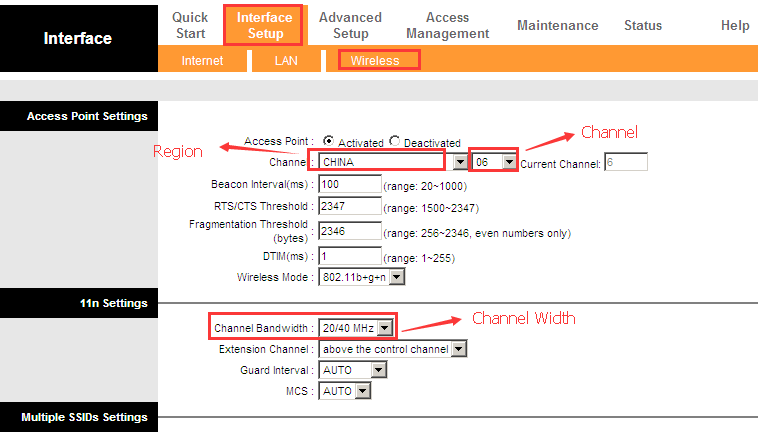
4) Перейдіть до менюInterfaceSetup(Налаштування інтерфейсу) - Wireless(Бездротова мережа). Виберіть найбільш захищений тип підключення, щоб уникнути можливості підключення до вашої мережі сторонніх клієнтів.Рекомендований тип шифрування – цеWPA- PSK, WPA2- PSKабоWPA- PSK/ WPA2- PSK(змішаний).
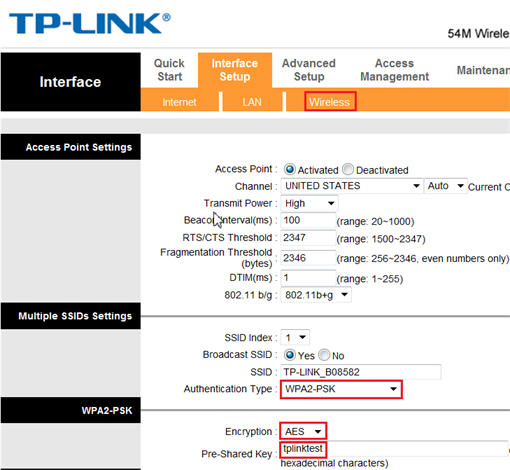
5) Перейдіть у вкладкуMaintenance(Експлуатація пристрою)
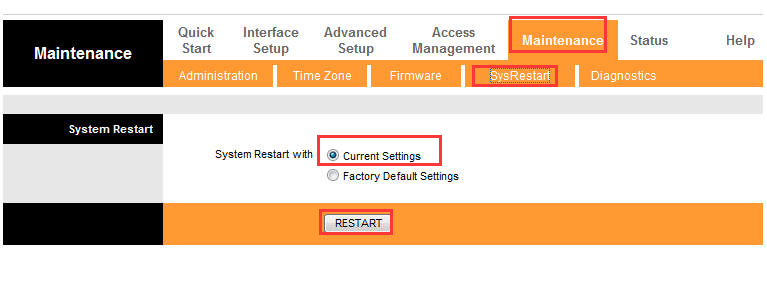
2) Перейдіть до Wireless(Бездротовий режим) - Basic(Базові налаштування). Якщо в налаштуваннях вказано місце розташування, відмінне від вашого, ви можете зіткнутися зі схожою проблемою розриву бездротового підключення. НатиснітьApply/ Save

3) Перейдіть у вкладкуWireless(Бездротовий режим) -Advanced(Розширені налаштування) таспробуйте використовувати різні бездротові канали. Канали 1,6 і 11 зазвичай є найкращими, але будь-який канал може бути використаний. Ви можете використовувати безкоштовне програмне забезпечення, яке називається inSSIDer або Acrylic Wi-Fi Free для визначення вільного каналу. Ви також можете змінити ширину каналу на 20 МГц, що забезпечить вам більш стабільне та менш завантажене бездротове середовище. НатиснітьApply/ Save(Застосувати/Зберегти), щоб завершити налаштування.

4) Перейдіть до менюWireless(Бездротовий режим) -Security(Захист) . Виберіть найбільш захищений тип підключення, щоб уникнути можливості підключення до вашої мережі сторонніх клієнтів.Рекомендований тип шифрування – цеWPA- PSK(надійний),WPA2- PSK(Найбільш надійний) або WPA- PSK/ WPA2- PSK(адаптивний).


5) Перейдіть до Management(Налаштування) - . Повторно протестуйте бездротове з'єднання після перезавантаження маршрутизатора з модемом.

Для маршрутизаторів із модемом ADSL (інші моделі) : Archer D 9, Archer D 7, Archer D 7 b , Archer D 5, Archer D 2, TD - W 8980, TD - W 8980 B , TD - W 8970, TD - W 8970 B , TD - W 8968 V 1& V 2, TD - W 9980, TD - W 9980 B , TD - VG 3631, TD - VG 3511
Через появу, останнім часом, недорогих і стабільних у роботі Wi-Fi-роутерів, користувачі Інтернету в багатоквартирних будинках почали масово обзаводитися подібними пристроями. Однак, в зоні покриття Wi-Fi в багатоквартирних будинках можуть знаходитися Wi-Fi-роутери, кількість яких перевищує кількість дозволених каналів, в результаті чого один і більше роутерів будуть глушитися сусідськими. Чим потужнішими і дорожчими є роутери та точки доступу встановлені у сусідів, тим сильніше посилюється ситуація зі стабільним доступом в Інтернет по Wi-Fi. Це може виявлятися у таких випадках:
- Постійно пише отримання IP адреси, але індикатор сигналу більше двох "паличок"
- Періодично пропадає і з'являється з'єднання Wi-Fi, але індикатор сигналу більше двох "паличок"
Другий та третій симптоми виникають 99% випадків саме через зашумленість частот, що використовуються під Wi-Fi, причому це можуть бути як сусідські. Wi-Fi пристрою, так і мікрохвильові печі, ПК, а також бездротові миші, клавіатури, WEB-камери і т.д.
Згодом такі проблеми зустрічатимуться все частіше. Як уникнути такої ситуації? Є кілька шляхів вирішення проблеми.
- Підбір WiFi каналу вручну - самостійний підбір вільного каналу Wi-Fi.
- Купівля 5 ГГц роутера - покупка 5ГГц, що підтримує поки що не зашумлений діапазон.
- Купівля знімних антен з великим коефіцієнтом посилення (якщо роутер має можливість зміни антен).
- Зміна розташування роутера у квартирі.
- Подовжувачі антени.
- Встановлення репітера або точки доступу
- Купівля або спорудження спрямованої антени із підручних матеріалів
- Заміна Wi-Fi-адаптера на потужніший
- Покупка потужнішого роутера (читай дорогого)
1.Підбір WiFi каналу вручну
Підбір каналу можна здійснити як навмання так і користуючись спеціальними програмамидля визначення вільних або найменш зашумлених каналів у вашому приміщенні.
Коли кілька Wi-Fi-роутерів займають однаковий канал. З'являється інтерференція радіосигналів бездротових мереж, що є головною причиною проблем з Wi-Fi точками доступута роутерами. Через інтерференцію не тільки значно падає швидкість обміну даними, швидкість з'єднання з Інтернетом, а іноді зв'язок взагалі відсутній.
Такі програми як "inSSIDer", утиліта для Android "WiFi Analizer" та багато інших допоможуть вам знайти частоту з найменшим рівнем сигналу. Потім потрібно просто виставити на роутері/точці доступу вільну частоту для мовлення на ній.
2. Купівля 5 ГГц роутера
Купівля роутера підтримує ac-стандарт Wi-Fi, тобто. працюючого на несучій 5 ГГц який завжди може бути панацеєю. Стандарт відносно новий та виробники кінцевих пристроїв не особливо поспішають його впроваджувати з різних причин. Це означає, що якщо ви не готові додатково придбати USB Wi-Fi адаптери до кожного комп'ютера, що не підтримує цей стандарт. Те й придбання такого роутера вам не допоможе. Хоча за цією технологією майбутнє Wi-Fi.
3. Купівля знімних антен з великим коефіцієнтом посилення
Придбані знімні антени з великим коефіцієнтом посилення можуть бути набагато довшими від тих, що йшли в комплекті і часто досягати декількох десятків сантиметрів. Також діаграма спрямованості з урахуванням перешкод та перешкод змінюється непередбачуваним для користувача способом. Плюс комплект із двох "недорогих" антен може за вартістю перевищувати вартість самого роутера.
4.Зміна розташування роутера у квартирі (змінюється діаграма спрямованості)
Вибір місця розташування в квартирі можна здійснити, керуючись загальними правилами для розміщення ненаправлених Wi-Fi точокдоступу.
Точку доступу необхідно розташувати в центральній частині приміщення, а також не розташовувати на підлозі, впритул до стіни, і близько до масивних металевих предметів. Істотно послаблюють сигнал стіни і перекриття, тому бажано розташовувати роутер/точку доступу в прямій видимості від пристроїв, що підключаються.
5. Подовжувачі антени
Якщо можливість змістити роутер у більш сприятливе місце відсутня, то у випадку знімних антен є можливість винести анетну в потрібне місце за допомогою коаксіального кабелю(хвильоводи). Зручним варіантомздається наявність двох антен, що "скручуються", що дозволить роздавати сигнал, відразу в двох точках.
6.Встановлення репітера або точки доступу
В умовах підвищених перешкод зона покриття вашого Wi-Fi-роутера може значно зменшитись, а сигнал стане не стабільним та слабким. Репітер або точка доступу застосовуються, якщо проблеми зі зв'язком виникають тільки на певній відстані від роутера. Практично розширюють його зону покриття. Відмінність репітера від точки доступу полягає в тому, що точка доступу з'єднується з роутером через LAN порткабелем, і фактично роздає свою мережу, тоді як репітер з'єднується з роутером Wi-Fi і розширює його мережу рахунок своєї зони покриття. Багато роутерів можна налаштувати як репітери, і все Wi-Fi роутериможна налаштувати як точки доступу, також усі сучасні "домашні" точки доступу можна зробити репітером.
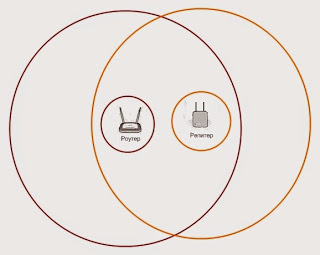 |
| Розширення зони покриття Wi-Fi репітером |
7.Купівля або спорудження спрямованої антени з підручних матеріалів
На перший погляд найпростіша саморобна модифікація антени роутера, це додати параболічний відбивач, зазвичай з фольги або жерсті, проте цей спосіб вимагає точного розрахунку відстані між відбивачем та антеною. Другим варіантом є спорудження спрямованої антени, але і він працює тільки у бік приймального пристрою, змінюючи діаграму спрямованості у бік ослаблення сигналу на всіх інших напрямках.
8. Заміна Wi-Fi-адаптера на потужніший
Заміна Wi-Fi адаптерачитати покупки на більш потужний. Зазвичай покупка якіснішого USB Wi-Fi-адаптера допоможе значно збільшити стабільність з'єднання з мережею Інтернет.9. Купівля потужнішого роутера
Купівля потужнішого роутера. Великий асортимент Wi-Fi-роутерів може спантеличити навіть добре обізнаного в роботі бездротового обладнання людини. Реалізатори прагнуть злити залежалі моделі, щоправда, небезпека може критися, скоріше, у недостатньому функціоналі та надмірної чутливості до перепадів напруги, що може виражатися в періодичному скиданні налаштувань, ніж у силі Wi-Fi-сигналу. Як вибрати роутер:- Купуйте роутер лише добре відомих фірм;
- Зверніть увагу на коефіцієнт посилення антен та їх кількість;
- Бажано купувати зі знімними антенами для можливої подальшої заміни;
- Різниця зони покриття двоантенного роутера та одноантенного значно перевищує, різницю між дво- та триантенного;
- Якщо вам пропонують зовні однакові роутери однієї і тієї ж фірми, беріть дорожче.










