Як почистити пам'ять андроїда. Як очистити ваш Android-пристрій: кеш, історія та непотрібні файли

Отже, ейфорія від нового, сучасного планшета пройшла, багато потрібних і не дуже програм, ігор та інших файлів почало знижувати продуктивність роботи пристрою. Все просто! Для нормальної роботиелектронного обчислювального пристрою потрібна деяка кількість вільної пам'яті. Як її звільнити? Чи варто прати все підряд або є інші способи вирішення проблеми, ви дізнаєтесь, ознайомившись із статтею.
Як очистити оперативну пам'ять
Одним із способів звільнити оперативну або системну пам'ять- Це завершити працюючі процеси. ОС Android працює так, що при вимкненні програми воно повністю не відключається, а залишається частково згорнутим, засмічуючи пам'ять. Якщо вивантажити ці програми з пам'яті, планшет почне працювати швидше. Для цього існує безліч додатків, найбільш популярним зі списку яких вважається Clean Master.
Досить ефективним способом є очищення кешу з меню "recovery". Цей пункт називається "wipe cache partition" і дозволяє очистити кеш від непотрібного сміття, що залишився після некоректних видалень та інших дій. У цьому меню можна увійти із системи «перезавантажитись у recovery» або при вимкненому планшеті натиснути одночасно кнопки recovery «+» та «-» регулятора гучності. Вибір меню скидання виконуємо кнопками регулятора гучності і тиснемо "вкл". Після цього робимо перезавантаження, обравши пункт «reboot».
![]()
Як очистити пам'ять вбудовану пам'ять
Очищення вбудованої пам'яті може бути виконано як видаленням непотрібних програм, і перенесенням їх на карту пам'яті. Ці дії можуть проводитися як системними засобами, так і сторонніми програмами. Системні інструменти розміщуються в «Налаштування – керування програмами – конкретна програма». У цьому меню можна вибрати "перенесення на SD карту" і частина займаної системної пам'яті звільниться.
Тих же дій можна досягти з великою зручністю та ефектом за допомогою таких програм, як той самий Clean Master, AppMgr III (перенесення програм на SD) або Root App Delete (повне знищення) непотрібних додатківабо їх «заморожування»). Для останнього, щоправда, потрібно Root доступ, але й вона працює дуже ефективно. Особливо корисна функція цієї програми «заморожування». Воно дозволяє зупинити процес без його видалення і якщо система нормально працює, спокійно його видалити.

Ця проблема особливо актуальна для бюджетних телефонів, які оснащуються лише кількома гігабайтами внутрішньої пам'яті.
Якщо ви також зіткнулися з схожою проблемою, цей матеріал повинен вам допомогти. Тут ми розповімо про те, як очистити пам'ять телефону на Андроїд.
Як очистити внутрішню пам'ять на телефоні через Менеджер програм
Найпростіший спосіб очистити внутрішню пам'ятьтелефону на Андроїді це перемістити встановлені програмиіз внутрішньої пам'яті на карту пам'яті. Цю процедуру можна виконати на будь-якому Android пристрої з картою пам'яті і версією Android 2.2 і вище.
Щоб перемістити програми на картку пам'яті, потрібно відкрити установки Андроїда та перейти до розділу «Диспетчер програм» (або просто «Програми»).
У розділі «Диспетчер програм» ви побачите список усіх інстальованих програм. Під назвою програм буде вказуватися його розмір. Тому вам не важко знайти програми, які займають найбільше місця в пам'яті вашого телефону.
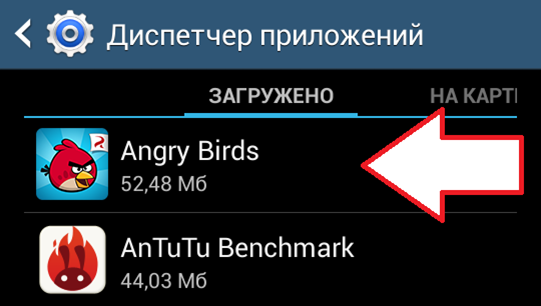
Щоб перенести програму з внутрішньої пам'яті на карту, відкрийте її сторінку в «Диспетчері програм» і натисніть кнопку «На картку пам'яті».
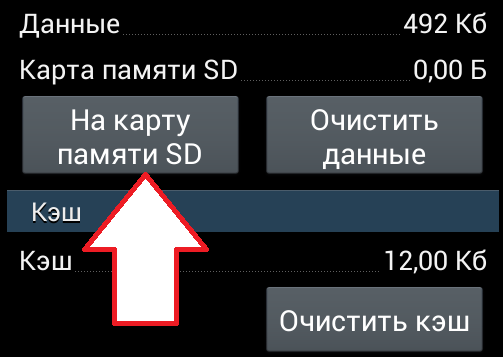
Після цього Андроїд перенесе програму на карту пам'яті і звільнить місце, яке раніше займало програму. Потрібно зазначити, що деякі програми не можна переносити на картку пам'яті. Для таких програм кнопка перенесення буде неактивною.
Також через «Диспетчер програм» можна видаляти непотрібні програми. Для цього відкрийте сторінку програми в диспетчері програм і натисніть кнопку Видалити.

Як очистити внутрішню пам'ять телефону на Android за допомогою програми CCleaner
Ще один простий і ефективний спосібочищення пам'яті на телефоні Андроїд за допомогою програми . Як відомо, CCleaner це програма для Windows, яка виконує очищення реєстру, кешованих даних та інших непотрібних файлів в операційній системі. Але нещодавно з'явився додаток CCleaner і для Андроїда. Ця програма аналізує внутрішню пам'ять пристрою та видаляє непотрібні файли.
Отже, для того щоб очистити пам'ять телефону при допомоги CCleanerвам необхідно запустити цю програму та натиснути на кнопку «Аналізувати».
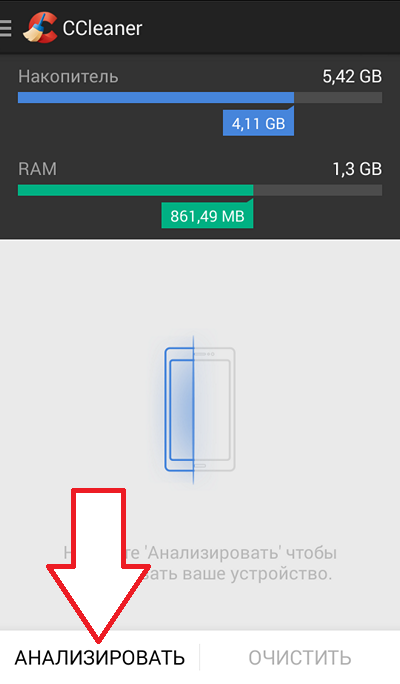
Після завершення аналізу внутрішньої пам'яті, CCleaner видасть список того, що можна видалити, щоб очистити внутрішню пам'ять пристрою. На цьому етапі потрібно встановити галочки навпроти даних, видалення яких ви дозволяєте, і натиснути кнопку «Очистити».

Після цього CCleaner видалить вибрані вами дані та видасть інформацію про те, скільки пам'яті вдалося очистити таким способом. У моєму випадку було очищено понад 200 мегабайт пам'яті.
Як очистити пам'ять на карті SD за допомогою програми SD maid
Якщо ж у вас скінчилося вільне місцена карті пам'яті SD, для очищення пам'яті можна скористатися програмою . Ця програма дуже схожа на CCleaner. Але, на відміну від CCleaner, SD maid виконує очищення картки пам'яті, а не внутрішньої пам'яті пристрою.
Щоб очистити пам'ять на карті пам'яті, запустіть програму SD maid і натисніть кнопку «Оновити» у розділі «Сміття».
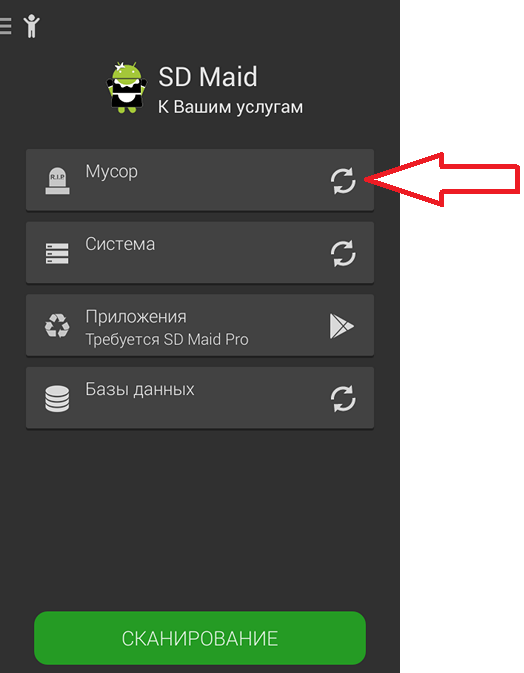
Після цього SD maid проаналізує файли на карті пам'яті та видасть інформацію про кількість сміттєвих файлів та обсяг, який вони займають. Щоб видалити ці файли, потрібно натиснути на кнопку «Очистка»
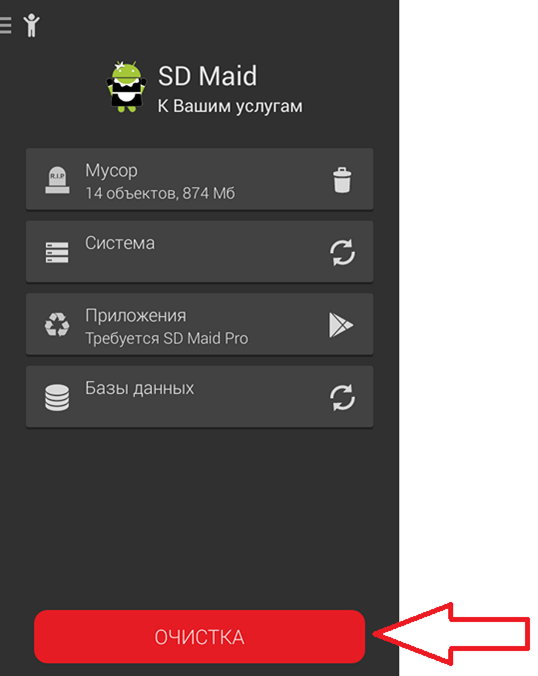
У моєму випадку за допомогою SD-мад вдалося очистити майже 900 мегабайт пам'яті.
Якщо пам'ять телефону заповнена, необхідно звільнити місце. Видалення кешованих даних, що заповнюють простору, допоможе зробити так, щоб Андроїд не гальмував. Очистити Андроїд від сміття можна вручну або за допомогою спеціальних програм для чищення.
Ручне очищення
Якщо телефон давно не чистився, то перед користувачем постає ціла низка завдань:
- Як звільнити системну пам'ять
- Як звільнити оперативну пам'ять
- Як очистити картку SD.
Якщо закінчується вільне місце, то перше питання, яке необхідно вирішити – як очистити кеш на Андроїді. Видалення кешу дозволяє швидко та безкоштовно звільнити системну пам'ять. Якщо ви не розумієте, куди подінеться вільний простір, очищення кешу дасть відповідь - пам'ять на телефоні закінчується через великий обсяг тимчасових файлів. Щоб позбавитися їх, потрібно почистити Андроїд.
- Відкрийте установки, розділ «Програми».
- Зайдіть до параметрів програм, які створюють багато тимчасових файлів - Play Market, ігри, браузер, месенджери, клієнти соцмереж. Не забувайте і про вбудовані програми типу "Галереї". Навіть якщо ви видалили фото та відео з телефону, у кеші залишаться відомості про них.
- Натисніть "Очистити кеш".
Ручне очищення внутрішньої пам'яті Android не обмежується видаленням кеша програм. Щоб повністю очистити пам'ять телефону Андроїд, необхідно вивчити вміст системних папок. Вручну це можна зробити через файлові менеджери. Подивимося, як звільнити пам'ять на Андроїді, видаляючи тимчасові файли через File Manager (Провідник).
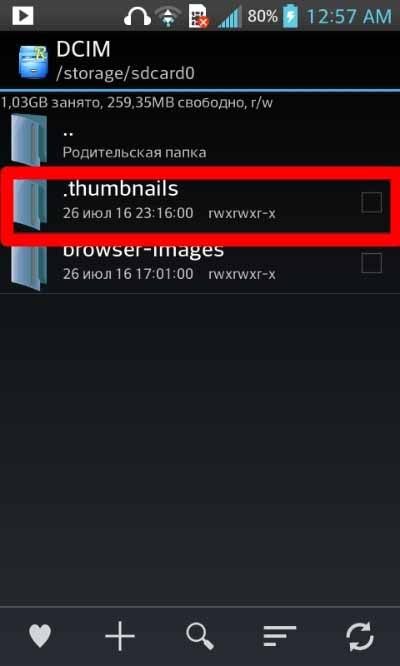
Ви також можете почистити папки окремих програм - ВКонтакте, Viber, WhatsApp. Оперативну пам'ять на Андроїд ви так не почистите, зате зрозумієте, як очистити внутрішню пам'ять телефону. Крім того, знаючи, як почистити телефон, ви зможете позбавитися вірусів, які періодично потрапляють в систему.
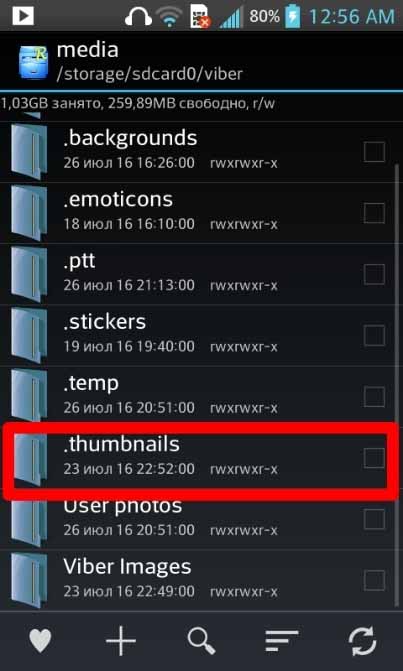
Після видалення кеша та непотрібних файлів стане зрозуміло, куди поділася пам'ять телефону на Андроїд або планшет. Пам'ять зникла, тому що в системі накопичився повний набір тимчасових даних. Запам'ятовуючий пристрій не може видалити їх самостійно, звідси виникають гальмування та інші проблеми. Знаючи, як очистити пам'ять, та звільняючи системну пам'ять, користувач продовжує час роботи пристрою.
Використання програм, що чистять
Ми розібралися, як самостійно очистити внутрішню пам'ять Андроїда. Тепер давайте подивимося, як повністю очистити телефон, використовуючи спеціальні програми. У Play Market можна знайти велику кількість програм російською та англійською. Зверніть увагу на такі програми:
- Clean Master.
- Майстер очищення.
- Історія Eraser.
- Smart Booster.
- 1Tap Cleaner і т.д.
Працюють вони за одним принципом: ви запускаєте програму, вибираєте, які файли потрібно видалити, і чекаєте завершення процедури оптимізації.

Якщо ви знаєте, як на Андроїд вручну очистити пам'ять, то цього буде мало для повного видаленнянепотрібних файлів. Використання 2 способів, ручне чищеннята оптимізації через програми, допоможе розібратися, як видалити всі зайві дані, які займають місце.
Чищення ОЗУ
Як швидко очистити системну пам'ять на Андроїд ми розібралися, але залишилося питання, як очистити оперативну пам'ять? ОЗУ на Андроїд теж заповнюється даними, звільнення яких дозволяє відповісти питанням, як збільшити швидкість роботи телефону.
Більшість програм для очищення можуть оптимізувати оперативну пам'ять на Android і підвищувати продуктивність. Якщо ви не розумієте, куди поділася швидкодія, то після роботи програми для очищення оперативну пам'ять на Android знову можна використовувати по повній програмі.
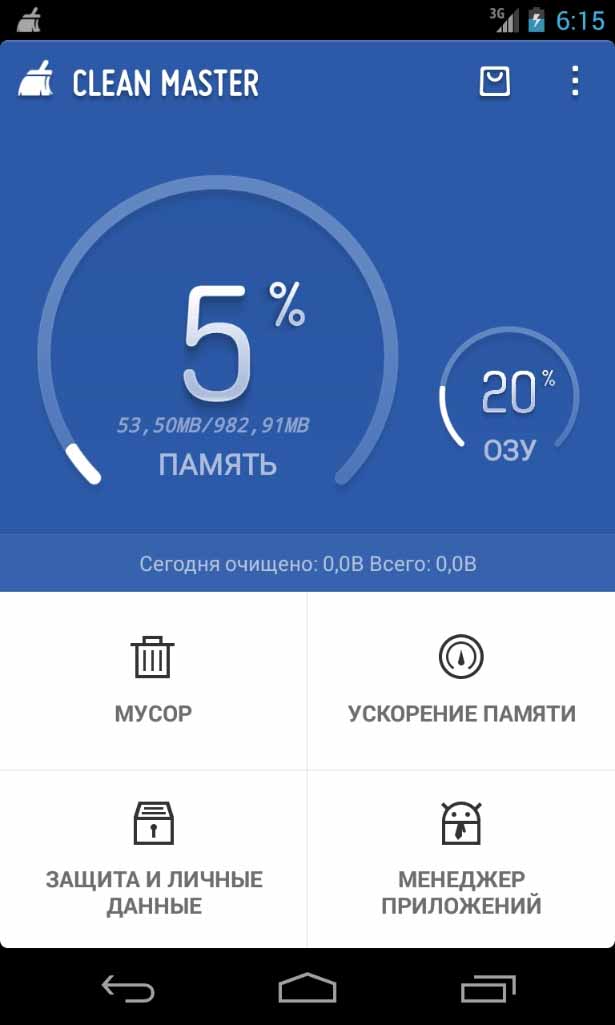
Але очищення оперативної пам'ятіпристрої Андроїд можна виконати і вручну. Найпростіший спосіб - завершення процесів, що не використовуються, яке дозволяє збільшувати швидкість роботи на Андроїді 4 та інших версіях ОС.
На телефонах Samsung, наприклад, швидко завершити фонові процеси можна у розділі «Оптимізація» у налаштуваннях. Можна запустити повну оптимізацію або використовувати інструмент для очищення пам'яті ОЗУ. Якщо ви думаєте, як збільшити швидкість роботи не Самсунга, а іншого пристрою, просто натисніть кнопку «Додому» та тримайте її до появи списку нещодавно використаних програм. Завершіть їхню роботу, і вам не доведеться більше розмірковувати, як збільшити продуктивність, тому що швидкодія системи стане прийнятною.
Ваш Android-телефон або планшет може допомогти вам зробити так багато: починаючи з того, що на ньому можна грати, слухати музику та дивитися відео, працювати з електронною поштою, спілкуватися в чаті та переглядати веб-сторінки; нескінченний список завдань, які можна виконувати на вашому телефоні.
На жаль, чим більше ви завантажуєте програми та контенту, тим більше ваш телефон буде заповнюватися. Після того, як він заповниться, можуть виникнути проблеми. Можливо, ви захочете взяти з собою кілька відео, щоб переглянути під час поїздки, але на пристрої вже немає місця.
Ну, гарною новиною є те, що звільнення місця на android телефоніабо планшеті є досить простим завданням. У цій статті ми покажемо вам, як звільнити місце так, і в ньому було багато місця для ваших улюблених фотографій, відео, музики, програм та ігор.
- Видалення програм, що не використовуються
Якщо у вас є кілька додатків, які більше не використовуються на Android або планшеті, їх видалення звільнить місце і збільшить продуктивність телефону. Щоб зробити це, перейдіть в меню Налаштування -> Менеджер програм і видаліть програми, які вам не потрібні.
- Очищення кешу додатків
Ви також можете очистити кеш програм на телефоні. Очищення кешу видаляє тимчасові файли програм і, таким чином, може звільнити певний простір. Щоб зробити це, перейдіть до Налаштування -> Менеджер програм, знайдіть програми, які займають найбільше місця, а потім натисніть на «Очистити кеш».
Крім того, ви можете завантажити програму для очищення кешу, таку як Clean Master, яка допоможе вам швидко очистити ці небажані файли.
- Завантажте свої фотографії в онлайн-сховище
Фотографії часто займають багато місця на смартфоні. Замість того, щоб зберігати їх усі на телефоні, ви можете скористатися послугою хмарного зберігання, наприклад, Google+ Фотографії, використовуючи функцію автоматичного резервного копіюваннявсіх ваших фотографій у хмару. Щоб увімкнути синхронізацію з хмарою, перейдіть до Установки -> Автозавантаження та синхронізація -> Автозавантаження. Усі завантажені фотографії можна безпечно дивитися на ПК та на Android пристроїв, підключених до вашої облікового запису Google.
- Видаліть непотрібні файлита папки
Більшість людей залишають завантажені файли на своїх гаджетах після використання. Ці файли "з'їдають" багато місця і пристрій стає недоступним для подальших завантажень. Регулярне видалення непотрібних даних містить вільний простір пристрою. Для цього спробуйте програму під назвою DiskUsage, яка допоможе знайти файли та каталоги на карті пам'яті, які споживають багато місця. Воно відображає всю інформацію у графічному вигляді, що полегшує можливість побачити, які файли чи вміст “їдять” найбільше місця. Тільки будьте обережні, коли ви вирішите видалити щось, переконайтеся, що те, що ви бачите в DiskUsage, це те, що ви думаєте.
- Перемістіть програми та медіа-файли на карту SD
Переміщення програм та медіа-файлів на SD-карту не лише звільнить внутрішню пам'ять телефону, але також збільшить продуктивність телефону. Для переміщення підтримуваних програм на картку пам'яті можна використовувати AppMgr III. Ця програма є безкоштовним для завантаження і не вимагає кореневого доступу.. Все, що вам потрібно зробити, це встановити цю програму на свій телефон і все. Будь ласка, майте на увазі, що не всі програми можуть бути переміщені на карту SD. Деякі програми повинні зберігатися у внутрішній пам'яті телефону, і вони не можуть бути переміщені звідти.
Проблема з переповненням пам'яті, про яку можна дізнатися за повідомленням, яке видає операційна система Android «Пам'ять заповнена», є досить поширеною. Причому універсальних рішень для неї не існує, але є безліч порад. У цьому матеріалі ми спробуємо систематизувати всю або принаймні більшість доступної інформації з цього питання.
Типи пам'яті в Android-пристроях
RAM, Random Access Memory або ОЗУ – пам'ять із довільним доступом або оперативна пам'ять. Програмне забезпечення(у тому числі операційна система та встановлені програми) записує в цю пам'ятьпотрібні їм у ході роботи дані та можуть швидко їх рахувати. Оперативна пам'ять потребує постійного живлення – при вимиканні або перезавантаженні пристрою повністю очищається. Чим більше оперативної пам'яті, тим більше різних процесів і сервісів може бути запущено одночасно. Помилка «Пам'ять телефону заповнена» може виникнути, якщо весь обсяг ОЗУ повністю вичерпаний, і вільного місця там не вистачає для програми, що запускається.
ROM, Read Only Memory або ПЗУ – пам'ять лише читання. Інформація, що зберігається в ній, не може бути змінена і записується при виготовленні телефону, або при переустановці операційної системи– тобто у процесі перепрошивки. ROM часто розбита на кілька розділів для виконання внутрішніх функцій.
Interal Storage (Interal Phone Storage) – внутрішній накопичувач смартфону (або іншого пристрою). Цей розділ пам'яті призначений для зберігання даних, встановлених програм і так далі. Це щось подібне до аналога вінчестера в персональному комп'ютері. Звичайно, в процесі запису даних у внутрішню пам'ять Android-девайсу вільного місця тут стає менше. Загальний обсяг накопичувача та кількість вільного місця можна переглянути у налаштуваннях пристрою.
External Storage – або, насправді, картка пам'яті microSD/microSDHC. Цей типпам'яті користувач може розширювати за бажанням, якщо, звичайно, девайс підтримує карти пам'яті, і для цього є відповідний слот. Є чимось на зразок зовнішнього жорсткого дискадля персонального комп'ютера. Загальний та зайнятий обсяги даного виду пам'яті, а також вільне місце на карті можна перевірити у налаштуваннях Андроїд-гаджета. На карті пам'яті можна зберігати мультимедійні дані, такі як музика, фільми, зображення. Починаючи з Android 2.2 з'явилася можливість переносити встановлені програми на карту пам'яті, якщо це підтримує сама програма, таким чином заощаджуючи місце на внутрішньому накопичувачі. Перед заміною картки пам'яті рекомендується спочатку розмонтувати її, а не просто виймати з пристрою.
Чому закінчується пам'ять
Зазвичай у користувачів після деякого часу порівняно «спокійного» використання пристрою на Андроїді починається період, коли хочеться цей пристрій всіляко програмно модифікувати. Починається нескінченна установка програм, скриптів тощо. І рано чи пізно виникає повідомлення «Пам'ять телефону заповнена», особливо якщо модель не з «топових», і цієї пам'яті не так багато. Логічно припустити, що проблема в оперативній пам'яті – так, це так. Але її підчистити набагато простіше, це можна зробити як через налаштування, так і використовуючи різні утиліти, що завантажуються. Так ось, повідомлення про нестачу пам'яті в пристрої з'являється при переповненні внутрішнього накопичувача. Звичайно, можна постійно чистити цей накопичувач, видаляти непотрібні додатки і так далі, але з часом буде видно, що горезвісне «Пам'ять телефону заповнена» з'являтиметься все частіше. З чим це пов'язано?
- операційна система Androidза замовчуванням встановлює програми на внутрішню пам'ять;
- далеко не кожна програма є доступною для перенесення на карту пам'яті;
- "вшиті" у ваш пристрій життєво важливі програми на кшталт Google Maps і Google Playперіодично оновлюються, займаючи додаткові осередки внутрішньої пам'яті;
- деякі виробники до купи закидають у куплений вами смартфон або планшет встановлені ігри та інше програмне забезпечення, яке називається bloatware.
Перевірка вільного місця
Через диспетчер
Кнопка – виклик диспетчера
У пристроях Samsung натисніть і тримайте близько секунди кнопку «Додому», після чого перейдіть на піктограму пам'яті.
Дані тут відображаються у форматі "Зайнято/Всього", тому вам знадобляться трохи згадати уроки арифметики.
Через налаштування
Тут все простіше: Налаштування > Опції > Пам'ять . І нічого рахувати не треба.
Як очистити - огляд варіантів
Оперативні заходи
Для швидкого, хоч і не дуже довгого, вирішення ситуації допоможе очищення тимчасових файлів. Вони мають розширення.rm і зберігаються у папці datalocal mp. Видалити тимчасові файли можна, маючи Root-доступ, наприклад, при допомоги Root Explorer.
Крім того, у вищезгаданій папці dataможна знайти багато файлів, які мають розширення.log, і містять у імені "error" - це лог-файли помилок різних програм, які займають чимало місця. Видаляємо їх і на деякий час забуваємо про «Пам'ять телефону заповнена».
Видалення файлів dex
А тепер давайте розберемо більш ґрунтовний спосіб чищення місця на внутрішньому накопичувачі. Кожна програма на смартфоні або планшеті, або будь-якому іншому Android-девайсі при установці створює файл з розширенням. datadalvik-cache. Але іноді, на деяких системних додаткахдані файли відсутні, і видно таку картину:
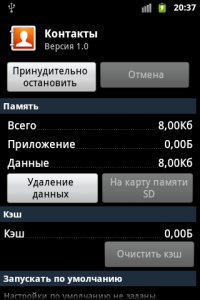
Справді, дивно, що програма займає 0 байт. Як виявляється, причина полягає в тому, що поряд з даними файлами в прошивці знаходяться однойменні, але з розширенням. Ці файли можна створювати, і тоді не потрібно залишати файли .dex. "Одексувати" програми може, наприклад, LuckyPatcher. Отже, для початку дивимося у властивостях програми, скільки місця вона займає:
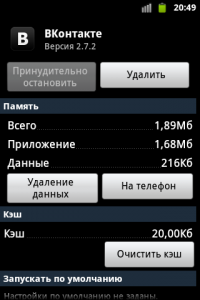
В даному випадкуце 1.68 Мбайт, так що відповідний.dex файл у datadalvik-cacheзаймає стільки ж місця, і стільки ж важитиме створений файл.odex. Запускаємо згаданий LuckyPatcher, вибираємо у списку потрібна програма, затискаємо на нього (не просто «топаємо» один раз, а саме затискаємо), бачимо контекстне меню:

Вибираємо перший або другий пункт, причому не важливо, що програма може зовсім і не потрібно прибирати перевірку ліцензії або видаляти рекламу. Після цього програма створить необхідні нам.odex файли. Тепер можна видалити файли. datadalvik-cache.І ось ми бачимо, що програма вже займає 0 байт, але при цьому відмінно працює. Цей спосібпідійде для системних програм.

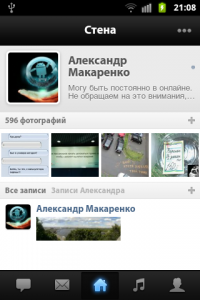
Для додатків користувача все трохи відрізняється. Вибираємо потрібну нам програму і заходимо в його папку на карті пам'яті, дивимося вільну пам'ять цієї програми. На даному прикладізарезервовано 1.56 Мбайт для папки програми, тоді як.dex-файл займає 1.68 Мбайт.
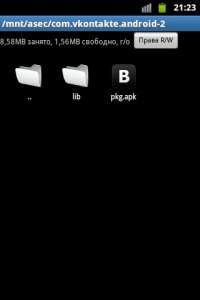
Існує кілька способів вирішити цю проблему: або перемістити обраний додаток в системну директорію і провести маніпуляції, описані вище, або ж забути про цю витівку саме з цим додатком і взятися за якусь іншу програму. До речі, якщо перемістити програму в пам'ять користувача, після чого створити.odex, то можна видаляти.dex, і програма буде працювати нормально. Але при переміщенні її на флешку.odex файл буде видалено, і програма працюватиме відмовитися. У такому разі залишиться тільки два виходи: перевстановити програму заново або зробити повне очищення dalvik-cache. Так що не кожна програма може працювати без .dex - спосіб "пройде" тільки з програмами, у яких вільної пам'яті більше, ніж .dex.
Жорстке перезавантаження
Можна вирішити проблему кардинально, використавши Hard reset- Жорстке перезавантаження комунікатора. Крок непоганий, що повертає пристрій до вихідних заводських установок. Швидкість роботи зростає, смартфон миттєво відповідає на всі вступні та буквально починає «літати». Але, з іншого боку, така дія може викликати незручність для користувача, адже це видалення даних, файлів, додатків, які він буде змушений встановлювати.
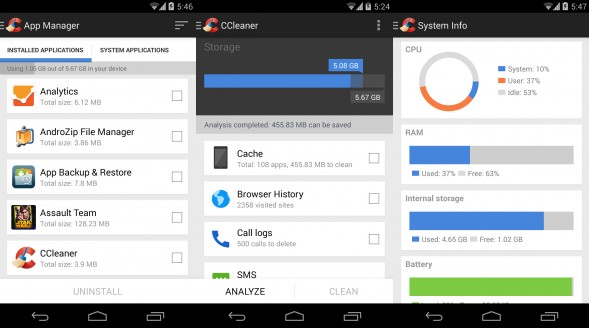
Діючий, але жорсткий спосіб вирішення проблеми
Видалення непотрібних програм, їх оновлень та кешу
Щоб позбутися невикористовуваних програм, зайдіть у Установки > Опції > Диспетчер програм.
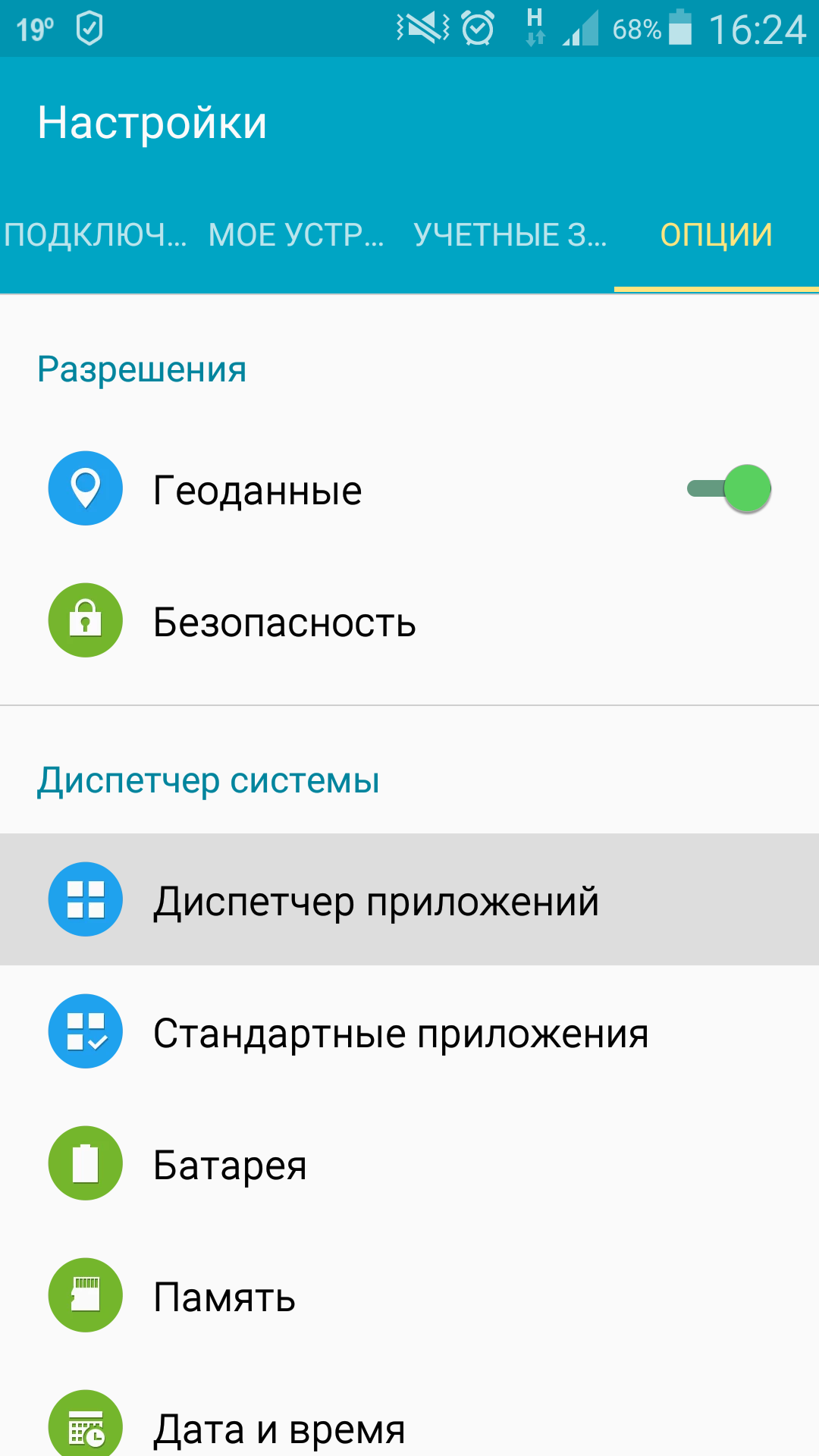
Знайти в меню «Диспетчер програм» не так складно
Опинившись у вкладці «Завантажено», викличте меню та відранжуйте файли за розміром. Далі вибирайте занедбані вами програми та натискайте «Видалити».
Видалити оновлення можна тільки у тих додатків, які ви встановлювали самі - з вбудованим подібний трюк не прокотить.
Виберіть програму, клацніть на «Видалити оновлення», а потім на «Вимкнути».
Якщо у вас є root, то ви можете позбавитися навіть системного ПЗ. Але будьте обережні – один незручний рух, і смартфон засне мертвим сном.
Щоб очистити кеш програм, перейдіть за адресою: Установки > Опції > Пам'ять.
Зачекайте кілька секунд, поки не буде визначено об'єм зайнятого простору, після чого оберіть пункт «Кешовані дані» та натисніть «ОК».
За допомогою утиліти CCleaner
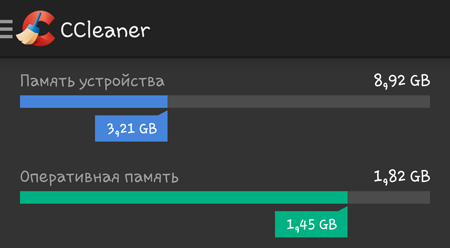
CCleaner - мабуть, найкраща з утиліт
Не сказати, що цей спосіб наддійовий, враховуючи, що деякі утиліти самі по собі займають чимало місця, та ще й показують рекламу. Тому якщо і вирішите вдатися до нього, то вибирайте перевірений CCleaner.
Після того, як утиліта зробить свою справу, її можна сміливо видаляти - до наступної потреби.
Відео: Як звільнити пам'ять на Андроїді
"Пам'ять телефону заповнена" - безумовно, один з найнеприємніших і настирливих написів для власників пристроїв на Android. Сподіваємось, завдяки нашим порадам вона вас ще довго не потурбує.
Матеріал актуалізовано 14.02.2017 р.
Віктор Коблік
2014-10-13 23:43:12
Пропоную НУ ДУЖЕ простий спосіб вирішення цього питання. Завантажуємо з Google маркет програму Titanium Backup і запускаємо. Тиснемо кнопку пакетної обробки. (Screenshot_1) Пускаємо "Зробити р.к. вего користувача ПЗ" і чекаємо. Все зберігається на зовнішньої картіу папці TitaniumBackup. Виходимо. Рутуємо телефон за допомогою програми http://soft.mydiv.net/win/download-Kingo-ROOT.html На сайті дано опис англійською (російською не було часу шукати -:)). Для "чайників"--:) Запускаємо програму. Вона чекає на підключення телефону. Крутиться заставка очікування підключення девайсу. У телефоні встановлюємо галочку "Налаштування"->"Розробка"->"Налагодження USB". Підключаємо телефон до комп'ютера. Чекаємо на деякий час. Якщо телефон визначився, то показує ідентифікатор виробника та можливість рутування. Тиснемо "Root". Чекаємо. Телефон перезавантажується (може 2-3 рази). Програма показує, що телефон "ROOT - Yes". Все ОК. Їй же можна і "отрутувати" (телефон стає не рутованим "Unroot"). Запускаємо Titanium Backup. - Тиснемо кнопку пакетної обробки. (Screenshot_1) - Вибираємо в меню Переміщення/інтеграція Пуск - Перемістити програмне забезпечення на SD-карту. (Screenshot_2) Все програмне забезпечення переміщується. - Тиснемо кнопку Виконати (Screenshot_3) і чекаємо. Якщо програма на телефоні зависне (чомусь у мене було), то перевантажуємося (вимикаємо телефон і вмикаємо, або виймаємо батарейку і вставляємо - не бійтеся - все працює) і повторюємо переміщення. Якщо тепер подивитися на розподіл пам'яті, ВСІ перемістилося на зовнішню карту. Користуюся телефоном і все програмне забезпечення завантажується і не глючить. А я, натішитися не можу - як у мене все класно вийшло. І вам того ж!!!
Віктор Коблік
2014-10-13 23:52:28
Пропоную НУ ДУЖЕ простий спосіб вирішення цього питання. Завантажуємо з Google маркет програму Titanium Backup і запускаємо. Тиснемо кнопку пакетної обробки. Пускаємо "Зробити р.к. вего користувача ПЗ" і чекаємо. Все зберігається на зовнішній карті у папці TitaniumBackup. Виходимо. Рутуємо телефон за допомогою програми http://soft.mydiv.net/win/download-Kingo-ROOT.html На сайті дано опис англійською (російською не було часу шукати -:)). Для "чайників"--:) Запускаємо програму. Вона чекає на підключення телефону. Крутиться заставка очікування підключення девайсу. У телефоні встановлюємо галочку "Налаштування"->"Розробка"->"Налагодження USB". Підключаємо телефон до комп'ютера. Чекаємо на деякий час. Якщо телефон визначився, то показує ідентифікатор виробника та можливість рутування. Тиснемо "Root". Чекаємо. Телефон перезавантажується (може 2-3 рази). Програма показує, що телефон "ROOT - Yes". Все ОК. Їй же можна і "отрутувати" (телефон стає не рутованим "Unroot"). Запускаємо Titanium Backup. - Тиснемо кнопку пакетної обробки. - Вибираємо в меню Переміщення/інтеграція Пуск - Перемістити власне ПЗ на SD-карту. Все програмне забезпечення переміщається. - Тиснемо кнопку Виконати та чекаємо. Якщо програма на телефоні зависне (чомусь у мене було), то перевантажуємося (вимикаємо телефон і вмикаємо, або виймаємо батарейку і вставляємо - не бійтеся - все працює) і повторюємо переміщення. Якщо тепер подивитися на розподіл пам'яті, ВСІ перемістилося на зовнішню карту. Користуюся телефоном і все програмне забезпечення завантажується і не глючить. А я, натішитися не можу - як у мене все класно вийшло. І вам того ж!!!
Віктор Коблік
2014-10-14 00:01:09
Пропоную НУ ДУЖЕ простий спосіб вирішення цього питання. Завантажуємо з Google маркет програму Titanium Backup і запускаємо. Тиснемо кнопку пакетної обробки. Пускаємо "Зробити р.к. вего користувача ПЗ" і чекаємо. Все зберігається на зовнішній карті у папці TitaniumBackup. Виходимо. Рутуємо телефон за допомогою програми http://soft.mydiv.net/win/download-Kingo-ROOT.html На сайті дано опис англійською (російською не було часу шукати -:)). Для "чайників"--:) Запускаємо програму. Вона чекає на підключення телефону. Крутиться заставка очікування підключення девайсу. У телефоні встановлюємо галочку "Налаштування"->"Розробка"->"Налагодження USB". Підключаємо телефон до комп'ютера. Чекаємо на деякий час. Якщо телефон визначився, то показує ідентифікатор виробника та можливість рутування. Тиснемо "Root". Чекаємо. Телефон перезавантажується (може 2-3 рази). Програма показує, що телефон "ROOT - Yes". Все ОК. Їй же можна і "отрутувати" (телефон стає не рутованим "Unroot"). Запускаємо Titanium Backup. - Тиснемо кнопку пакетної обробки. - Вибираємо в меню Переміщення/інтеграція Пуск - Перемістити власне ПЗ на SD-карту. Все програмне забезпечення переміщається. - Тиснемо кнопку Виконати (галочка вгорі праворуч) і чекаємо. Якщо програма на телефоні зависне (чомусь у мене було), то перевантажуємося (вимикаємо телефон і вмикаємо, або виймаємо батарейку і вставляємо - не бійтеся - все працює) і повторюємо переміщення. Якщо тепер подивитися на розподіл пам'яті, ВСІ перемістилося на зовнішню карту. Користуюся телефоном і все програмне забезпечення завантажується і не глючить. А я, натішитися не можу - як у мене все класно вийшло. І вам того ж!!!










