Як підключити звичайний телевізор до комп'ютера Як підключити телевізор до комп'ютера найвідомішими способами
Іноді у користувачів персональних комп'ютерів виникає питання можливості використання телевізора замість стандартного монітора або разом із ним. Причини можуть бути різними. Найчастіше це або можливість грати в комп'ютерні ігрина великому екрані, або зручний переглядфільмів, безліч яких накопичується в деяких кіноманів на жорстких дисках.
Програмні та апаратні засоби для такої сумісності існують уже давно. Сучасні можливостівідеокарти дозволяють в деяких випадках підключати до комп'ютера більше одного дисплея. Звичайно, найчастіше відеокартою підтримується "полегшений" варіант - під час роботи альтернативного монітора основний відключається, але, не рідкість і системи з двома і одночасно працюючими "екранами".
Насамперед, встановимо, якими роз'ємами оснащені комп'ютер та телевізор. За виведення відеосигналу від комп'ютера відповідає відеокарта. Її роз'єми знайти дуже просто: до одного з них приєднано провід вашого монітора. Рознімання телевізора варто шукати на його задній панелі, збоку або навіть спереду. У разі виникнення труднощів можна знайти їх в інструкції до телевізора.
Існує безліч варіантів підключення комп'ютера до телевізораяк для широкоекранних цифрових моделей, так і для скромних аналогових телевізорів.
Інтерфейси телевізорів:
RCA (A/V для штекерів "тюльпан")
Цей універсальний роз'єм можна знайти майже на будь-якій відеокарті. Через нього можливе підключення комп'ютера до більшості аналогових та багатьох цифрових телевізорів. Якість зображення при підключенні до RCA найскромніша, головна його перевага – масовість.
 Вихід є на багатьох відеокартах. Забезпечує передачу трьома каналами - один для даних про яскравість і два - про кольоровість. Якість зображення значно вища, ніж при використанні RCA.
Вихід є на багатьох відеокартах. Забезпечує передачу трьома каналами - один для даних про яскравість і два - про кольоровість. Якість зображення значно вища, ніж при використанні RCA.
DVI - HDMI![]() Сучасні цифрові інтерфейсипередачі відео. Дуже схожі, проте, за допомогою HDMI додатково передається звук (до 8 каналів), тоді як із DVI для звуку є окремий кабель.
Сучасні цифрові інтерфейсипередачі відео. Дуже схожі, проте, за допомогою HDMI додатково передається звук (до 8 каналів), тоді як із DVI для звуку є окремий кабель.  Інтерфейси сумісні один з одним без спеціальних конвертерів, виключно за рахунок кабелю-перехідника, обидва підтримують HDCP (High Definition Content Protection) – захист від несанкціонованого запису захищеного копірайтом контенту.
Інтерфейси сумісні один з одним без спеціальних конвертерів, виключно за рахунок кабелю-перехідника, обидва підтримують HDCP (High Definition Content Protection) – захист від несанкціонованого запису захищеного копірайтом контенту.
VGA (D-Sub)![]() Один з типів RGB-з'єднань найчастіше використовується для підключення до комп'ютера монітора. Роз'єм RGB оснащено багато сучасних цифрових телевізорів. Однак, з назви не випливає, що вихід підтримує дозвіл VGA. З'єднання підходить для дозволів SVGA, QXGA, UXGA і т.д. Підтримується, мабуть, саме висока якістьзображення.
Один з типів RGB-з'єднань найчастіше використовується для підключення до комп'ютера монітора. Роз'єм RGB оснащено багато сучасних цифрових телевізорів. Однак, з назви не випливає, що вихід підтримує дозвіл VGA. З'єднання підходить для дозволів SVGA, QXGA, UXGA і т.д. Підтримується, мабуть, саме висока якістьзображення.
Інтерфейси комп'ютерів:
D-Sub (VGA)
 Роз'єм, до якого підключається звичайний монітор, такий роз'єм є на більшості відеокарт, крім останні моделі, В яких використовуються більш сучасні інтерфейси. D-Sub також отримав назву "VGA-інтерфейс". За VGA-інтерфейсом передається аналоговий сигнал.
Роз'єм, до якого підключається звичайний монітор, такий роз'єм є на більшості відеокарт, крім останні моделі, В яких використовуються більш сучасні інтерфейси. D-Sub також отримав назву "VGA-інтерфейс". За VGA-інтерфейсом передається аналоговий сигнал.
![]() Удосконалений інтерфейс, який служить як для підключення аналогових, так і сучасніших цифрових моніторів. Як правило, на відеокарті DVI-I роз'єм сусідить із традиційним VGA-інтерфесом, або відеокарта оснащена двома роз'ємами DVI-I, а в комплекті є перехідник із DVI-I на старий добрий D-Sub.
Удосконалений інтерфейс, який служить як для підключення аналогових, так і сучасніших цифрових моніторів. Як правило, на відеокарті DVI-I роз'єм сусідить із традиційним VGA-інтерфесом, або відеокарта оснащена двома роз'ємами DVI-I, а в комплекті є перехідник із DVI-I на старий добрий D-Sub.
 Ще один популярний інтерфейс передачі відеосигналу. Цей роз'єм широко поширений серед «некомп'ютерної» відеотехніки та забезпечує досить якісну передачу відеосигналу.
Ще один популярний інтерфейс передачі відеосигналу. Цей роз'єм широко поширений серед «некомп'ютерної» відеотехніки та забезпечує досить якісну передачу відеосигналу.
 Щодо нової розробки, цифровий інтерфейс, що використовується в системі телебачення високої чіткості. Забезпечує максимально якісне зображення та одночасну передачу відео та аудіосигналів. Однак у відеокартах застосовується не часто. Відеокарти з таким інтерфейсом коштують дорожче, а необхідність цього інтерфейсу для широкого кола користувачів поки що не настільки велика. Але якщо ви хочете отримати по-справжньому якісне зображення, то наявність на відеокарті та телевізорі HDMI-роз'єм є обов'язковою умовою.
Щодо нової розробки, цифровий інтерфейс, що використовується в системі телебачення високої чіткості. Забезпечує максимально якісне зображення та одночасну передачу відео та аудіосигналів. Однак у відеокартах застосовується не часто. Відеокарти з таким інтерфейсом коштують дорожче, а необхідність цього інтерфейсу для широкого кола користувачів поки що не настільки велика. Але якщо ви хочете отримати по-справжньому якісне зображення, то наявність на відеокарті та телевізорі HDMI-роз'єм є обов'язковою умовою.
У випадку, якщо виходи на відеокарті комп'ютера не відповідають роз'ємам телевізора, застосовуються різні додаткові пристрої, що забезпечують повну сумісність і модулюючі сигнал, якщо це не зроблено відеокартою, не тільки за роздільною здатністю, але й за частотами і т.д. але в деяких випадках, особливо для аналогових телевізорів, вони просто потрібні.
Як підключати комп'ютер до телевізора
Майже кожен комп'ютер або "просунутий" ноутбук зараз містить виходи відео на роз'ємах D-Sub, DVI і TV-Out. Деякі сучасні моделівідеокарт (а іноді навіть Материнські плати) можуть утримувати навіть HDMI. Якщо і телевізор має один з "комп'ютерних" входів (D-Sub або DVI) або сучасний вхід HDMI, то проблема підключення такого телевізора до комп'ютера мало відрізняється від підключення стандартного комп'ютерного монітора. Необхідно просто з'єднати вихід відеокарти із входом телевізора за допомогою відповідного кабелю. У разі підключення телевізора замість основного монітора, на цьому вся робота закінчується. Якщо ж він підключається як додатковий монітор (відеокарта повинна містити два такі відеовиходи), у властивостях відеокарти необхідно буде вказати факт підключення другого монітора та вибрати його дозвіл. Відеокарти стали дуже "розумними" і не дають доступу до налаштувань другого монітора, якщо "подумають" що він не підключений (відсутність навантаження на другому відеовиході). Для цього необхідно спочатку фізично підключити телевізор до виходу відеокарти та увімкнути його, після чого закладка з налаштуваннями другого монітора буде доступна.
 Все сказане вище стосується нових моделей телевізорів, що містять нестандартні для телевізійної техніки роз'єми. Зазвичай це або телевізори на основі плазмових або рідкокристалічних панелей, або ТПТ телевізори високого цінового діапазону. Як же бути, якщо потрібно підключити "звичайний" телевізор до комп'ютера? Для цього і призначений вихід TV-Out, який є сьогодні практично на будь-якій відеокарті. Цей роз'єм розташований ліворуч (у центрі – DVI, праворуч – D-Sub15F), це два ряди з трьома штирьками у першому ряду та чотирма – у другому. Крім цього, є прямокутний отвір для пластикової "ніжки", що фіксує роз'єм при підключенні. Все це ховається у металеву гільзу та дуже нагадує роз'єм для S-Video. Забігаючи вперед можна відзначити, що роз'єми ці фізично та електрично сумісні. Кабель з вилкою S-Video можна підключати до розетки TV-Out, але не навпаки – вилка TV-Out просто не увійде до розетки S-Video. Пластиковий штирок буде входити з трохи більшим натягом, а центральні три штирі просто не використовуються.
Все сказане вище стосується нових моделей телевізорів, що містять нестандартні для телевізійної техніки роз'єми. Зазвичай це або телевізори на основі плазмових або рідкокристалічних панелей, або ТПТ телевізори високого цінового діапазону. Як же бути, якщо потрібно підключити "звичайний" телевізор до комп'ютера? Для цього і призначений вихід TV-Out, який є сьогодні практично на будь-якій відеокарті. Цей роз'єм розташований ліворуч (у центрі – DVI, праворуч – D-Sub15F), це два ряди з трьома штирьками у першому ряду та чотирма – у другому. Крім цього, є прямокутний отвір для пластикової "ніжки", що фіксує роз'єм при підключенні. Все це ховається у металеву гільзу та дуже нагадує роз'єм для S-Video. Забігаючи вперед можна відзначити, що роз'єми ці фізично та електрично сумісні. Кабель з вилкою S-Video можна підключати до розетки TV-Out, але не навпаки – вилка TV-Out просто не увійде до розетки S-Video. Пластиковий штирок буде входити з трохи більшим натягом, а центральні три штирі просто не використовуються.
 Що ж є роз'єм TV-Out на електричному рівні? Найкращим порівняннямз телевізійними стандартами буде порівняти його з роз'ємом SCART. Іншими словами, TV-Out у комп'ютерах це як SCART у телевізорах за винятком того, що перший не містить ліній звуку. Отже, у TV-Out присутні: композитне відео, S-Video, компонентне відео та сигнали базових квітів R-G-B. Для підключення до телевізійної апаратури використовують спеціальні перехідники. Це може бути як універсальні перехідники попри всі види підключень, і спеціальні - однією вид. На малюнку ліворуч праворуч представлені всі види: чорний - S-Video; червоний, зелений та синій – RGB або компонентний Y-Cb-Cr; жовтий – композитний.
Що ж є роз'єм TV-Out на електричному рівні? Найкращим порівняннямз телевізійними стандартами буде порівняти його з роз'ємом SCART. Іншими словами, TV-Out у комп'ютерах це як SCART у телевізорах за винятком того, що перший не містить ліній звуку. Отже, у TV-Out присутні: композитне відео, S-Video, компонентне відео та сигнали базових квітів R-G-B. Для підключення до телевізійної апаратури використовують спеціальні перехідники. Це може бути як універсальні перехідники попри всі види підключень, і спеціальні - однією вид. На малюнку ліворуч праворуч представлені всі види: чорний - S-Video; червоний, зелений та синій – RGB або компонентний Y-Cb-Cr; жовтий – композитний.
 На картинці представлений простий перехідник із TV-Out на композитне відео.
На картинці представлений простий перехідник із TV-Out на композитне відео.
 Не варто забувати і про звук. Оскільки TV-Out не містить звукових ліній, потрібно ще один кабель - для передачі стереозвуку. У телевізорах звук підключається роз'ємами RCA, в комп'ютерах зазвичай є тільки mini-jack 3,5 для виведення звуку. Потрібний або перехідник, або кабель зі стерео mini-jack роз'ємом на одному кінці і двома RCA - на другому (білий - лівий канал, червоний - правий).
Не варто забувати і про звук. Оскільки TV-Out не містить звукових ліній, потрібно ще один кабель - для передачі стереозвуку. У телевізорах звук підключається роз'ємами RCA, в комп'ютерах зазвичай є тільки mini-jack 3,5 для виведення звуку. Потрібний або перехідник, або кабель зі стерео mini-jack роз'ємом на одному кінці і двома RCA - на другому (білий - лівий канал, червоний - правий).
Підключення комп'ютера до телевізора у Windows XP
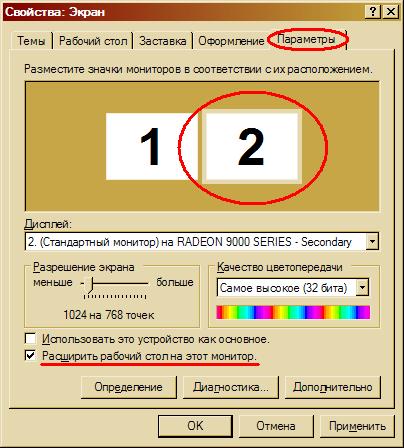 Дочекавшись завантаження операційної системи, клацніть правою кнопкою миші на вільному просторі робочого столу та виберіть пункт «Властивості». У вікні, що відкрилося, клацніть по вкладці «Параметри». Тепер необхідно вибрати другий монітор (тобто той, який позначений цифрою 2) та поставити галочку «розширити робочий стіл на цей монітор».
Дочекавшись завантаження операційної системи, клацніть правою кнопкою миші на вільному просторі робочого столу та виберіть пункт «Властивості». У вікні, що відкрилося, клацніть по вкладці «Параметри». Тепер необхідно вибрати другий монітор (тобто той, який позначений цифрою 2) та поставити галочку «розширити робочий стіл на цей монітор».
Щоб побачити результат на екрані телевізора, можна вибрати канал «Video». Їх може бути кілька, але один із них - саме той, на який передається інформація з комп'ютера.
Щоб переглянути кіно або фотографії на екрані телевізора, достатньо перетягнути мишкою вікно відеоплеєра або програми перегляду зображень на другий робочий стіл, тобто на екран телевізора. Після цього можна розгорнути фільм або фотографії на весь екран та насолоджуватися переглядом.
У налаштуваннях робочого столу можна встановити основний монітор. Якщо в якості основного монітора вибрано телевізор, на ньому з'явиться меню «Пуск», ярлики робочого столу тощо. Такий варіант зручний, коли телевізор використовується як монітор постійно або досить часто.
Підключення комп'ютера до телевізора у Windows Vista
При завантаженні операційної системи буде виведено інформацію про те, що знайдено новий дисплей. При цьому на вибір пропонується три режими використання:
Відображати на екрані телевізора ту саму інформацію, що й на звичайному моніторі
Розширити робочий стіл на екран телевізора (див. «підключення телевізора до Windows XP»)
Відображати зображення лише на екрані телевізора.
Просто вкажіть необхідний варіант і натисніть «ОК». Потім налаштування телевізора можна буде змінити у властивостях дисплея (клацання правою клавішею миші на порожньому місці робочого стола, пункт Personalize, підпункт Display Settings).
Додаткові налаштування
У параметрах дисплея, де відображаються два моніторчики та виконується вибір режиму використання, є кнопка «додатково», яка дозволяє зробити тонше налаштування монітора. Однак меню, що відкрилося, може відрізнятися для відеокарт різних виробників, тому точних рекомендацій ми дати не можемо. Для отримання більш детальної інформації щодо «тонкого» налаштування телевізора ви можете звернутися до інструкції з використання відеокарти.
25.02.2015
Сучасні телевізори – не тільки пристрій для прийому сигналу, але зовнішній монітор. З комп'ютера можна виводити на ТВ як відео, так і фотографії, тексти та програми. Ми розповімо про основні способи підключення телевізора до комп'ютера.
Нещодавно телевізори не могли скласти конкуренцію комп'ютерним моніторам за якістю зображення. Вони були пристосовані виключно прийому аналогового сигналу. Але сучасні телевізори стали не лише плоскими, а й цифровими. Тому комп'ютер для них може стати таким самим джерелом зображення, як антена або відеоплеєр.
У свою чергу, телевізор також має переваги перед монітором. У нього набагато більше діагональ: дивитися відео, фотографії, а часто грати в ігри на його екрані приємніше. А для сімейних чи компанійських переглядів монітор зовсім не підходить.
Тому часто необхідно підключити телевізор до комп'ютера, щоб виводити на екран відео, фотографії, ігри. У діловому середовищі або навчальних закладах на екрані ТВ також зручно виводити презентації.
Підключення безпосередньо
Найпростіший спосіб підключити телевізор до комп'ютера – використовувати кабель HDMI. Головна перевага стандарту HDMI в тому, що разом із відео у роздільній здатності FullHD він також передає звук. Таким чином, одного кабелю достатньо для виведення як картинки, так і звуку.
У випадку це оптимальне рішення. Однак є кілька варіантів, коли вона не підходить:
- На вашій відеокарті немає роз'єму HDMI. Це переважно стосується старих відеокарт. Тоді доведеться скористатися перехідниками або спеціальними шнурами HDMI-DVI або навіть HDMI-VGA.
- Ви збираєтеся використовувати окрему акустику, якіснішу, ніж динаміки телевізора. Тоді можете сміливо скористатися кабелем DVI та окремим звуковим кабелем для колонок.
- Відстань від комп'ютера до телевізора понад 10-12 метрів. Можна, звичайно, використовувати підсилювач сигналу, але доцільніше скористатися мережевим підключенням. Щоправда, на комп'ютері тоді бажано встановити медіасервер.
Коли ви під'єднаєте телевізор до комп'ютера, під час увімкнення телевізора ви зможете вибрати джерело відео. Взагалі рекомендується робити це при вимкненому телевізорі та комп'ютері. Але сучасні Smart TV не обов'язково вимикатимуть: вони підтримують гарячі підключення джерел.
До яких телевізорів можна підключити комп'ютер?
Так, в принципі, до будь-яких, починаючи з випущених наприкінці 80-х. Правда, для старих телевізорів доведеться використовувати S-Video або компонентні роз'єми, але альтернативи немає. Нові моделі пропонують величезний вибір, від стандарту HDMI до мережевих і навіть бездротових підключень.
Загалом цифрові телевізори підтримують приблизно один набір стандартів. Не залежить від типу ТВ. Плазмові телевізори відрізняються від рідкокристалічних лише типом самого екрану.
Підключення через мережу
Переважна більшість сучасних телевізорів має мережеві функції. Практично обов'язковим для сучасних РК- та плазмових телевізорів став роз'єм Ethernet, що дозволяє підключити ТБ до Інтернету або локальної мережі. Це стосується як стандартних телевізорів, так і Smart-TV. Деякі телевізори також мають вбудовані або зовнішні приймачі Wi-Fi.
До домашньої мережітелевізори підключаються так само, як смартфони, планшети або комп'ютери, по дроту чи без. Якщо вам потрібний вихід в Інтернет, ви входите в меню «Налаштування» свого телевізора та у відповідному пункті вводіть логін та пароль провайдера.
У разі SMART-TV можна зробити управляючим органом сам телевізор; комп'ютер служить лише як сервер зберігання інформації. Для цього на ПК потрібно встановити програмний сервер, який зможе ділитися інформацією з клієнтом на ТБ.
Які кабелі та роз'єми потрібні для підключення?
Існує кілька стандартних видів кабелів, за допомогою яких можна підключити телевізор до комп'ютера. Розглянемо лише ті, що мають сенс. Наприклад, роз'єм SCART, необхідний підключення DVD чи супутникових приймачів, майже марний при підключенні до ПК.
- HDMI. Фактично стандарт. За цим кабелем можна передавати зображення та звук одночасно.

- RCA. Здебільшого використовується передачі звуку, але іноді й відео. Як правило, у відеокабелі RCA три штекери: два для передачі стереозвуку, один – для зображення. Відрізняється низькою якістю, найчастіше використовується для підключення до старих телевізорів.
- S-Video. Також використовується для підключення до старих телевізорів, не оснащених HDMI і не здатних показувати HD-відео. Передає лише зображення, для звуку потрібний окремий кабель.
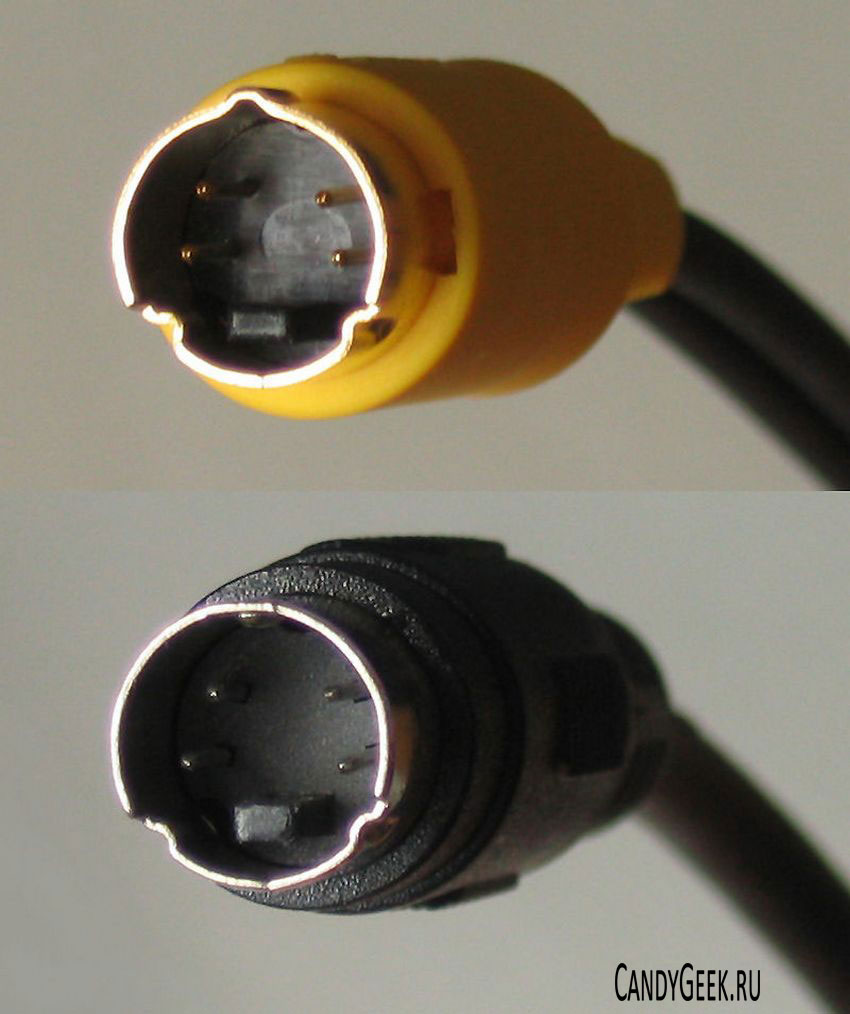
- DVI. Найчастіше використовується в комп'ютерних відеокартах, але дуже рідко в телевізорах. Однак під час використання кабелю DVI-HDMI або відповідного перехідника через нього можна виводити на ТВ відео у FullHD. Нестача стандарту – не підтримується передача звуку. Втім, якщо ви використовуєте окремі акустичні системи це зовсім некритично.
- RCA - 3.5 (звук). Якщо звук передається не через HDMI, то найчастіше йому потрібен кабель зі штекером «міні-джек» з одного боку і «стерео-тюльпан» з іншого. Штекер mini-jack підключається до саундкарти, тюльпани - до телевізора. Іноді може бути потрібний інший кабель (наприклад, якщо ви використовуєте зовнішню саундкарту з виходом RCA).
На зображенні є типовий набір роз'ємів сучасного телевізора: три HDMI-входи, вхід Ethernet (до нього підключений кабель), набір входів RCA (звук, компонентне відео), SCART. Як бачите, DVI та S-Video на цьому телевізорі не представлені.

Чи потрібне інше програмне забезпечення для підключення?
Чи потрібне для підключення інше програмне забезпечення? Практично ні. Зараз, в епоху Windows 7 та Windows 8, все необхідне для налаштування телевізора як зовнішнього монітора є в системі. Монітор розпізнається автоматично при підключенні, налаштувати його роздільну здатність та пріоритет ви зможете безпосередньо з Windows.
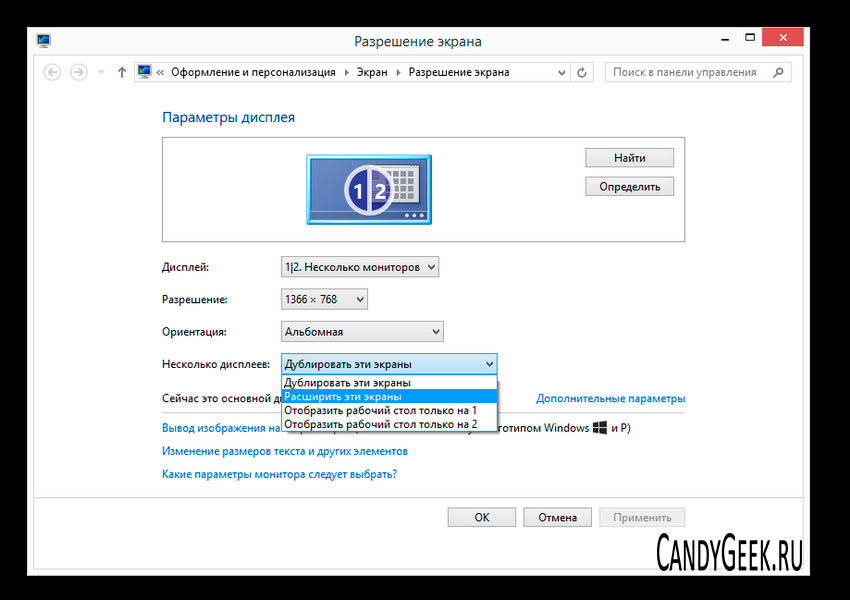
Часто програмні відеоплеєри мають свої установки, що дозволяють, наприклад, залишити органи управління на екрані комп'ютера, а саме зображення вивести на телевізор.

У деяких випадках відбувається розсинхронізація звуку та зображення. Щоб коригувати їхній висновок, можна скористатися утилітою Reclock.
Особливі випадки
Якщо телевізор підключений до локальної мережі та має смарт-функції, то підключити до нього популярні відеосервіси можна і безпосередньо. Скажімо, для перегляду відео з YouTube потрібно зареєструвати телевізор в мережі за допомогою сервісу youtube.com/pair. Після налаштування сервісу ви зможете автоматично транслювати відео з YouTube на телевізор натисканням однієї кнопки або іконки.
Технологія Miracast дозволяє безпосередньо передавати зображення на телевізор через бездротову мережу. Якщо він оснащений Wi-Fi, то ви зможете підключитись до нього безпосередньо, без застосування роутера, і транслювати на екран картинку з ноутбука або навіть смартфона. Простота способу має недоліки. Під час роботи ноутбук споживає дещо більше енергії. А картинка йде на телеекран із невеликим, але помітним запізненням.
Перспективи
Як видно зі статті, основним способом виведення зображення та звуку з комп'ютера на ТВ залишається HDMI. Цей стандарт підключення теж має свої обмеження. Проте вже анонсовано стандарт HDMI 2.0 із набагато більшими можливостями: зокрема, за такими кабелями можна буде передавати 4K-відео. Прогрес продовжується.

Сучасний персональний комп'ютерможе бути підключений до телевізораза допомогою безлічі приставок, перехідників, адаптерів. Головне, перед безпосереднім підключенням, грамотно визначити мету об'єднання цих електронних пристроїв. А цілей такого об'єднання всього 4, а саме:
- використання телевізійного приймача як повноцінної заміни монітора;
- використання телевізора як додаток до монітора;
- використання телевізора як веб-браузера, приймача онлайн-телебачення,
- використання телевізора як джерела відеосигналу для подальшого запису телепередач на жорсткий дискперсональний комп'ютер.
Як підключити телевізор до комп'ютера як монітор
По-перше, необхідно розуміти, що підключаючи комп'ютер до старого телевізораз електронною променевою трубкою (кінескопом), ви не зможете отримати хорошу якість зображення.
По-друге, зрозумійте, що будь-яке перетворення цифрового сигналу в аналоговий формат незворотно призведе до втрат чіткості, кольору, різкості зображення.
Найвірнішим способом підключення телевізора до комп'ютера є той, де використовується найменша кількість перехідників. Наприклад, якщо на телевізорі є вхід High Definition Multimedia Interface (скорочено HDMI), а на відеокарті вашого комп'ютера є вихід HDMI, то найкращим варіантомз'єднання буде простий провід HDMI-HDMI з наконечниками тато-тато.
Головне, не помилитись, випадково купивши провід High Definition Multimedia Interface to Digital Visual Interface (DVI).

Підключивши правильний тато-тато HDMI кабель, ви передаєте не лише зображення, але й звук, без залучення будь-яких додаткових кабелів.
Що робити, якщо без перехідників не обійтись
Знайома ситуація: на комп'ютері є вихід Digital Visual Interface, а на ТБ є лише VGA. Що робити? Як з'єднати ці пристрої?

Найпоширеніший випадок - на відеокарті є вихід DVI-I, але в телевізорі є лише аналоговий вхід VGA. Вихід з такої невдалої стикування пристроїв такий самий, як і у разі об'єднання старого монітора з новим комп'ютером: просто необхідно використовувати DVI-VGA перехідник пасивного типу. Відео, при такому підключенні, передаватиметься в нормальному режимі, а для аудіо узгодження споживаються додаткові кабелі. Деяким користувачам, на жаль, цей бюджетний спосіб узгодження все-таки не підійде, тому що не всі виходи DVI однаково добре перетворюються на VGA.

Існує класифікація, з якої зрозуміло, що VGA – це суто аналоговий інтерфейс, а у DVI є різновиди, а саме: DVI-I – є і аналоговий сигнал, і цифровий сигнал, DVI-A – є тільки аналоговий сигнал, DVI-D – лише цифровий сигнал. Отже, і DVI-A, і DVI-I ви легко перетворите за допомогою пасивного перехідника, який коштуватиме не більше 100 рублів у магазинах вашого міста, а ось з DVI-D доведеться витратитися на дорогий активний перетворювач цифрового сигналу на аналоговий формат.
Як підключити старий телевізор до комп'ютера
У житті бувають ситуації, коли потрібно з сім'єю подивитися фільм не на моніторі, а на звичному телевізорі. У такій ситуації користувачеві доводиться зловитись, щоб грамотно узгодити ці пристрої. Як правило, якщо телевізор досить старий, то в ньому немає ні HDMI, ні VGA, ні компонентного входу, ні входу AV, ні s-video. Словом, немає нічого, крім входу, який застосовується для підключення аналогової антени. Саме цей єдиний вхід використовувався на кольорових радянських телевізорах як основний.
З першого погляду здається, що таке складне електронний пристрійяк персональний комп'ютер неможливо підключити до такого «динозавра», але завжди існують певні хитрощі, що роблять це цілком можливим. На щастя, китайські друзі розробили 2 простих, але геніальних пристроїв, а саме: AV - RF перетворювач(перетворює низькочастотний аудіо та відеосигнал у високочастотний), VGA to AV(перетворює аналоговий VGA сигнал в аудіо та відео).


Реалізується простий послідовний ланцюг: з відеокарти комп'ютера йде кабель VGAна VGA to AV перетворювач, з нього йдуть стандартні «тюльпани» на AV - RF перетворювач. Залишається лише з'єднати 75 Ом RF кабелем китайську приставку з телевізором, знайти частоту мовлення та насолоджуватися виглядом робочого стола Windows на екрані старого телевізійного приймача.
Як використовувати телевізор як Smart TV
Використання телевізора як веб-браузер, приймач онлайн-телебачення, Smart TV - це реальність. Поставлене завдання вирішується покупкою китайської приставки, за допомогою якої будь-який телевізор, оснащений HDMI гніздом, зможе стати повноцінним міні-комп'ютером. Серфінг в інтернет, та інші блага подарує вам приставка Androin Smart TV. Просто підключіть її до вільного порту HDMI, зробіть просту настойку Wifi і користуйтеся. З телевізора виходить якийсь аналог гігантського планшетного комп'ютерабез детектора. Все управління здійснюється з пульта дистанційного керування, який йде в комплекті з приставкою. Також деякі приставки підтримують підключення бездротової мишіта клавіатури.
Як записати відео з телевізора на комп'ютер
Для запису телевізійних передач, спортивних трансляцій, фільмів необов'язково купувати ТВ-тюнер для ПК. Достатньо лише купити просту USB плату відеозахоплення, дроти «тюльпани», а також перехідник Scart to AV, оснащений перемикачем з двома положеннями "IN" та "OUT". З принципової схемибудь-якого сучасного телевізора, оснащеного гніздом Scart, ясно, що це гніздо може бути використане як для входу AV, так і для виходу.

Вхід AV, природно, використовується для підключення всіляких DVD програвачівта приставок типу Dendy, Sega та інші. Scart вихід використовувався для запису телевізійних передач VHS відеомагнітофон. Саме цю особливість Scart роз'єму ми використовуватимемо, щоб записати сигнал із телевізора на комп'ютер. Як пристрій відеозахоплення рекомендує використовувати приставку Easy cap. Ця приставка без особливих зусиль підключається до комп'ютерного USB порту, а після встановлення програмного забезпеченнята драйверів, стає повноцінною платою відеозахоплення.

Залишається лише з'єднати перехідник Scatv to AV до телевізора, встановити правильно перемикач виходу і виходу, приєднати приставку Easy cap. За допомогою вбудованого ПЗ, ви без особливих зусиль отримаєте високоякісну картинку і звук з телевізора на комп'ютер, яку можна буде записати на жорсткий диск.
17-03-2014Сучасні телевізори, при підключенні до них комп'ютера, створюють велику та ефектну картинку, яку не отримати на звичайному моніторі. Ще одним плюсом підключення комп'ютера до телевізора є можливість перегляду великою компанією чи сім'єю. У цій статті ми розглянемо докладно, як підключити комп'ютер до телевізора та використовувати максимально можливості відеокарти.
Підключення, само собою, виконується кабелем. Але яким? Варіантів кілька. Розглянемо їх у міру поліпшення якості "картинки" на телевізорі.
RCA
Має штекер типу "тюльпан" (A/V) - універсальний роз'єм, що присутня на старих моделях відеокарт комп'ютера. Через нього можна підключити комп'ютер до аналогових та деяких цифрових телевізорів. Сигнал буде аналоговим, а значить схильний до перешкод.
Якість "картинки" при такому підключенні слабка. На фото нижче цей роз'єм позначений цифрою 2.
S-Video- також застарілий тип підключення телевізора. На відміну від попередника забезпечує передачу по 3 каналах (один для яскравості, два для кольоровості). На попередньому фото фото позначено цифрою 1. Якість зображення вище, ніж RCA. Однак це, як і раніше, аналоговий сигнал.
VGA (D-Sub)
RGB-з'єднання, де окремо передаються основні кольори. Поки що аналоговий тип підключення. Таке з'єднання використовується для підключення монітора до комп'ютера. Слід зазначити, що роз'ємом RGB оснащено багато цифрових телевізорів (див. фото).

У цьому режимі підтримуються VGA, SVGA, QXGA, UXGA та ін. Забезпечує високу якість відображення. Але ж не передає звук! Його доведеться передавати окремим кабелем. А це не завжди зручно, особливо при великій віддаленості ТБ.
DVI, HDMI
Найактуальніші на даний момент цифрові інтерфейсипередачі відеосигналу. Для HDMI додатково передається звук (максимально 8 каналів!). На фото HDMI по центру, DVI – ліворуч. Справа – монітор підключений через VGA-роз'єм.

Обидва інтерфейси сумісні один з одним, обидва підтримують HDCP (High Definition Content Protection) - захист від несанкціонованого запису захищеного копірайтом контенту.
На телевізорі повинен бути такий самий роз'єм, як і на відеокарті (див. фото)

Так, HDMI-кабель, як технологічний лідер у підключенні сучасних телевізорів до комп'ютерів, може коштувати близько 1000 руб. за кілька метрів. Це і зрозуміло: під час його виготовлення використовуються позолочені роз'єми та контакти, що в результаті, дозволяє передавати цифрове відео та звук у форматі FULL HD(1080p або 1080i).
Для довідки: HDTV (High Definition TeleVision)- формат телебачення, що передбачає роздільну здатність зображення 1920×1080 пікселів на дюйм. Розрізняються 1080p – з прогресивним форматом і 1080i – черезрядковим форматом запису кадру, коли 1 кадр складається з 2-х напівкадрів.
Налаштування підключення
Звичайно, краще використовувати сучасні способи та кабелі для підключення. Саме для них в операційних системах та драйверах на відеокарти передбачені режими спільного використання монітораі екрану телевізора.
Наприклад, підключивши через HDMI-роз'єм свій комп'ютер до LCD-телевізора через відеокарту NVideo GeForce, мені стають доступні установки спеціального програмного забезпечення (див. фото)

Вони закладені з драйверами відеокарти та у кожного виробника можуть бути своїми. Але загальні принципизберігаються. Так, можна налаштовувати:
- Роздільна здатність екрана телевізора (2-го пристрою)
- Міняти основний та додатковий пристрій місцями (що включатиметься першим)
- Регулювати кольори, створювати різні схеми відображення для кожного пристрою.
- Змінювати поворот екранів, масштабувати, задавати режим спільного використання або дублювання зображення.
- Підключати режим стереоскопії (опціонально).
І це не повний списокможливостей з налаштування. За бажання, ви самі оптимально поставте ті чи інші опції. Мені особисто підходять налаштування за замовчуванням, а сам телевізор використовую для перегляду у вечірній час відеофільмів всією сім'єю.
Сподіваюся, вам допоміг цей матеріал, і ви дізналися, як підключити телевізор до комп'ютера. Бажаю вам чіткого зображення та цікавих сюжетів у FULL HD якості!
P.S. Спеціально для своїх читачів я підготував цю відео-інструкцію щодо підключення
З повагою, Віталій Перов
Зовсім не обов'язково при виборі цифрового телевізора переплачувати за функцію Smart TV або придбати з такою функцією окремо ТВ-приставку, якщо в будинку є комп'ютер навіть із усередненою продуктивністю. Адже є зручне та просте рішення – підключити комп'ютер до телевізора.
Підключення телевізора до комп'ютера - максимум можливостей
Підключивши до комп'ютера цифровий телевізор, його можна перетворити на просунутий медіацентр на базі операційної системи Windows. Природно, з усіма вигодами, що звідси випливають - використання функціональних програмних відеоплеєрів, перегляд відео в онлайні, доступ до контенту відеохостингів, інтернет-телебачення, комп'ютерні ігри на великому екрані, відтворення картинок будь-якого формату і т.п.
Підключення телевізора можливе навіть за наявності у комп'ютера бюджетної офісної відеокарти. Будь-яка сучасна модель бюджетної відеокарти без проблем працює з двома екранами. Звичайно, при перегляді відео у Full HD можливі легкі підгальмовування, але зі звичайним відеоконтентом проблем не буде. Ідеальний варіант для перегляду фільмів у Full HD – мультимедійна відеокарта у складанні комп'ютера. Така не вдарить по кишені, як ігрова відеокарта, при цьому її продуктивність буде вищою за відеокарту офісної.
Як підключити цифрове телебачення до комп'ютера або ноутбука? Розберемося у цьому питанні детально нижче.
1. HDMI-підключення
LCD- та плазмові телевізори, як правило, передбачають кілька входів HDMI і хоча б один комп'ютерний вхід- VGA або DVI. У функціональних моделей є всі три типи входу.
HDMI - це сучасний інтерфейс, він може забезпечити найкраща якістьзображення. Можливості HDMI-підключення не обмежуються передачею зображення, цей інтерфейс також включає передачу звуку. І відео, і звук відеоконтенту, що відтворюється на комп'ютері, може бути виведений на підключений цифровий телевізор.
Наявність виходу HDMI сьогодні стандарт для ноутбуків. Рідкісні сучасні моделі ноутбуків можуть не мати його. А ось із відеокартами стаціонарних комп'ютерів не все так просто. Наявність порту HDMIдорожчає кінцеву вартість відеокарти. І рідко, коли інтегровані графічні процесори мають вихід HDMI. Для цього інтерфейсу для комп'ютера необхідно спеціально купувати зовнішню відеокарту.
HDMI-підключення телевізора до комп'ютера – це, звичайно, оптимальний варіант, але можна обійтися і підключенням за допомогою стандартних комп'ютерних портів VGA та DVI . Тим більше, що для HDMI-підключення потрібен, відповідно, HDMI-кабель. Такий йде в комплекті постачання не кожного цифрового телевізора, а це ще, нехай і невеликі, проте додаткові витрати. HDMI-кабель можна пошукати в коробці від ТВ Samsung, але навряд чи такий кабель можна виявити на додачу до бюджетних варіантів. Його доведеться купувати окремо.

Якщо на одному з пристроїв є лише порт VGA, а на іншому лише DVI, проблема підключення вирішується бюджетним способом. Купується або перехідник або кабель VGA-DVI. Перехідники DVI-HDMI коштують дорожче, та й сенсу у їх покупці немає. Такий перехідник забезпечить якість зображення на рівні інтерфейсу DVI і не передаватиме звук.
У нашому випадку підключити телевізор до комп'ютера необхідно за допомогою HDMI-інтерфейсу. При виборі іншого інтерфейсу підключення – VGA або DVI – різниця буде лише у під'єднанні, відповідно, VGA або DVI-кабелю. Кроки налаштування підключення в меню телевізора та системі Windowsбудуть такими самими.
Процес підключення HDMI-кабелю простий: на ТБ знаходимо HDMI-вхід і приєднуємо до нього один кінець кабелю, а до HDMI-виходу комп'ютера або ноутбука підключаємо інший кінець кабелю.
2. Вхід HDMI на телевізорі
HDMI-порт на ТВ, як правило, розміщується або ззаду або на бічній панелі. У нашому випадку телевізор оснащений входом HDMI ззаду, поруч із комп'ютерним портом VGA.

Вибираємо будь-який із наявних портів HDMI.

3. Вихід HDMI на комп'ютері
Стандарт розміщення порту HDMI на ноутбуках – ліва бічна панель, поряд із USB-портами.

Порт HDMI на системному блоціПК знаходиться ззаду, на панелі виходів відеокарти.

Поширеною помилкою при підключенні телевізора до ПК є використання портів неактивної, як правило, вбудованої відеокарти, тоді як активною відеокартою є зовнішня, вбудована окремою платою. Таку помилку легко припуститися з комп'ютерними портами VGA та DVI. З HDMI-портом ймовірність неправильного підключення буде меншою через рідкісну присутність цього входу на вбудованих відеокартах. Проте цей момент варто врахувати.
4. Підключення до комп'ютера в установках телевізора
Після встановлення кабельного підключення до комп'ютера на телевізорі необхідно встановити джерело сигналу. Для цього нам знадобиться пульт дистанційного керування від телевізора, а на ньому – кнопка відображення можливих джерел. На Samsung та інших моделях, створених на базі комплектуючих південнокорейської корпорації, до яких входить і пульт ДК, перелік джерел викликається кнопкою «Source».

Список джерел побачимо прямо на екрані. Далі кнопками навігації вибираємо потрібний інтерфейс - у нашому випадку, це "HDMI 1" - і тиснемо кнопку пульта "Enter". Якби телевізор був підключений до комп'ютера за VGA-кабелем, як джерело потрібно було б вибрати "PC".

Якщо кабель підключено правильно, якщо вірно вибрано джерело сигналу в меню телевізора, Windows автоматично побачить пристрій як другий екран комп'ютера. І автоматично розширить на нього відображення робочого стола у випадку комп'ютера.

У випадку з ноутбуками новий екранЯк правило, дублюється.
Зображення, можливо, спочатку не буде ідеальним. Окремі моменти налаштовуються додатково.
5. Налаштування зображення у меню телевізора
Деякі параметри зображення для вибраного джерела налаштовуються під час прошивки телевізора. У нашому випадку, наприклад, можна натиснути кнопку «Menu» на пульті дистанційного керування, вибрати розділ «Зображення» …

і встановити потрібні параметри яскравості екрана, тону, шумозаглушення, змінити за необхідності формат зображення.

Такий мінімальний набір має бути в кожному цифровому пристрої.
6. Налаштування зображення засобами Windows
Якщо у Windows встановлено відеодрайвер, комп'ютер повинен бачити будь-який підключений другий екран, зокрема цифровий телевізор. Якщо зображення робочого стола немає, можна спробувати вирішити проблему, давши системі команду виявити підключені екрани.
У версії Windows 10 на робочому столі робимо клік правою клавішею миші та вибираємо "Параметри екрана".

У вікні параметрів натискаємо кнопку «Виявити» .

Якщо телевізор відображає робітник стіл Windows, у вікні параметрів можна застосувати деякі параметри. Кнопка «Визначити» допоможе встановити, який екран на візуальній панелі вгорі є телевізором. Вибравши його, можна встановити ТВ як основний екран, змінити встановлений (у випадку з комп'ютером) варіант розширення на дублювання екрана або відображення лише на одному з екранів. Доступ до налаштувань дозволу отримаємо при натисканні посилання « Додаткові параметриекрану».

З випадаючого списку стандартних дозволівпотрібно вибрати найбільш підходяще для телевізора. Далі тиснемо «Застосувати», відповідно, для застосування обраного дозволу. Для зручності переміщення курсору мишки між екранами їхнє розташування змінюється місцями перетягуванням на візуальній панелі.

Для налаштування другого екрана версіях Windows 7 та 8.1, клікнувши правою клавішею миші на робочому столі, вибираємо "Роздільна здатність екрану".

У вікні для виявлення другого пристрою тиснемо кнопку «Знайти» . Інші налаштування другого екрана практично такі самі, як розглянуті для Windows 10.

7. Налаштування зображення за допомогою драйвера відеокарти NVIDIA
У переліку стандартних дозволів налаштувань Windowsоптимального дозволу для ТВ може бути. Більша роздільна здатність може обмежувати видимість країв екрана, а менша – залишати по периметру «жалобні» смуги. Нестандартну роздільну здатність можна встановити за допомогою драйвера відеокарти NVIDIA. Для цього робимо клік правою кнопкою миші на робочому столі і запускаємо службу драйвера - NVIDIA Control Panel.

В розділі «Зміна дозволу»із двох підключених екранів вибираємо телевізор і тиснемо трохи нижче пропонованих дозволів кнопку «Налаштування». Далі клацаємо «Створити дозвіл користувача».

У вікні вказуємо оптимальні для екрану телевізора розміри по горизонталі і вертикалі. Натискаємо кнопку "Тест".

Тестований дозвіл буде застосований, і, якщо він задовольняє, зберігаємо його у вікні тестування. Якщо ні – відповідно, тиснемо «Ні» та встановлюємо інші значення.

Вище розглянуто зручний варіантналаштування, коли оптимальна роздільна здатність екрана ТБ раніше встановлювалася і його значення відомо. Вперше налаштувати відповідну роздільну здатність краще за допомогою іншого розділу NVIDIA Control Panel – «Регулювання розміру та положення робочого столу». Тут також потрібно вибрати телевізор як екран, що налаштовується, в кроці №1. У кроці №2 вибираємо вкладку «Розмір» та встановлюємо активну опцію зміни розмірів робочого столу. Застосовуємо зміни.

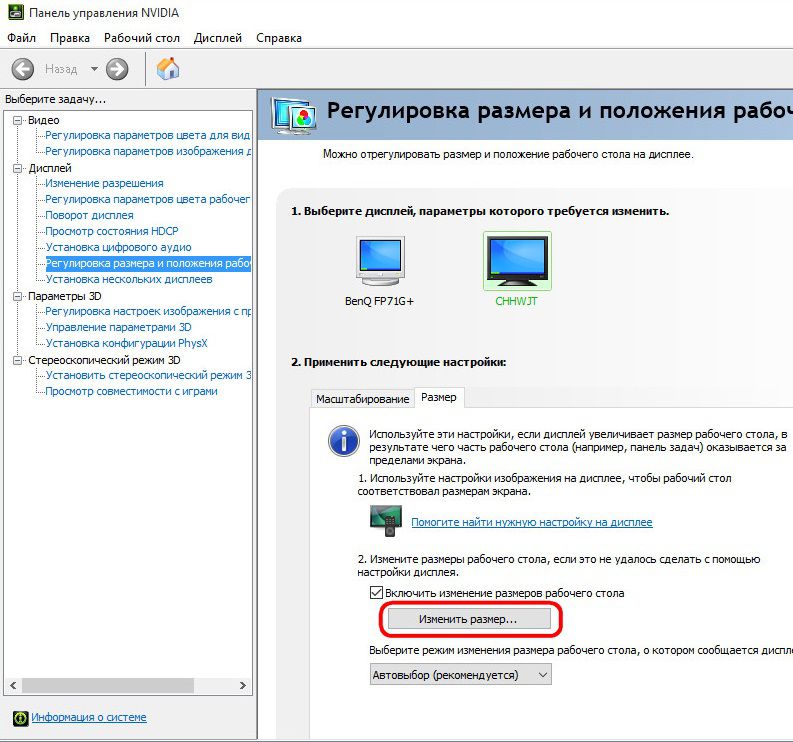
На екрані з'явиться периметр граней, міняти які можна повзунками ширини та висоти. Досягши оптимальних розмірів, тиснемо "Ок".

Зберігаємо нестандартний дозвіл.
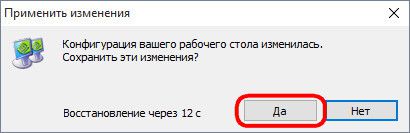
В обох випадках нестандартна роздільна здатність, налаштована за допомогою NVIDIA Control Panel, буде доступна у випадаючому переліку дозволів системних налаштувань екрана.
8. Налаштування зображення засобами драйвера відеокарти Radeon
Служба драйвера відеокарти Radeon – Catalyst Control Center– може запропонувати меншу функціональність порівняно з NVIDIA Control Panel. Тим не менш, дещо настроювання піддається. На робочому столі робимо клік правою кнопкою миші і запускаємо Catalyst Control Center.

Інтерфейс Catalyst Control Center не завжди поставляється разом із драйверами відеокарт Radeon, як це відбувається у випадку з NVIDIA. Як правило, Catalyst Control Center встановлюється за ручної установкидрайвера відеокарти з установочного дискаабо з офіційного сайту (http://support.amd.com/ru-ru/download).
Для цифрових моделей Catalyst Control Center передбачає окремий розділ - "Мої цифрові панелі". Тут можна гнучко налаштувати екран телевізора, зокрема, використовувати масштабування, якщо в системних налаштуванняхекрана відсутня оптимальна роздільна здатність. У розділі «Параметри масштабування», перетягуючи повзунок, можна експериментувати із зображенням до отримання потрібного результату. Закріплюється результат кнопкою "Застосувати" внизу.

9. Налаштування звуку з колонок телевізора
Якщо до ПК додається гарна акустична система, в такій перевагі інтерфейсу HDMI, як передача звуку, потреби немає. Зовсім інша справа бюджетні та усереднені ноутбуки з їх хриплячими, ледь чутними динаміками. При HDMI-підключенні телевізора до ноутбука краще, звичайно, вивести звук на колонки першого.
На відміну від зображення, звук на колонки телевізора після підключення кабелю HDMI та вибору джерела сигналу автоматично не виводиться. Звук потрібно настроїти окремо.
У версіях Windows 7, 8.1 і 10 робимо клік правою кнопкою миші на піктограмі гучності в системному треї. Вибираємо "Пристрої відтворення".

У вікні доступних пристроїв відтворення звуку вибираємо ваш TV. Його назва зазвичай відображається так, як і при визначенні екрана. Внизу натискаємо опцію «За замовчуванням».

Все – звук буде виведено на стовпчики. Таким чином, лише вибором вихідного пристрою відтворення звуку, налаштовується виведення звуку при відключенні ТВ.










