Як конвертувати файл, який не відкривається, або онлайн конвертер російською
Як перекласти jpg в png або той чи інший формат? Вам допоможе конвертер. Ось список безкоштовних програмта онлайн-сервісів для конвертування зображень:
1. XnConvert
Це універсальний конвертер зображень. За допомогою нього можна конвертувати 500 форматів зображень на 80 інших. XnConvert також підтримує пакетне конвертування, імпорт папок, фільтри, зміна розміру та інші Додаткові параметри.
Вхідні формати: BMP, EMF, GIF, ICO, JPG, PCX, PDF, PNG, PSD, RAW, TIF та багато інших.
Вихідні формати: BMP, EMF, GIF, ICO, JPG, PCX, PDF, PNG, PSD, RAW, TIF та багато інших.
Повний список форматів, що підтримуються, можна побачититут.
XnConvert може працювати в Windows, Mac та Linux. На сторінці завантаження також доступний портативний варіант для Windows.
2. CoolUtils
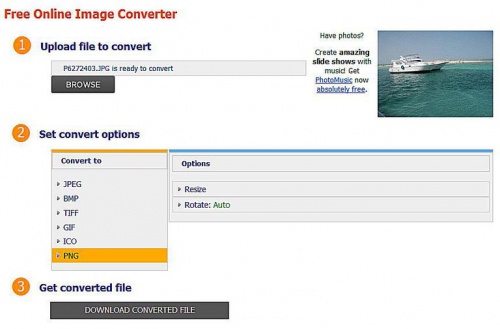
Конвертер CoolUtils – це не більше, не менше, ніж конвертер зображень, який працює онлайн. На відміну від інших, сервіс CoolUtils виконує перетворення зображень у режимі реального часу, без необхідності очікувати на отримання електронної пошти.
Вхідні формати: BMP, GIF, ICO, JPEG, PNG та TIFF.
Вихідні формати: BMP , GIF , ICO , JPEG , PNG та TIFF .
Припускаю, що існує обмеження розміру вихідного файлу для завантаження, але я не зміг це підтвердити. Перед тим, як png перекласти в jpg, я завантажив TIFF-файл розміром 17MB і конвертував у JPEG без проблем.
У CoolUtils мені подобається те, що даний сервісдозволяє повертати та змінювати розмір зображення перед його перетворенням.
3. FileZigZag
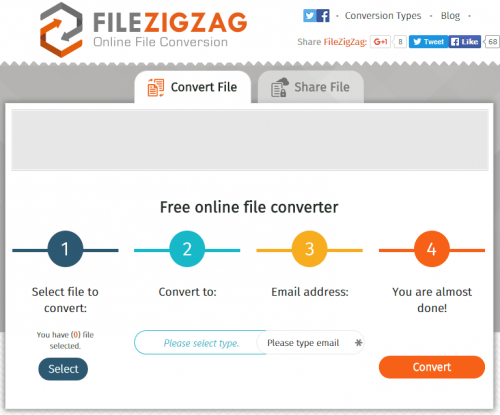
Ще один онлайн-сервіс конвертації зображень, який перетворює найпоширеніші графічні формати. Завантажте вихідний код, виберіть потрібний формат, а потім дочекайтеся листа з посиланням на перетворене зображення.
Вхідні формати: GIF, BMP, JPG, PAM, PBM, PCX, PGM, PNG, PPM, SGI, YUV, TGA, TIF та TIFF.
Вихідні формати: BMP, DPX, GIF, JPG, PAM, PBM, PNG, PCX, PGM, PPM, RAS, SGI, TGA, TIF, TIFF та YUV.
Як і в будь-якому іншому онлайн-конвертері файлів, ви повинні почекати, доки FileZigZag обробить файл, а потім дочекатися посилання для завантаження. Але оскільки більшість зображень мають невеликий розмір, це не триватиме багато часу.
4. Zamzar
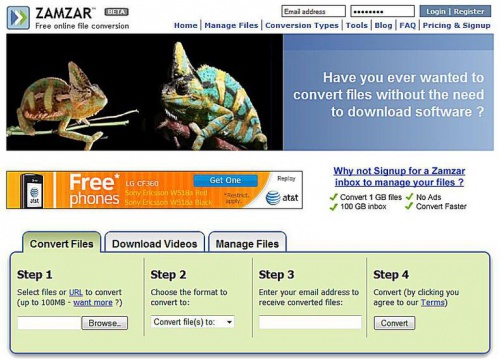
Zamzar – ще один онлайн-сервіс перетворення зображень, що підтримує більшість поширених графічних форматівта навіть кілька форматів систем автоматизованого проектування.
Вхідні формати: 3FR, AI, ARW, BMP, CR2, CRW, CDR, DCR, DNG, DWG, DXF, EMF, ERF, GIF, JPG, MDI, MEF, MRW, NEF, ODG, ORF , PPM , PSD , RAF , RAW , SR2 , SVG , TGA , TIFF , WBMP , WMF , X3F та XCF .
Вихідні формати: AI , BMP , EPS , GIF , ICO , JPG , PDF, PS , PCX , PNG , TGA , TIFF та WBMP .
Перед тим як файл pngя неодноразово тестував Zamzar і з'ясував, що перетворення в ньому виконується повільніше, ніж у більшості інших онлайн-конвертерів зображень.
5. Adapter
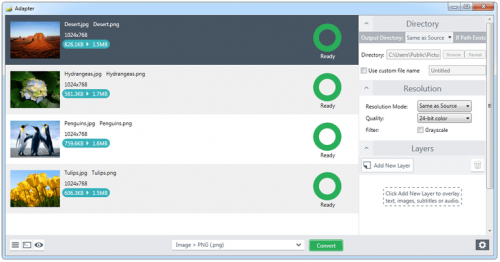
Adapter – це інтуїтивно зрозуміла програма для конвертування зображень, яка підтримує популярні формати та безліч зручних функцій.
Adapter дозволяє перетягувати зображення в чергу та швидко вибирати формат виводу. При цьому чітко видно розмір файлів зображень до та після їх перетворення.
Adapter також пропонує додаткові параметри. Наприклад, імена користувачівфайлів та директорії виводу, зміна роздільної здатності та якості, накладення тексту/зображення.
Вхідні формати: JPG, PNG, BMP, TIFF та GIF.
Вихідні формати: JPG , PNG , BMP , TIFF та GIF .
Мені подобається Adapter, тому що працює швидко. Він конвертує не тільки файли зображень, але також відео та аудіо файли.
Як перевести формат pngу jpg: Ви можете встановити Adapter на Windows та Mac. При тестуванні Adapter у Windows 10 я не зустрів жодних проблем.
6. Free Image Convert and Resize від DVDVideoSoft
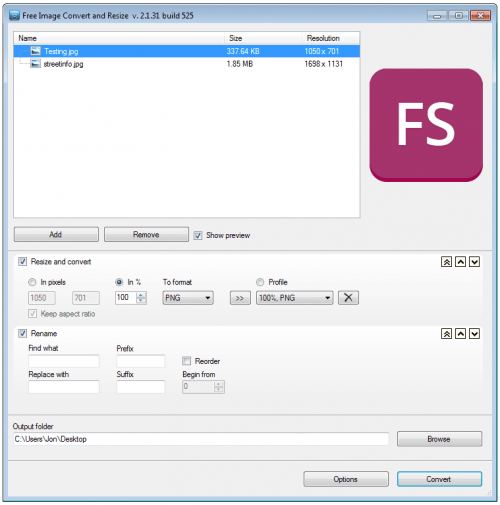
Хоча програма підтримує небагато форматів зображень, вона дозволяє конвертувати, змінювати розмір і перейменовувати кілька файлів зображень одночасно.
Вхідні формати: JPG, PNG, BMP, GIF та TGA.
Вихідні формати: JPG , PNG , BMP , GIF , TGA та PDF .
Примітка: інсталятор спробує додати на комп'ютер кілька додаткових програм, які не потрібні для роботи конвертера, тому, якщо хочете, можете пропустити їх.
Мені подобається ця програма, тому що вона проста у використанні, підтримує популярні формати зображень і включає деякі додаткові функціїякі ви не знайдете в інших конвертерах.
Free Image Convert and Resize працює з Windows 10, 8, 7, Vista та XP.
7. PixConverter
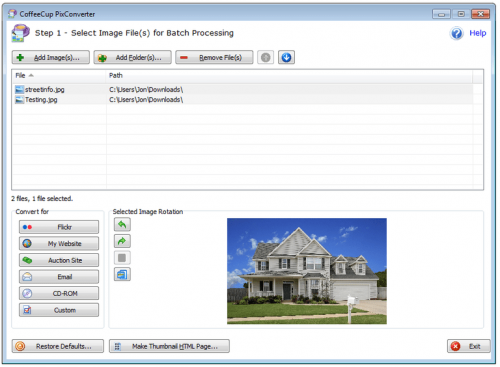
PixConverter – ще один безкоштовний конвертерзображень. Він має безліч корисних функцій та зручний у використанні.
Програма підтримує пакетне перетворення, можливість одночасного імпорту кількох фотографій із папки, повороту зображення, зміни розміру та кольору зображення.
Вхідні формати: JPG, JPEG, GIF, PCX, PNG, BMP та TIF.
Вихідні формати: JPG , GIF , PCX , PNG , BMP та TIF .
PixConverter – відмінний конвертер зображень, якщо ви не хочете використовувати онлайн-конвертер.
Як перекласти jpg до png: Windows 8 , Windows 7 та Windows Vistaє єдиними версіями Windows, які офіційно підтримуються, але PixConverter працює також добре і в Windows 10 .
8. SendTo-Convert
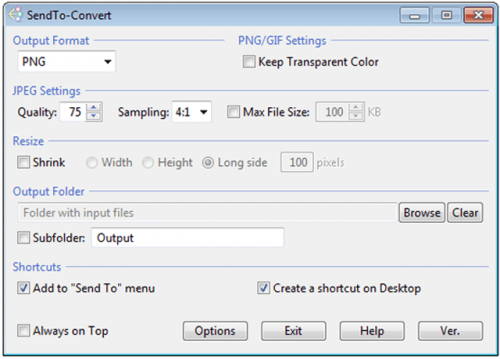
SendTo-Convert – чудовий конвертер зображень. Ця програма може бути автоматизована настільки, що просто потрібно буде клацнути правою кнопкою миші по кількох зображеннях і вибрати опцію Відправити - SendTo-Convert , щоб перетворити їх.
Це означає, що можна встановити формат виводу, який використовуватиметься за замовчуванням. А також якість, розмір та вихідну папку, щоб швидко конвертувати зображення, не відкриваючи програму SendTo-Convert.
Вхідні формати: BMP, PNG, JPEG, GIF та TIFF.
Вихідні формати: BMP , PNG , JPEG та GIF .
Можна також завантажити портативну версію SendTo-Convert зі сторінки завантаження.
SendTo-Convert можна використовувати в Windows 10, 8, 7, Vista та XP.
9. Image Espresso
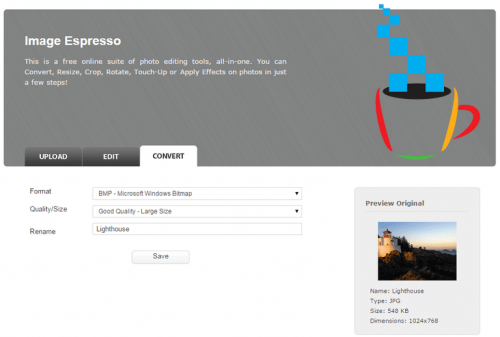
Ще один безкоштовний онлайн-конвертер зображень. Після завантаження зображення можна змінювати розмір, обрізати та повертати його. А також додавати ефекти, такі як монохромність та скручування, накладення тексту; змінювати яскравість, контрастність та різкість поряд з іншими параметрами.
Image Espresso також дозволяє перейменувати зображення та вибрати якість/розмір, перш ніж зберігати його.
Вхідні формати: JPG, TIF, PNG, PSD, BMP, GIF, JP2, PICT, JPC, PCX та SGI.
Вихідні формати: BMP, PICT, GIF, JP2, JPC, JPG, PCX, PDF, PNG, PSD, SGI, TGA, TIF, WBMP, AVS, CGM, CIN, DCX, DIB, DPX, EMF, FAX, FIG
У цьому ж уроці ми перейдемо до конкретних дій і вчитимемося перетворювати файли з одного формату в інший. Робити ми це будемо на прикладі безкоштовної програми-конвертера, яка називається (Фабрика Форматів). Завантажити цю програму можна. Насамперед, встановлюємо програму в комп'ютер. Встановлення програми Format Factory(На прикладі версії 2.70) стандартна, але варто звернути увагу на деякі моменти. По-перше, на початку установки можна зняти цю галочку і продовжити установку кнопкою Next:
Якщо цього не зробити, то разом із програмою буде встановлена додаткова панель пошуку, яка нам зовсім не потрібна. По-друге, наприкінці установки бажано залишити галочку Install inside codecs(Встановити внутрішні кодеки), щоб програма встановила свої власні для перетворення файлів:
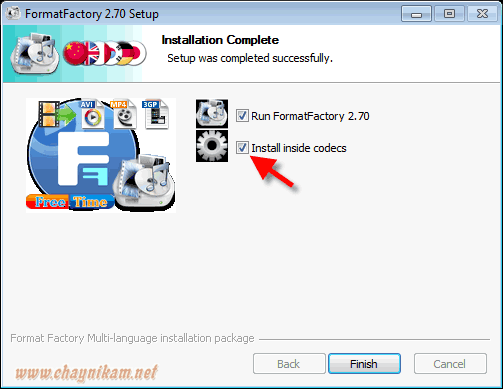 Після встановлення запускаємо програму:
Після встановлення запускаємо програму: 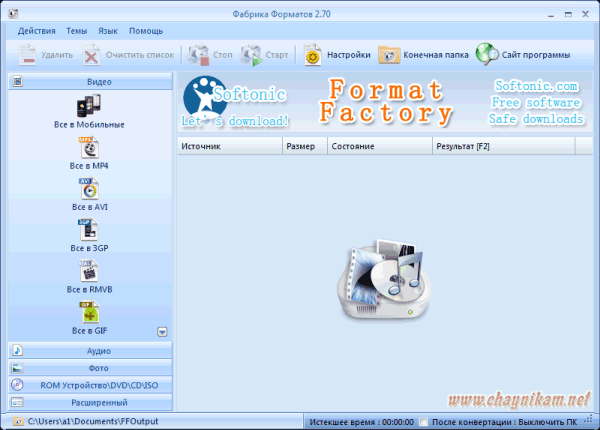
Як бачите, незважаючи на те, що установка програми була на англійській мові, Сама програма вже перекладена російською мовою, а це, звичайно ж, полегшить нашу роботу з цією програмою.
Отже, давайте спробуємо змінити формат якого файлу, щоб зрозуміти принцип роботи програми. Для прикладу я перетворюватиму музичний MP3-файл у файл формату WAV. І тут про всяк випадок, хочу попередити, що конвертація можлива лише файлів одного типу, тобто. аудіо-файл можна перетворити лише на аудіо-файл (іншого формату). Зробити з аудіо файлу відео або фотографію не можна! Сподіваюся, це зрозуміло. Тепер почнемо… Щоб почати конвертацію у формат WAV, нам необхідно знайти в програмі потрібний пункт. Знаючи, що формат WAV це музичний формат, вибираємо в лівій частині головного вікна програми розділ Аудіоі клацаємо по ньому мишкою: ![]() У списку аудіо-форматів знаходимо (за допомогою кнопок прокручування) пункт для конвертації у формат WAV.
У списку аудіо-форматів знаходимо (за допомогою кнопок прокручування) пункт для конвертації у формат WAV. 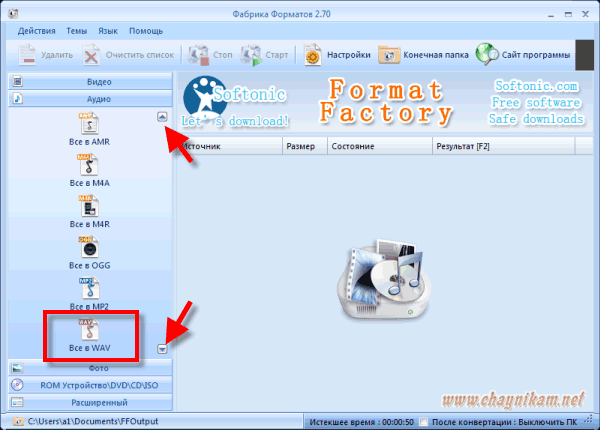 Цей пункт називається Все в
wav
, і ми розуміємо, що вибравши цей пункт, ми зможемо перетворити всі аудіо формати (доступні програмі) у формат WAV. Клацнувши пункт Все вwavми побачимо перед собою вікно для конвертаційних налаштувань, в якому нам перш за все треба вибрати вихідний файл. Робиться це за допомогою кнопки Файл:
Цей пункт називається Все в
wav
, і ми розуміємо, що вибравши цей пункт, ми зможемо перетворити всі аудіо формати (доступні програмі) у формат WAV. Клацнувши пункт Все вwavми побачимо перед собою вікно для конвертаційних налаштувань, в якому нам перш за все треба вибрати вихідний файл. Робиться це за допомогою кнопки Файл:
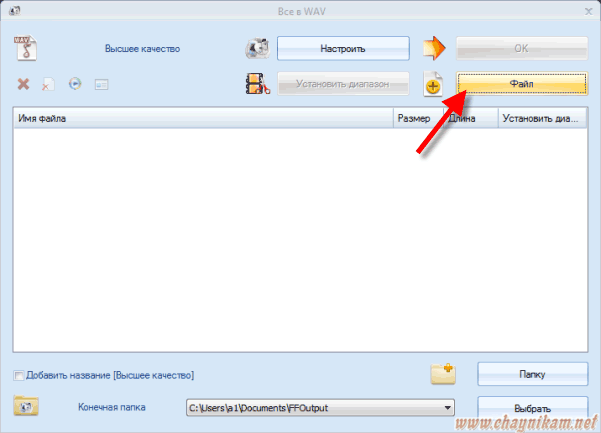 У вікні знаходимо потрібний вихідний файл (у моєму випадку це MP3-файл) і вибравши його натискаємо кнопку Відкрити:
У вікні знаходимо потрібний вихідний файл (у моєму випадку це MP3-файл) і вибравши його натискаємо кнопку Відкрити:
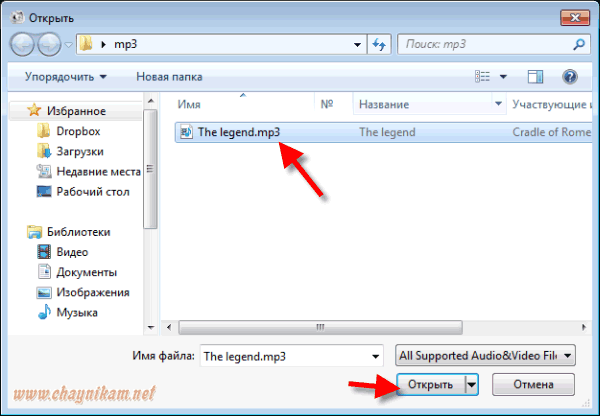 Вибраний файл з'явиться у списку, і тепер ми можемо зробити інші налаштування. Наприклад, ми можемо змінити якість кінцевого файлу за допомогою кнопки Налаштувати(чим вища якість, тим більше розмір файлу) або за допомогою кнопки Вибративказати папку, в яку буде записано наш новий файл(у моєму випадку WAV-файл) після конвертації:
Вибраний файл з'явиться у списку, і тепер ми можемо зробити інші налаштування. Наприклад, ми можемо змінити якість кінцевого файлу за допомогою кнопки Налаштувати(чим вища якість, тим більше розмір файлу) або за допомогою кнопки Вибративказати папку, в яку буде записано наш новий файл(у моєму випадку WAV-файл) після конвертації: 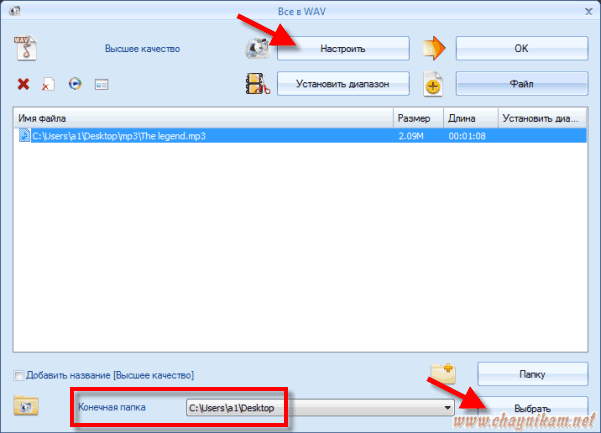 Після цього натискаємо кнопку Ok, і тепер нам залишилося перевірити всі дані та натиснути кнопку Стартдля початку конвертації:
Після цього натискаємо кнопку Ok, і тепер нам залишилося перевірити всі дані та натиснути кнопку Стартдля початку конвертації: 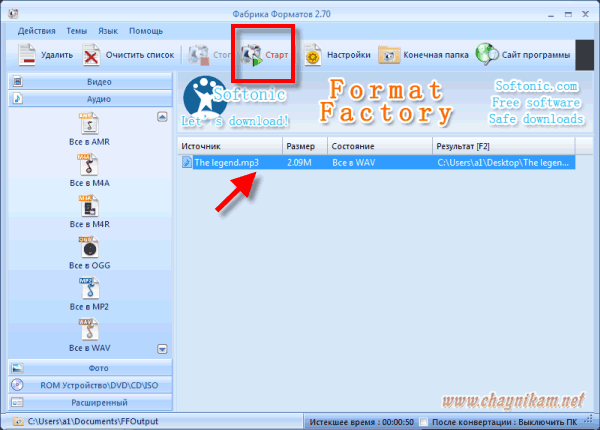 Далі розпочнеться процес конвертації (він може займати тривалий час, якщо вихідний файл має великий розмір), а після його завершення ми побачимо відповідний напис у стовпці Стан:
Далі розпочнеться процес конвертації (він може займати тривалий час, якщо вихідний файл має великий розмір), а після його завершення ми побачимо відповідний напис у стовпці Стан:
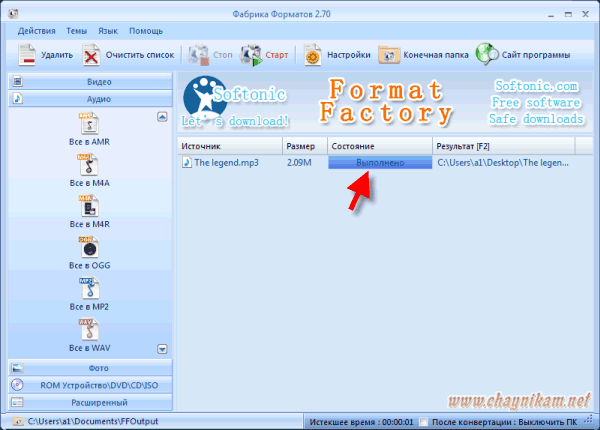 У папці, яку вказували як кінцевої, ми можемо знайти результат конвертування, тобто. Наш файл у форматі WAV. Якщо ви забули назву кінцевої папки і не можете знайти файл-результат, можете просто скористатися кнопкою Кінцева папкау головному вікні програми. Дана кнопка відкриває вікно, в якому ви знайдете файл, отриманий після конвертації. Ось, власне, і все! Так само відбувається і конвертація файлів інших форматів, будь то відео, фото або інші доступні програмі формати (а їх багато). Сподіваюся, ви зрозуміли, як працює цей конвертер, і тепер якщо вам знадобиться, наприклад, перетворити відео з мобільного телефонуу формат MP4 або AVI, змінити формат улюбленої мелодії або фото, то ви зможете легко це зробити.
У папці, яку вказували як кінцевої, ми можемо знайти результат конвертування, тобто. Наш файл у форматі WAV. Якщо ви забули назву кінцевої папки і не можете знайти файл-результат, можете просто скористатися кнопкою Кінцева папкау головному вікні програми. Дана кнопка відкриває вікно, в якому ви знайдете файл, отриманий після конвертації. Ось, власне, і все! Так само відбувається і конвертація файлів інших форматів, будь то відео, фото або інші доступні програмі формати (а їх багато). Сподіваюся, ви зрозуміли, як працює цей конвертер, і тепер якщо вам знадобиться, наприклад, перетворити відео з мобільного телефонуу формат MP4 або AVI, змінити формат улюбленої мелодії або фото, то ви зможете легко це зробити.
Формат MPEG є одним з найпопулярніших форматів відео, тому що дозволяє досягти високого рівня стиснення, при цьому зберігаючи гарна якість. Завдяки такому стиску можна істотно знизити розмір об'ємних файлів. Тому якщо у вас є велика колекція фільмів, а місця на жорсткому диску не вистачає, краще конвертувати їх у MPEG.
Movavi Конвертер Відео з інтерфейсом російською мовою позбавить вас необхідності шукати програми на запит «MPEG video converter». Програма є не тільки відмінним MPEG-конвертером, але й потужним інструментом для роботи з файлами мультимедіа. Вона допоможе вам перевести відео в MPEG або конвертувати будь-які MPEG-файли (у тому числі MPEG-2, MPEG-4, MOD, DAT та VRO) і навіть DVD в AVI, MP4, MOV, WMV, FLV, AVCHD та інші популярні формати . Крім того, Конвертер дозволяє витягувати музику з відео та зберігати її у вигляді файлів з розширенням MP3, WAV, AAC та інших.
1. Встановіть конвертер MPEG
Завантажте Конвертер Відео із сайту Movavi та встановіть його на комп'ютер.
2. Запустіть програму та відкрийте файли, які потрібно конвертувати
Запустіть Конвертер і додайте файли, які ви бажаєте перекласти в інший формат, натиснувши Додати файлиу верхньому лівому куті інтерфейсу, потім Добавити відео. Виберіть один або більше файлів для конвертації.
3. Виберіть вихідний формат
Якщо ви бажаєте змінити формат на MPEG, перейдіть у вкладку Відео, натисніть MPGта виберіть потрібний профіль MPEG. Якщо ви хочете перетворити MPEG на інший формат, виберіть у вкладці відповідний профіль. Щоб вручну змінити розмір кадру, тип і розмір бітрейту та інші параметри, натисніть кнопку зі значком шестерні.
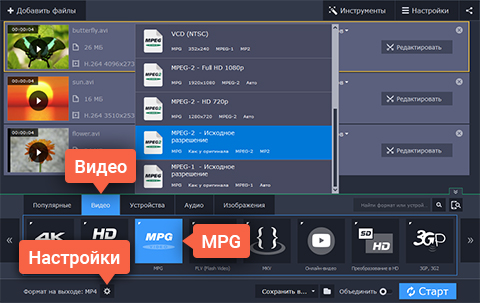
4. Конвертуйте файл та збережіть його
Виберіть папку, до якої потрібно зберегти готові файли. Це можна зробити, натиснувши кнопку зі значком папки. Почніть обробку медіафайлів, натиснувши кнопку Старт. Конвертація може тривати певний час, залежно від обсягу та кількості файлів. Після завершення процесу папка збереження автоматично відкриється. Як бачите, в конвертації в MPEG чи назад немає нічого складного!
Розглянемо дуже поширену проблему щодо файлів. Отже, Ви знайшли в Інтернеті те, що шукали, завантажили потрібний файл, але він не відкривається! І Ви не знаєте, як і чим відкрити завантажений файл? Але файл Вам необхідно відкрити прямо тут і зараз! Що робити?
Вирішення проблеми є і воно просте: скористатися послугами одного абсолютно безкоштовного сервісу– це
Якщо веб-сайт відкриється англійською мовою, Вам буде запропоновано перейти на російську версію онлайн конвертера. Якщо цього не трапиться, тоді найпростіше відкривати цей сервіс англійською мовою в браузері Google Chrome, де перекладач вбудований, що називається « ».
Невелика інструкція для онлайн конвертера російською
на головній сторінцісервісу Ви побачите перелік конвертерів онлайн:
- Аудіо-конвертер ("Audio converter"),
- Конвертер зображень («Imageconverter»),
- Конвертер електронних книг(«Ebookconverter»),
- Відео конвертер («Video converter»),
- Конвертер документів ("Document converter"),
- Конвертер архівних файлів ("Archive converter")
Що таке конвертер? Це програма, яка дозволить вам перетворити файли з одного формату (або з одного) на інший формат (тип файлу).
Онлайн конвертер означає, що Вам не потрібно завантажувати програму-конвертер та встановлювати її на своєму комп'ютері, потрібне лише підключення до Інтернету та сервіс-конвертер.
Наприклад, перекладаємо формат pdfна doc за допомогою конвертера онлайн, або перетворюємо docx на doc завдяки конвертеру, jpegв gifі і так далі.
Запускаємо онлайн конвертер у mp3
Розглянемо процес конвертації файлу з прикладу Аудіо-конвертер («Audio converter»). Буває так, що Ви завантажили якусь музику, але прослухати її не можете: немає підтримки даного аудіо формату у вашій . Вам необхідно перекласти цей музичний файлу форматі MP3. Робиться це так.
У полі "Audio converter" ("Аудіо-конвертер") наводимо курсор на трикутник у полі "Select target format" ("Виберіть формат кінцевого файлу"). Випаде меню, в якому Ви побачите безліч кінцевих варіантів конвертації файлу. Буде там і MP3 (рис. 1):
Рис. 1 Вибираємо формат MP3 в Онлайн конвертері
Вибравши MP3, Ви автоматично потрапите до наступної сторінки сервісу (рис. 2).
Там Ви побачите активну кнопку "Вибрати файл" (цифра 1 на рис. 2), клацаємо по ній:
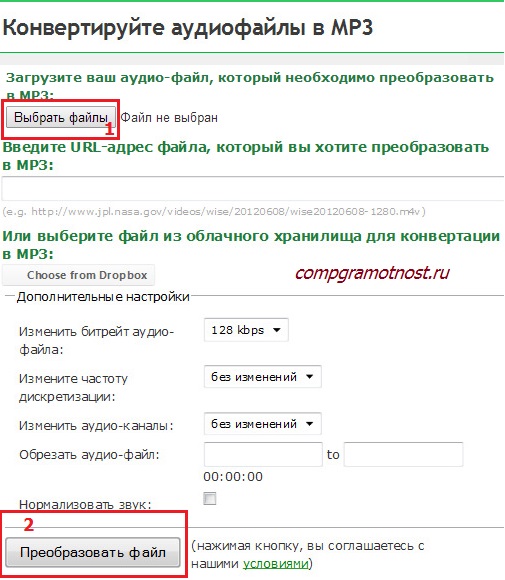
Рис. 2 Завантажуємо файл зі свого комп'ютера в онлайн конвертер і запускаємо конвертацію
У вікні знайдіть на своєму комп'ютері потрібний Вам файл (той, який хочете конвертувати в MP3) - просто клацніть на нього лівою кнопкою мишки. Далі Ви знову повернетесь до сервісу.
Тут, у нижньому полі Додаткові налаштування(“Optional settings”), буде видно різні налаштування. Запам'ятайте: у першому пункті вказаний бітрейт! Добре, якщо його значення вказано як 128 kbps (128 кілобіт за секунду).
Можна, звичайно, вибрати якість і краще, але врахуйте: що більше бітрейт, то більше буде підсумковий розмір файлу! Наступні два пункти:
- Змініть частоту дискретизації
- Змінити аудіо-канали
виставляйте на Ваш розсуд.
У пункті Обрізати аудіо (Trim audio) Ви можете вирізати будь-які шматки з пісні. Але це, як кажуть, для інформації. Якщо нічого вирізати не треба, то залиште цей пункт як є.
Ставимо пташку в віконці Нормалізувати звук (Normalize audio), і тиснемо на кнопку Перетворити файл (Convert file) - цифра 2 на рис. 2. Почався процес конвертації.
Ви можете побачити розмір файлу, швидкість процесу та час закінчення процесу. Коли процес закінчено, Вам запропонують зберегти підсумковий (тобто отриманий) файл на ваш комп'ютер. Вибираєте місце на своєму комп'ютері, де Ви хочете його зберегти і тиснете "Зберегти".
Внизу браузера можна побачити процес збереження файлу на своєму комп'ютері. Все, онлайн конвертер російською свою роботу виконав, перевіряйте результат!
Насамкінець поспішаю додати, що даний конвертер має і деякі інші корисні функції. Наприклад, Вам подобається пісня з відео, але не подобається саме відео. Не біда: цей сервіс дозволить вам вирізати пісню і зробити окремий аудіо файл. Загалом, заходьте та користуйтеся!
Насамкінець трохи про те, з чого можна було почати статтю, але подумавши, все-таки перемістила цей матеріал у кінець, так би мовити, на десерт:
Що означає файл не відкривається, або навіщо його конвертувати
Перш ніж конвертувати файл онлайн, щоб дізнатися його вміст, можна з цим файлом зробити простіше - використовувати метод ПКМ(Правий кнопки миші).
Для цього у Провіднику (як на рис. 3), або на Робочому столі клацаємо на ім'я файлу ПКМ (правою кнопкою миші) – цифра 1 на рис. 3.
З'явиться меню, в якому потрібно знайти пункт « Відкрити за допомогою» - Цифра 2 на рис. 3









