Як вимкнути автозапуск emule під час увімкнення комп'ютера. Вимикаємо програми, що працюють у фоновому режимі.
Як відключити автозавантаження - цим питанням задаються дуже багато користувачів, у тому числі й ті, у яких на ПК стоїть "сімка". Найчастіше він виникає через знижену продуктивність комп'ютера. Це відбувається з однієї причини – великої кількості встановлених програм Windows, які включаються відразу після запуску всієї системи. У результаті комп'ютер починає гальмувати, а запуск Віндоус може тривати кілька хвилин і навіть більше. Щоб уникнути цієї проблеми, потрібно зрозуміти, як вимкнути автозапуск програм у Windows 7.
Подібні ситуації виникають не тільки у пересічних користувачів, а й досвідчених. Для більшої продуктивності, щоб обмежити витрати ресурсів та прискорити роботу «заліза», потрібно вчасно відключати непотрібні програмиу меню автозапуску програм. Суть у тому, що практично всі програми стандартно вмикаються після включення. Зазвичай можна знайти спеціальне вікно, де є запит у користувача про це, але він настільки маленький або знаходиться в далекому кутку, що більшість людей просто не помічають його. Налаштування автозапуску або автозавантаження програм – справа кількох хвилин, але більшість людей просто не знають, як їх виконати.
При відключенні програм потрібно бути дуже обережним і не намагатись вимикати всі поспіль. Деякі утиліти безпосередньо пов'язані з роботою Віндоус 7, ви можете завдати непоправної шкоди системі і зробити тільки гірше.
Метод перший: видалення програм із папки автозапуску
Як видалити програму з автозапуску Windows 7. Це найпростіший і найпоширеніший спосіб, який знайомий практично кожному користувачеві. Для його здійснення потрібно зайти в меню « Пуск», потім у всі програми та натиснути на папку «».
Саме ця папка є відправним пунктом увімкнення програм на вашому комп'ютері. Усе, що розташувалося у ній, запускається під час включення системи. Як же обмежити їхнє автовключення. Найпростіший і найгрубіший метод - просто видалити всі утиліти, які розташувалися в папці «». Практично будь-який користувач хоч раз у житті робив це. Але проблема в тому, що хочеться обмежити їхній запуск, але не видаляти повністю. Зате вас перестане мучати автозапуск Скайп чи інших аналогічних програм.
Метод другий: використання стандартної утиліти MSConfig
Цей метод для тих, кому потрібні встановлені утиліти, і він не може просто взяти їх та видалити. Але відключення все одно залишається у ваших завданнях, у такому разі потрібно скористатися стандартною програмою. Вона стандартно вбудована у Віндоус 7 і є на кожному комп'ютері без винятку, вам не потрібно нічого встановлювати чи завантажувати з Інтернету.
Щоб запустити утиліту, потрібно відкрити меню « Пуск» та натиснути на рядок пошуку, в неї вбиваємо наступну назву .
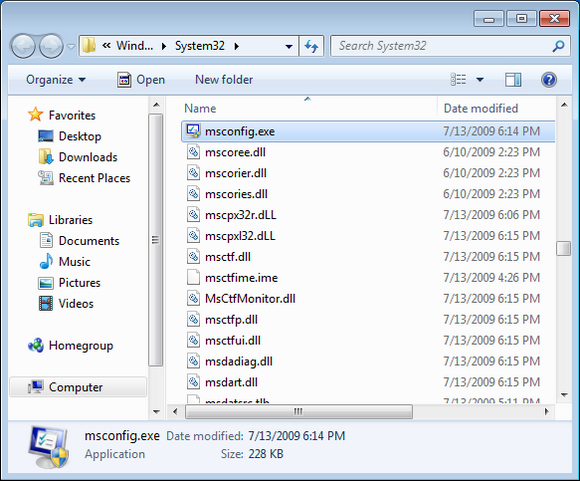
Іноді пошук може показати, що його немає на вашому ПК. Тоді шукаємо її за адресою на скріншоті та запускаємо подвійним кліком. Далі відкривається віконце, всі налаштування якого знаходяться в верхньому кутку. Нам потрібно натиснути на вкладку «» та прибрати всі галочки навпроти непотрібних програм. Таким чином, вони перестануть автоматично запускатись при включенні комп'ютера і приносити вам незручності.
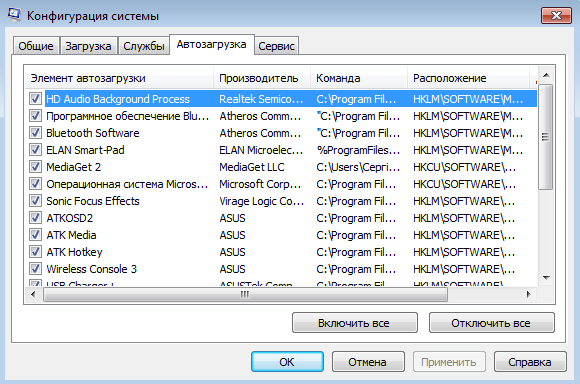
Якщо ж ви не знаєте, за що відповідає та чи інша утиліта, краще нічого не змінювати, вимикайте лише ті, з якими особисто знайомі. Натискаємо ОК після виключення всіх непотрібних програм зі списку. Вам запропонують перезавантажити комп'ютер. Це вирішувати вам, процес не вплине на наші налаштування у будь-якому випадку. Основна перевага цієї утиліти полягає в її простоті, а недолік у невеликому функціоналі. Вона не дозволяє відключати всі існуючі програми. А це проблема для деяких користувачів, тож варто розглянути інші варіанти.
Метод третій: відключення програм вручну
Для цього нам необхідно відкрити редактор реєстру. Для цього натискаємо клавіші Win + R або окремо заходимо в меню « Пуск». Там потрібно у пошуку набрати слово « regedit».
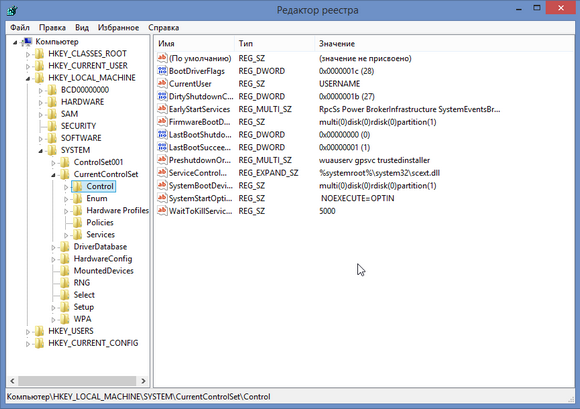
Перед нами з'явиться редактор реєстру, він виглядає страшно, але насправді нічого подібного. Звичайно ж, краще в ньому нічого не змінювати, щоб не сталося жодних змін у системі. Але якщо ви знаєте, що робите, то боятися не варто. У нашому випадку потрібно знайти наступна адреса « Комп'ютер\HKEY_LOCAL_MACHINE\SOFTWARE\ Microsoft\Windows\CurrentVersion\Run».
Тека " Run»- те, чого ми прагнемо. Якщо її запустити, перед нами розгорнеться велика кількість нових папок. Тут перелік всіх файлів, які запускаються при включенні системи. Вибираємо будь-який з них, клацаємо правою кнопкою мишки та видаляємо. Це досить простий, але також не ефективний метод, який може принести деякі ускладнення або майбутні збої у роботі Віндоус 7. Тим не менш, таку процедуру зможе провести кожен, саме її легкість робить цей варіант одним із найкращих.
Четвертий метод: відключення програми за допомогою завантажених утиліт
Це найпопулярніший метод. Потрібно просто встановити програму, яка допоможе вам відключити будь-який софт на вашому ПК. Перевага в тому, що для цього потрібно буде просто зайти у потрібну вкладку та прибрати галочки, це все. Але спочатку потрібно вибрати саме ту програму, яка зможе виконувати свої функції на 100%. У сучасних умовах це важке завдання, адже в інтернеті є тисячі подібних утиліт, більшість із них є низькоякісними.
Фахівці пропонують користуватись програмою Autoruns, її основний плюс у тому, що вона повністю безкоштовна. Утиліта дуже потужна, має великий функціонал. За допомогою неї ви зможете відключити будь-яку програму всього в кілька кліків. Це дозволить просунутим користувачам вимкнути весь софт Віндоуса, який їм просто не потрібен.
Перед використанням будь-яких програм, що працюють з реєстром, нехай навіть перевірених і рекомендованих, завжди .
Завантажуємо програму з офіційного сайту, єдиний мінус – англійська мова, хоча можна знайти й русифіковану версію. Панель управління Autorunsдуже проста, тому в ній зможе розібратися кожен. Розпаковуємо архів і натискаємо на autoruns.exe.Програма не потребує встановлення та запуститься відразу.
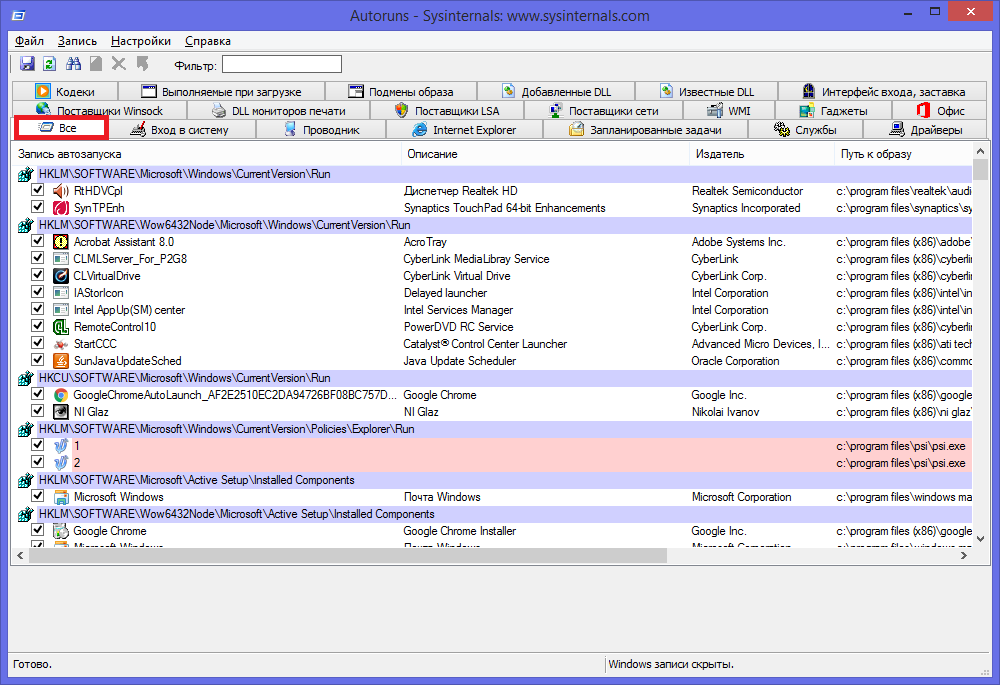 « всі» або « Everything» - потрібна вкладка, на якій можна побачити списки всіх програм, служб, драйверів і так далі, які включаються під час запуску системи. Інші вкладки дозволяють побачити те саме, але в упорядкованому і фільтрованому вигляді. Вимкнути автозавантаження програм можна з будь-якої вкладки.
« всі» або « Everything» - потрібна вкладка, на якій можна побачити списки всіх програм, служб, драйверів і так далі, які включаються під час запуску системи. Інші вкладки дозволяють побачити те саме, але в упорядкованому і фільтрованому вигляді. Вимкнути автозавантаження програм можна з будь-якої вкладки.
Існує можливість клікнути за будь-яким із записів, так зможете переглянути версію софту, його розміри та знаходження на ПК у нижній частині вікна.
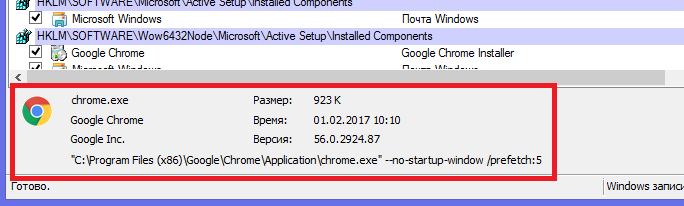
Також інтерес представляє подвійний клік покажчиком миші по рядку запису. При цьому відкриється відповідна системна програма(Утиліта) Windows, що відповідає за запуск файлу відповідного запису. Наприклад, клікнувши по рядку SunJavaUpdateSched ви побачите таке вікно, що знову відкрилося:
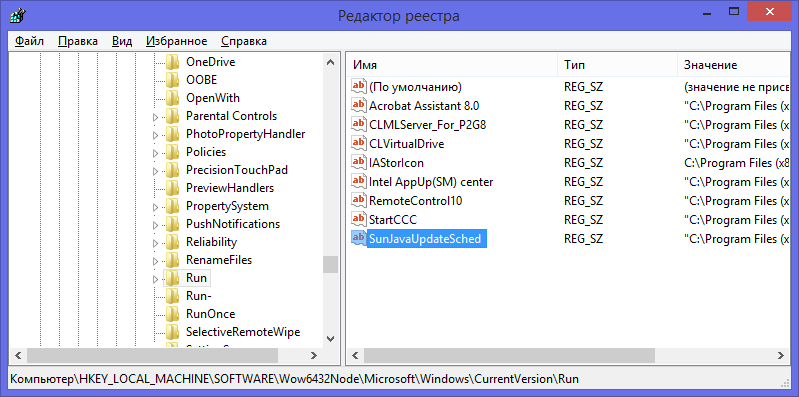
Щоб вимкнути автозапуск конкретної програми, потрібно просто забрати галочку навпаки.
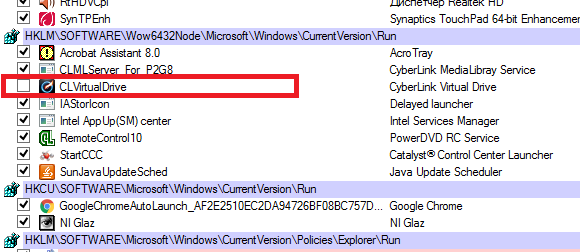
Як бачите, Autorunsдуже проста у використанні і не вимагає інсталяції. Залишається тільки вимкнення дійсно не потрібного програмного забезпечення. І не забувайте робити точки відновлення перед тим, як виконати суттєві зміни.
Отже, ми сподіваємося, що ви отримали вичерпну відповідь на питання, як вимкнути автозапуск програм у Windows 7, і тепер можете значно прискорити ваш ПК.
Відео на тему
Кожен стикався з ситуацією, коли завантаження windows почала займати занадто багато часу, а сама система ставала занадто ненажерливою, гальмуючи інші програми? Найчастіше такі зміни пов'язані з автозапуском багатьох програм разом із системою. Багато хто з них дійсно важливі і потрібні для запуску разом із системою. Однак більшість із них просто зжирають цінні ресурси, не приносячи жодної користі. Чи можливо вимкнути їхнє автозавантаження і як зробити це на різних версіях Windows?
Вимкнення автозапуску програм на Windows 7
Найпростіший спосіб відключення автозавантаження програм на Windows 7 – використання утиліти "msconfig". Для її запуску слід одночасно натиснути клавіші Win та R, після чого з'явиться вікно, в яке вводимо назву msconfig.
Або пишемо у рядку пошуку «Пуск»

У меню цієї програми слід вибрати розділ автозавантаження. У ній вказано весь список таких програм, розробник цього софту, де розташована програма та інші параметри.
Для відключення непотрібної програми необхідно зняти галочку біля її назви та внизу натиснути кнопку «застосувати». Таким чином можна легко відключити настирливі програми та їх постійні спроби оновлення під час запуску системи.
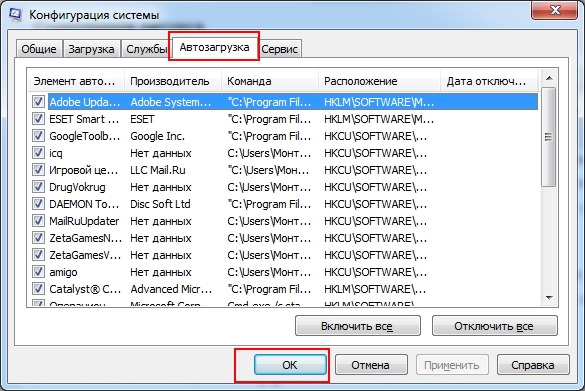
Вимкнення автозавантаження у Windows 10
Багато елементів управління новою Windowsбули змінені і не завжди зрозуміло, де знаходитися управління програмами. Однак вимкнути автозавантаження в ньому простіше простого. Для цього нам знадобиться Диспетчер завдань. Для його запуску необхідно одночасно натиснути комбінацію клавіш Ctrl + Alt + Del або натиснути правою клавішею миші на панелі завдань і вибрати його з контекстного меню.
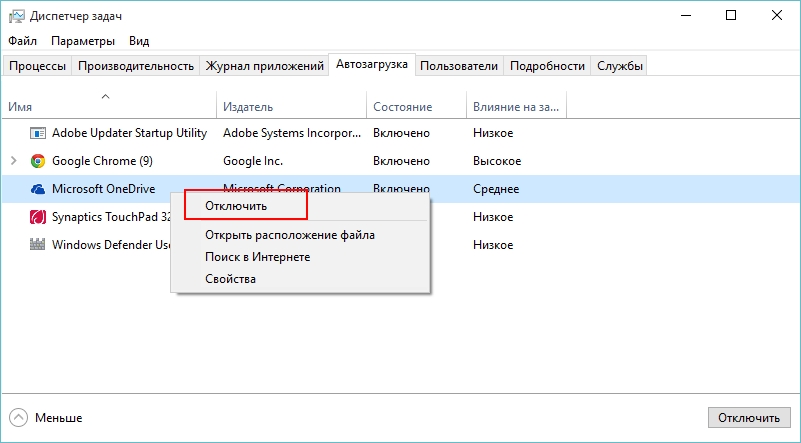
У вікні вибираємо розділ «Автозавантаження». Спочатку він відкривається у згорнутому вигляді та мало що відображає. Для відкриття повноцінного аркуша потрібно вибрати пункт "Докладніше". Перед вами з'явиться довгий перелік програм. Для вимкнення слід натиснути на потрібній програміправою кнопкою миші та вибрати пункт вимкнути. Не бійтеся відключати служби оновлення та незрозумілі програми– система все одно запуститься без них, а за потреби ви зможете запустити одну з них самостійно.
Як вимкнути автозапуск програм у Windows 8
Ця версія Windowsтрохи відрізняється від «сімки» і вище перелічені поради підходять і для цієї версії системи. Додатковим варіантом очищення автозавантаження є перегляд та виправлення реєстру. Однак цей варіант підійде далеко не всім - слід добре розумітися на системних файлахі постаратися не вимкнути зайвого.
Вимкнення автозавантаження за допомогою сторонніх програм
Однією з найкращих є програма Autoruns. Вона дуже проста у використанні, а головна її перевага – безкоштовна. Ви можете вільно завантажити та встановити її на свій комп'ютер.
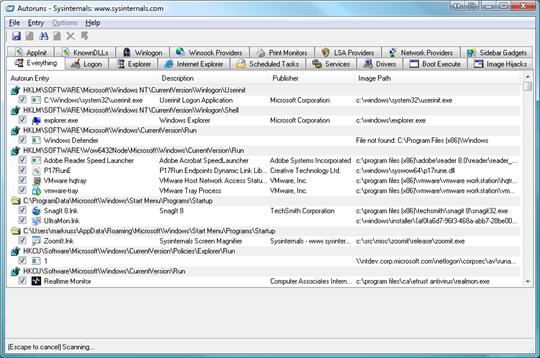
Меню програми складається з багатьох пунктів. Варто зазначити, що вона лише на англійській мові. Однак читати там багато не потрібно, тож розібратися в управлінні можна з мінімальними знаннями мови.
Для вимкнення автозавантаження виберіть пункт Everything. Програма відобразить довгий список із програмами та службами, доступними на комп'ютері. Програми із зазначеними галочками запускаються разом із системою. Для їх відключення просто зніміть галочку. Додаткові переваги цієї утиліти – підкреслення сумнівних програм (рожевим кольором) та вже віддалених (жовтим). Запустивши команду Search online, ви зможете перевірити безпеку підкресленої програми та за необхідності відключити її.
Резюмуємо
Як бачимо, вимкнути автозапуск програм у Windows дуже просто. Для цього використовуйте утиліти msconfig, диспетчер завдань або зручну програму Autoruns. Одна порада – під час встановлення програм, знімайте галочку з пункту «Запускати разом із Windows». Це полегшить вашу систему.
У сьогоднішній статті ми поговори про відключення автозапуску програм, завантажуючи операційну систему windows, без встановлення спеціального програмного забезпечення. Вимикати автозавантаження необхідних нам програм ми будемо службовою командою "msconfig"
Навіщо потрібно видаляти деякі програми з автозавантаження?
Часто так буває, що при встановленні програмного забезпечення, завантаженого з Інтернету або встановленого з цифрового носія, програма сама прописує себе в автозапуску і при наступному запускукомп'ютера завантажується разом із операційною системою.
З часом, рано чи пізно, Ви помітите, що ваш персональний комп'ютерпочне дуже довго виконувати процедуру завантаження операційної системи.
А відбувається це через те, що кожна програма, що знаходиться в автозавантаженні споживає на себе апаратні ресурси комп'ютера - в основному, як правило, оперативну пам'ять.
Як забрати непотрібні програми з автозавантаження?
Нещодавно ми вже розглядали спосіб відключення програм із автозавантаження за допомогою безкоштовного програмного забезпечення ccleaner – посилання на перегляд.
У цій статті ми розглянемо спосіб відключення автозапуску службовою командою msconfig.exe
Отже, почнемо.
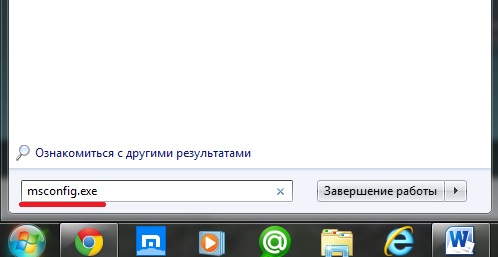
Натискаємо на кнопку «Пуск»у OS Windows7 у вікні " Знайти програми та файли"вводимо команду msconfig.exeдалі натискаємо enter. У OS Windows XP вводимо у вікно виконати. Також службову програму «виконати» можна викликати поєднанням гарячих клавіш Win+R(+ означає одночасне натискання клавіш)

У вікні, що з'явилося, переходимо на вкладку В даному меню ви можете на власні очі побачити які програми у Вас запускаються при запуску комп'ютера.
Як Ви бачите навпроти програм, які запускаються при включенні комп'ютера, стоять галочки, саме їх наявність вказує нам про ті програми, які запускаються автоматично при завантаженні ОС. Якщо Ви не бажаєте, щоб програма автоматично завантажувалася під час увімкнення комп'ютера, навпроти неугодної програми необхідно зняти галочку.
Які вибрати програми для вимкнення?
Перш за все, відключайте ті програми, якими ви не користуєтеся, або які Вам зовсім не потрібні. Наприклад, найпоширеніший випадок відноситься до програм типу «торрент-клієнт»Якщо ви завантажуєте щось дуже рідко і не бажаєте постійно роздавати той чи інший файл, то навіщо вам потрібне постійне завантаження цієї програми?
Ще іноді бувають смішні випадки, коли користувач постійно щось скачує через "торрент-клієнт" і залишає всі завантажені файли на роздачі (незнання), а потім скаржиться на погану роботу інтернету, про неможливість розмови по скайпу і.т.д. Звичайно, саме в даному прикладіКористувач здійснив помилку, що не видалив завантажені файли з роздачі, але якби програма не знаходилася постійно запущеною, то подібної проблеми не було.
Наостанок, мій любий друже, даю тобі ще одну пораду!Видалення програми з автозавантаження не призводить до її видалення. Вона, як і раніше, залишається інстальованою (встановленою) і працездатною. Отже, якщо Ви не користуєтеся програмою, бажано її деінсталювати (видалити повністю). При цьому Ви звільните місце на жорсткому диску і дасте комп'ютеру можливість дихати легше:))
Дорогий читачу!Можливо, тебе зацікавлять такі статті:
o Як видалити програму або гру windows 7
o Вимкнення автозавантаження програм за допомогою ccleaner
o Встановлення програми для чищення комп'ютера ccleaner
o Гарячі клавіші на клавіатурі Windows список.
o Як встановити або змінити пароль на комп'ютері
З повагою, команда сайту
Якщо помітили помилку, виділіть фрагмент тексту та натисніть Ctrl+Enter
Деякі програми, відразу після їх встановлення, автоматично заносяться до списку, що завантажуються разом з операційною системою. У деяких ситуаціях це зручно, якщо йдеться про: Антивірусне ПЗ; Офісних утилітах; Месенджери.
Однак нерідко розробники софту додають до дистрибутиву файлів атрибут занесення утиліти в автозапуск, коли вона там для більшості користувачів не потрібна. І тому необхідно знати, де в Windows 7 знаходиться автозапуск програм, як його переглянути та вимкнути.
Папка завантаження
Найбільш простим для розуміння середньостатистичних користувачів сучасних ПК під керуванням Windows 7 способом автозапуску програм є папка автозавантаження. І про те, що це, і де вона знаходиться, ми поговоримо нижче.
Папка для запуску програм разом із завантаженням операційної системи Windows 7 є звичайним каталогом, як ті, які будь-який юсер може створити за допомогою контекстного меню провідника. Однак її відмінністю від інших директорій є місце розташування. За рахунок зберігання папки у системному розділі Windows 7, будь-який ярлик і файл, що знаходиться в ній, автоматично запускатиметься разом з Windows.
Тобто, якщо ви бажаєте, щоб, наприклад, музичний програвач, веб-браузер або будь-яке інше ПЗ завантажувалося разом з операційною системою, вам потрібно скопіювати ярлик програми в папку автозапуску.
Що ж стосується того, де знаходиться папка автозапуску в Windows 7, то знайти її можна, пройшовши за такими каталогами:
- Мій комп'ютер.
- Системний диск (часто диск C:/).
- Папка "Користувачі" або "Users".
- Папка поточного користувача ПК. Наприклад: Адміністратор, Користувач, Олександр і т.д.
- Папка AppData.
- Директорія "Roaming".
- Каталог "Microsoft".
- Папка Windows.
- Директорія "Головне меню" або "Start Menu".
- Папка "Програми".
Помістивши файли, що вас цікавлять, в даний каталог, вони гарантовано будуть автоматично запускатися разом з операційною системою. Якщо ж вас цікавить, де відключити автозапуск програм у Windows 7, видаливши ярлики ПЗ з даної директорії, вони перестануть завантажуватися з системою.
Тим користувачам, які зіткнуться з проблемою відображення папки «AppData», необхідно увімкнути відображення прихованих папокв меню "Параметри папок", оскільки ця директорія є системною і за замовчуванням прихована.
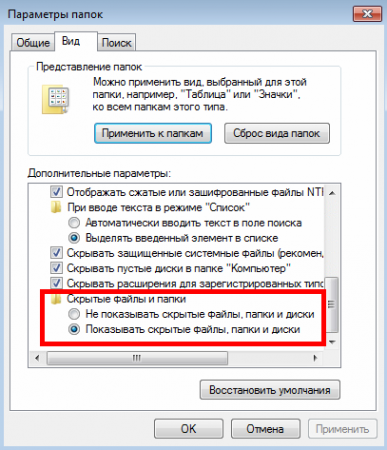
Де знайти системний автозапуск програм у Windows 7
Крім цілком очевидного способу знайти автозапуск програм на «Сімка» - скористатися папкою, існує також системна функція, що відповідає за автоматичне завантаження. І якщо йдеться про більш серйозних програмах, ніж будь-які програвачі та медіацентри, то вони часто «осідають» саме у системному автозапуску.
Зрозуміло, для якогось софту це зручно, для якогось необхідно, але деякі програми абсолютно безглуздо заносяться до списку системного автозапуску, тому потрібно розібратися, де відключити автозапуск таких програм у Windows 7.
Знаходиться системний автозапуск програм у меню «Конфігурація системи» Windows 7. Потрапити до нього можна так:
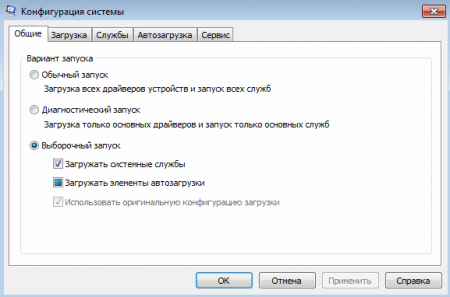
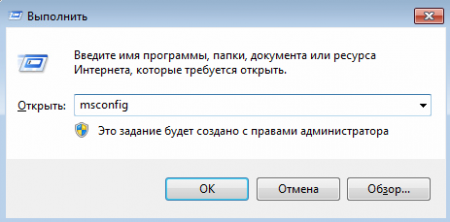
Після внесення змін та перезавантаження комп'ютера, вимкнені програми більше не завантажуватимуться разом з операційною системою.
Як вимкнути автозавантаження программ, що стартують разом з операційною системою? Привіт адміне! Встановив два місяці тому дві операційні системи Windows 7 та Windows 8, а зараз вони обидві гальмують та зависають, та й завантажуються цілу вічність.
У Windows 7 запустив вбудовану утиліту msconfig, зайшов до пункту «Автозавантаження» і все там відключив: Skype (програма для спілкування через інтернет), Download Master (завантажувач файлів), DAEMON Tools Lite(робота з образами ISO), Zune Launcher (програма для телефону) і так далі, до речі, знайшов один вірусняк. За два тижні глянув в автозавантаження, а деякі програми знову перебувають там. А знаєте, чому так? З усіма цими програмами я працював протягом двох тижнів, і вони при запуску знову встановлюють свої сервіси в автозавантаженні. Що робити? Комп'ютер у мене потужний і справляється, але однаково прикро, місяць тому вінда завантажувалася за 15 секунд, а зараз за 40 секунд.
. З нею ситуація краща, через два тижні лише кілька програм самовільно повернулися в автозавантаження, але програми, які встановлюю знову всі спокійно проходять в автозавантаження.
Встановив за вашою порадою програму AnVir Task Manager, запустив її, програма хороша і нічого в автозавантаження не пускає і про все попереджає, але що цікаво, знайшов у цій прозі вкладку Всі записи, і обомлів, там 500 записів, і це все в мене в автозавантаженні! Андрій.
Як вимкнути автозавантаження програм
Доброго дня друзі, відключити автозавантаження будь-якої програми досить легко, зробити це можна за допомогою утиліти "msconfig" у Windows 7 та Диспетчера завдань у Windows 8. Крім того, ви можете увійти в налаштування будь-якої програми та зняти галочку з параметра «Запускати при старті Windows» .
Трохи складніше інше - не допустити того, щоб певна програма при своїй установці на ваш комп'ютер не пройшла автозавантаження і справа тут не обійдеться без однієї гарної безкоштовної програми.
Весь секрет у тому, що більшість програм, встановлюючись на ваш комп'ютер, не запитає вас дозволу пройти в автозавантаження, вона просто пройде і все, і ви навіть не знатимете про це.
Сьогодні я розповім вам, дві цікавих історії, а заразом ми дізнаємося як вимкнути автозавантаження програмв операційних системах Windows 7 і Windows 8 і як не допустити того, щоб програма пройшла автозавантаження знову.
Якщо ви заново встановили операційну системуі активно її використовуєте - встановлюєте різні програми, драйвера (принтер, сканер, камера ...) антивіруси і так далі, буквально через місяць цих програм стає так багато, що завантаження Windowsдуже сильно уповільнюється. А найголовніше, що користувачі просто не знають (а більшості і не цікаво), де знайти всі ці програми, що гальмують завантаження операційної системи, схаменуться вони тільки після того, як Windows починає завантажуватися і працювати ну дуже повільно.
У Windows 7 вимкнути автозавантаження програм можна за допомогою вбудованої в операційну систему утиліти msconfig.
Пуск, Виконати, msconfig,
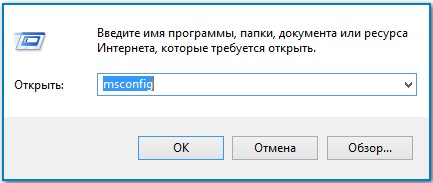
То в Windows 8 відключити програму з автозавантаження можна прямо в Диспетчері завдань у спеціальній вкладці Автозавантаження. Наприклад, приберемо з автозавантаження програму Скайп, викликаємо Диспетчер завдань,
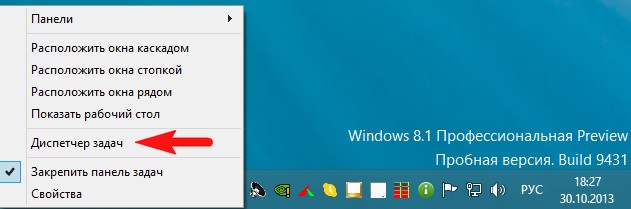

На мою думку, найголовніша помилка користувачів у тому, що вони контролюють автозавантаження програм тільки за допомогою вбудованих в Windows засобів, які не можуть показати всі програми, що знаходяться в автозавантаженні і тим більше не можуть зупинити сервіси програм, що йдуть в автозавантаження. Коли ж користувачі встановлять спеціально створену для контролю за автозавантаженням, програму AnVir Task Manager і побачать все, що насправді, у них відбувається в автозавантаженні, то вони після цього перебувають у шоці, спостерігаючи за численними непотрібними сервісами і процесами, часом навіть віддалених програм.
Щоб наголосити на серйозності ситуації, хочу вам сказати ось що. Працюючи кілька років в операційній системі Windows 7, в яку було встановлено ліцензійний антивірус останніми оновленнями, фаєрвол і програма AnVir Task Manager (програма стежить за автозавантаженням, про яку буде розказано далі) я приблизно раз на тиждень потрапляв у таку ситуацію. Працюючи в інтернеті, мені часто доводилося заходити на незнайомі сайти (як усім вам), іноді в пошуках драйверів, а іноді потрібної інформації. Так ось, протягом дня я переглядав багато сайтів і перебуваючи на деяких веб-сторінках, з першого погляду невинних, встановлена у мене програма AnVir Task Manager (контролююча автозавантаження) досить часто сигналу мені ось таким вікном,
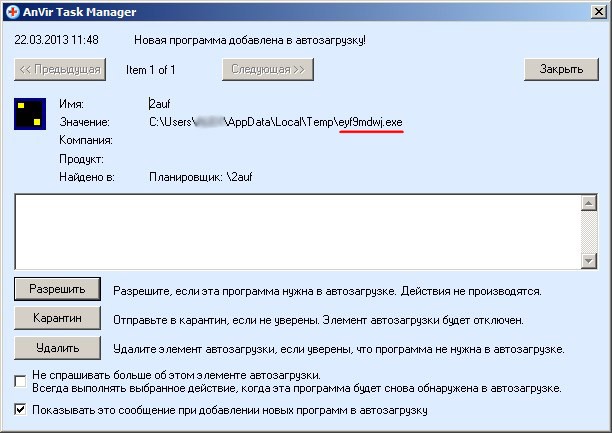
що незнайома програма рветься до мене в автозавантаження, і це при повному мовчанні і потуранні. Подібні програми друзі, не що інше, як махровий вірусняк.
Передбачаю ваше запитання, а що буде, якщо у вас не буде програми AnVir Task Manager і програма спокійно пройде в автозавантаження? А буде приблизно те, що я описав у своїх статтях "" та "". Отак ми ловимо з вами віруси.
Правда з появою операційної системи Windows 8 ситуація стала трохи кращою, всі програми, що знаходяться в автозавантаженні, вже можна побачити більш наочно в Диспетчері завдань у вкладці Автозавантаження. Система, за словами Майкрософт, краще захищена і таке інше. Хоча невелика проблема лишилася. Всі програми при своїй установці, як і раніше, спокійно проходять в автозавантаження.
Розкажу ще один цікавий випадок, у ньому я докладно розповім, як відключити автозавантаження програм.
Один мій однокласник попросив мене перевстановити йому операційну систему та встановити пакет безкоштовних програм. Три місяці тому він придбав ноутбук із встановленою Windows 8. Цей ноутбук використовувала вся його сім'я, навіть без кожного члена сім'ї. І ось ноутбук підвисає, довго завантажується та гальмує. На мою пропозицію не встановлювати заново систему, а розібратися в чому причина тривалого завантаження системи мій друг погодився.
Щоб побачити всі програми, що знаходяться в автозавантаженні нової операційної системи Windows 8, запускаємо Диспетчер завдань, вибираємо пункт Автозавантаження. Уважно дивимося друзі на все, що знаходиться в автозавантаженні мого друга, як бачимо, чого тут тільки немає. Зверніть увагу, у нього встановлено навіть два антивіруси

І це при тому, що система Windows 8 має ще й вбудований , який теж може працювати. Звичайно, в такому випадку комп'ютер завантажуватиметься ну ніяк не 4 секунди. Мій приятель стверджує, що другий антивірус він встановив заради інтересу, а потім вилучив. Але факти говорять про протилежне, антивірусна програмапрацює, видаляємо другу антивірусну програму правильно через панель «Встановити або змінити програму»
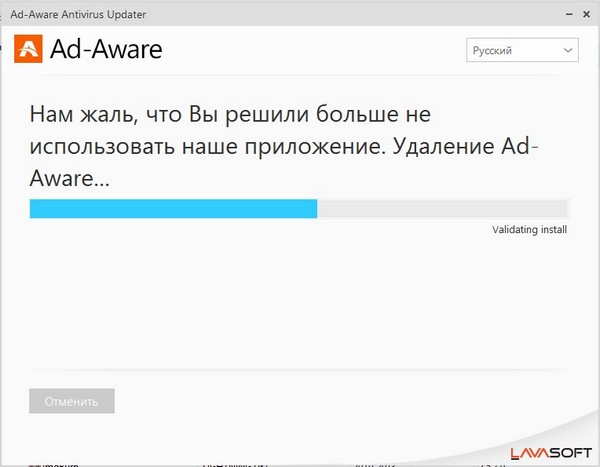
Цікавіша картина автозавантаження відкриється, якщо ми встановимо програму AnVir Task Manager, офіційний сайт http://www.anvir.net/. Якщо після прочитання нашої статті вам захочеться завантажити та встановити цю програму, то обов'язково прочитайте нашу статтю, в ній більше докладний описроботи з утилітою.
Примітка: якщо ви відкриєте пункт «Всі записи», то відкриються всі файли, драйвера, сервіси, ключі реєстру, тобто досить надлишкова інформація для користувача-початківця, але насправді можна розібратися і в ній (наприклад у мене в автозавантаженні знаходиться близько чотирьохсот всяких кодеків та фільтрів для роботи з відео).

1) Драйвер на звукову картку C-Media. Досить дивно як вони сюди потрапили, адже вбудована звукова картка на комп'ютері мого приятеля Realtek відключаємо драйвера C-Media з автозавантаження або видаляємо зовсім.
2) DAEMON Tools Lite - гарна програмадля створення образів дисків та емуляції віртуальних CD/DVD приводів. Користуються нею раз на тиждень, тому в автозавантаженні вона теж не потрібна.
3) Програма Download Master потрібна для скачування файлів, але господар комп'ютера навіть не знає про неї і жодного разу не користувався, відключаємо програму з автозавантаження, якщо буде потрібна запустить вручну.
4) Skype (програма для спілкування через інтернет), якщо постійно не користуєтеся, зніміть галочку.
5) Процес ZuneLauncher.exe належить програмі Zune від Microsoft. За допомогою цієї програми відбувається обмін файлами та синхронізація музики, зображень, відеофайлів на комп'ютері та телефоні під керуванням Windows Phone. Найдивніше те, що у мого товариша телефон Samsungна базі Androidі у дружини з дитиною теж, а це означає програма Zuneйому зовсім не потрібна. Відключаємо програму з автозавантаження або краще видаляємо.
У "Сервісах" в самому верху знаходяться два сервіси, що належать до лазерному принтеру HP, ці сервіси чіпати не будемо. Ще тут знаходиться в автозавантаженні сервіс TeamViewer 8, що відноситься до дуже гарної програми дистанційного доступу TeamViewer (кому цікаво читаємо статтю). Але, на жаль, мій приятель точно не пам'ятає, хто саме її встановив і навіщо. Видаляємо з автозавантаження, при необхідності її можна запустити і так, відключаємо з автозавантаження.

Ось у принципі і все.
Перезавантажуємо комп'ютер і після перезавантаження наша Windows 8 буквально ожила. На мою думку, всі проблеми створювала друга антивірусна програма.
Але що ми бачимо, всі наші віддалені з автозавантаження програми просять туди знову, ми їх виганяємо через двері, а вони у вікно лізуть, от напасти.
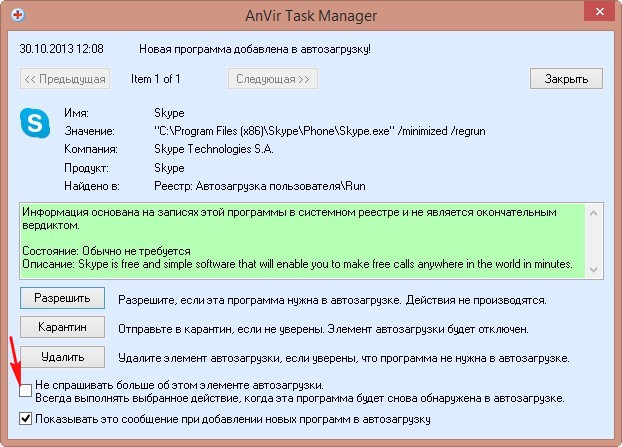
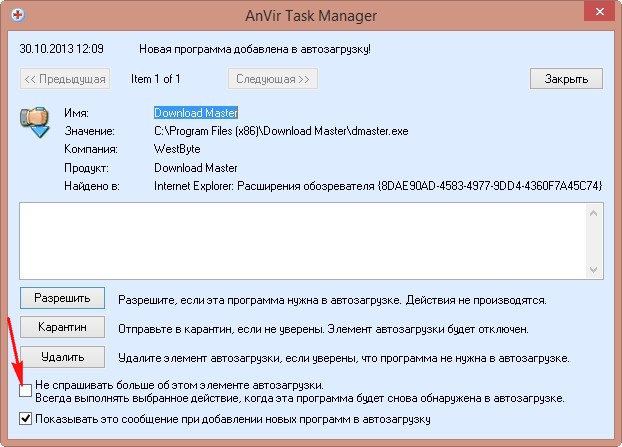
Поставте галочку на пункті Не питати більше про цей елемент автозавантаженнята натисніть Видалити. Якщо хочете надішліть програму до карантину.
Якщо ви бажаєте повернути бажану програму в автозавантаження, це можна зробити в налаштуваннях програми AnVir Task Manager.
Ось таким чином, за допомогою цієї програми ви моментально наведете у себе порядок автозавантаження.
Статті з цієї теми.










