Як вимкнути зайві програми під час завантаження. Як можна використовувати автозапуск програм під час увімкнення комп'ютера.
Однією з причин повільної роботиОС є програми, які є в автозапуску. Як правило, далеко не всі вони потрібні для коректної роботи WindowsТому деякі можна видалити, що підвищить продуктивність комп'ютера, він буде швидше завантажуватися і реагувати на ваші команди.
Про те, як вимкнути автозавантаження програм Windows 7, ви дізнаєтесь далі. При цьому пам'ятайте, що є службові програми, деактивація яких може призвести до збоїв у роботі операційної системи. Очистивши список програм, що автоматично включаються, ви помітите, що для завантаження ОС знадобиться значно менше часу.
Навіщо з автозапуску?
Багато програм, що знаходяться в «Автозапуску», впливають на швидкість завантаження операційної системи. Ви, мабуть, помічали, що комп'ютер, який був придбаний відносно недавно, за кілька місяців починає не так швидко завантажуватися, а під час роботи ще й «пригальмовує».

Після встановлення різних програм вони без вашого дозволу самі додаються до «Автозапуску». Саме тому необхідно відключити автозавантаження програм у Windows 7, якими ви дуже рідко користуєтеся, або вони вам взагалі не потрібні. У процесі роботи всі ці програми використовують ресурси комп'ютера, наприклад, оперативну пам'ятьщо позначається на його швидкодії.
Звичайно, не всі програми в «Автозапуску» потрібно видаляти, оскільки деякі з них дійсно потрібні, а є такі, які обов'язково мають завантажуватись разом із ОС. Тому перш ніж чистити список "Автозавантаження", переконайтеся, що ви не відключаєте щось важливе.
Чому програми додаються до «Автозавантаження»?
Як вже було сказано вище, багато програм додаються до «Автозапуску» самостійно. Наприклад, ви завантажуєте якусь програму, а вам у навантаження пропонують ще одну, яка без вашого дозволу поміщається в «Автозапуск». Одна справа, коли це справді потрібна програма, наприклад, для контролю відеоадаптера. Але якщо вам додаток не потрібний, необхідно знати, як вимкнути автозавантаження програм у Windows 7.
Найчастіше в «Автозапуск» користувачі додають програми, яких найчастіше потребують. Наприклад, якщо вам постійно потрібно бути в Скайпі, то можете включити його до списку автозавантаження. Але є й обов'язкові програми, такі як антивірус або фаєрвол (брандмауер).
Якщо вас не влаштовує швидкість запуску регулярні «гальма», і ви не можете знайти, де відключити автозавантаження програм у Windows 7, то читайте про це далі.
Як програм
Отже, ви вирішили позбавитися деяких програм в «Автозапуску», але не знаєте як це зробити. Насправді все дуже просто. Щоб подивитися, які програми у вас там знаходяться, перейдіть в меню «Пуск», відкрийте «Всі програми» та знайдіть відповідний розділ, який так і називається – «Автозавантаження». Клацнувши по ньому, ви відкриєте список усіх програм, що знаходяться в «Автозапуску».
Якщо ви хочете видалити програму з «Автозавантаження», зробити це можна за допомогою командного рядка. Викличте її натисканням кнопок WIN+R, а потім впишіть туди команду msconfig. Клацніть "Enter", відкриється "Конфігурація системи", де знадобиться зайти в розділ "Автозавантаження".
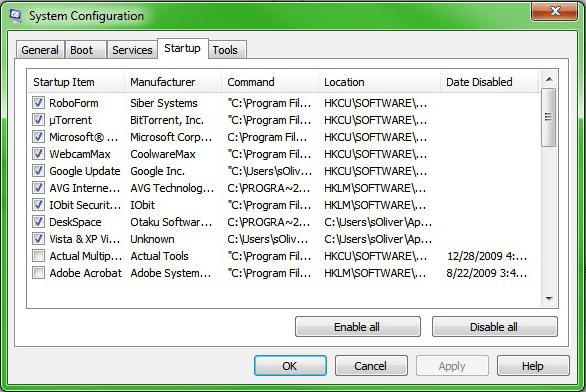
Тепер ви зможете самостійно вимкнути автозавантаження програм Windows 7. Зніміть прапорці, встановлені біля тих програм, якими ви не користуєтеся. До речі, якщо вони вам не потрібні, видаліть їх через «Програми та компоненти».
Як вимкнути автозавантаження програм Windows 7, використовуючи Autoruns та CCleaner
Ви не можете запам'ятати, які клавіші потрібно натискати для виклику. Тоді можете встановити собі на комп'ютер одне з безкоштовних додатків, що дозволяє зробити це.

Перша програма називається Autoruns. Завантажувати її рекомендується з офіційного сайту. На даний момент є тільки англійська версія, Але лякатися не варто, адже інтерфейс виконаний таким чином, що розібратися зможе навіть користувач-початківець.
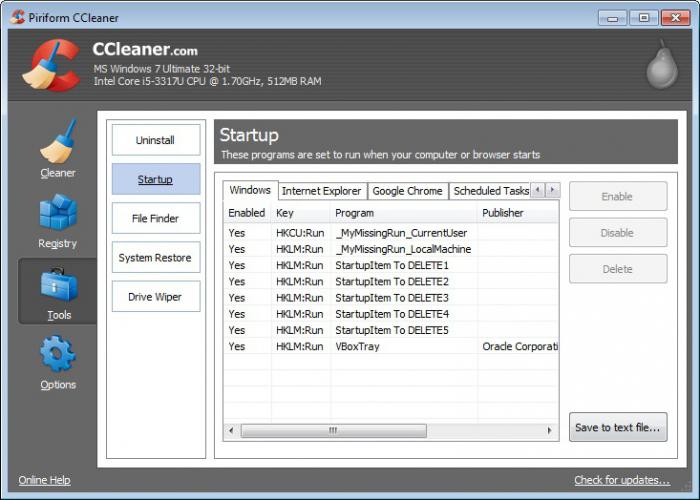
Ще одна популярна програма - CCleaner. Завантажити його можна також із офіційного сайту. Для того, щоб вимкнути автозавантаження програм у Windows 7, потрібно запустити CCleaner і перейти в розділ «Сервіс». Тепер виберіть «Автозавантаження» і один раз натисніть на ту програму, яку хочете прибрати з «Автозапуску». Праворуч є відповідні кнопки.
Перш ніж щось видаляти або навпаки додавати в «Автозавантаження», необхідно ознайомитися з кількома порадами досвідчених користувачів:
- Не рекомендується прибирати з «Автозапуску» антивірусну програму, тому що після завантаження ОС, ви можете забути її увімкнути, а отже, виникне загроза проникнення вірусу.
- Якщо не знаєте, чи можна відключати якусь програму, то пошукайте про неї інформацію в інтернеті, а потім приймайте рішення, адже деякі програми є службовими.
- Крім очищення "Автозавантаження" від зайвих програм, рекомендується доективувати деякі служби, які можна знайти на однойменній вкладці у вікні "Конфігурація системи".
- Коли ви дізнаєтесь, як вимкнути автозавантаження програм Windows 7, зробіть цю операцію з усіма непотрібними програмами, щоб забезпечити мінімальне навантаження на систему під час запуску.
Висновок
Як бачите, зовсім нескладно відкрити «Автозавантаження» та видалити звідти все «сміття». Вам потрібно лише запам'ятати одне і команду «msconfig». Виконавши ці дії, ви помітите, що наступного разу ваш комп'ютер буде завантажуватися набагато швидше, особливо, якщо в «Автозапуску» було багато додатків.
![]()
Часто користувачі, завантаживши фільм із торрента, забувають закрити сам клієнт і залишаються на роздачі. В результаті інтернет-сторінки відкриваються набагато повільніше. Однак, якщо ви приберете цю програму з «Автозапуску», то проблему буде вирішено. Тобто, коли потрібно завантажити щось, то вручну запускаєте клієнт і так само його закриваєте.
Отже, тепер ви знаєте, як вимкнути автозавантаження програм Windows 7. Рекомендується регулярно перевіряти, що там є. До речі, деякі програми самі запитують додавати їх до «Автозавантаження» чи ні.
При завантаженні операційної системи Windowsдеякі служби та програми автоматично завантажуються. Іноді це зручно – не потрібно самостійно шукати файли запуску різних папках. Але у певних випадках це заважає роботі. Вимкнути автозапуск небажаних програм під час старту можна кількома способами.
Інструкція
Запустіть програму, автоматичне завантаження якої ви бажаєте вимкнути. Викличте в меню вікно її налаштувань і знайдіть опцію, яка відповідає за автозапуск. Часто вона знаходиться на вкладці з основними параметрами. Зніміть маркер з поля «Автозапуск під час завантаження Windows» та збережіть нові параметри, натиснувши кнопку ОК або «Застосувати».
Якщо можливість вимкнення автоматичного завантаженнячерез налаштування програми немає або програм в автозапуску занадто багато, скористайтеся іншим способом. Відкрийте меню «Пуск» та знайдіть папку «Автозавантаження». Видаліть з неї всі непотрібні програми, клацнувши по кожному правою кнопкою миші і вибравши в меню меню «Видалити».
Існує й інший варіант. Відкрийте папку "Мій комп'ютер" на диску з встановленою системою, пройдіть до директорії Documents and Settings\Ім'я користувача\Головне меню\Програми\Автозавантаження та видаліть ярлики всіх небажаних програм. При наступному запуску Windowsпрограми не завантажуватимуться.
Інструкція
Відобразіть вікно запуску програм. Клацніть на кнопці «Пуск», розташованій на панелі завдань. У меню, що відкрилося, клацніть на пункті «Виконати». Якщо пункт «Виконати» не міститься в меню, додайте його. Для цього клацніть по кнопці «Пуск» правою кнопкою миші, контекстному менювиберіть "Властивості". Відобразиться діалог «Властивості панелі завдань та меню Пуск». Натисніть кнопку "Налаштувати". Встановіть прапорець "Відображати команду "Виконання"" у списку опцій. Двічі натисніть кнопку "OK".
Запустіть редактор реєстру Windows. У діалозі «Запуск програми» у рядку «Відкрити» введіть "regedit". Натисніть "OK".
Відкрийте один із розділів реєстру, який містить параметри автозапуска. Якщо потрібно автоматично запускати програму лише при завантаженні профілю поточного користувача, розгорніть розділ HKEY_CURRENT_USER. Якщо програма повинна запускатися під час завантаження профілю будь-якого користувача, розгорніть розділ HKEY_LOCAL_MACHINE. Далі послідовно відкрийте гілки реєстру Software, Microsoft, Windows та CurrentVersion. Перейдіть до розділу Run.
Створіть новий рядковий параметр у розділі Run. У головному меню програми натисніть пункт «Правка», у дочірньому меню виділіть пункт «Створити», а потім клацніть на пункті «Рядковий параметр».
Перейменуйте щойно створений параметр. Клацніть правою кнопкою миші по рядку « Новий параметр#1» у правій панелі редактора реєстру. У контекстному меню виберіть «Перейменувати». Введіть нове ім'я параметра, яке більшою мірою описує додане в автозапускдодаток. Натисніть клавішу Enter, щоб зафіксувати зроблені зміни.
Увімкніть автозапуск програми. Змініть значення доданого параметра. Клацніть двічі лівою кнопкою миші по рядку з назвою, введеною на попередньому кроці. Відкриється вікно "Зміна рядкового параметра". У полі "Значення" цього вікна введіть команду, якою має запускатися програма. Потрібно ввести повний шлях (із зазначенням імені диска) до модуля, ім'я модуля, а також параметри його запуску. Натисніть "OK".
Автозапуск програми можливий із будь-якого носія, який підключається до комп'ютера. Для цього на носії має бути файл autorun.inf із необхідними параметрами автозапуску. Щоб створити автозапуск програми з флешки, потрібно зробити деякі установки в системі.
Вам знадобиться
- - комп'ютер;
- - права адміністратора;
- - Інтернет.
Якщо після увімкнення комп'ютера вам доводиться довго чекати, поки операційна система остаточно завантажиться - не миріться з цим! Одні мої знайомі, які купили потужний ноутбук буквально два місяці тому, вважали, що це нормально – чекати по п'ять хвилин, перш ніж приступати до роботи з ним. Випадково побачивши це, я відразу відкрив список автозавантаженняі виявив велику кількість програм, які стартували разом із системою.
Справа в тому, що багато програм після встановлення самостійно прописуються в автозавантаження, і потім щоразу при включенні комп'ютера запускаються разом з операційною системою. Це, звичайно, впливає не на кращий біктимчасово завантаження Windows. Для збільшення швидкості завантаження системи необхідно виключити зайві програми з автозапуску.
Існує кілька способів видалення з автозавантаження непотрібних програм:
Перший спосіб -. У ній зберігаються ярлики до програм, що запускаються після успішної реєстрації користувача у системі. Ярлики до цієї папки можуть додаватися програмами при їх установці, або користувачем самостійно.
Існує дві папки автозавантаження:
Загальна
– для всіх користувачів цього ПК. Знаходиться в каталозі Documents and Settings\All Users\Головне меню\Програми\Автозавантаження. Програми з цього каталогу запускатимуться для всіх користувачів Windowsскільки б їх не було.
Індивідуальна – для поточного користувача, що увійшов до системи під своєю обліковим записом. Зберігається у каталозі Documents and Settings\Ім'я користувача\Головне меню\Програми\Автозавантаження. Програми цієї папки будуть запускатися для поточного користувача.
Отже, якщо ви не хочете, щоб програми з цих папок запускалися під час старту Windows, просто видаліть їх ярлики з цих папок. Також ці ярлики можна видалити, якщо зайти в "Пуск" - "Всі програми" - "Автозавантаження".
Другий спосіб - за допомогою вбудованої утиліти Налаштування системи. Щоб викликати її, зайдіть у “Пуск” – “Виконати” – наберіть msconfigта натисніть “OK”. У вікні, перейдіть у вкладку “Автозавантаження”. Щоб видалити з автозавантаження непотрібні програми- просто зніміть галочки навпроти них і натисніть "ОК", потім перезавантажте комп'ютер.  Якщо за назвою у першому стовпчику ви не можете зрозуміти, яка саме програма знаходиться в автозавантаженні, подивіться на стовпчик "Команда". Тут вказано шлях до виконуваного файлу, який допоможе вам визначити папку та, відповідно, назву програми.
Якщо за назвою у першому стовпчику ви не можете зрозуміти, яка саме програма знаходиться в автозавантаженні, подивіться на стовпчик "Команда". Тут вказано шлях до виконуваного файлу, який допоможе вам визначити папку та, відповідно, назву програми.
Третій спосіб - у редакторі реєстру. Зайдіть у “Пуск” – “Виконати” – наберіть regeditта натисніть “OK”. Відомості про автозавантаження містяться у двох гілках реєстру:
HKEY_LOCAL_MACHINE\SOFTWARE\Microsoft\Windows\CurrentVersion\Run
- Відповідає за автозавантаження програм всіх користувачів системи.
HKEY_CURRENT_USER\Software\Microsoft\Windows\CurrentVersion\Run
- Відповідає за автозавантаження програм поточного користувача системи.
Щоб прибрати програму з автозавантаження – просто видаліть відповідний ключ (клацніть правою кнопкою миші по ключу – виберіть у контекстному меню пункт “Видалити”): 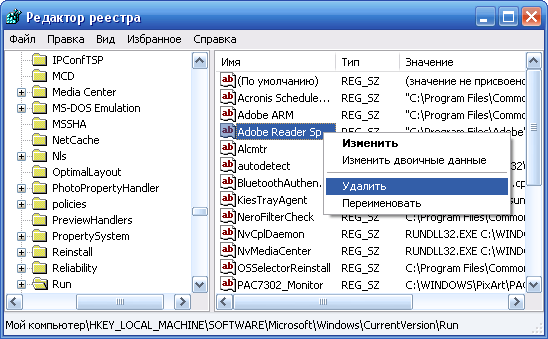 Четвертий спосіб – керування автозавантаженням за допомогою сторонніх програм
. Існує безліч утиліт, що дозволяють відключати автозапуск непотрібних додатків. Серед них і програми, що неодноразово згадувалися на блозі.
Четвертий спосіб – керування автозавантаженням за допомогою сторонніх програм
. Існує безліч утиліт, що дозволяють відключати автозапуск непотрібних додатків. Серед них і програми, що неодноразово згадувалися на блозі.
У CCleanerДля керування автозапуском необхідно вибрати вкладку “Сервіс” – “Автозавантаження” – знайти програму, якій не обов'язково завантажуватись разом із системою – виділити його та натиснути “Вимкнути”: 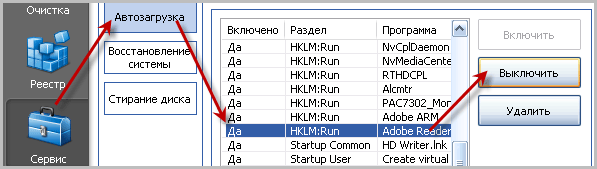 В програмі Starterдля цього потрібно перейти у вкладку “Автозавантаження” – знайти у списку праворуч потрібну програмута зняти з неї галку. У вікні, що з'явилося, натиснути "Так".
В програмі Starterдля цього потрібно перейти у вкладку “Автозавантаження” – знайти у списку праворуч потрібну програмута зняти з неї галку. У вікні, що з'явилося, натиснути "Так". 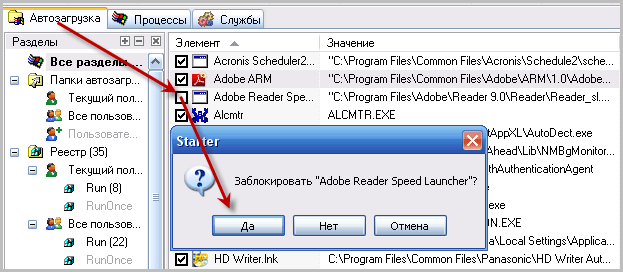 Ще одна програма для керування автозавантаженням Windows, про яку я обов'язково мушу вам розповісти, називається Autoruns. Це невелика, але дуже потужна утиліта, за допомогою якої можна побачити (і в разі потреби відключити) всі програми, служби та драйвери, що запускаються разом з операційною системою. Autoruns може виявитися корисним, якщо в автозавантаженні вашої системи оселився вірус. Більш детально про те, як працювати з цією програмою я розповім у .
Ще одна програма для керування автозавантаженням Windows, про яку я обов'язково мушу вам розповісти, називається Autoruns. Це невелика, але дуже потужна утиліта, за допомогою якої можна побачити (і в разі потреби відключити) всі програми, служби та драйвери, що запускаються разом з операційною системою. Autoruns може виявитися корисним, якщо в автозавантаженні вашої системи оселився вірус. Більш детально про те, як працювати з цією програмою я розповім у .
Доброго часу доби, шановні відвідувачі блогу. Сьогодні ми поговоримо про те, як відключити автозавантаження програм на Windows 7. Оскільки чим більше програм відкривається одночасно з Віндоус, тим повільніше працює комп'ютер.
Більшість користувачів звертали увагу, що комп'ютер після покупки завантажується швидко, а через якийсь час завантаження збільшується за часом. Власники зі стажем пояснюють цю ситуацію тим, що, встановлюючи на ПК нові програми, гру або утиліти, автоматично відбувається встановлення додаткових компонентів, які вносять зміни до реєстру, а не рідко і до реєстру автозавантаження.
Саме в такій ситуації при запуску комп'ютера деякі програми здатні разом із включенням ПК автоматично завантажуватись у фоновому режимі. Такі дії здатні збільшувати навантаження на оперативну пам'ять, що спричиняє тривале завантаження системи.
Варто зазначити, що з автозапуском системи відкриваються невелика кількість встановлених програмнаприклад запуск антивірусної програминеобхідний, оскільки утиліта перевіряє вміст комп'ютера на наявність , які могли потрапити з мережі, або зараження відбулося з флешки чи диска. Антивірус дуже важливий і його відкриття не сильно позначиться на часі запуску windows.
Однак, якщо зі стартом завантаження слід відкриття додаткових програмТакі дії здатні збільшити на порядок час запуску. Більшість розробників навмисно додають дані до реєстру для встановлення, тим самим просуваючи свої програми.
Потрібно пам'ятати, що відключення всіх програм з автозапуску не доцільно, оскільки багато програм працюють над безпекою та захистом даних. Турбується потрібно в першу чергу про шкідливі утиліти, які просочуються в систему разом завантаженими даними або фільмами на комп'ютер з мережі інтернет.
Під час перегляду даних вони здатні автоматично завантажуватись і встановлюватися, не створюючи ярликів, така техніка дуже ускладнює пошук шкідливого файлу, щоб його видалити.
Досить часто виникають питання, як позбутися подібних дій, якщо програми, що відкриваються, заважають, і використовувати їх не планується.
Вимкнення програм в автозапуску Windows 7
Для вирішення подібної проблеми існує кілька досить простих способів
- За допомогою Msconfig;
- Очищення за допомогою команди ССleaner;
- Очищення реєстру Windows 7
Командна утиліта на Windows
Через цю функцію можна переглянути всі дані, які використовуються як програми автозавантаження. Запуск такої програми здійснюється за допомогою команди «Пуск» та команди «Виконати».
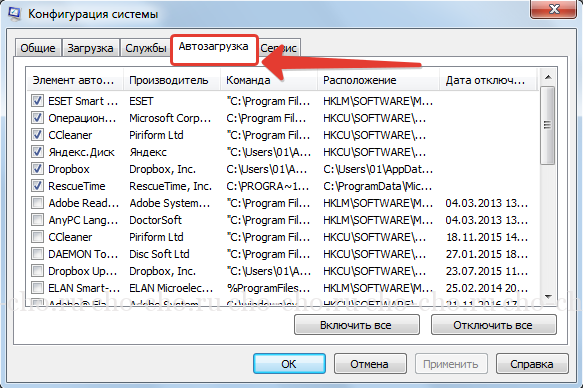
Після таких простих дій перед користувачем відкривається цілий список , які здійснюють запуск із замість системи. Тут необхідно з'ясувати, як я ж програма шкідлива або просто заважає завантаженню ПК. Якщо у вас виникли проблеми з виявленням утиліти, можна скористатись спеціальною вкладкою, на якій буде доступна інформація про програму, і за що вона несе відповідальність.
При виконанні подібних дій необхідно чітко знати яку саме програму ви забираєте із завантаження. Дуже важливо простежити за тим, щоб ви не відключили антивірусні системи, оскільки подібна дія може згубно позначитися на роботі комп'ютера. Такі програми повністю захищають комп'ютер від шкідливих файлів.
Вибравши необхідні (а точніше, якраз таки, непотрібні) утиліти, знімаємо мітки навпроти їхньої назви і натискаємо «Ок». Після виконання таких дій комп'ютер слід перезапустити, щоб закріпити виконану роботу, але це не обов'язково.
Очищення за допомогою команди ССleaner
Для того, щоб відключити програм, існує низка додаткових програм, які можна завантажити у вільному доступі на просторах інтернету. Після скачування програма моментально встановлюється, і ви можете активно користуватися. Така програма, достатня, проста у використанні, займає мало місця і гарантує ефективність виконаних дій.
Для того щоб зробити дії для відключення, вам необхідно відкрити програму, після чого натиснути на закладку «». Утиліта вам також надає повний списокпрограм, які активно запускаються разом із системою.

Користувачеві необхідно вибрати потрібну програму клікнути по ній лівою кнопкою миші, рядок придбає інше забарвлення, далі дію «Вимкнути», після чого необхідно закріпити свою роботу кнопкою «Ок». Завдяки такій простій дії ви можете полегшити роботу свого комп'ютера в один клік.
Досить простий спосіб, але слід зазначити, що не завжди дієвий. Панель не завжди видає точну інформацію, просто пропускаючи файли. Щоб очистити папку автозавантаження, необхідно здійснити наступні дії. Відкриваємо вкладку «Пуск», після чого вибираємо «Всі програми», далі «Автозавантаження».
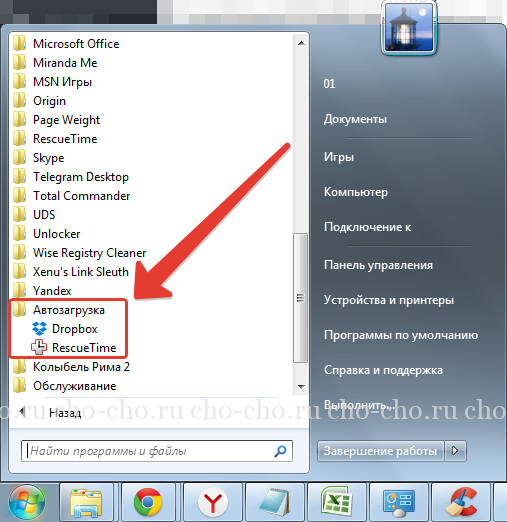
У системному вікні, що відкрилося, ми бачимо список програм, які є на комп'ютері. Нам необхідно вибрати ті утиліти, які небажані під час запуску системи. Зазначаємо їх, після чого підтверджуємо дію кнопкою "видалити". Після цих дій комп'ютер перезавантажуємо.
Існує ще один спосіб відключення автозавантаження, але варто зазначити, що він є досить складним. Його використання бажано тільки досвідченим та досвідченим користувачам. Однак серед власників ПК знайдуться, хто ризикне використовувати цей метод.
Очищення реєстру Windows 7
Такі дії виконуються вручну. Для успішного виконанняданого завдання необхідно викликати команду за допомогою одноразового натискання клавіші « Win» + « R«. Потім пишемо команду "regedit".

Після цього перед нами з'являється папка з величезною кількістю незрозумілих нам файлів. Така система надає користувачам два види автозапуску, так званий локальний (всі користувачі Віндовс) та персональний реєстр (конкретний користувач).

Нам потрібна лише папка Run«.
Знаходиться вона наступним шляхом:
/Software/Microsoft/Windows/CurrentVersion/Run
Після цього сміливо відкриваємо її, бачимо, програми, які так довго шукали. Вимикаються вони в один клік, все дуже просто. Достатньо кнопкою миші вибрати її та натиснути видалити. Подібне очищення в реєстрі можна здійснювати у двох папках локальної та користувальницької.
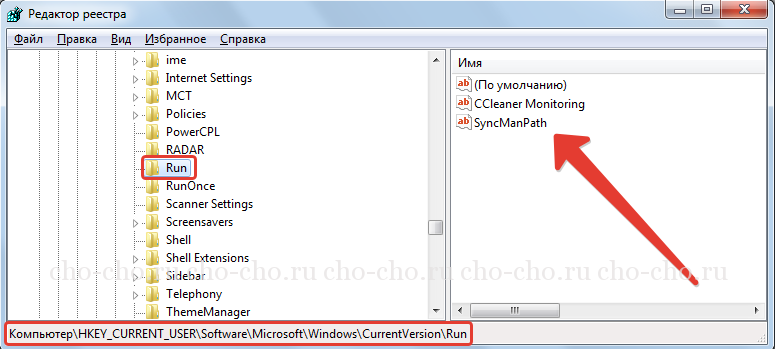
Як можна помітити відключити автозапуск програм у , досить не складно, потрібно трохи терпіння, і знання свого комп'ютера. Однак, варто зазначити, що подібні дії не варто вчиняти невпевненим користувачам, або ж новачкам. Довірте вирішення подібної проблеми професіоналам, які без зайвих втрат допоможуть її вирішити.
Варто пам'ятати, що завантаження сторонніх файлів з інтернету або з неперевірених та ненадійних джерел здатне доставити масу проблем. здатні знищити важливу інформаціюяка зберігається у вас на комп'ютері, а також може зробити зміну інформації у файлах реєстру, тим самим призведе систему до поломки.
Щоб такого не сталося, необхідно встановлювати програми антивірусів, які відстежуватимуть шкідників, а також блокуватимуть шкідливі сторінки в інтернеті. Така програма здатна виконати повне сканування ПК та усунути непотрібні утиліти.










