Як увімкнути, налаштувати та вимкнути захисник Windows — докладна інструкція
Захисник Windows (Windows Defender) є вбудованою захисною програмою від Microsoft, яка працює за умовчанням до інсталяції користувачем стороннього антивірусного софту, після чого автоматично відключається. Але це в ідеалі; на практиці іноді доводиться розбиратися, як відключити Захисник Windows, який не дає встановити інший антивірус. Нижче будуть описані способи відключення Захисника в останніх версіях ОС Microsoft – Windows 7/8.1/10.
Windows 7
Для користувачів «Сімки» процедуру відключення Захисника гранично спрощено:
Після цих маніпуляції зі службою Захисник Віндовс буде деактивовано. Увімкнути його за потреби можна тим самим способом, встановивши в рядку «Тип запуску» параметр «Включена» та натиснувши кнопку «Запустити».
Windows 8.1
Щоб перейти до вимкнення Захисника Віндовс, необхідно знайти відповідний розділ у панелі керування. Для цього краще переключити "Перегляд" у положення "Великі значки" - потрібний пункт з'явиться у вікні провідника. 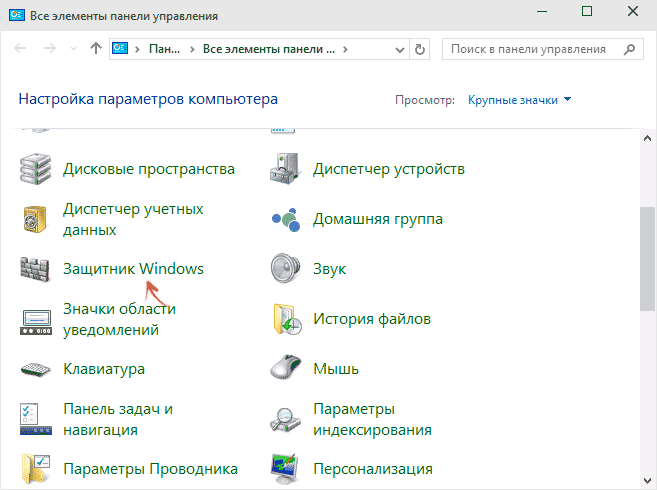
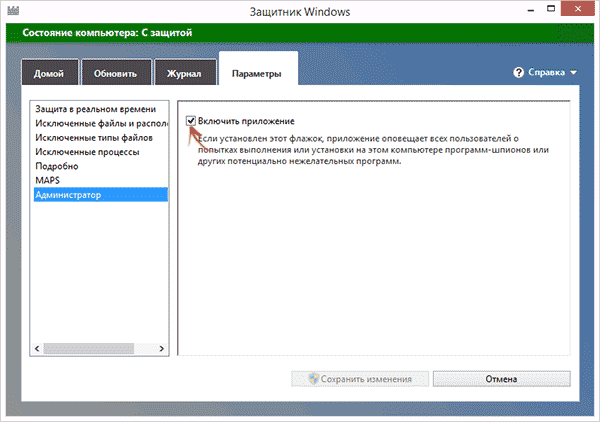
На цьому вимкнення вбудованої системи безпеки завершено. Тепер можна спокійно встановити інший антивірус та налаштувати файрвол Віндовс.
Windows 10
У останньої версіїОС від Microsoft порядок відключення вбудованої системи безпеки трохи ускладнюється. Є стандартний спосібале він дозволяє деактивувати Захисника тільки на певний проміжок часу (близько 15 хвилин):
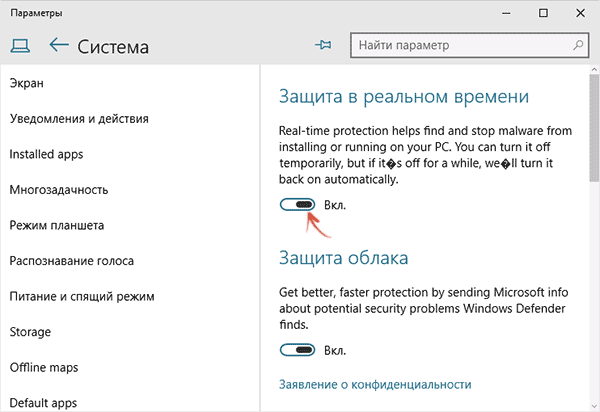
Через деякий час після виконання цих дій захист буде знову активним, тому для повного відключення функції необхідно скористатися іншими методами. Варіанту може бути два:
- Використання редактора групової політики.
- Вимкнення через редактор реєстру.
Обидва способи не відрізняються особливою складністю застосування, проте для досягнення позитивного результату потрібно уважно пройти наведені нижче кроки.
Щоб потрапити до редактора групової локальної політики, натисніть Win+R і введіть запит gpedit.msc. 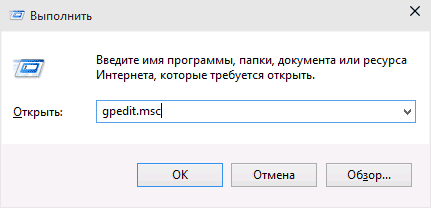
Для вимкнення Windows Defender:
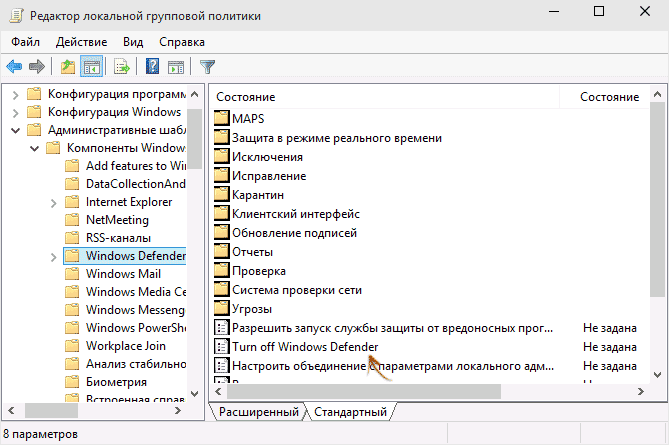
Робота служби захисту Віндовс буде зупинена, про що ви негайно отримаєте повідомлення з заголовком «Під загрозою». 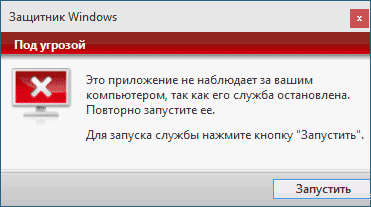
Якщо цей варіант вам не підійшов, спробуйте використати редактор реєстру – у ньому також всі дії виконуються у декілька простих етапів.
Редактор реєстру
Для запуску реєстру натисніть Win+R і використовуйте запит «regedit». Далі:
- Перейдіть на гілку HKEY_LOCAL_MACHINE → SOFTWARE → Policies → Microsoft → Windows Defender.
- Створіть параметр "DWORD", надавши йому ім'я "DisableAntiSpyware" (він може вже бути у вказаному розділі - тоді створювати не потрібно).
- Задайте параметр «1», щоб вимкнути Windows Defender.
Для включення необхідно знову зайти у вказаний розділ реєстру та змінити значення параметра з 1 на 0.
Додаток вимкнено
Іноді користувачі під час входу до «Захисника Windows» через «Панель керування» бачать сповіщення про те, що програма вимкнена. Подібне повідомлення з'являється з двох причин:
- У вас на комп'ютері інстальовано інший антивірус, який автоматично деактивував вбудовану систему захисту.
- Ви самостійно його вимкнули.
Якщо Windows Defender з якоїсь причини виявився вимкненим, і ви хочете його увімкнути назад, клацніть по значку в області сповіщень або відкрийте «Центр підтримки» через «Панель керування».
Тут ви побачите два повідомлення з кнопками "Увімкнути зараз". 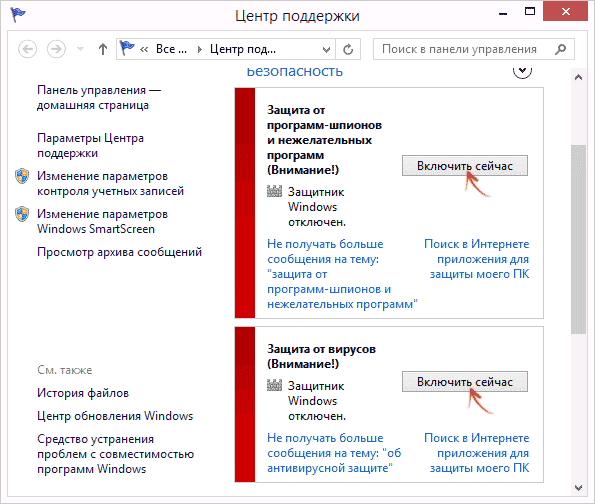
Натисніть обидві кнопки, щоб активувати вбудовану систему безпеки Віндовс. Тепер ваша система буде захищена від проникнення вірусів та шкідливих програм, навіть якщо ви видалили антивірус з комп'ютера.
Примітка: якщо ви користувались для вимкнення Захисника редактором групової політики або виконали цю процедуру через реєстр, то для активації функції вам доведеться виконати зворотну операцію.
Вбудована утиліта – захисник Windowsоберігає ПК від вірусів та шкідливого ПЗ, яке можна «підхопити» в інтернеті при завантаженні файлів або підключенні до пристрою флеш-карт інших користувачів. Якщо ви повністю задоволені роботою своєї антивірусної програми, тоді вам потрібно знати, як відключити захисник Windows 10 назавжди. Про це написано у цій статті.
Вимкнення та включення
За допомогою програми Параметри
Корисно знати! Вбудований захист відключиться на час (приблизно 15 хвилин). Після цього система автоматично запустить Windows Defender.
У Редакторі групової локальної політики
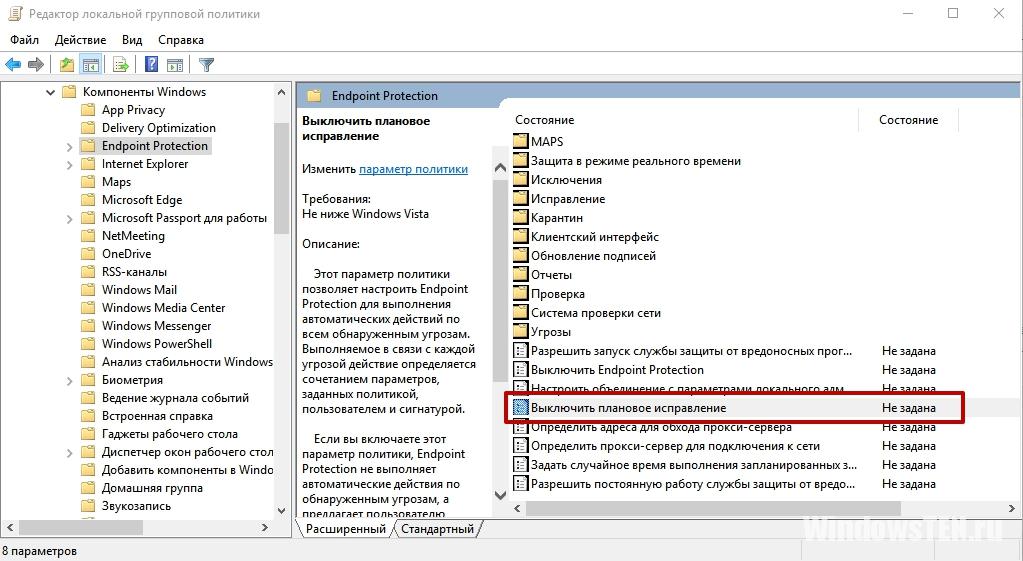
Після цього при будь-якій спробі запустити вбудований захисник з'являтиметься помилка.
Корисно знати! Якщо встановити параметр у положення «Не задано», він почне функціонувати в штатному режимі.
У Редакторі реєстру
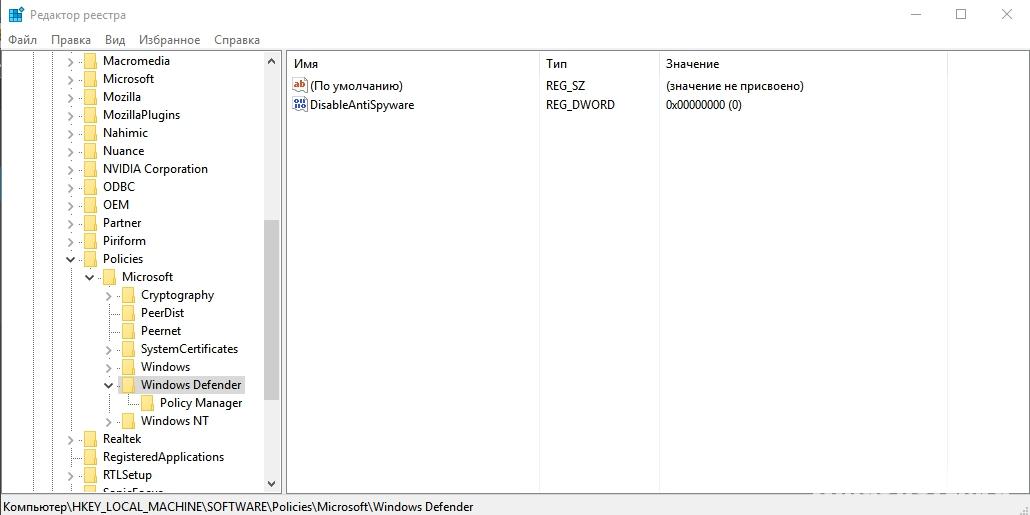
Важливо! Якщо ви не знайдете цей параметр у гілці реєстру, створіть його самостійно: ПКМ з папки «Windows Defender» → створити → Параметр DWORD (32 біта) → введіть назву «DisableAntiSpyware» → встановіть його значення «1».
Якщо ви вирішите знову запустити захисник, налаштуйте значення «0» в .
Відео
На відео детально показано, як повністю відключити Windows Defender за допомогою Реєстру групових локальних політик та Редактора реєстру.
Сторонні програми
Крім стандартних засобіввимкнути вбудований захисник можна спеціальними безкоштовними програмами.
Програма спочатку розроблялася для відключення функції оновлень, які виконуються в автоматичному режимі. Але вона «вміє» набагато більше: включає та відключає захисник ОС, і має русифікований інтерфейс. 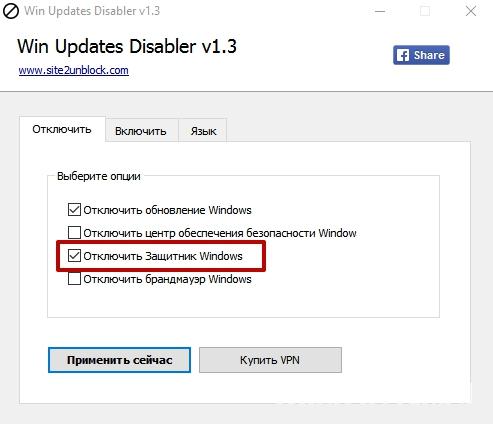
Утиліта відключає стеження в ОС. Але при використанні розширеного режиму налаштування у ній доступний пункт відключення Windows Defender. 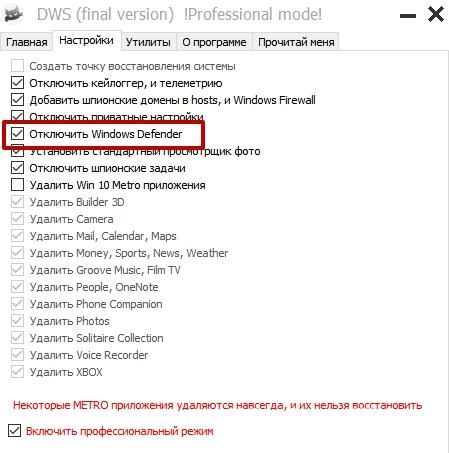
Активація
Для активації захисника у Windows 10 не потрібно виконувати жодних дій – натисніть повідомлення, яке знаходиться в центрі сповіщень і система зробить все в автоматичному режимі.
Якщо деактивація Windows Defender виконувалася через Редактор реєстру або Редактор групових локальних політик, тоді повторіть ті ж дії, що й при вимкненні, тільки запустіть внутрішній захисник.
Внесення винятків
Якщо вам не потрібно, щоб вбудований антивірус (як вибрати найкращий антивірус, дізнайтеся у статті « ») перевіряв певну папку, програму або диск, внесіть їх до списку винятків Windows Defender.
- Меню запуску → програма Установки → Оновлення та безпека.
- Перейдіть до «Захисник Windows» → у правій частині вікна в блоці «Виключення» натисніть «Додати виняток» → вкажіть потрібні файли, папки або програми.
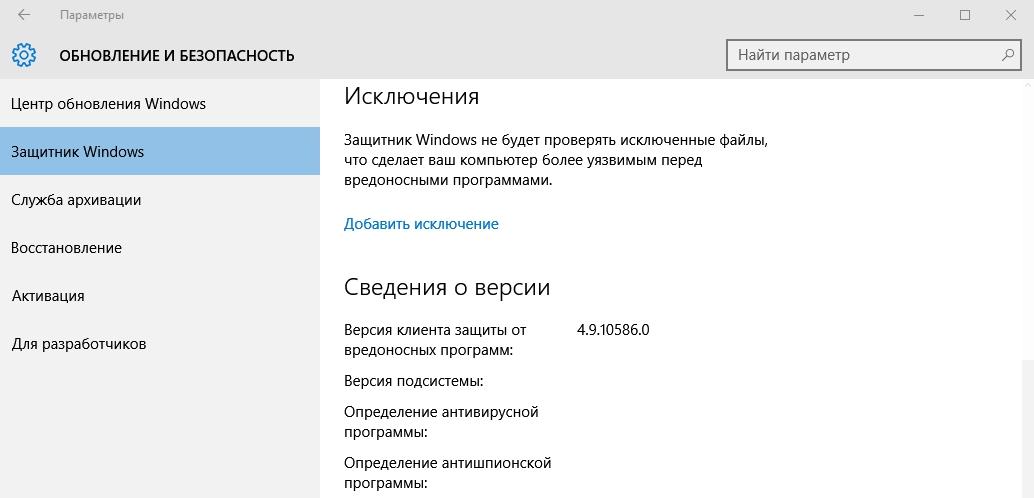
Висновок
Windows Defender захищає комп'ютер від вірусів та шкідливих програм. При необхідності його можна вимкнути або увімкнути, а також налаштувати, внісши до списку винятків потрібні файли, папки та програми.
Захисник Віндовс 10 є вбудованим в операційну систему компонентом, який є практично безкоштовним антивірусом. Чому практично? Справа в тому, що сама ОС платна, а її компонент у вигляді Windows Defender поширюється у комплекті з нею. Тому ми вирішили висловитися саме так. Перш ніж розповісти Вам, як відключити захисник Windows 10, ми хотіли б пояснити, навіщо його взагалі потрібно вимкнути.
Чи є сенс у виключенні вбудованого Антивірусу Віндовс 10
Відразу скажемо, що так, є сенс. Справа в тому, що це програмне забезпеченнявиконує лише базовий захист операційної системи. Повноцінною її назвати у нас просто не повертається мова. Більшість умовно-безкоштовних та платних антивірусних програмвпораються із захистом Вашого комп'ютера значно краще. Саме тому в використання Windows Defender немає сенсу, якщо Ви робите свідомий вибір на користь іншого антивірусного ПЗ.Лабораторія AV-Test проводила тестування всіх відомих іноземних антивірусних програм. Так ось, згідно з результатами, захисник Віндовс 10 останньої версії не потрапив навіть до десятки найкращих.
Як вимкнути захисник Windows 10: встановлення сторонньої антивірусної програми
Якщо Ви зробили вибір на користь будь-якого іншого платного або безкоштовного антивірусу, Який на Вашу думку впорається із захистом комп'ютера значно краще, тоді ми хочемо Вас порадувати, адже при встановленні антивірусного ПЗ, захисник вимикається автоматично.Відповідно, увімкнеться він лише тоді, коли Ви видалите програму або у неї закінчиться ключ активації.
Тимчасове вимкнення захисника
Не завжди Defender потрібно відключати на вічні вічні. Часом достатньо лише тимчасового рішення. Як правило, таке потрібне для встановлення ігор та програм. Зокрема, неліцензійних. Тому що захисник Windows 10 досить часто їх не пропускає. Отже, давайте якнайшвидше розглянемо інструкцію з тимчасового його відключення:Хочемо звернути Вашу увагу на те, що на скріншоті вище повзунок пересунути у вимкнене положення не можна. Справа в тому, що в даному випадкувін заблокований стороннім антивірусним додатком - "Антивірус Касперського". Тобто, за умовчанням захисника Windows 10 вже відключено, тому подальше керування захистом комп'ютера і, як наслідок, його відключення, здійснюється за допомогою вищезгаданої програми. Для відключення захисту потрібно потрапити до її налаштування та знайти відповідний пункт.
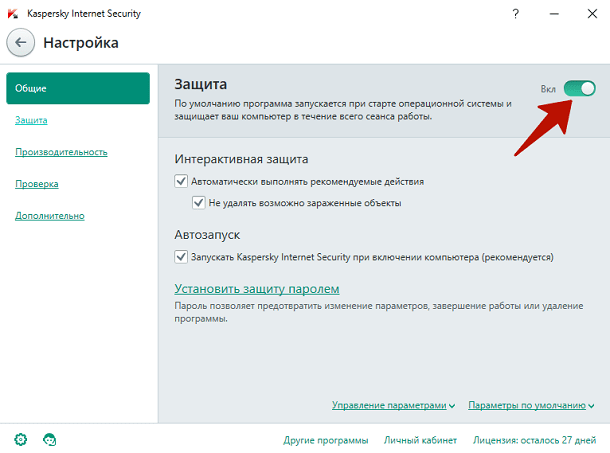
Вимкнення захисника Віндовс 10 через реєстр
Відразу хотілося б відзначити, що при відключенні через реєстр Windows Defender не відновиться після перезавантаження і Ваш комп'ютер залишиться без захисту. У зв'язку з цим, якщо Ви вирішили використати даний спосіб, ми рекомендуємо Вам відразу ж поставити інше антивірусне ПЗ, щоб не ризикувати збереженням даних. Або не відключайте його назавжди. Що ж, а тепер розглянемо процес відключення: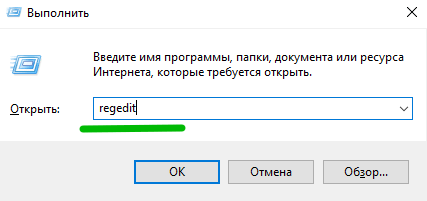
Щоб переконатися, що це дійсно так, Ви повинні зробити наступні дії: 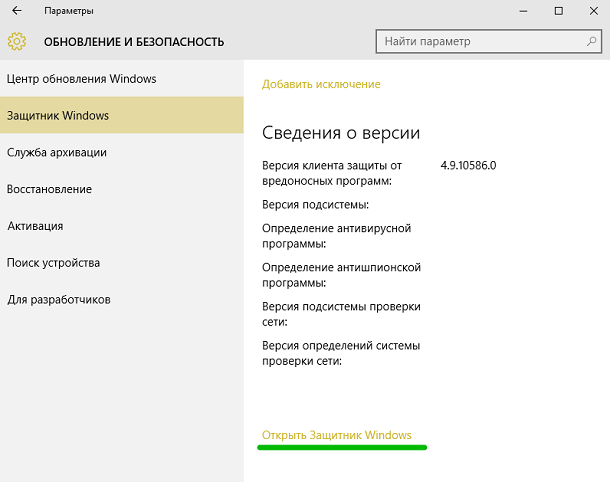
Що ж, раз Windows Defender Ви відключили, зробіть свої справи та встановіть інший антивірус, інакше сильно ризикуєте збереженням своїх даних. Віруси не сплять!










