Як увімкнути синхронізацію в обліковому записі google. Як увімкнути синхронізацію Chrome
Багато сучасних браузери пропонують своїм користувачам увімкнути синхронізацію. Це дуже зручний інструмент, який допомагає користувачу зберегти дані свого браузера, а потім отримати доступ до них з будь-якого іншого пристрою, де встановлений цей же браузер. Така можливість працює за допомогою хмарних технологійнадійно захищених від будь-яких загроз.
Яндекс.Браузер, який працює на всіх популярних платформах (Windows, Android, Linux, Mac, iOS), не став винятком і додав синхронізацію до списку своїх функцій. Щоб скористатися ним, потрібно встановити цей веб-браузер на інші пристрої та ввімкнути відповідну можливість у налаштуваннях.
Якщо у вас ще немає своєї облікового запису, її створення не займе багато часу.
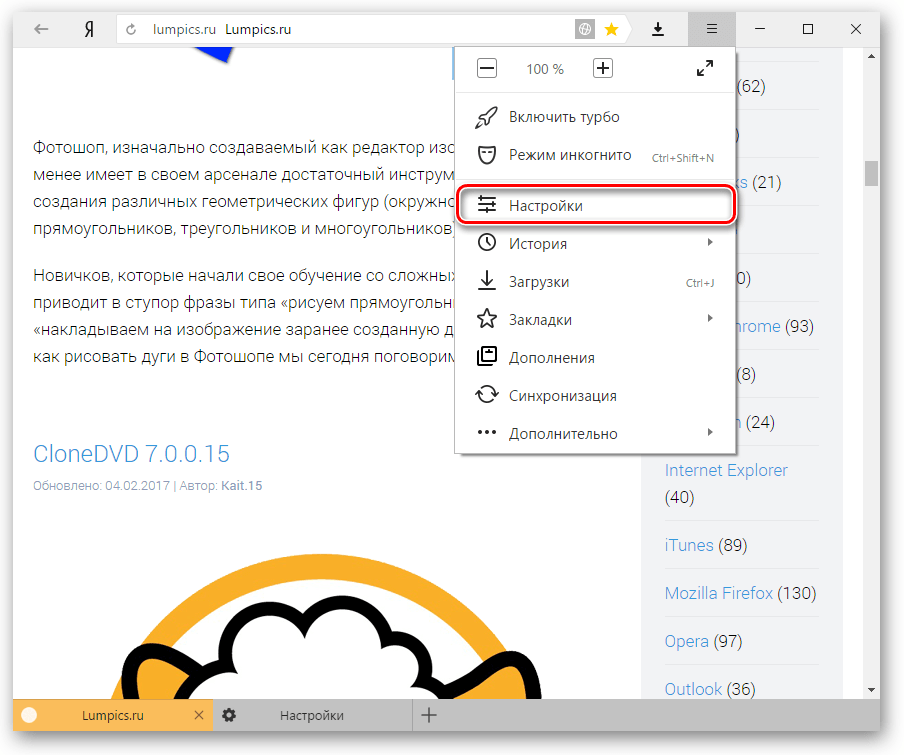
Увімкнення синхронізації
Після реєстрації ви знову опинитеся на сторінці включення синхронізації. Логін вже буде підставлено, вам лише залишається ввести пароль, вказаний під час реєстрації. Після введення натисніть кнопку « Увімкнути синхронізацію»:
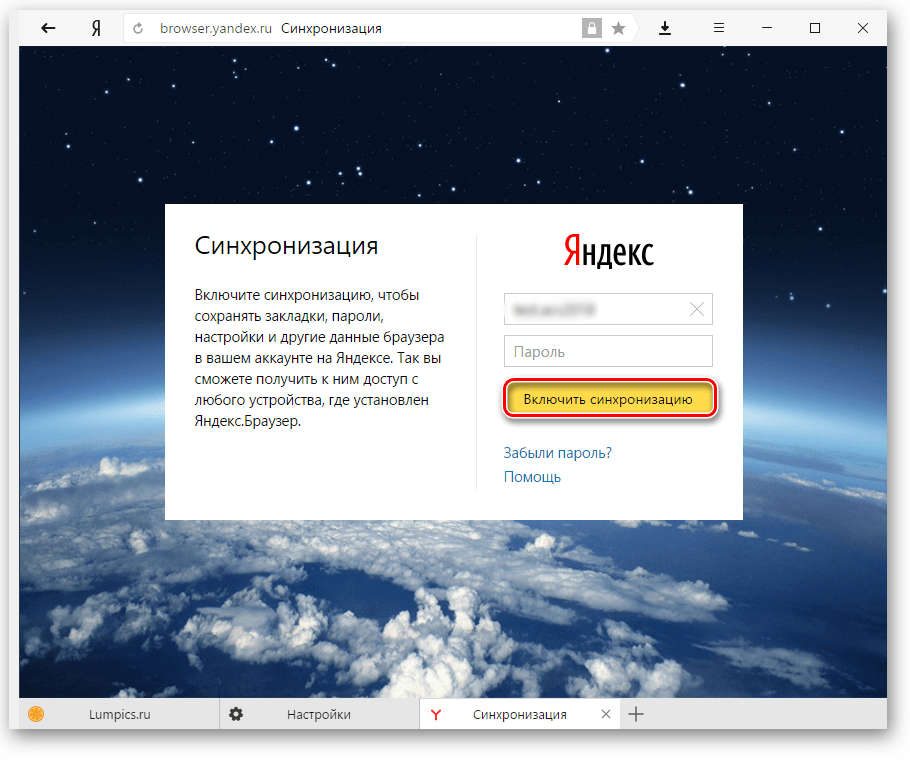
Сервіс запропонує встановити Яндекс.Диск, про переваги якого написано у самому вікні. Виберіть " Закрити вікно» або « Встановити Диск" на свій розсуд.
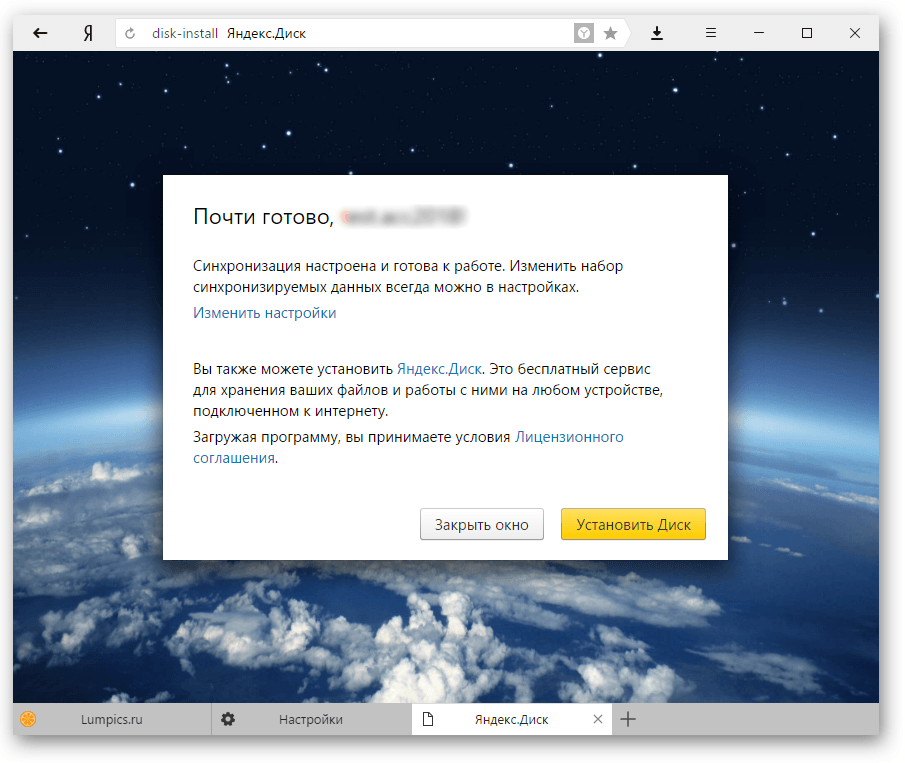
Налаштування синхронізації
Після успішного увімкнення синхронізації в налаштуваннях ви побачите оповіщення « Включено синхронізацію з акаунтом.»:
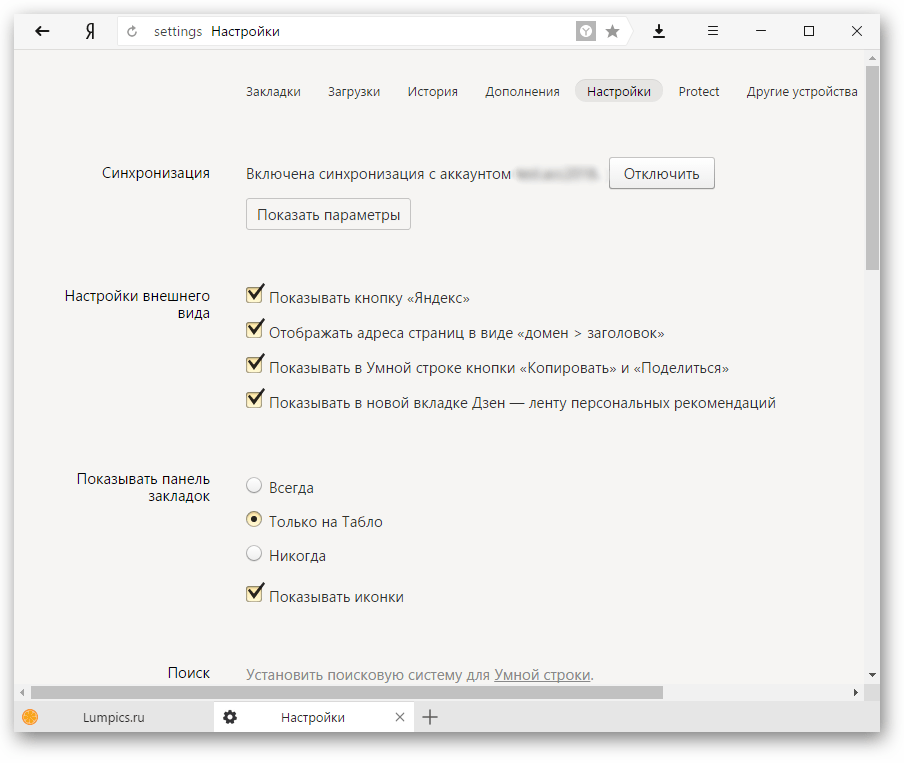
Тут завжди можна зупинити синхронізацію, натиснувши кнопку « Вимкнути».
Ще можна налаштувати те, що синхронізуватиметься, за допомогою кнопки « Показати параметри». За замовчуванням увімкнено все. За бажання зніміть галочки з тих пунктів, які вам не потрібні для синхронізації.

Під списком параметрів синхронізації знаходиться кнопка « вилучити», яка дозволяє швидко очистити всі синхронізовані дані.
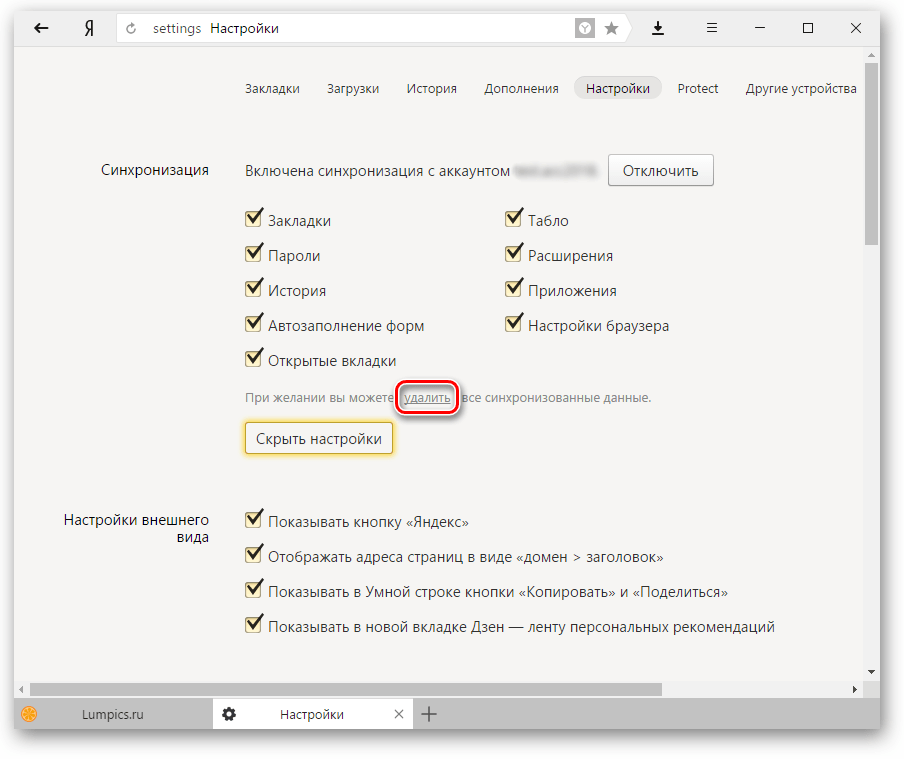
Використовуючи синхронізацію від Яндекс, ви зможете легко встановлювати браузер у разі проблем, знаючи, що ніякі ваші дані не пропадуть. Ви також отримаєте доступ до синхронізованої інформації з будь-якого пристрою, де є Яндекс.Браузер та Інтернет.
Вітання всім. Багато хто з нас користується закладками для різних, часто відвідуваних сайтів. Завдяки їм ми можемо не запам'ятовувати адресу ресурсу, його назву. Лише один раз додаємо сайт до закладок, і він тепер завжди у нас під рукою на панелі закладок. Про те, як додавати закладки, читайте у нашій статті «Статті». Але в житті може статися несподіване: згорів жорсткий диск, або вам попався вірус і вам довелося встановлювати заново систему. А це означає, що всі ваші закладки будуть втрачені.
Щоб цього не трапилося раніше, потрібно було зберігати закладки і потім відновлювати після переустановки системи. Детальніше читайте у статті « ». Сьогодні ж у сучасних браузерахце робити набагато простіше та зручніше. Достатньо зайти у браузер під своїми даними. І всі ваші закладки, розширення, паролі, історія автоматично синхронізується з вашим обліковим записом. Що дозволяє вам потім зайти з будь-якого пристрою до браузера, увійти під своїм логіном і всі ваші паролі, закладки знову будуть перед вами.
При додаванні закладки, збереженні нового пароля для сайту ваші нові дані також автоматично синхронізуються з вашим обліковим записом.
Давайте розглянемо на прикладах, як увійти до свого облікового запису в сучасних браузерах: Google Crome, Firefox, Яндекс Браузер.
Як увімкнути синхронізацію в Google Chrome.
Для того, щоб усі ваші закладки, паролі, історія та інша інформація проходила синхронізацію з вашим обліковим записом, досить просто його мати. Як створити свій обліковий запис у Google, .
Запускаємо браузер Google Chrome, заходимо в головне меню і вибираємо пункт « Налаштування» або введіть у адресний рядок chrome://settings/
І в самому верху нам пропонують увійти в обліковий запис для синхронізації наших паролів, закладок і т.д. Натискаємо на клавішу « Увійти до Chrome»
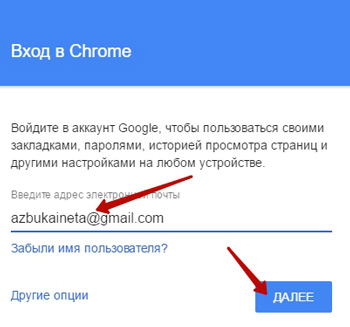
Вводимо свій електронна адресавід сервісу Google. Тиснемо « Далі».
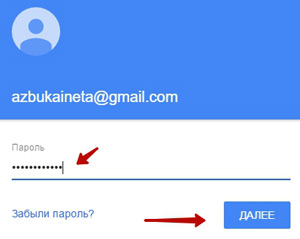

Якщо все правильно ввели, нас повідомлять про те, що увійшли до браузера Google Chrome. Натисніть кнопку " ОК»
Тепер усі наші дані з браузера автоматично синхронізуватимуться з обліковим записом Google. Але якщо вам не потрібно, щоб все синхронізувалося, вимкніть непотрібні елементи. Для цього натисніть кнопку « Додаткові налаштуваннясинхронізації»
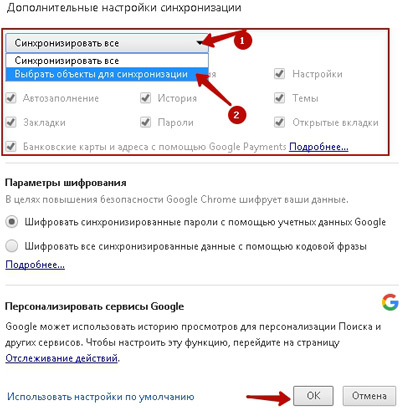
За замовчуванням всі елементи виділені та не активні. Для того, щоб зняти галочки з деяких елементів, виберіть зі списку « Вибрати об'єкти для синхронізації». Тепер можна вимкнути синхронізацію окремих об'єктів.
Після цього ви завжди будете впевнені, що ваші закладки та паролі будуть збережені та доступні на будь-якому пристрої (планшет, смартфон). Для доступу до вашої інформації мобільних пристрояхвам достатньо увійти до свого облікового запису Google.
Як увімкнути синхронізацію у Firefox
Браузер Firefoxтакож дає можливість синхронізувати закладки, паролі, історію. Щоб увімкнути синхронізацію, зайдіть у головне меню браузера та натисніть « Увійти до синхронізації»


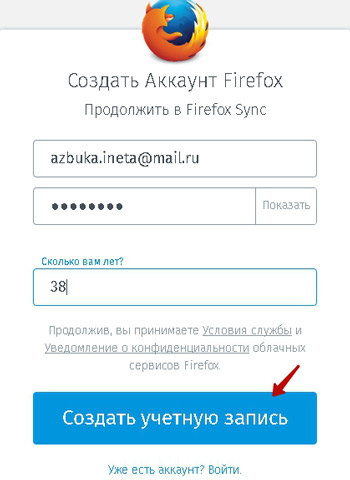
Вказуємо свою будь-яку електронну адресу, створюємо Новий пароль, Зберігаємо ці дані в , свій вік. Натискаємо на кнопку « Створити обліковий запис».
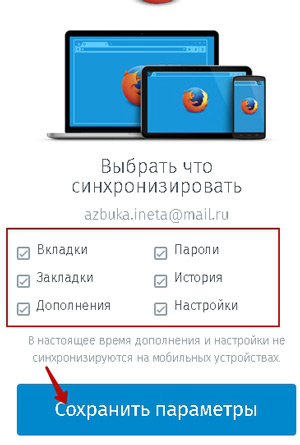

На вказаний email повинен надіслати листа для активації нового облікового запису. Переходимо до свого Поштова скриньката відкриваємо електронне повідомлення.

У листі натискаємо кнопку « Активувати зараз». Все, ваша нова облікова успішно активована.
Після цього всі паролі та закладки будуть зберігатися у вашому обліковому записі. І ви зможете отримати до ваших даних на будь-якому пристрої, де б ви не знаходилися: в гостях у друзів чи знайомих.
Як увімкнути синхронізацію в Яндекс Браузер
Для того, щоб увімкнути синхронізацію в Яндекс Браузер, потрібно мати обліковий запис від Яндекса. Як її створити, .
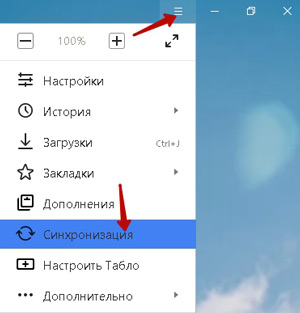
Запускаємо браузер і через головне меню викликаємо пункт « Синхронізація»
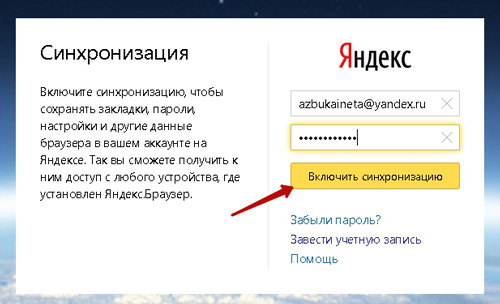
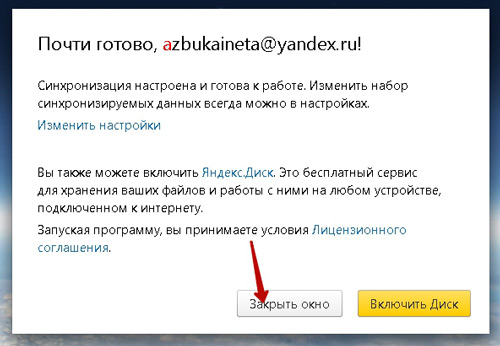
Після цього ви також зможете змінити об'єкти для синхронізації, перейшовши за посиланням «Змінити налаштування». Або надалі можна змінити в основних налаштуваннях браузера.
Крім того, можна підключити . Це як вам зручно.
Ось так просто та швидко ми застрахували свої паролі, закладки на неприємні випадки життя.
А сьогодні дозвольте закінчити. Будуть запитання, пишіть у коментарях. До нової зустрічі на сторінках нашого сайту для користувачів інтернет-початківців.
У кожного користувача мережі Інтернет браузер згодом обростає безліччю закладок необхідних ресурсів мережі. У мене в Опері, наприклад, вже близько 2600 закладок)). Всі вони згруповані в папки та підпапки, і тому легко відшукуються. Але, як бути, якщо доводиться працювати на іншому комп'ютері, де вашої улюбленої колекції закладок під рукою немає, і ви не можете знайти потрібний вам сайт або додати до своєї бази закладок новий?
Це завдання вирішує функція синхронізації закладок. Різні браузеривикористовують різні способисинхронізації. Сьогоднішній відеоурок, а точніше, слайд-шоу присвячено синхронізації закладок Google Chrome. Отже, дивимося:
Як ви вже зрозуміли з відео інструкції, обов'язкова умова – наявність облікового запису в Google (). Якщо у вас немає облікового запису Google, його можна легко зареєструвати, пройшовши за посиланням http://mail.google.com
Переваги того, що для синхронізації Chromeвикористовується не плагін, а обліковий запис Google, очевидні: у разі збою роботи ПК, видалення браузера Google Chrome і взагалі всіх даних з комп'ютера, закладки не будуть втрачені, оскільки вони зберігаються в обліковому записі Google. Це досить вагомий аргумент, щоб використати цю функцію.
Ще одна перевага в тому, що синхронізувати в Chrome можна не тільки закладки, а й паролі, розширення, програми, теми, автозаповнення та налаштування браузера (на вибір користувача).
Важливе зауваження!
Якщо ви збираєтеся попрацювати на загальнодоступному комп'ютері, наприклад в офісі або Інтернет-клубі і вирішили зробити синхронізацію Chrome— синхронізуйте лише закладки або виключіть із синхронізації хоча б паролі та автозаповнення, оскільки всі дані, які залишаться в Хромі після вас, легко потраплять до облікового запису Google іншого користувача, який на цьому комп'ютері ввімкне синхронізацію та авторизується під своїм ім'ям. Порада: після завершення роботи на чужому ПК відключіть синхронізацію Chrome і видаліть свої закладки з браузера (якщо, звичайно, не хочете, щоб ними користувався хтось інший).
Щоб вимкнути синхронізацію, потрібно знову зайти до параметрів браузера, вибрати «Особисті матеріали» (змінено на «Персональні») та натиснути кнопку «Не синхронізувати цей обліковий запис» (змінено на «Вимкнути обліковий запис Google»). Тепер синхронізацію буде вимкнено.
Про захист інформації(З довідки Google).
При синхронізації між комп'ютером і сервером Google виконується шифрування даних, що передаються. Також використовується шифрування паролів, збережених на вашому ПК та на серверах Googleза допомогою криптографічного ключа. Отже, всі ваші дані будуть надійно захищені.
Ось така корисна функція з'явилася не так давно в браузері Google Chrome. Якщо ви ще не користуєтеся цим браузером, переходьте та використовуйте цю функцію для своєї зручності та ефективності.
Увімкнення функції синхронізації даних користувача в різних додаткахздійснюється різними методами. Тим не менш, одним із основних принципів цієї процедури є можливість використовувати штатні інструменти системи без залучення додаткового програмного забезпечення.
Інструкція
Розгорніть меню «Файл» верхньої сервісної панелі вікна програми та вкажіть «Синхронізація». Скористайтеся підкомандою «Стан синхронізації записника» і виберіть рядок «Автоматична синхронізація за наявності змін» у діалоговому вікні. Підтвердьте виконання вибраної дії, натиснувши кнопку «Синхронізувати» та дочекайтеся завершення процесу. Після цього скористайтесь командою "Закрити". Зверніть увагу, що за промовчанням функцію синхронізації вже увімкнено.









