Як встановити інтернет на новий комп'ютер Інструкція з самостійного настроювання інтернету
Але все ж таки, навіть для цієї нескладної процедури потрібні певні навички. У цій статті ми розповімо, як настроїти вдома Інтернет Білайн.
Інструкція
- У меню "Пуск" заходимо в Панель керування. Там необхідно знайти розділ Мережа та Інтернет, заходьте до нього та переходьте до наступного розділу під назвою Перегляд стану мережі та завдань.
- Тиснемо кнопку Налаштування нового підключення, через яку ми і зможемо зайти в Інтернет.
- Тепер натискаємо кнопку Підключення до робочого місця, а потім клавішу «Далі».
- Комп'ютерна системаобов'язково уточнить, яким саме способом ви хочете виконати вхід у всесвітнє павутиння. Оскільки ми налаштовуємо провідний інтернетБілайн, нам потрібно вибрати пункт "Використовувати підключення до Інтернету VPN".
- Поле, яке з'явиться, необхідно заповнити, в нього введіть адресу tp.internet.beeline.ru.
- У відповідній графі вказуйте місце призначення англійськими літерами. Для цього пишемо ім'я провайдера (Beeline) і ставимо галочку навпроти "Не підключатися зараз, а встановити".
- Далі заповнюємо поля «Користувач» та «Пароль». У перший вводимо логін, які вам дав провайдер, а в другому – циферно-літерний пароль. Надалі ви зможете змінити його у своєму особистому кабінетіна офіційному сайті. Щоб не вбивати пароль вручну при кожному підключенні, поставте навпроти нього галочку (Запам'ятати пароль) і натисніть кнопку «Створити».
- Налаштування внесено, діалогове вікно можна закрити.
Тепер вам потрібно безпосередньо зайти до Інтернету через Білайн. Знову ж таки через меню «Пуск» знаходимо вкладку центру управління мережами та спільним доступом. Там ви побачите пункт "Зміна параметрів адаптера". Якщо ви правильно вписали всю потрібну інформацію, ви побачите іконку для підключення під назвою «Beeline». Правою кнопкою миші шукаємо вкладку "Параметри" і там знімаємо галочку навпроти розділу "Увімкнути домен входу Віндоуз", після чого у вкладці "Безпека" вибираємо тип VPN, який має виглядати так: L2TP IPSecVPN.
Налаштування остаточно завершені, ви можете натиснути ОК і насолоджуватися користуванням Інтернетом.
Підключення роутера від Білайн
Подібний алгоритм дій виконується при підключенні бездротового Інтернету. Перш за все, вам слід переконатися, що сам комп'ютер або ноутбук з'єднаний з роутером. Запускаємо браузер (для цього краще використовувати InternetExplorer) та набираємо у рядку введення: http://192.168.10.1. Вам запропонують ввести логін та пароль та в обох випадках напишіть англійськими літерами слово «admin».
Відкриється вікно налаштувань. В першу чергу потрібно вибрати тип підключення, даному випадку WAN. Далі система попросить вас визначити точніший спосіб підключення (L2TP).
Заповнюємо два рядки і IP-адресою та ім'ям сервера і пишемо там tp.internet.beeline.ru. Коли система попросить ввести логін та пароль, вводьте ті самі, що й на початку налаштувань.
Щоб отримати правильне підключення, у графі «Тип адреси» виберіть значення «Динамічний», а напроти пункту MTU напишіть цифри 1460 і поставте галочку напроти «Отримати автоматично» та збережіть введені налаштування.
Як показує практика, роутер потрібно визначений час, щоб обробити та зберегти налаштування, тому зачекайте близько трьох хвилин та можете насолоджуватися користуванням.

Як настроїти інтернет на windows 7
Сьогодні операційною системою Windows 7 користується все більше Велика кількістькористувачів. У порівнянні з Windows XP, сімка мало чим відрізняється і, в принципі, якщо Ви добре знаєте ХР, то без проблем зможете працювати і в новою Windows 7. Але все ж таки, не дивлячись на те, що ця ОС дуже схожа на Windows XP, в ній все одно є деякі відмінності. У сьогоднішній статті ми розглянемо налаштування інтернет-з'єднання в Windows 7 і на прикладі зі скріншотами дізнаємося, як налаштувати інтернет на цій системі.
Інструкція з настроювання інтернету в операційній системі Windows 7
Перш ніж приступати до налаштування інтернет-з'єднання, Вам необхідно встановити драйвера на модем, мережеву картуабо інший пристрій, за допомогою якого Ви маєте доступ до Інтернету. І тільки після того, як драйвера необхідного обладнання будуть встановлені, можна безпосередньо переходити до налаштування з'єднання з Інтернетом. Для початку Вам необхідно запустити Панель управління, щоб це зробити необхідно натиснути кнопку Пуск і вибрати Панель управління:
У вас з'явиться вікно Налаштування параметрів комп'ютера, в якому потрібно переключити вигляд за категоріями:

Після цього в списку вибирайте "Центр управління мережами і загальним доступом":

В "Центрі керування мережами та спільним доступом" Вам необхідно вибрати пункт "Налаштування нового підключення або мережі":
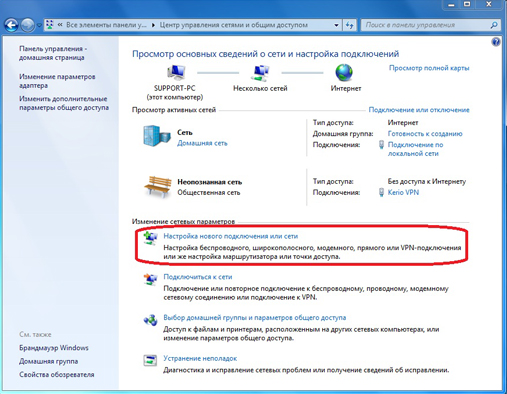
На наступному етапі установки необхідно бути уважним! Тут операційна система пропонує нам вибрати варіант підключення до Інтернету. Якщо Ви використовуєте ADSL підключення, то Вам необхідно вибрати перший пункт: "Підключення до Інтернету”. Якщо Ви використовуєте наприклад 3G Інтернет, то вам необхідно вибрати пункт "Налаштування телефонного підключення”. Вибираємо необхідний Вам варіант та натискаємо "Далі" Я вибрав перший варіант:

У наступному вікні нам потрібно просто натиснути на "Високошвидкісне (з PPPoE)" (Якщо Ви налаштовуєте 3G інтернет, то на цій стадії у Вас з'явиться вікно вибору модему):

Після цього необхідно ввести інформацію від постачальника послуг. Тут пишемо ім'я користувача та пароль. Якщо Ви налаштовуєте 3G інтернет, то у Вас буде ще одне додаткове поле "Набирається номер". Після того, як дані були введені, натискаємо кнопку підключити:

Якщо все налаштовано правильно, то з'явиться напис: "Підключення до Інтернету готове до використання":

Наступним етапом налаштування інтернету на windows 7буде створення ярлика підключення на робочому столі. Для цього знову переходимо в панель керування ->Центр керування мережами та загальним доступом та клацаємо по пункту "Зміна параметрів адаптера”:
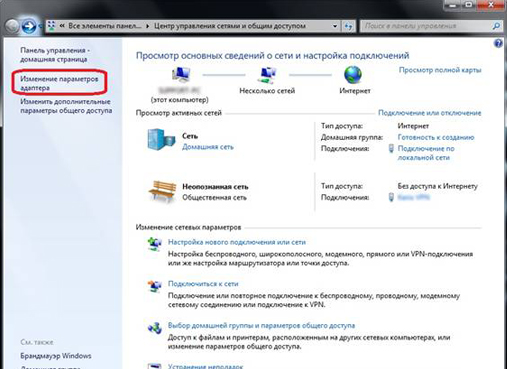
У вікні, що клікаємо правою кнопкою миші на створеному з'єднанні і вибираємо пункт "Створити ярлик":
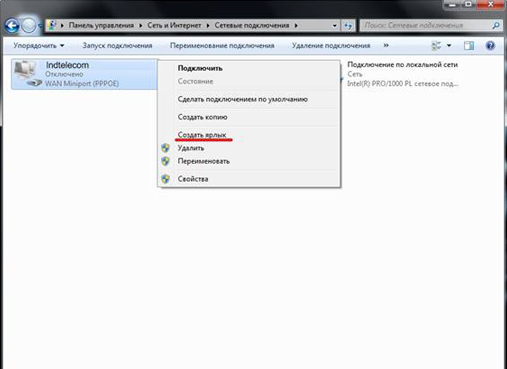
Тепер клиємо на кнопку "Так" тим самим, підтверджуючи приміщення ярлика на робочий стіл:
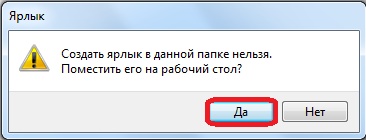
Як змінити налаштування мережевої карти у Windows 7
Як ви всі знаєте кабель інтернету сьогодні, найчастіше, підключається до мережі. Справа в тому, що іноді для правильного налаштування підключення необхідно не тільки встановити драйвера, але й коректною налаштувати саму мережну картку. Що б це зробити необхідно в "Центрі мережами та загальним доступом" клікнути пункт "Зміна параметрів адаптера” і у вікні знайти "Підключення по локальній мережі”. На цьому підключенні клікнути правою кнопкою миші для виклику меню і вибрати "Властивості”, у Вас відкриється наступне вікно:
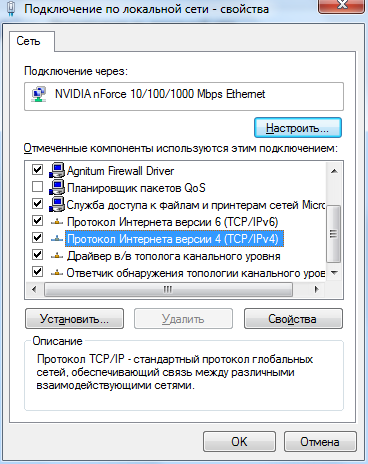
Тут потрібно виділити протокол Інтернету версії 4 (TCP/IPv4) і натиснути кнопку властивості. У вас відкриється вікно, в якому Ви зможете прописати IP адресу, маску підмережі, основний шлюз та інші налаштування.
Можливі проблемипри настроюванні інтернету на операційній системі Windows 7
На сторінках безлічі сайтів та форумів у глобальній мережі найдокладніше розповідається про те, на комп'ютері. Автори намагаються врахувати всі можливі нюанси, дають рекомендації, іноді дуже корисні. Тільки є невелика проблема: лише деякі з них справді знають, що пишуть. Така вже вона – сучасна де вебмайстри всіма способами намагаються залучити відвідувачів на свої сторінки. Наша стаття інша: в ній ми, ґрунтуючись на власному досвіді, простою та зрозумілою мовою розповімо, як налаштувати інтернет, що працює не через провід (власне, там і налаштовувати нічого), а за допомогою радіохвиль. Йдеться не про повільні GPRS і EDGE, а про справжнісіньке CDMA 3G. У тому, як настроїти підключення до інтернету, немає нічого складного, тому що для цього використовуються стандартні засоби операційної системи. Мабуть, із цього й почнемо.
Очевидно, що перш ніж налаштувати інтернет, необхідно підключити до USB-порту комп'ютера або ноутбука CDMA модем і встановити відповідний моделі драйвер. Після цього необхідно «вказати» операційній системі, в якому саме режимі працюватиме пристрій – незважаючи на всю «інтелектуальність» сучасного програмного забезпечення, передбачити наміри користувача поки що неможливо.  Щоб натиснути кнопку «Пуск», відкрити «Панель управління» та запустити « Мережеві підключення». Ліворуч у вікні є посилання для створення нового підключення – воно нам і потрібне. Після першого натискання кнопки «Далі» відкривається інформативне вікно майстра, читаємо та слідуємо далі. Тут пропонується вибір із 4 пунктів. Потрібен перший, який так і називається – «Підключити до Інтернету». У наступному вікні потрібно вибрати ручний режим. Навіть якщо ви можете використати список постачальників, додзвонити до компанії Майкрософт за інформацією займе набагато більше часу, ніж набір параметрів вручну.
Щоб натиснути кнопку «Пуск», відкрити «Панель управління» та запустити « Мережеві підключення». Ліворуч у вікні є посилання для створення нового підключення – воно нам і потрібне. Після першого натискання кнопки «Далі» відкривається інформативне вікно майстра, читаємо та слідуємо далі. Тут пропонується вибір із 4 пунктів. Потрібен перший, який так і називається – «Підключити до Інтернету». У наступному вікні потрібно вибрати ручний режим. Навіть якщо ви можете використати список постачальників, додзвонити до компанії Майкрософт за інформацією займе набагато більше часу, ніж набір параметрів вручну.
Для більшості CDMA, включаючи режими EDGE та GPRS у мобільних операторів, необхідно вибрати перший пункт - "Через звичайний модем". Автори деяких статей вважають, що таке з'єднання потрібне лише для старих повільних модемів Dial-Up, що працюють через провідну телефонну лінію. Сучасні оператори бездротового зв'язкутакож використовують набір номера. Для тих, хто вважає подібний вид доступу застарілим, можна вказати характеристики CDMA Rev.B, згідно з якими швидкість досягає 14 мегабіт, причому без необхідності «прив'язувати» комп'ютер дротом до провайдера.
 Ім'я вказуємо будь-яке – на працездатності це ніяк не позначиться. А от телефонний номер- Перший ключовий параметр. Не знаючи його, налаштувати інтернет не вдасться. Його повинен повідомити обраний оператор CDMA під час укладання договору (якщо він потрібен) на надання доступу до На наступному екрані необхідно внести пароль та ім'я - вони повідомляються разом із номером. Для зручності можна винести ярлик на головний екран системи. Подвійний клік мишкою на ньому, потім натискання на кнопку «Виклик», і можна приступати до роботи в Інтернеті.
Ім'я вказуємо будь-яке – на працездатності це ніяк не позначиться. А от телефонний номер- Перший ключовий параметр. Не знаючи його, налаштувати інтернет не вдасться. Його повинен повідомити обраний оператор CDMA під час укладання договору (якщо він потрібен) на надання доступу до На наступному екрані необхідно внести пароль та ім'я - вони повідомляються разом із номером. Для зручності можна винести ярлик на головний екран системи. Подвійний клік мишкою на ньому, потім натискання на кнопку «Виклик», і можна приступати до роботи в Інтернеті.
Як видно, створення підключення для CDMA-модему у системі Windows виконується досить легко. Головне - встановити драйвер, укласти договір із провайдером-оператором та запустити майстер налаштування Мережі.
Здрастуйте, дорогі читачі! У цій статті Ви знайдете відповідь на запитання: Як налаштувати інтернет на комп'ютері? Майже будь-який, а деякі телефони можна використовувати як. Як правило телефони дорожчі за 1 тисячу рублів зараз вже оснащені доступом в інтернет. Ця стаття про те, як налаштовується інтернет на комп'ютері через телефон вручну. Також вона буде корисна тим абонентам, які купили USB модем, але не можуть його встановити на комп'ютер.
Перший і найпростіший спосіб встановлення: розмістити модем у USB порткомп'ютера, почекати кілька секунд (до 30 сек.) В результаті має з'явитися віконце з пропозицією встановити програму (залежно від моделі модему називатися вона може по-різному). Погоджуєтеся з усіма етапами (як правило, потрібно просто натискати кнопку «Далі» або «Ок»). За необхідності – ставте галочки. В результаті даних маніпуляцій на Вашому робочому столі має з'явитися ярлик з відповідною назвою, а програма повинна автоматично запуститися.
Обов'язково слід почекати кілька секунд, поки в програмі з'явиться рівень сигналу мережі і лише після цього натиснути кнопку «Підключити». Зверніть увагу, сигнал може не з'явитися, в такому випадку, якщо з цією картою все гаразд, слід посилити сигнал за допомогою спеціальних або .
Другий, складніший і надійний спосіб- через стандартні засоби операційної системи Windows. Причому в даному випадку як модем може використовуватися будь-який телефон/смартфон з модулем передачі даних. До речі, якщо телефон та комп'ютер оснащені WiFI краще використовувати .
Як настроїти інтернет на комп'ютері самостійно?
1. Перевірити, чи встановилися драйвера на обладнання (телефон, модем...). Для цього зайти у властивості мого комп'ютера

І натиснути кнопку "Диспетчер пристроїв".
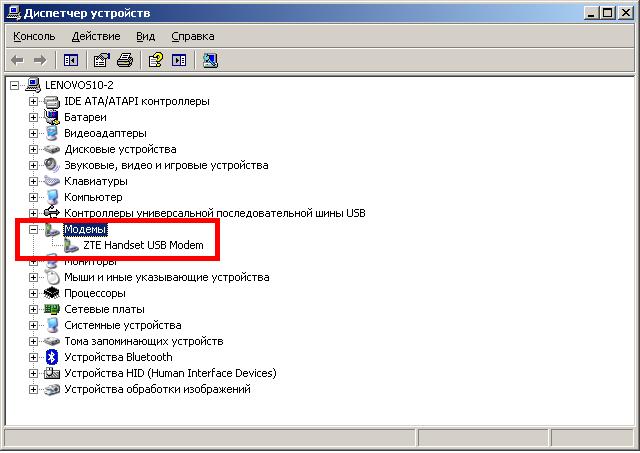
У моєму прикладі як модем встановлено обладнання "ZTE Handset USB Modem" - смартфон на Android з 3G. Якщо драйвера не встановилися, потрібно завантажити їх з Інтернету, я в таких випадках йду до друга в гості.
Заходимо у якості модему (подвійний клік лівою кнопкою миші на назві обладнання).
Переходимо на вкладку « Додаткові параметризв'язку»

і прописуємо рядок: at+cgdcont=1,»ip»,» internet «.
Як точка доступу в моєму прикладі прописано internet, але в залежності від провайдера (оператора зв'язку), регіону та послуги (наприклад, потрібен статичний IP або послуга VPN) точка доступу може відрізнятися (замість internet потрібно буде написати те, що Вам видасть провайдер ).
Нам потрібно створити підключення до інтернету:
пуск/підключення/відобразити всі підключення та натиснути кнопку «Майстер нових підключень». Натискаємо послідовно:
2. Ставимо радіокнопку навпроти «Підключити до інтернету»
4. Кнопка радіо «Встановити підключення вручну».
5. Радіокнопку «Через звичайний модем».
6. Ім'я постачальника послуг - будь-яке, головне щоб Вам потім було зрозуміло.
7. Номер телефону прописати - * 99 #
8. Ім'я користувача, пароль та підтвердження в більшості випадків не потрібні (крім хіба що послуги VPN або роумінгу, у цьому випадку уточнюємо у конкретного провайдера). Залишаємо порожніми.
10. Галочку «Додати ярлик підключення на робочий стіл» на свій розсуд та «Готово».
Сподіваюся, я досить зрозуміло пояснив, як настроїти інтернет на комп'ютері.
Все, підключення до інтернету налаштовано стандартними засобами Windows XP (для інших версій дії дуже схожі). У 99% випадків описаним способом можна налаштувати інтернет через USB-модем будь-якого виробника без додаткового програмного забезпечення.
Якщо у Вас не вдалося настроїти - Ви можете залишити коментар у формі нижче з питанням, я постараюся Вам допомогти.
У рядового користувача дуже часто виникає необхідність створити підключення до інтернету або налаштувати його. Вибір у нас невеликий - підключити безпосередньо по кабелю або використовувати бездротові технології, такі як 4G чи Wi-Fi, у цій статті ми розглянемо всі способи. Перше, з чим ми розберемося, - як підключити та налаштувати інтернет на Windows на комп'ютері, якщо ви підключили кабель безпосередньо до комп'ютера чи ноутбука.
Переважна більшість користувачів віддають перевагу Windows 7 і Windows 10, тому пояснення до налаштування будуть відповідати інтерфейсам цих систем.
На даний момент по кабелю провайдер може надати з'єднання двох типів:
- Ethernet;
- PPPoE.
Побудова цих з'єднань - абсолютно різні процеси, тому PPPoE завжди було і буде набагато стабільнішим, швидшим і безпечнішим для користувача. Навіть звичайному користувачеві легко визначити, який тип з'єднання пропонує його провайдер - якщо це PPPoE, у додатку до договору завжди вказуються логін та пароль, які використовуються для створення високошвидкісного підключення. Ethernet не вимагає жодних даних, що поставляється зазвичай через ADSL-модем або роутер. Після того як ми визначилися, варто розпочати налаштування.
Налаштування Ethernet
Якщо ніхто не чіпав дефолтні установки мережі, то інтернет буде працювати відразу після під'єднання кабелю. Під час його підключення слід дивитися на індикатор на панелі повідомлень. На цьому етапі можуть виникнути проблеми. У деяких користувачів на індикаторі з'являється знак оклику, при наведенні на нього висвічується напис « Непізнана мережа» або «Обмежено». Давайте розберемося, як це лікувати.
Нам потрібно увійти до «Зміни параметрів адаптера», знаходиться цей пункт у Центрі управління мережами та загальним доступом, потрапити туди можна, викликавши контекстне менюна індикаторі мережі.
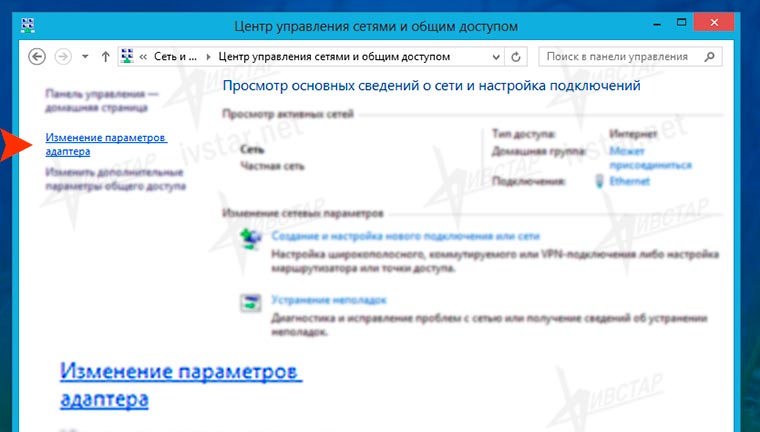
Клацаємо правою кнопкою на блок Ethernet, далі "Властивості".

Тепер нам потрібно знайти рядок "Протокол інтернету версії 4 (TCP/IPv4)", обов'язково поставити галочку у відповідному чекбоксі, якщо вона там не стоїть. Далі, виділити рядок і натиснути кнопку «Властивості», відкриються параметри цього протоколу. У вікні необхідно виставити радіо перемикачі в автоматичний варіантотримання IP та DNS, як показано на скріншотах.
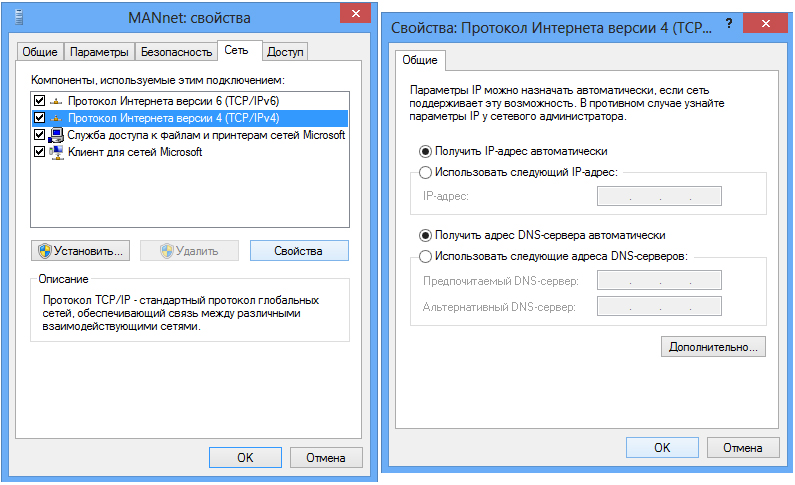
Після таких маніпуляцій інтернет запрацює здебільшого. Якщо проблема залишилася - перевіряйте кабель, маршрутизатори, ADSL модеми на предмет від'єднань або фізичних ушкоджень. Якщо з проводами все гаразд, то, швидше за все, вам необхідно повідомити свою MAC-адресу свого провайдера, це дуже рідкісне явище, тут ми його розглядати не будемо. Це був найпростіший спосіб налаштування мережі Windows, рухаємось далі.
Налаштування PPPoE
Отже, у вас в руках інтернет-кабель та листок із потрібним логіном та паролем, який нам люб'язно надав провайдер. Починаємо налаштування. На відміну від попереднього з'єднання для PPPoE необхідно створення підключення та під'єднання до нього щоразу, коли ви включаєте комп'ютер.
ВАЖЛИВО. Якщо ви підключаєтеся через маршрутизатор, на якому вже налаштовано високошвидкісне з'єднання, то на комп'ютері нічого не чіпати, підключаємо як Ethernet - просто вставляємо кабель у гніздо.
Як і в попередній інструкції заходимо до Центру управління мережами та загальним доступом, там вибираємо пункт «Створення нового підключення або мережі» та рухаємося по скріншотах до створення високошвидкісного з'єднання (з PPPoE).
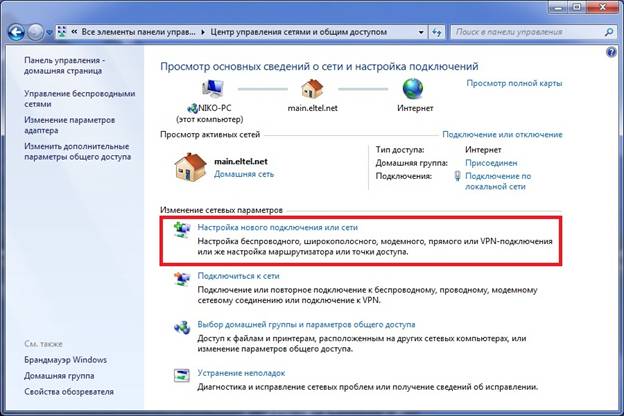


Тепер потрібно ввести логін та пароль, які ми приготували заздалегідь. Виставте галочки в чекбоксах, які вам потрібні. Серед них - запам'ятати пароль, щоб не гаяти час на повторному введенні символів, адже підключатися до інтернету вам доведеться щоразу при включенні комп'ютера.
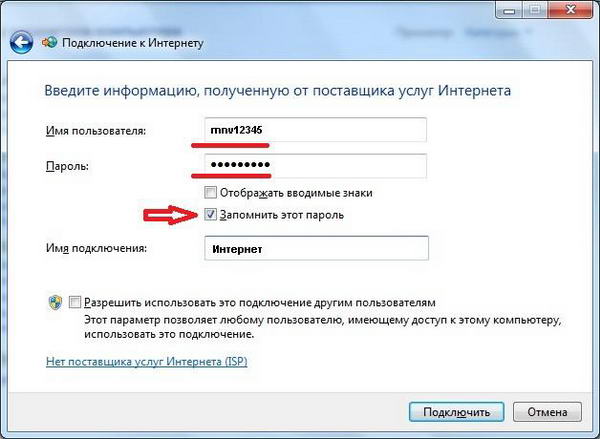
Тепер створене підключення знаходиться на панелі, яка з'являється під час натискання на індикатор. Там же можна налаштувати автоматичне підключеннядо мережі.
Другий блок статті - бездротові технології підключення до мережі: Wi-Fi та 3G/4G, давайте приступимо.
Підключення до Wi-Fi
Зазвичай у користувачів не виникає проблем з налаштуванням бездротового мережі Wi-Fiу Windows, все, що потрібно для цього, - відкрити список доступних мереж і вибрати одну з них.

Однак нерідкі випадки, коли необхідно налаштувати або переналаштувати сам Wi-Fi, тому ми торкнемося налаштування роутера.
Налаштування Wi-Fi на роутері
У мережі безліч інструкцій до кожної моделі роутера, але необов'язково знати їх усі, алгоритм підключення завжди той самий. Загалом, у нас завжди вибір - налаштовувати DVD-диск, який йде в комплекті з роутером, або через адміністративну панель. У випадку з диском все зрозуміло, просто слідуємо інструкціям помічника, і інтернет готовий, а ось з адмінкою доведеться розібратися.
Щоб потрапити всередину, нам необхідно відкрити браузер і ввести адресному рядку: 192.168.1.0. В окремих випадках адреса може бути іншою, і вказуватися вона буде в документах до роутера або прямо на його кришці. Після відкриття сторінки нам пропонують ввести логін та пароль. Якщо до вас ніхто нічого не змінював, обидва поля заповнюються словом admin. Ми в адміністративній панелі.

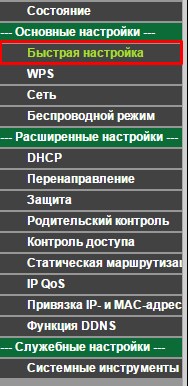
Спеціально для нас в інтерфейсі адмінки будь-якого роутера існує пункт « Швидке налаштування», Вона нам і потрібна. Клацаємо на цей пункт і просто прямуємо по дорозі, заповнюючи всі поля. Після закінчення налаштування роутер перезавантажиться, і вай-фай готовий до використання.
ВАЖЛИВО. У разі неполадок перевірте справність драйверів на Wi-Fi адаптері.
Налаштування 3G або 4G-з'єднання
Настав час одного з самих простих способівпідключити та налаштувати інтернет на Віндовс - 3G або 4G-модем. Тут у нас теж два вибори - створити комутоване з'єднання або дотримуватися інструкцій програми від самого видавця модему.
Комутоване з'єднання створюється точно так, як і високошвидкісне, по скріншоту ви у всьому розберетеся.

Вкрай рідко при підключенні 3G або 4G-модему використовують такий спосіб, тому ми просто підключаємо наш модем до USB-роз'єму, запускаємо вбудоване забезпечення та дотримуємося інструкцій. Далі, тиснемо на ярлик нашого підключення, що з'явився, і насолоджуємося просторами інтернету. На панелі мереж також можна настроїти автоматичне з'єднання під час підключення модему.
Висновок
Не всі з'єднання потребують настроювання, але навіть такі не повинні викликати у вас труднощів після прочитання цієї статті. Ми не торкнулися деяких надто вузьких питань просто тому, що для них потрібна окрема стаття. Тому якщо у вас таки з'явилися якісь питання чи уточнення – пишіть у коментарях.










