Як зробити фотки видимими у папці. Як приховати фотографії в контакті
Інструкція
Натисніть клавіші CTRL + O, якщо ви хочете відкрити кожну фотографію на окремій закладці у вікні графічного редактора. Ці "гарячі клавіші" замінюють вибір команди "Відкрити" у розділі "Файл" меню Фотошопу і запускають діалог вибору зображень для завантаження в редактор. За допомогою цього діалогу знайдіть у своєму комп'ютері файл першої з фотографій та клацніть її мишкою. Потім так само знайдіть другу і клацніть її, але при натиснутій клавіші CTRL. В результаті побачите в рядку "Ім'я файлу" назви обох файлів, перелічені через пропуск . У такий спосіб можна відкривати і більше двох файлів одночасно. Після натискання кнопки «Відкрити» редактор завантажить зазначені вами фотографії, помістивши кожну окрему вкладку.
Запустіть провідник Windows, якщо не бажаєте використовувати стандартний діалог відкриття файлів Adobe Photoshop. Це можна зробити натисканням клавіш WIN + E або подвійним клацанням ярлика «Мій комп'ютер» на робочому столі. У провіднику знайдіть папку з фотографіями. Розмістіть вікна відкритого Провідникаі Фотошопу таким чином, щоб з менеджера файлів була можливість перетягувати виділені файли у вікно графічного редактора. Потім натисніть файл однієї з фотографій і, натиснувши клавішу CTRL, натисніть другу. Виділивши таким способом обидві, перетягніть їх у вікно Фотошопу. Редактор вас зрозуміє правильно і відкриє обидві фотографіїна окремих вкладках. Можна таким методом виділяти та перетягувати фотографіїі без файлового менеджеранаприклад, якщо вони зберігаються у вас прямо на робочому столі.
Якщо треба відкрити дві фотографії, Помістивши одну в іншу, то можна це зробити в два прийоми. Спочатку відкрийте першу фотографію, натиснувши клавіші CTRL + O, потім вибравши потрібний файл і клацнувши кнопку «Відкрити». Редактор завантажить зображення, а ви відкрийте в меню розділ "Файл" і виберіть "Помістити". Знову відкриється вікно вибору файлу і вам потрібно буде знайти другу фотографію. Коли ви натиснете кнопку «Відкрити», Фотошоп завантажить друге зображення в той же шар, в якому розміщена і перша фотографія, увімкнувши режим трансформації для другої. фотографії. Щоб зменшити або збільшити другу картинку, треба переміщати мишкою вузлові точки в кутах прямокутного виділення навколо другої. фотографії, утримуючи при цьому натиснутою клавішу SHIFT. Можна змінити положення другого фотографіїна першому фоні, перетягуючи її мишкою або натискаючи клавіші зі стрілками. Коли закінчите позиціонування зображення, натисніть Enter.
Якщо вам необхідно відкрити одразу два зображенняв програмі Adobe Photoshop ви можете зробити це двома найбільш популярними способами. Слід зазначити, що відкриття зображень у програмі не викликає у вас будь-яких труднощів. Усі дії можна виконати кількома клацаннями мишки.
Вам знадобиться
- Комп'ютер, програма Adobe Photoshop.
Інструкція
Відкриття двох зображень у програмі Adobe Photoshop за допомогою інтерфейсу програми. Щоб заощадити час надалі, перемістіть потрібні зображенняна робочий стіл. Перш ніж ви зможете розпочати роботу над ними, вам слід запустити сам графічний редактор. Робиться це за допомогою відповідного ярлика програми в меню «Пуск» або ж на робочому столі . Коли Adobe Photoshop буде готовий до роботи, можна розпочати завантаження зображень у програму .
В активному вікні програми натисніть меню «Файл». Відразу після цього ви побачите випадаючий
Я хочу показати вам один простий і безпечний спосібсховати файли за допомогою простого трюку у Windows - приховати файл усередині файлу JPG.
Ви можете приховати будь-який тип файлу всередині файлу зображення, включаючи TXT, EXE, MP3, AVI, або будь-який інший. Мало того, ви можете зберігати велику кількість файлів всередині одного файлу JPG, а не лише один. Це може бути дуже зручно, коли ви хочете приховати файли і не хочете возитися з шифрувальниками та іншими способами приховування файлів.
Для того, щоб виконати це завдання, необхідно мати встановлений на вашому комп'ютері WinZip або WinRAR.
Ось кроки для створення прихованої схованки:
Створіть папку на жорсткому диску, наприклад, C: Test і скинути туди всі файли, які ви хочете приховати. У цю ж папку скиньте файл зображення, в який ми будемо "впихати" файли, що приховуються.
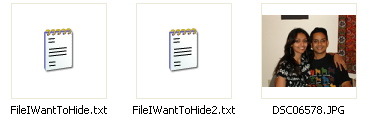
Тепер виділіть усі файли, які ви хочете приховати, клацніть правою кнопкою миші на них і вибрати варіант додавання файлів до архіву. Тільки вибрати файли, які ви хочете приховати, а не файл карту. Створюваний архів назвіть як хочете, наприклад - "Hidden.rar".
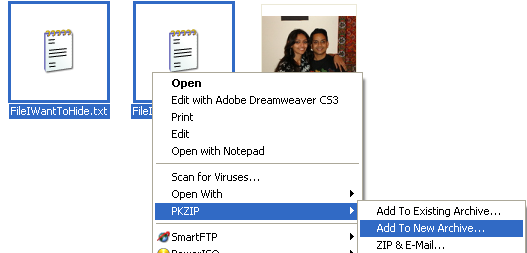
Тепер у вас є папка, в якій лежить файл JPG та стислий архів:
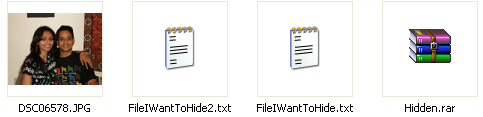
Тепер ось найцікавіше! Натисніть кнопку Пуск і виберіть пункт Виконати. Введіть “CMD” без лапок та натисніть Enter. Тепер ви повинні побачити вікно командного рядка. Введіть “CD”, щоб потрапити до кореневого каталогу. Потім введіть команду “CD Test”, щоб потрапити до папки “Test”, у якій лежать всі наші файли.
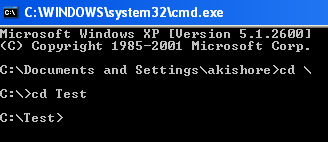
Тепер введіть наступний рядок (без лапок): “ copy /b DSC06578.JPG + Hidden.rar DSC06578.jpg” та натисніть Enter. Якщо все пройшло успішно, ви повинні отримати відповідь, як показано нижче:

JPG файл було оновлено зі стислим архівом усередині! Подивіться розмір отриманої картинки, ви побачите, що він збільшився на ту ж суму, що й розмір архіву.
Ви можете отримати доступ до прихованих всередині зображення файлів двома способами.
По-перше, просто змінити розширення файлу на .RAR і відкрити файл за допомогою WinRAR.
По-друге, ви можете просто клацнути правою кнопкою миші на зображення JPGта вибрати “Відкрити за допомогою”, а потім вибрати “WinRAR”.

От і все! Це відмінний і простий спосіб просто тому що не багато хто знає про це можливо і навіть знаючий не зможе запідозрити файли у вашій картинці.
А кому ні, можуть закрити одразу. 
| Рубрики: | |
Ось ще одна невелика програма- SteganPEG. Вона дозволяє вибрати будь-яке зображення формату.jpg/.jpeg і запхати в нього деякий об'єм різних файлів, захистивши їх паролем. Який об'єм може поміститися в конкретне зображення, програма вам покаже сама.
Для того щоб дістати приховані в картинці файли знадобиться ця програма і пароль. Інтерфейс, як ви можете переконатися, гранично зрозумілий:
Додав eXe-ImagePacker (600 кб):
Ось ще кілька програм для таких цілей:
Ось ще додаткова інформація
У дешевих старих шпигунських фільмах секретні документиі унікальні коштовності неодмінно розташовувалися в прихованому за картиною потайному сейфі. Не знаю, чим викликана популярність такого методу маскування, але щось подібне ви можете зробити на своєму комп'ютері. Утиліта Free File Camouflage дозволяє заховати будь-який файл, у тому числі текст, програму або інше зображення, всередині будь-якого зображення у форматі JPG.
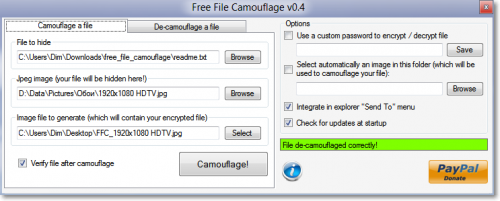
- це крихітна безкоштовна утилітаяка дозволяє ховати конфіденційну інформацію під виглядом невинних зображень. Після скачування та запуску програми нам достатньо лише вказати файл, який ми хочемо приховати, потім картинку, яка працюватиме «прикриттям», та місце збереження результату. За бажанням можна задати пароль, без знання якого витягти файл буде неможливо.
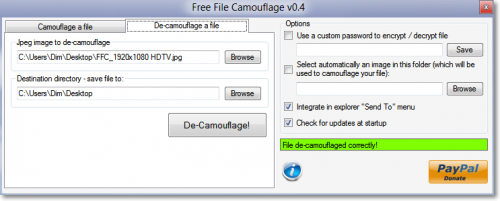
Для отримання захованих даних досить просто перейти на вкладку De-Camouflage a file, ввести шлях до «картинки із секретом» та папку збереження. Крім цього, програма вміє інтегруватися з Провідником Windows, додаючи свій пункт до меню « Надіслати«.
Завдяки своїй безкоштовності та простоті використання, цілком може стати в нагоді в тих випадках, коли у вас є необхідність убезпечити свої файли, але немає бажання зв'язуватися зі складними системами захисту. За допомогою цієї утиліти можна швидко та надійно сховати свої дані від цікавих очей, не викликаючи жодних непотрібних питань.
Відповісти
Зрозуміло, програма безкоштовна і не вимагає інсталяції. Але на архів встановлено пароль: http://beloe-bratstvo.ru/
Так само ви можете закривати свої файли паролем, ховати в картинках і викладати публічно.
До речі, у програми є одна фіча: при обробці картинки, її оригінал не зберігається. Тобто, у вас більше не буде цієї картинки без архіву – вона буде перезаписана. Повторно застосувати цю картинку для приховування іншого файлу ви не зможете.
Тому краще робити так: взяти ZIP або RAR-архів, який ви хочете приховати, скопіювати його на робочий стіл, туди ж скопіювати картинку (підходить тільки формат JPG), в якій ви хочете сховати цей архів, і в програмі вказати шляхи саме до цих копій, а не до оригіналів архіву та картинки. Так правильніше.
Відповісти З цитатою В цитатникЯк зменшити вагу фотографії або будь-якої іншої картинки дуже швидко, не влазячи в нетрі фотошопу? Є проста програма! Причому яку не треба встановлювати, тому що вона є практично у всіх комп'ютерах з операційною системою Windows. Чи не хочете розбиратися в програмі? Зменшуйте фото на онлайн-сервісі webresizer.com детально, про що читайте нижче!
Робити вагу зображень менше треба з тієї причини, що сторінки сайту на яких вони розміщені будуть довго завантажуватися, а значить, ті у кого швидкість інтернету не дуже швидка, закриватиму їх раніше, ніж побачать їх вміст. Буде багато відмов і зниження позицій у видачі.
У кожній статті блогу ми використовуємо фотографії для ілюстрації. Кожна з них закачується на хостинг та займає простір. Додайте плагіни, тексти, десяток редакцій до них – блог може важити як чавунний міст. Не всі знають фотошоп, та й для такої простої операції він не потрібний.
Зменшуємо вагу фотографії або картинки у Picture Manager
Для зменшення ваги фотографій кілька останніх років я користуюся програмою, що входить до пакету Microsoft Office, - Менеджер з обробки зображень. Називається вона Microsoft Office Picture Manager. Якщо у вас є текстовий редактор Word, то має бути і ця програма. З її допомогою можна швидко зменшити вагу як однієї фотографії, так і одразу групи зображень.
Заходимо у програму. Шлях до програми Microsoft Office Picture Manager: "пуск" — «всі програми» — "засоби microsoft office" — «диспетчер малюнків microsoft office». Або ще простіше - клацніть по потрібному зображенню, потім натисніть правою клавішею миші на ньому та виберіть "відкрити за допомогою". Запропонують кілька програм, серед яких буде і Picture Manager. Відкриваємо зображення у програмі:
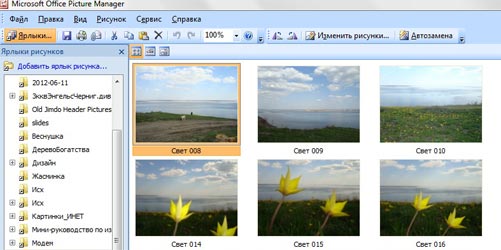
У верхньому лівому кутку натискаємо вкладку «файл» — «Додати ярлик малюнка».
У вікні знаходимо папку, в якій зберігається одна фотографія або кілька. Натискаємо «додати». Усі фото з цієї папки завантажаться у програму.
Важливо: якщо ви ведете блог в Інтернеті,
Необхідно завжди пам'ятати про оптимізацію картинок.
Оптимальна вага зображень для блогу – 50 кб. та менше.
Як зменшити вагу однієї фотографії
Виділяємо потрібну фотографію клацанням миші.
У верхній панелі інструментів переходимо на вкладку «малюнок»та вибираємо опцію «стиснути малюнки»:

У правій стороні екрана з'явиться колонка «Стиснути малюнки»:
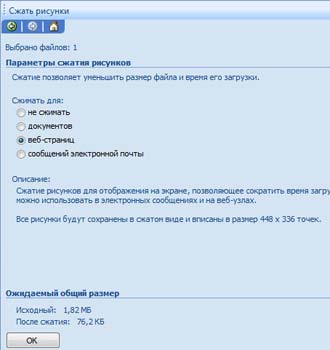
В полі «Стискати для»вибираємо відповідний розмір. Внизу ( «Очікуваний загальний розмір») дивіться, яка вага вас влаштує. Зазвичай я вибираю для «Веб-сторінок». Як бачите, оригінал фотографії у моєму прикладі важив 1,82 Мб. Після стиснення фото важитиме 76,2 Кб, що достатньо для ілюстрації статей мого блогу: і якість зберігається, і вага невелика.
Вибравши потрібний параметр стиснення, натискаємо "ok".
Тепер фотографію потрібно зберегти. Краще залишити оригінал. повну версію, а стисло фотозберегти окремий файл. У верхній панелі інструментів йдемо в «файл» — "зберегти як". У вікні вибираємо шлях, в яку папку зберігати фото, даємо назву (відмінне від оригіналу), вибираємо формат (JPEG) і натискаємо на «зберегти». Таким чином, у нас вийшло дві фотографії: оригінал та стисла копія.
Якщо вам не потрібний оригінал, то після того, як ви вибрали параметр стиснення і натиснули «ok», у верхній панелі інструментів йдемо в «файл» — «зберегти»(без ЯК) — зменшене зображення збережеться поверх оригіналу, і на жорсткому диску комп'ютера залишиться лише одна фотографія.
Як зменшити вагу кількох фото
Все абсолютно те саме, тільки на початку, коли фото з папки завантажаться в програму, виділяємо всі фотографії, а не одну, утримуючи shift. А при збереженні натискаємо на «зберегти все»— стислі копії зберігаються поверх оригіналу, тому, якщо необхідно зберегти папку з оригінальними розмірами, перед тим як завантажувати в програму, створіть копію папки в провіднику.
Як стиснути фотографію ще швидше
Якщо програма Microsoft Office Picture Manager є на вашому комп'ютері, то при відкритті будь-якої фотографії у провіднику пропонується кілька програм на вибір. Я просто клацаю правою мишкою по фото, яку збираюся зменшити. З'являється вікно:
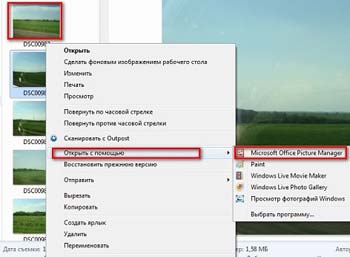
Вибираю "відкрити за допомогою"— Microsoft Office Picture Manager — фото одразу відкривається у програмі. Переходжу у вкладку «малюнок» — «стиснути малюнки»- Вибираю для «Веб-сторінок» — "ok". Потім «зберегти»або "зберегти як". Займає дуже мало часу. Все, вага зображення стиснута у кілька разів!
Зменшити фото онлайн
Щоб зменшити вагу фото онлайн ми скористаємося сервісом webresizer.com, який зменшить не тільки зображення у форматі jpeg(звичайні картинки, фото), але також gif(анімація), png(прозоре тло). На сервісі webresizer.com є докладна, поетапна інструкція-налаштування, як стиснути фото до будь-якого розміру та якості онлайн, так, що розбереться навіть початківець.
Не знаєте Як зробити щоб фото і малюнки відкривалися необхідною мені програмоюна комп'ютері чи ноутбуку з операційною системою Windows? У цій статті ми подивимося, як на Віндовс зробити так, щоб фотографії або картинки ви могли відкривати програмою, якою ви і хочете.
Майже на всіх комп'ютерах або ноутбуках, що працюють на операційній системіВіндовс функція схожа і тому на нашому прикладі ми покажемо на Windows 8, як відкривати файли з потрібною програмою. Є кілька варіантів, можна відкривати фото, картинку потрібною програмою встановивши його за замовчуванням, а можна щоразу вибирати, якою програмою його відкривати. Наприклад, ви хочете, щоб файли jpg відкривалися на ноутбуці завжди однією програмою, тобто при відкритті фотографії або картинки jpg на комп'ютері вона відкриється обраною вами програмою автоматично, виходить програма за замовчуванням.
Для початку давайте подивимося перший спосіб, який дозволяє при відкритті картинки на комп'ютері. вказувати з якої програми ми хочемо його дивитися. Для цього наводимо на вибрану картинку покажчик та натискаємо на праву кнопку миші, далі ми бачимо меню в якому ми вибираємо пункт "Відкрити за допомогою", наводимо покажчик миші та бачимо збоку програми з яких ми можемо відкрити нашу картинку. Вибираємо у списку потрібну програмуЯкщо ви не знайшли його, то ви можете вибрати в ручну, для цього нижче списку з програмами є пункт "Вибрати програму" і шукаємо той, який нам потрібен. Я не став прикріплювати скріншоти, тому що все так зрозуміло і без цього. Далі дивіться другий спосіб, який дозволяє налаштувати з якою програмою відкривати зображення або фотографії автоматично.
Як налаштувати Віндовс те щоб фотографії чи малюнки відкривалися постійно обраної програмою.
Другий спосіб дозволяє настроїти Віндовс так щоб фотографії або картинки відкривалися постійно обраною програмою. Вибираємо на ноутбуці або комп'ютері потрібний файл, наприклад картинку з розширенням jpgта натискаємо праву кнопку миші. У меню вибираємо пункт "Властивості", зазвичай вона в самому низу. Далі відкриється вікно властивості, де вибираємо кнопку "Змінити", після чого побачите нове вікно, де можна вибрати, як ми хочемо відкривати фали цього типу, тобто, бачимо список програм, з якою ми хочемо відкривати файли jpg, які ми вибрали, у вас це може бути інший формат. Тепер вибираємо потрібну програму із доступних.
Все, налаштування готові, тепер всі фотографії або картинки такого типу будуть відкриватися програмою, яку ми вказали. Якщо хочете змінити іншу програму, то робите те саме.
- Сподіваюся вам допомогла ця стаття та ви знайшли інформацію що ви шукали.
- Ми будемо раді, якщо ви залишите відгуки, коментар, корисну пораду чи доповнення до статті.
- Велике прохання ділитися корисними порадамита надавати взаємну допомогу.
- Можливо, саме ваша порада допоможе у вирішенні проблеми інших користувачів!
- Дякуємо за чуйність, взаємну допомогу та корисні поради!
01-08-2017
23 год. 42 хв.
Повідомлення:
Дякую, все вийшло.
28-07-2017
11 год. 02 хв.
Повідомлення:
Дякую! все вийшло!
25-05-2017
23 год. 12 хв.
Повідомлення:
Велике спасибі! Так як завжди в таких випадках користувався першим способом, я його знав, але в останній час від нього результат був лише "разовий". У результаті допоміг другий спосіб.
04-01-2017
19 год. 37 хв.
Повідомлення:
Дякую! Другий спосіб мені допоміг поміняти програму автоматичного відкриття перегляду фото на батьківському ноуті. Ще раз, СПАСИБО!
08-08-2016
13 год. 45 хв.
Повідомлення:
Дякую, ця стаття дуже допомогла
15-05-2016
20 год. 44 хв.
Повідомлення:
Здравствуйте.На превеликий жаль, спробувавши обидва способу переконався, що мій ноут не бажає відкривати автоматично фото тієї програмою, яку я йому намагаюся запропонувати. за допомогою Перегляд фотографій Windows.Хоча при натисканні ок після вибору програми відбувається оновлення всіх значків на екрані.Тобто. команда на зміну пріжки проходить.
19-04-2016
07 год. 54 хв.
Повідомлення:
Дякую!
Привіт ще раз, як бачите сьогодні вже другий пост від мене. Не знаю, може ця стаття здасться Вам смішною, але через те, що в мене вчора запитали як приховати фотографії у Контактія і вирішив про це написати, може ще комусь знадобиться.
У соціальної мережі ВКонтактіфотографії з Вами видно всім користувачам, що не дуже добре, не знаю, може це комусь і подобається 🙂 Але я думаю, що багато хто хотів би їх приховати, або показувати тільки друзям. Сьогодні я напишу, як це зробити.
1. Заходимо на vk.com, входимо на сайт під своїми даними.
2. Праворуч натискаємо "Мої налаштування"
3. На сторінці з налаштуваннями переходимо на вкладку “Приватність”
4. Потрапляємо на таку сторінку:
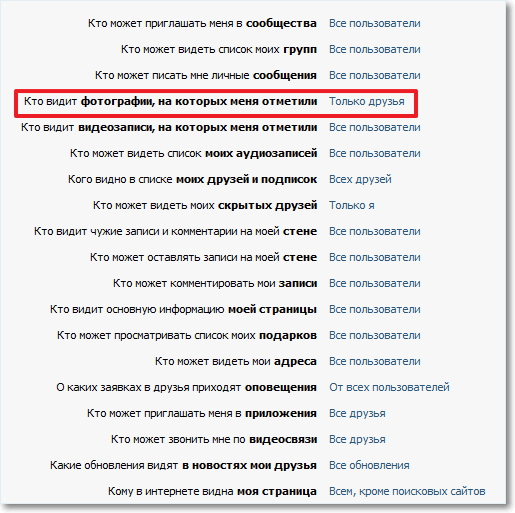
На цій сторінці знаходимо "Хто може дивитися фотографії зі мною"(Як бачите у мене стоїть "Тільки друзі") Ви ж можете заборонити взагалі. Натисніть на "Тільки друзі" або "Всі користувачі" і відкриється вікно, в якому виберіть варіант, який Вам підходить. І не забудьте натиснути "Зберегти". Ви так само зможете вибрати саме тих, кому фото не будуть видно, або тих, кому будуть.
Про те, як приховати альбом та заборонити його коментувати, читайте .
Оновлення: новий спосіб приховати фотографії.
У коментарях до цієї статті почала з'являтись інформація про те, що в налаштуваннях зникла можливість приховати фотографії. Перевірив і це справді так. Пункту Хто може дивитися фотографії зі мноюні. Кажуть, що альбоми приховувати так само не можна, перевірив, там все без зміни. У налаштуваннях певного альбому можна заборонити його перегляд та коментування.
Але!У налаштуваннях з'явився пункт "Хто бачить фотографії, на яких мене відзначили". По суті, це ті самі "фотографії зі мною". так що нічого не змінилося, просто змінилося назви в налаштуваннях. Для того щоб приховати фотографії, просто навпроти “Хто бачить фотографії, на яких мене відзначили” виберіть потрібне вам значення.
У такий спосіб, Ви можете приховати не тільки фото, а й сторінку повністю, ну розберетеся. Успіхів!









