Як робити гучність на ноутбуці на клавіатурі Як увімкнути звук на ноутбуці. Стандартні налаштування звуку на комп'ютері
Як і будь-який інший пристрій, сучасний комп'ютервимагає налаштування, і однією з таких налаштувань є налаштування звуку на комп'ютери windows 7. Всі комп'ютери та ноутбуки, які виробляються сьогодні, мають вбудований звуковий пристрій. Цей пристрій називається звуковою картою. Зазвичай пересічному користувачеві вистачає якості звучання та діапазону налаштувань інтегрованої звукової карти. Меломани можуть придбати окремо звукову картку з розширеними налаштуваннями. Давайте подивимося, як налаштувати звук на комп'ютері віндовс 7 для обох випадків.
Гравець не дуже дбав про мене. Цей гравець походить від відомих піонерів потокової передачі. Подібно до інших великих гравців, у цьому тесті пропонується складна медіа-бібліотека. Мало того, що вони можуть грати в неї, для виправлення майже немає часу.
Насправді ви навіть не знаєте, що працюєте з пошкодженим файлом. У біс платної версіїнемає еквалайзера, який містить лише три баси, центри та висоти. Після оновлення до платної версії ви отримаєте еквалайзер із десятьма еквалайзерами. Він поєднує у собі складну медіа-бібліотеку, підтримку переносних плеєрів та можливості запису. Ви можете пропустити наступний параграф, який описує крихітний епізод геїв-авторів цієї статті.
Стандартні налаштування звуку на комп'ютері
При встановленні операційної системивідбувається автоматичне налаштуваннязвуку на комп'ютері windows 7. Якщо цього не сталося, необхідно відкрити "Диспетчер завдань" і перевірити, чи всі пристрої увімкнені та чи для всіх з них встановлені драйвери. Якщо поруч із пристроєм стоїть окликузнак, значить, драйвери не встановлені – їх потрібно завантажити з сайту виробника та встановити. Якщо поруч із пристроєм стоїть червоний хрест, отже, він вимкнено. Увімкніть його можна клацанням правої кнопки мишки по пристрої, вибравши "Увімкнути".
Більшість гравців мають меню, яке відображається клацанням правої кнопки миші. Тут це не так, і кнопки керування не дозволяють отримати доступ до налаштувань. Однак вам потрібно уважно вивчити та з'ясувати, що все відбувається у вікні програми; якщо ви використовуєте зовнішній вигляд за промовчанням. Однак він не повністю перерахував усі англійські етикетки. Будь ласка, зробіть резерв. На вершині своєї популярності він опинився зі своєю партійною лінією, яка на той час мала невелику конкуренцію.
На жаль, за ним була абсолютно безуспішна третя версія. Крім того, у серії із п'яти рядів повторюються проблеми безпеки. Поточна версіяпідтримує обидві оболонки у вигляді одного вбудованого файлу та у вигляді каталогу з відповідними компонентами. Якщо на вашому комп'ютері є відповідні кодеки, можна також обробляти відеофайли.
Ознакою того, що зі звуком на комп'ютері все гаразд, є наявність в нижньому правому куті екрана піктограми динаміка.
Щоб налаштувати звук на комп'ютері windows 7, натисніть "Пуск", перейдіть до "Панель управління" і знайдіть значок "Звук". Подальші налаштування виконуються тут.

Також зручна робота з інтернет-радіо та телебаченням. Ви можете вибрати, пропускати деякі з передач зі списку. Через деякий час ви обов'язково знайдете еквалайзер, який пропонує кілька налаштувань. Для редагування файлу відтворення також можна використовувати більш повільне або швидке відтворення.
Хоча гравець має кнопку для переходу в інтернет-магазин, для Чеської Республіки немає доступних. Медіа-бібліотека дозволяє легко сортувати медіафайли. Ви можете вимкнути цю функцію, на жаль, ви втратите всю отриману інформацію. Як ви можете бачити, гравців можна поділити на три групи.
Давайте подивимося, як налаштувати колонки на комп'ютері Windows 7. У вікні "Звук" на вкладці "Відтворення" натисніть кнопку "Налаштувати". Тут можна перевірити звучання динаміків, просто клацаючи мишкою на картинці.
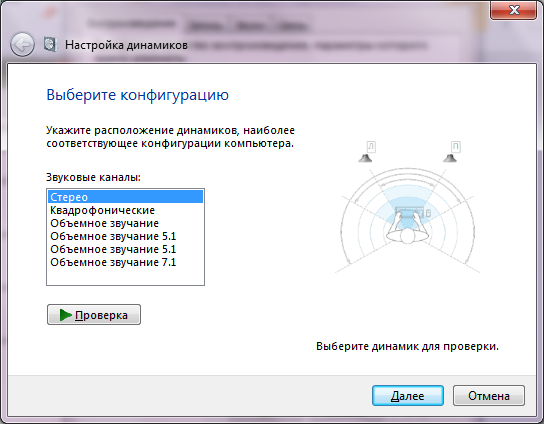
Переконавшись, що все працює, натисніть "Далі" і в наступному вікні поставте галочку для налаштування широкосмугових та навколишніх динаміків (якщо вони є). Знову "Далі" та "Готово". Налаштування колонок на комп'ютері windows 7 завершено.
Важко сказати, який із перерахованих варіантів вам підійде найкраще. Деякі програми копіюють інші бібліотеки по всій системі, тому практично неможливо побачити, скільки саме витрачає програма на дисковий простір. Те саме стосується пам'яті, коли правило, що його споживання збільшується з труднощами використання зовнішнього виглядупрограми та кількості відтворюваних треків. Якщо вас багато, ми зробимо щось із цим. Десять років тому прослуховування музики з комп'ютера було в аудіофільному середовищі для дешевої розваги, призначеної для людей, не зацікавлених як звукове та звукове обладнання, ніж любителі музики з повагою.
Давайте подивимося, як настроїти звукові ефекти на комп'ютері. У вікні "Звук" на вкладці "Відтворення" виберіть динаміки та натисніть "Властивості".

У новому вікні на вкладці "Загальні" можна переглянути, які роз'єми підключені, на вкладці "Рівні " можна настроїти гучність колонок і мікрофона, а на вкладці " Додаткові можливості" можна використовувати або вимкнути різні звукові ефекти.
Таке сприйняття справи впливали кілька чинників. По-друге - рідко хтось підключився до комп'ютера чимось серйознішим, ніж пластикові динаміки для кількох десятків золота. Використання комп'ютера як джерела звуку, підключеного до підсилювача або вежі, сприймалося як збочення.
По-третє - збереження музики як файлів на комп'ютерному диску зазвичай означало, що вони були незаконно завантажені з мережі, що явно неетично, погано і недостойно до мелодії. З сьогоднішнього днявсе це може здатися смішним, але у свідомості багатьох, хто цікавиться високоякісним звуком, комп'ютери та файли можуть, як і раніше, функціонувати як погані, нецікаві і просто бажання полегшити життя. Помилки читання усуваються, сигнал можна обробляти однаково, а якість файлів може бути кращою.

Збережіть установки, натиснувши OK.
Як настроїти мікрофон на комп'ютері Windows 7, читайте . Інструкції з налаштування навушників на комп'ютері Windows можна ознайомитися.
Настроювання звуку на ноутбуці Windows 7
 Давайте подивимося, як налаштувати звук на ноутбук windows 7. На відміну від комп'ютера, ноутбук має вбудовані динаміки для відтворення звуку. Давайте відповімо на питання, як налаштувати динаміки на ноутбуці Windows 7 . Ідемо за аналогічною схемою: через "Пуск", "Панель управління" та "Звук". У вікні виробляємо аналогічні налаштування, як би проводилося налаштування звуку в комп'ютері віндовс 7.
Давайте подивимося, як налаштувати звук на ноутбук windows 7. На відміну від комп'ютера, ноутбук має вбудовані динаміки для відтворення звуку. Давайте відповімо на питання, як налаштувати динаміки на ноутбуці Windows 7 . Ідемо за аналогічною схемою: через "Пуск", "Панель управління" та "Звук". У вікні виробляємо аналогічні налаштування, як би проводилося налаштування звуку в комп'ютері віндовс 7.
Як це зробити, з чого почати і як вибрати обладнання? Звичайно, почніть з того, що ми вже маємо. У нас є ноутбук або настільний комп'ютер? Ми вже зробили повну стереосистему чи ні? Перший – рідко змінює обладнання кожні півроку, а більшість підсилювачів та мікросистем, які сьогодні грають у польських будинках, таких об'єктів немає. Друга проблема – якість звуку, яку можна отримати з такого виходу. Це може бути стерео-підсилювач, приймач або мікросистема, так званий міні.
Давайте розглянемо докладніше, що можна знайти між цими елементами. Щоб ви могли слухати музику та дивитися фільми з вашого ПК зі звуком "великої" системи. Найпростіший спосіб підключення вашого комп'ютера до вашої аудіосистеми без необхідності придбати додаткове обладнання - це отримати правильний шнур. Ми припускаємо, звичайно, що кожен комп'ютер, чи то ноутбук чи настільний комп'ютер, має 3,5 мм роз'єм для навушників або так званий невеликий роз'єм. Що стосується ноутбуків це очевидно, але з настільним комп'ютером це залежить від компонентів, що сидять у його корпусі.
У ноутбуків є цікава функціональна клавіша Fn. Уважно подивіться на клавіатуру ноутбука, і ви побачите, що на деяких клавішах є різні значки. Нас цікавлять значки із зображенням динаміка.
Натиснувши клавішу Fn та клавішу з перекресленим динаміком, вимкніть звук. Клавішами з динаміком та стрілками можна збільшувати або зменшувати гучність.
Зазвичай аудіовиход вже знаходиться на роз'ємах материнської плати. Якщо ви не планували встановлювати окрему звукову картупід час встановлення та складання, цілком ймовірно, що відповідний сокет буде знайдений десь поряд з мишею та клавіатурою. Цей тип кабелю можна купити всього за кілька злотих, і якщо вам знадобиться, наприклад, три або п'ять метрів, для найпростішого кабелю такого типу ми заплатимо дюжину або не більше десяти золота.
Круто, є як мінімум дві проблеми. По-перше, важлива якість звуку. Хто, як правило, очікує, що стандартна звукова карта на комп'ютері, підключеному до вежі чи підсилювача з досить довгим кабелем, дасть нам дійсно якісний звук? Це принаймні малоймовірно. Друга проблема - різні типипорушень, збоїв та супроводжуючих звуків прослуховування таким чином. Достатньо збільшити гучність на комп'ютері, щоб переконатися, що це дійсно тихо, чи гучномовець піднімається з гудінням чи щось на зразок шереху.
Як бачите, немає нічого складного в тому, як налаштувати колонки на ноутбук windows 7.
Програмне налаштування звуку на комп'ютері
Виконати налаштування звуку на комп'ютері можна не лише стандартними засобами. Як правило, виробникизвукових карт поставляють утиліти для точнішого налаштування своїх пристроїв. Розглянемо утиліту від Realtek.
Варіант номер два – звукова карта
Звичайно, вам не потрібно вирішувати цю проблему і знайти, що підключення вашого комп'ютера до обладнання за допомогою одного кабелю є найбільш зручним. Не боляче бачити, чи можна це зробити краще. І наші скромні знання показують, що ви можете. Це рішення, очевидно, зарезервоване для користувачів настільних комп'ютерів, які, ймовірно, повільно йдуть у небуття. Ринок для великих ПК скоро залежатиме від гравців та професіоналів, або компаній, які замовляють свої ПК в оптових кількостях.
Диспетчер Realtek HD - це програма для налаштування звуку на windows 7 комп'ютері.
У пошуку Windowsвведіть Менеджер Realtek HD. Відкриється програма. Тут усі налаштування зібрані в одному місці. на головній сторінціВи можете настроювати динаміки або навушники. Тут же показані види роз'ємів та підключені пристрої. Налаштуйте гучність звуку, пересуваючи повзунок, і налаштуйте баланс динаміків. Виберіть конфігурацію динаміків зі списку, що розкривається, і тут же прослухайте результат. Перейдіть на вкладку " Звуковий ефектТут. Виберіть навколишнє середовище та в пункті "Еквалайзер" тип відтворюваної музики. Збережіть налаштування, натиснувши кнопку ОК. У цій же програмі можна налаштувати і мікрофон.
Можливо, але це не змінює того факту, що багато таких комп'ютерів все ще працюють у багатьох будинках і, ймовірно, протягом деякого часу. Саме тут приходить одна з найбільших переваг таких машин: можливість розширення та внесення змін до обладнання без необхідності кидати весь комп'ютер на сміття. Поки ми маємо сучасний комп'ютер, ми можемо думати про встановлення серйозної звукової карти.
Багато комерційних доступні моделіявляють собою багатоканальні чудасії, призначені для підключення до ПК п'яти невеликих динаміків та сабвуфера. Просто перегляньте мережу ближче, щоб зустріти звукові карти, які також рекомендують аудіофайли та професійні саундтреки. Конфігурація програмного забезпеченнязалежить від конкретної моделіАле зазвичай це не повинно бути проблемою для людини, навіть знайомої з комп'ютерами. Виробники таких карток зазвичай додають драйвери та програми, які дозволяють їм точно регулювати гучність для вибраних джерел або контролювати роботу та налаштування картки.
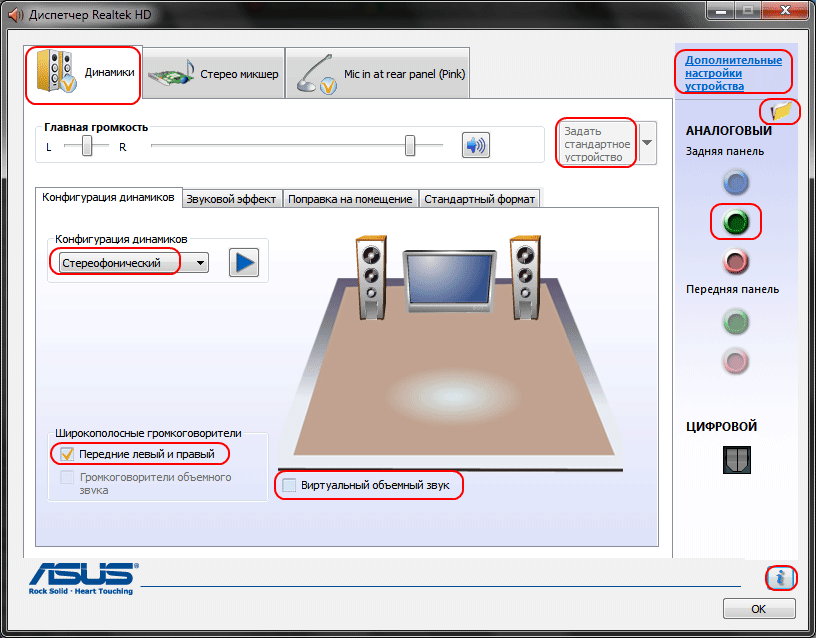
Використання цієї або схожої утиліти значно полегшує налаштування звуку на комп'ютері.
Висновок
Комп'ютер і ноутбук за своєю будовою - пристрої однакові, тільки в ноутбуці самі електронні компоненти розташовані в більш компактному корпусі. Саме тому немає жодної різниці, як налаштувати динаміки на комп'ютері windows 7 або як налаштувати звук на ноутбуці віндовс 7 - все робиться за однією і тією ж схемою через пункт "Звук" "Панелі управління".
Потім ви можете насолоджуватися налаштуваннями програвача, файлів, плагінів та всього, що цікаво в області комп'ютерного звуку. Переваги цього рішення багато. На даний момент це не може бути срібним дивом, але погане світло від лампи може значно погіршити ефект, і чим довше воно буде, тим щільніше воно буде. Другий плюс – відсутність будь-яких особливих обмежень на якість файлів відтворення. Ми повинні мати можливість відтворити все, що проковтне наш комп'ютер.
По-перше, необхідно вимкнути комп'ютер. Однак виробники комп'ютерних компонентів враховують цей аспект їхнього використання, і часто буває, що повний настільний комп'ютер без будь-яких покращень спокійно підходить для проживання у вітальні та не заважає слухати музику. Якщо у нас немає такої удачі, достатньо отримати процесор та відеокамеру. Ви можете також фінансувати «бебечем», переходячи до високоякісного житла, купувати пасивну охолоджену графічну карту, замінити блок живлення та вентилятори для тих, хто виробляє менше децибел, ніж комар у польоті.
Програми для налаштування звуку на комп'ютері windows 7 все ж таки мають перевагу перед стандартними засобами Windowsза рахунок того, що всі налаштування у них зібрані в одному місці. Стандартними засобами робити налаштування набагато довше, адже потрібне налаштування доведеться пошукати.
Сучасні інтегровані звукові чіпи дозволяють, навіть використовуючи стандартні налаштування, досягти дуже непоганого звучання музики на комп'ютері. У повсякденному житті максимум, ніж ви використовуватимете, - це збільшення або зменшення гучності. Але якщо ви меломан, то краще зробити вибір на користь професійної звукової карти та програм, якими здійснюється налаштування звуку на комп'ютері windows 7 максимальне.
Це, звичайно, окрема тема, але навіть якщо ми маємо досить галасливий ПК, вартість її заспокоєння не повинна перевищувати кількох сотень злотих. З точки зору якості звуку, яке можна отримати за певні гроші, навіть включаючи потенційну вартість заспокоєння комп'ютера та гарне з'єднання – це має сенс. Тому це варіант для людей з більшою ймовірністю використовувати комп'ютер і рідко вимикати його.
Варіант номер три - перетворювач
Для них це може бути наймудрішим рішенням. Сьогодні використовується для прослуховування музики на комп'ютері, і цього разу не має значення, чи це буде великий комп'ютер, ноутбук або навіть крихітний нетбук з 10-дюймовий екран. Є також безліч менших перетворювачів, які найчастіше призначені підключення до них навушників. Не дивно, що багато аудіофілів однаково ставляться до цих джерел, іноді навіть вказуючи на перетворювач як найкращий звук.
Для наочності можна переглянути відео для налаштування звуку на комп'ютері windows 7.
В даний час свій особистий ноутбук присутній практично у кожної сучасної людини, і це зовсім не дивно, тому що саме ноутбуки мають цілу низку переваг по відношенню до старих персональних комп'ютерів. Мабуть, найголовнішим плюсом ноутбука є його компактність, а також можливість працювати, не потребуючи живлення від мережі. Звичайно, крім плюсів у багатьох ноутбуків є і свої недоліки, які відразу не так просто виявити. Часом, коли ви вперше починаєте прослуховування якогось аудіофайлу, то розумієте, що звук занадто слабкий. У такому разі перед вами відразу постає питання про те, як додати звук на ноутбуці. Якщо ви уважно поставитеся до цієї статті, то дізнаєтеся кілька робочих способів, за допомогою яких ви зможете вирішити свою проблему. Ваше завдання полягатиме лише в тому, щоб підібрати для себе самий оптимальний варіантвирішення цього питання, після чого ви зможете насолоджуватися повноцінним звуком, який стане набагато гучнішим.
Список довгий, і титани поєднуються все більше і більше названих продюсерів. Насамперед - якість звуку. Звичайно, це буде залежати від обраної вами моделі, але ви можете очікувати цілком чутного тут. Це не особливо зручно, а скоріше рішення для хардкорних «овець». Якщо ми правильно виберемо передавач і налаштуємо наш комп'ютер відповідно, у нас не повинно бути проблем із відтворенням навіть аудіофільських файлів. Звичайно, вартість, очевидно, має значення, особливо якщо ми дійсно хочемо витягти із цифрової музики щось більше, ніж передбачено нормою.
Збільшення звуку на ноутбуці: рішення
Перший варіант є найпростішим. Для збільшення звуку вам потрібно буде просто підключити додаткові колонки або цілу аудіосистему, тут вже все залежатиме від ваших можливостей і потреб. Підключити колонки до ноутбука не складає ніяких труднощів, і для цього вам потрібно тільки під'єднати шнур в роз'єм, так само як це робиться і на персональному комп'ютері. У цей роз'єм ви зможете підключати не тільки колонки, але й навушники. Звичайно, в деяких ситуаціях буде незручно носити і підключати стереосистему (особливо якщо ви вирушили в якусь подорож). Якщо ви все ж таки хочете дізнатися, як додати звук на ноутбуці за допомогою інших способів, тоді ми рекомендуємо вам продовжити читати цю статтю.
Системні можливості
 Отже, спробуємо самостійно підвищити рівень гучності на своєму ноутбуці. Для початку вам потрібно перейти в «Панель керування», а потім - у розділ «Звуки та аудіопристрої». У цьому розділі ви зможете знайти безліч налаштувань звуку. Насамперед дивимося на індикатор гучності, можливо, раніше ви знижували рівень гучності, тоді його потрібно встановити в самому верху. Також не забувайте про те, що здійснювати регулювання гучності можна і за допомогою «мікшера». Налаштування ви зможете виконувати безпосередньо з панелі, цей значок у формі динаміка знаходиться внизу правої частини монітора. Якщо там все виставлено правильно, і ви не змогли вирішити проблему, як додати звук на ноутбуці, тоді розберемо наступний варіант.
Отже, спробуємо самостійно підвищити рівень гучності на своєму ноутбуці. Для початку вам потрібно перейти в «Панель керування», а потім - у розділ «Звуки та аудіопристрої». У цьому розділі ви зможете знайти безліч налаштувань звуку. Насамперед дивимося на індикатор гучності, можливо, раніше ви знижували рівень гучності, тоді його потрібно встановити в самому верху. Також не забувайте про те, що здійснювати регулювання гучності можна і за допомогою «мікшера». Налаштування ви зможете виконувати безпосередньо з панелі, цей значок у формі динаміка знаходиться внизу правої частини монітора. Якщо там все виставлено правильно, і ви не змогли вирішити проблему, як додати звук на ноутбуці, тоді розберемо наступний варіант.
Слідкуйте за оновленнями
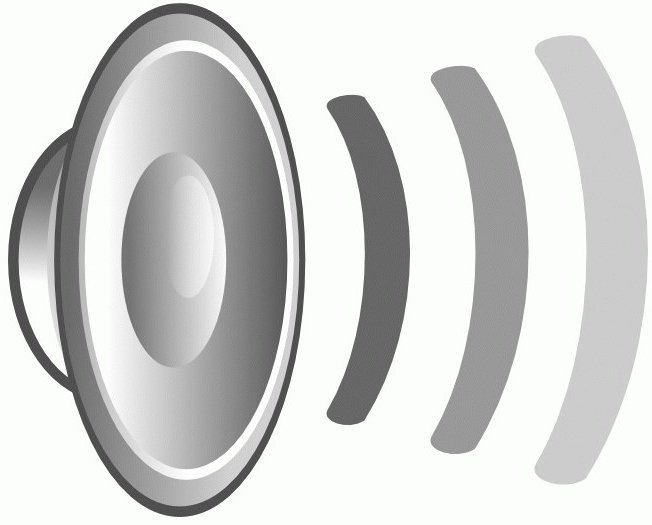 Коли ви включаєте відтворення будь-якого файлу, і звук виходить дуже тихим, тоді варто подивитися, яка версія драйверів встановлена на звукову карту. Можливо, ваші драйвера застаріли і, відповідно, нова програмадля відтворення просто не може відтворювати звук, тому що треба. Для того, щоб вирішити цю проблему, ми рекомендуємо вам відвідати офіційний сайт виробника вашого пристрою і знайти відповідний драйвер. Після його встановлення, можливо, буде потрібно перезавантаження вашого ноутбука. Після здійснення цієї операції питання про те, як додати звук на ноутбуці, у вас, напевно, буде вирішено.
Коли ви включаєте відтворення будь-якого файлу, і звук виходить дуже тихим, тоді варто подивитися, яка версія драйверів встановлена на звукову карту. Можливо, ваші драйвера застаріли і, відповідно, нова програмадля відтворення просто не може відтворювати звук, тому що треба. Для того, щоб вирішити цю проблему, ми рекомендуємо вам відвідати офіційний сайт виробника вашого пристрою і знайти відповідний драйвер. Після його встановлення, можливо, буде потрібно перезавантаження вашого ноутбука. Після здійснення цієї операції питання про те, як додати звук на ноутбуці, у вас, напевно, буде вирішено.
Програми
На сьогоднішній день існують також спеціалізовані програми, які дають можливість посилити звук вашого пристрою. Подібна програма (посилення звуку на ноутбуці) може бути запропонована як у платній, так і безкоштовній версії.










