Як відкрити флешку на андроїд. Як підключити Flash-накопичувач до пристроїв з Android: проблеми та їх вирішення
Придбавши дорогий або дешевий Android смартфон/планшет, відомого бренду чи ні, з волі випадку чи будь-якої іншої причини, може статися, що він не розпізнає картку пам'яті, яка, у свою чергу, також може бути будь-якого сорту. Корінь проблеми може полягати в різних факторах: тут має місце і знос або поломка самого носія пам'яті, може бути проблема і в зчитувальному пристрої - рідері.
Так чи інакше не обов'язково відразу бігти в сервіс і витрачати свої гроші на діагностику, яку можна провести самому, виконавши нескладні кроки. Ці кроки чи методи ми подаємо нижче. З їхньою допомогою ви зможете з'ясувати, чому android або телефон не розпізнають флешкарту і може навіть виправити ситуацію.
Способи вирішення проблеми
1. Найпростіший спосіб – перезавантаження. Система могла з якоїсь причини дати збій та вимкнення та включення допоможе їй перезапустити процеси коректніше. Для вірності можете не просто перезавантажити, а вимкнути свій пристрій та зачекати кілька хвилин. Якщо ж цей варіант не допоміг, відкидаємо та йдемо далі.

2. Іншим чинником можливо засмічення контактів що у наслідок і призвело до проблеми. Вимкніть пристрій, дістаньте накопичувач і вибачте їх. Але це все – йдемо до пункту 3.

3. Протерши контакти, спробуйте вставити картку в інший апарат. Це допоможе вам з'ясувати, у чому проблема – поломка пристрою або флеш карти.
4. Збій у роботі флешки може статися через те, що при форматуванні був збій і тепер ваш пристрій просто не може синхронізуватися з нею. Цю проблему вирішуємо шляхом повторного форматування через комп'ютер, за можливості ноутбук, тому що там має слот-картридер.
І так, ось що вам потрібно зробити:


Після завершення всіх пунктів і закінчення процесу вставляємо картку в пристрій і перевіряємо чи вдалося виправити проблему.
P.S. Якщо ваш телефон або планшет бачить вміст носія, це не означає, що все гаразд. Спробуйте перемістити файли з картки на комп'ютер та провести форматування.
Якщо після виконаних процедур нічого не змінилося, і синхронізація так і не вийшла, швидше за все, що справа у фізичній частині і тут вже без майстра або сервісу не обійтися.
Проблеми із внутрішньою пам'яттю
Також, крім флешки Android пристрійможе не бачити внутрішню пам'ять пристрою. У більшості випадків така проблема може статися при збої в ОС, тим більше, якщо були активовані Root права. Не досвідчений користувач помилково змінює або видаляє і все - збій гарантований. Тут уже дістати і перевірити нічого не вийде. Проте кілька варіантів все-таки є. В першу чергу виконуємо процедуру з перезавантаженням, аналогічну як і при проблемі з флеш картою. Якщо не допомогло, тоді доведеться йти в режим recoveryі вирішувати все там.
Робота в режимі Recovery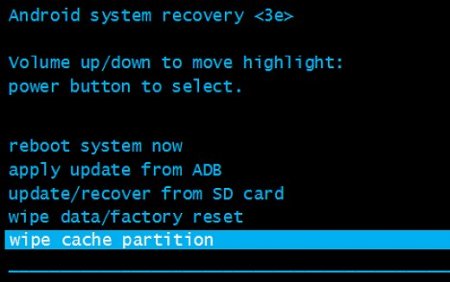
Тепер має все працювати. Якщо ці варіанти не допомогли, буде доречно прогулятися до майстра і в сервіс з ремонту.
Після прочитання цієї статті Ви навчитеся підключати USB до своїх девайсів.
USB OTG(USB On-The-Go) - технологія, яка дозволяє з'єднати 2 та більше перефірійних пристроїв між собою без участі комп'ютера. Наприклад, можна підключити флешку або фотоапарат безпосередньо до принтера, щоб надрукувати фотографії.
Відразу хочу сказати, що для пристроїв на Android та iOSможна використовувати зовнішні HDD з Wi-Fi підключенням, однак дана темане буде розглянута в цій статті, можливо, в майбутньому, я її торкнуся.
![]()
Відразу хочу відзначити, що без Jailbreak Ви не зможете повноцінно скористатися звичайною флешкою та гаджетами. Докладніше нижче.
Є кілька способів підключення USB-OTG до пристроїв на iOS:
- Пристрій Camera Connection Kit (Нестабільно працює з iPhone та iPad)
- Накопичувач i-FlashDrive
- Wi-Fi накопичувач
Накопичувач i-FlashDrive працює з усіма пристроями під iOS. Це звичайна флешка, яка за допомогою стороннього софтуна моб.пристроях дозволяє працювати з файлами на ній, тому зупинимося докладніше над першим способом.
Без Jailbreak
Пристрій Camera Connection Kitпоставляється в різних версіях, зокрема це версія з USB-портом та версія з портом для SD-карт. Воно так називається, тому що без злому прошивки накопичувач, підключений таким способом, годиться тільки для роботи з фото/відео файлами за допомогою програми Фото в iOS (У програмі Фото з'являється розділ "Камера" (в iOS 7 та наступних "Імпортувати")).
З Jailbreak
Підключення пристроїв буде все також проводиться за допомогою Camera Connection KitОднак воно тепер буде мати роль з'єднувача між пристроями. Ви можете підключати флешки, клавіатури, миші та інше (не всі гаджети будуть працювати). Деякі флешки, зовнішні HDD тощо. можуть не працювати через знижену напругу, тому можна використовувати USB-хаб з доп.живленням як посередник між гаджетом і Camera Connection Kit. Для повноцінної роботи з файловим накопичувачем Вам знадобиться файловий менеджер iFile.
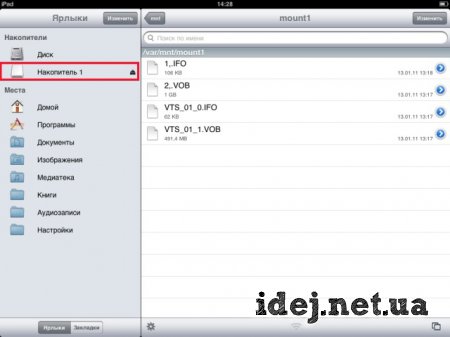
Щодо формату для накопичувача в iOS підказати не можу, тому що не є фанатом Apple і у мене немає зразка для досліджень. Можу тільки запропонувати прочитати інформацію про форматування накопичувачів для Android.
Android

З Android все набагато легше, ніж iOS. Багато нових пристроїв під управлінням цієї ОС мають можливість підключення додаткових гаджетів, включаючи флешки і зовнішні HDD, прямо "з коробки". Це здійснюється за допомогою звичайного USB-OTG кабелю (microUSB - USB), так як пристрої на Android мають спільний для всіх - роз'єм micro USB. Такий кабель Ви зможете придбати на будь-якому радіоринку, або замовити його на Amazon, Ebay, DX.com, Aliexpress тощо.Вони можуть відрізнятися видом, довжиною, проте їхнє призначення однакове.


Android пристрої також мають проблеми з живленням USB-гаджетів, тому якщо живлення не вистачає, то використовується USB-кабель з доп.живленням або USB-хаб з доп.живленням.
До Android без проблем можна підключати не тільки флешки та зовнішні HDD, а також мишки, клавіатури, веб-камери, ігрові джойстики та ін. сторонніх програмне потрібно, якщо це звичайно, наприклад, не Bluetooth-миша або веб-камера.
Підготовка накопичувача до роботи
Щоб телефон або планшет побачили накопичувач, його потрібно попередньо відформатувати.
Якщо ваш накопичувальний пристрій розміром до 4 Гб, відформатуйте його у формат Fat32, якщо воно більше 4 Гб, тоді вибирайте файлову систему exFat.
У деяких випадках формат NTFS теж може підійти - мій Galaxy S4бачить і працює із зовнішнім жорстким диском на 1ТБ без доп.живлення у форматі NTFS за допомогою вбудованої програми Мої файли.
Робота з накопичувальним пристроєм
Для роботи з накопичувачами можуть використовуватись різні програми. В основному, зараз всі нові телефони підтримують роботу із пристроями без Root, однак він може знадобитися, якщо смартфон не зможе побачити накопичувач.
Отже, програми, що дозволяють працювати з флешками, зовнішніми HDD та ін.
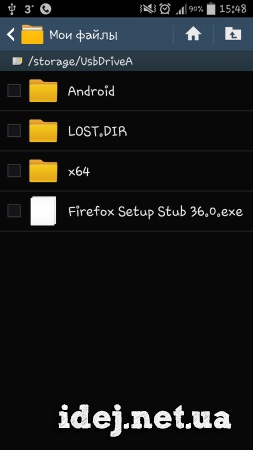
У вас залишились запитання? Ви бажаєте доповнити статтю? Ви помітили помилку? Повідомте мене про це нижче, я обов'язково вас почую!
Якщо Вам допомогла ця стаття, напишіть про це в коментарях. І не забувайте ділитися статтею зі своїми друзями у соц.мережах;)
P.S.
Стаття є копірайтом, тому якщо Ви її копіюєте, не забудьте вставити активне посилання на сайт автора, тобто на цей:)
, Поділіться статтею в соціальних мережах- Підтримайте сайт!Бувають такі ситуації, коли потрібно змонтувати звичайну USB флешку на своєму портативному гаджеті. Можливо, причиною є відсутність micro SD або потрібно відкрити якісь документи, а комп'ютера поруч немає. Але чи можна до смартфона підключити флешку? Так, в наш час є можливість синхронізувати USB-пристрої та Андроїд-девайси. До того ж, це може бути необов'язково накопичувач, таким чином можна приєднати до смартфона клавіатуру, мишку і взагалі будь-який пристрій. Загалом, як до смартфона підключити флешку або інший пристрій описано в цій статті.
Як вже було написано вище, підключення флешки до смартфону можливо, щоб це зробити, знадобиться додатковий кабель. А якщо аксесуар досить старий, також доведеться отримати права суперкористувача або, іншими словами, рут-права і зробити підключення. Як підключити флешку до телефону описано далі.
OTG-кабель – єдиний спосіб підключення
Оскільки жодна компанія поки не випустила Андроїд з великим USB-входом, під'єднання подібних речей можливе лише зі спеціальним перехідником, а саме кабелем OTG. Коштує така річ не так дорого, від 150 до 300 рублів, купити перехідник можна в Сіті або в простих салонах зв'язку. На одному боці у нього miniUSB, а на другому звичайний, великий роз'єм. Цей перехідник підійде не на кожний девайс. Гаджет повинен мати підтримку OTG і на ньому має бути мініпорт. Якщо девайс несумісний з OTG, з цим вже нічого не вдієш.
ВАЖЛИВО. Щоб дізнатися, чи підтримується смартфоном OTG, можна переглянути це в документах або зайти на сайт виробника.
Але як підключити флешку через перехідник, якщо на ньому відсутній мініпорт? Це можливо! Для цього знадобиться спеціальний перехідник для OTG. Буде багато дротів і все це займатиме багато простору! Зате завдання виконано, оскільки флешку USBпідключити до телефону все ж таки вдалося.
Підключення без рутування
Без отримання прав суперкористувача можна приєднати накопичувач лише на нових пристроях. На старих апаратах для приєднання флешки знадобиться обов'язкове отримання рут-прав. Отже, як підключити флешку до нового Андроїд-гаджету:

Також є спосіб збереження інформації з гаджета на знімний носій. Щоб це зробити, знайдіть на ньому налаштування та відкрийте «Storage&USB». Натиснути на внутрішній накопичувач, де можна перемістити дані на пристрій.
Щоб скористатися додатковими параметрами, у вікні, де переглядаються файли, що зберігаються на носії, потрібно натиснути меню. Там знайти опцію "Settings", там же можна і відформатувати носій, натиснувши на "Format". Ось так легко змонтувати знімний носій на новому гаджеті. Для старих апаратів рекомендується встановити програму StickMount і отримати рут, тому що підключити флешку без цього не вдасться, всі подробиці описані в підрозділі, представленому далі.
Підключення з рутуванням
Девайси із застарілою Android: на них miniUSB є, OTG підтримується, але все одно відмовляються приєднувати пристрій. Але як USB-флешку підключити до смартфона, що має подібний конфуз. Для початку слід встановити програму StickMount, отримати рут і в разі відсутності менеджера завантажити ES FileExplorer. Далі діяти за інструкцією, наведеною нижче:
- Як і робилося в попередньому випадку, приєднати OTG до девайсу та підключити носій;
- Програма StickMount повідомить про те, що до гаджета приєднано пристрій. Тепер потрібно натиснути кнопку ОК і відкриється вікно накопичувача.
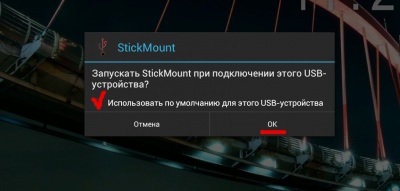
На телефоні обов'язково має бути отримано рут-права, без них нічого зробити не вийде.
- В обох спливаючих вікнах потрібно натиснути "ТАК", внаслідок цього активується "Usebydefault" і тепер всі пристрої включатимуться автоматичний;
- Після цього програма поінформує, що пристрій змонтовано.
ВАЖЛИВО. Шлях до накопичувача: /SDcard/USBStorage.
- Тепер потрібно знайти в менеджері USB Storge і відкрити його. У цьому вікні будуть томи, якими розподілено файли на пристрої;
- Можна відкривати будь-який каталог та робити з ними все, що потрібно.
Після закінчення роботи з носієм потрібно натиснути на іконку StickMount. Знімний носійрозмонтований та його можна безпечно відключати. Також завдяки цій іконці можна визначати наявність будь-яких флешок. Тепер стало зрозуміло, як підключити флешку USB до смартфона, який має стару версію Андроїд.
Часто ми стикаємося з ситуацією, що потрібно скинути інформацію з планшета на флеш накопичувач. З одного боку, всі легко вставили наш USBнакопичувач у OTGкабель і насолоджуємося, а з іншого з'являються підводні камінці. Часто у власників сучасних гаджетів трапляється неприємність – не бачить флешку. Що примітно, проблема може бути як програмною, так і механічною.
Проблема №1
Сама часта проблемаКористувач не може знайти флеш на планшеті. Деякі моделі планшетів ніяк не повідомляють користувачеві про те, що флеш-накопичувач вже підключено. Складається враження, що планшет не бачить USBнакопичувач, а насправді все справно і потрібно просто встановити файловий менеджер - наприклад ES File Explorer. Вміст флешки найчастіше знаходиться за такими шляхами:
- /mnt/sda4/
- /mnt/usb/system_usb
- /sdcard/usbStorage/xxxx/
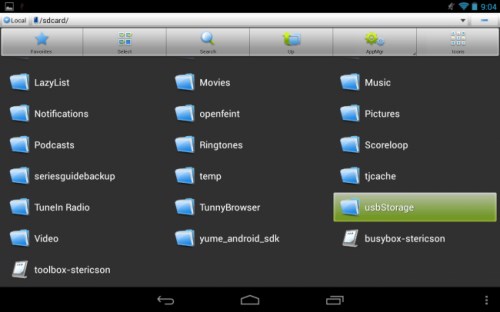
Можуть бути і винятки, тоді Вам доведеться самостійно поповзати файловим менеджером.
Проблема №2
Ця проблема вже стосується характеристик вашого пристрою. На USB-порт планшетів, найчастіше, подається недостатнє напруження. Робиться це для того, щоб швидко не розряджався планшет при підключенні периферійних пристроїв. Тому можете спробувати скористатись накопичувачем іншого виробника.
Ще одна ймовірна проблема, це обсяг вашого накопичувача. Можливо, просто Ваш гаджет не підтримує даний обсяг пам'яті. Вирішення в даній ситуації просте, використовувати накопичувачі USBз меншим розміромпам'яті.
Для підключення портативного жорсткого дискаВам знадобиться наявність додаткового харчування у нього, інакше рахувати дані не вдасться.
Проблема №3
Буває, що флеш так і не вдається підключити. Тоді потрібно отримати -права, для роботи із системними розділами Android. Як отримати можна прочитати у статті права без ПК. Після отримання прав, Вам необхідно завантажити програму StickMountз Google Play . За допомогою цієї програми з'явиться можливість монтувати флешку після того як ви це зробили фізично.
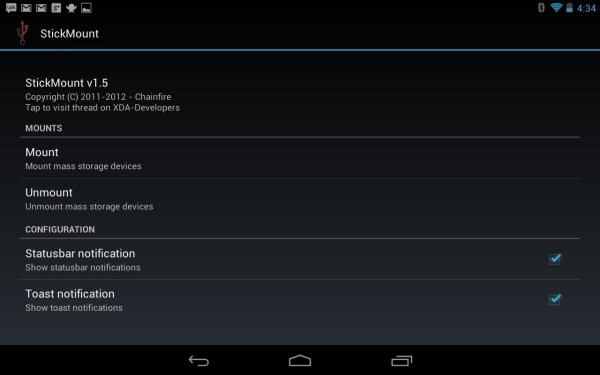
Проблема №4
Досить часто проблема, це файлова система флеш накопичувача. Перед тим як використовувати Ваш USBнакопичувач у планшеті, відформатуйте його на комп'ютері FAT32. NTFSчасто не підтримується Androidпристроями.
Проблема №5
Найбанальніша причина, чому планшет не бачить флешку – ви просто не включили відповідний пункт у налаштуваннях, якщо він є.
Власники мобільних пристроївІноді не знають, як можна підключити зовнішню USB-флешку до смартфону на Андроїді. Ця дія може бути актуальною для тих, хто хоче переглядати відео, не займаючи при цьому місце в пам'яті телефону. Або може виникнути ситуація, коли потрібно терміново отримати доступ до файлу на флешці, але під рукою немає персонального комп'ютера.
Більшість сучасних девайсів на базі Androidпідтримують стандартні накопичувачі USB, так що ті можна поєднувати з телефонами так само, як і з ПК.
Простий спосіб підключення
Актуальні версії мобільних операційних систем без проблем розпізнають зовнішні пристроїзберігання даних, але на деяких старих смартфонах для цього може знадобитися рутінг. Насамперед розглянемо метод для нових телефонів, який не потребує прав доступу до Root.
Багато хто помічав, що на мобільних апаратах немає нормальних портів USB. Щоб підключити накопичувач до телефону або планшета, знадобиться спеціальний кабель OTG(On-The-Go). Його можна замовити через інтернет-магазин (наприклад, Amazon) або знайти серед аксесуарів для смартфонів у спеціалізованих торгових точках. Це короткий перехідний кабель з роз'ємом MicroUSB на одному кінці та стандартним конектором USB на іншому.
На деяких апаратах цей кабель може не працювати. Смартфон повинен мати функцію OTG Host. На якихось телефонах така опція відсутня, тому варто перевірити сумісність свого девайсу за допомогою доданої документації або пошукової системи Google, перш ніж купувати кабель. Після покупки достатньо з'єднати гаджет із накопичувачем. Цей кабель також можна використовувати для підключення інших пристроїв USBдо Android, наприклад, клавіатури, миші та джойстика.
При підключенні потрібно мати на увазі, що в ідеалі накопичувач повинен бути форматований за допомогою файлової системи FAT32, щоб забезпечити максимальну сумісність.
Деякі гаджети Androidтакож можуть підтримувати exFAT. Смартфони не підтримують файлову систему NTFSвід Microsoft. Якщо ваш девайс не відформатовано за допомогою відповідної системи, можна привести його в належний вигляд після підключення. Однак форматування диска призведе до видалення на ньому всіх файлів, тому краще заздалегідь підготувати його до використання.
Керування файлами та папками
У сучасних версіях Androidпісля з'єднання з накопичувачем з'являється повідомлення про те, що підключений диск для передачі фотографій та мультимедіа. З'явиться кнопка «Огляд», яка дозволить переглядати файли, та кнопка «Вилучити» для безпечного від'єднання. Якщо ви використовуєте більш стару версію ОС, то для доступу до файлів може знадобитися програма StickMount, для якої потрібний рутінг.
Необхідно натиснути кнопку «Огляд», щоб відкрити новий файловий менеджер, який відображає вміст накопичувача. Ви зможете переглядати файли та керувати ними, як завжди. Щоб вибрати файл або папку, натисніть на об'єкт і утримуйте палець деякий час. Якщо на накопичувачі є відео, музика або фільми, їх можна буде переглянути за допомогою встановлених медіаплеєрів. Це дозволить, наприклад, переглядати фільми, що зберігаються на флешці під час подорожей. Ви також можете встановити сторонній файловий менеджер та використовувати його замість вбудованого диспетчера.
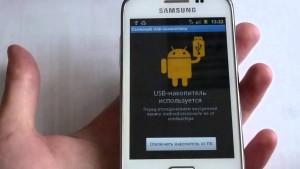 Дозволяється використовувати програму «Параметри», щоб вибрати «Пам'ять та USB», де відображається не тільки внутрішнє сховищефайлів, а й зовнішнє. Потрібно вибрати опцію внутрішньої пам'яті, щоб переглянути файли за допомогою диспетчера. Потім можна використовувати менеджер для копіювання або переміщення даних на флешку.
Дозволяється використовувати програму «Параметри», щоб вибрати «Пам'ять та USB», де відображається не тільки внутрішнє сховищефайлів, а й зовнішнє. Потрібно вибрати опцію внутрішньої пам'яті, щоб переглянути файли за допомогою диспетчера. Потім можна використовувати менеджер для копіювання або переміщення даних на флешку.
Деякі програми дозволяють зберігати файли безпосередньо на будь-якому призначеному для цього пристрої або відтворювати їх безпосередньо з носія інформації. Ці програми можна використовувати для збереження даних та їх завантаження із зовнішнього диска. Якщо вийняти диск після завершення роботи, можна підключити його до комп'ютера або іншого гаджета, що дозволяє зручно обмінюватися файлами. Щоб змінити Додаткові параметри, можна натиснути кнопку Меню в диспетчері файлів під час перегляду вмісту накопичувача і вибрати Налаштування. Тут є опція "Форматування", що дозволяє стерти вміст диска без допомоги комп'ютера.
Спосіб для застарілих телефонів та планшетів
При з'єднанні флешки з планшетом важливо врахувати, деякі девайси можуть підтримувати USB OTG, але при цьому не працювати з накопичувачами, зазвичай на них встановлена стара версіяАндроїд. У таких випадках потрібно виконати рутинг телефону та використовувати програму StickMountдля читання флешки. Якщо на вашій версії операційної системинемає вбудованого файлового провідника, знадобиться встановлення програми на зразок ES File Explorer.
Як приклад, буде використаний застарілий смартфон Nexus 7, де встановлений Android 4.1 Jelly Bean, але для кожної моделі гаджета процес може відрізнятися. Чим він старший, тим більша ймовірність, що ви зіткнетеся з нестачею драйверів та іншими проблемами. На жаль, немає жодного універсального способудля всіх смартфонів минулих років.
Після встановлення вищезгаданих додатків слід з'єднатися з накопичувачем при допомоги USB OTG, після чого ви побачите на екрані відповідне повідомлення StickMount. Щоб отримати доступ до файлів накопичувача, натисніть OK. Тут вам знадобляться права кореневого доступу. Процес завершиться невдачею, якщо рутинг не виконано.
Якщо позитивно відповісти на 2 питання у діалогових вікнахі вибрати в одному з них опцію "Використовувати за замовчуванням", то у разі повторного з'єднання з накопичувачем все відбудеться автоматично. Ви отримаєте повідомлення про те, що StickMount успішно з'єднався з пристроєм і шлях для доступу до нього буде виглядати як sdcard/usbstorage. Тепер можна відкрити програму ES File Explorer і вибрати папку UsbStorage. Усередині має бути як мінімум 1 каталог. Ці папки використовуються для позначення розділів на підключених пристроях.
Слід натиснути папку, щоб побачити дані всередині неї. Для простого відкриття файлу використовується одноразове натискання, а для різних маніпуляцій слід утримувати палець деякий час. Дуже зручно використовувати зовнішній дискдля перегляду відео на планшеті, де не вистачає вільного місця. Після завершення роботи натисніть кнопку StickMount на панелі повідомлень, щоб вимкнути (витягти) накопичувач. Ця панель поінформує вас, якщо програма успішно підключила знімний диск.










