Чим відкрити PDF-файл? Як відкрити файл pdf
Як відкрити файл PDF? Якою програмою найкраще скористатися?
PDF– це портативний формат відображення документів, створений компанією Adobe. Головна особливістьтакого типу файлів – всі елементи документа відображаються однаково, незалежно від пристрою, де ви відкриваєте файл.
У ПДФ-таблицях немає «форматування рядків, що поїхав», проблем з відображенням шрифтів і випадкового видалення даних з важливої клітини. Іноді є проблеми з відкриттям цього формату, наприклад, якщо на комп'ютері не встановлено відповідне програмне забезпечення, Про це і йтиметься у статті.
Основні функції формату:
- підтримка гіперпосилань;
- можливість редагування лише у спеціальних програмах;
- безкоштовне програмне забезпечення для відкриття файлів PDF.
Розглянемо, як можна швидко відкрити PDF-файл у сучасних комп'ютерних та мобільних операційних системах, а також за допомогою онлайн-сервісів.
Найкращі онлайн-сервіси
Якщо програма для відкриття файлів pdf не встановлена на комп'ютері, а відкрити файл потрібно негайно, можна скористатися безкоштовними онлайн-сервісами.
Безперечний плюс таких сайтів – їх можна використовувати на будь-якому пристрої, який має доступ до глобальної мережі.
KAKVSE
Перший сайт, KAKVSE – один із найпростіших та найшвидших онлайн-інструментів для перегляду файлів у форматі PDF, Doc або PostScript.
Подивитися файл можна безкоштовно, завантаживши його на сайт зі свого комп'ютера. Також користувач може ввести активне посилання на документ у відповідний рядок. Відкриємо документ, завантаживши його на сервіс:
Після натискання кнопки View зачекайте кілька секунд, перш ніж файл завантажиться на сервіс. Потім він відкриється у новому вікні сайту.

Щоб пересуватися документом, використовуйте панель інструментів, розташовану ліворуч на сторінці. Для переходу можна також використовувати комбінації гарячих клавіш:
- Alt+N – наступна сторінка;
- Alt+P – попередня сторінка.
Для повернення на стартову сторінку, натисніть клавішу Viewer Home.
Pdf Online Reader
Наступний добрий сайт для відображення документів PDF - Pdf Online Reader. Сервіс відрізняється добре продуманою панеллю інструментів та широким функціоналом.
Щоб відкрити файл, на головній сторінцінатисніть Upload a PDF. Потім відкриється вікно файлового браузера вашого пристрою. Виберіть потрібний файл і дочекайтеся його завантаження на сайт.

Навігація здійснюється за допомогою стрілок "вгору-вниз", розташованих вгорі на панелі інструментів.
Також ви можете переходити на вказану сторінку, змінювати масштаб вікна та ширину сторінки.
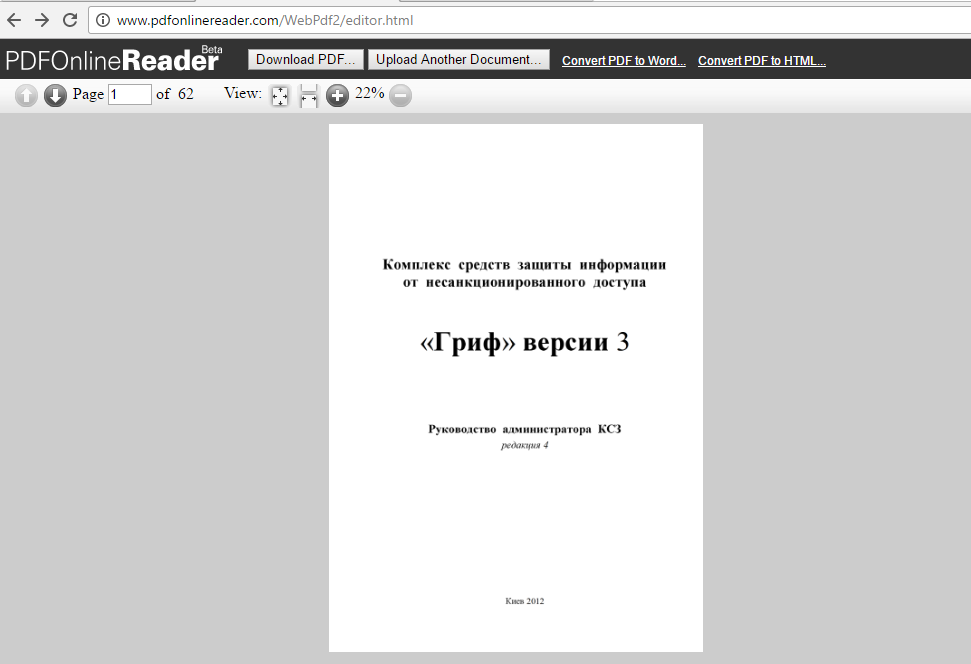
Крім стандартних функційперегляду, користувачі можуть вносити деякі правки до документів:
- додавання інструкцій;
- виділення тексту. Текст підсвічується автоматично після того, як користувач виділив фрагмент, що цікавить;
- додавання зовнішніх або внутрішніх гіперпосилань.
Докладніше функціональність сервісу продемонстрована у відеоролику.
Google Docs
Ключова особливістьпрограми – наявність трьох режимів читання документів (посторінково, дві сторінки на екрані та «сувій»). Користувачі можуть швидко переміщатися файлом за допомогою пошуку ключових слів. Створення персональних нотаток, виділення тексту різнокольоровими маркерами та гортання жестами роблять PocketBook однією з найкращих мобільних читалок на сьогоднішній день.
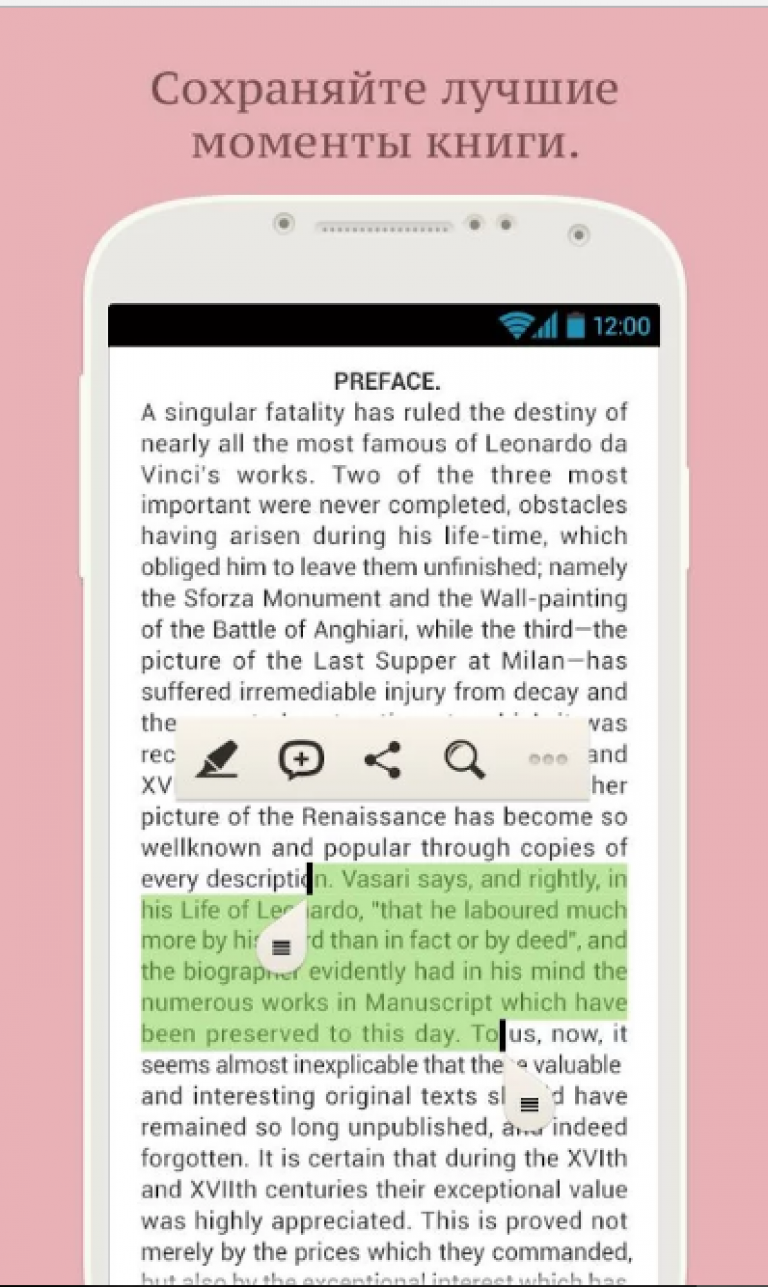
ezPDF Reader
У програмі хочеться виділити якість відображення файлів. Усі графічні елементи (картинки, графіки, таблиці, нотатки) підсвічуються різними кольорами. Сторінки перегортаються за допомогою фліпів (жест, що імітує перегортання паперового видання). Загалом користувачі мають враження читання справжнього журналу.

До головної переваги PDF-формату можна віднести можливість помістити в один контейнер текст, шрифти, зображення, мультимедійні об'єкти. І документ, створений на одному комп'ютері, буде так само виглядати на іншому. Ще один вагомий плюс – кросплатформеність. Формат може бути прочитаний і в Windows, і в Linux, і MacOS, і в мобільних пристрояхбез "танців із бубном".
За всієї популярності формату часто у свіжій ОС немає коштів для його читання (розробники комерційних продуктів не додають у свої проекти програми, що розповсюджуються під ліцензією GPL). У статті буде описано, чим можна відкрити PDF-файл.
Adobe Reader
Найпопулярніша та найважча програма для читання документів PDF. Її системні вимоги:
- ОЗУ – 512 МБ
- CPU – 1,3 ГГц
Основне застосування програми - перегляд та друк PDF-файлів. Якщо ви вирішуєте, якою програмою відкрити PDF-файл тільки для цих найпростіших дій, краще вибрати будь-який інший продукт. Якщо ж потрібні додаткові функції, до Adobe Readerварто придивитися пильнішою.
Програма надає кілька онлайнових функцій (для їх роботи потрібне обов'язкове підключення до Мережі):
- Створення PDF-файлу. Це конвертер інших типів документів у цей формат.
- SendNow. Надає спільний доступ до файлів. Для використання обов'язково потрібно реєструватися на офіційному сайті виробника. При цьому безкоштовний обліковий запис дає можливість надіслати файл, розмір якого не перевищує 100 Мб. Завантаження одного файлу доступне сто разів протягом тижня.
Є додаткові можливості, які не вимагають створення облікового запису та обов'язкового підключення до інтернету.
- Файл можна зберегти як текст. Працює опція лише з тими документами, де є текст. Найчастіше у контейнер вкладено скани сторінок без додаткового розпізнавання.
- Файл може бути відправлений з програми електронній пошті. Для цього використовується стандартний додаток- Outlook.
- Якщо потрібно зробити скріншот сторінки або його частини, виконати цю операцію можна безпосередньо в Adobe Reader.
До мінусів можна віднести швидкість роботи програми та час її завантаження. Особливо помітним цей недолік буде на слабких машинах.
Foxit Reader
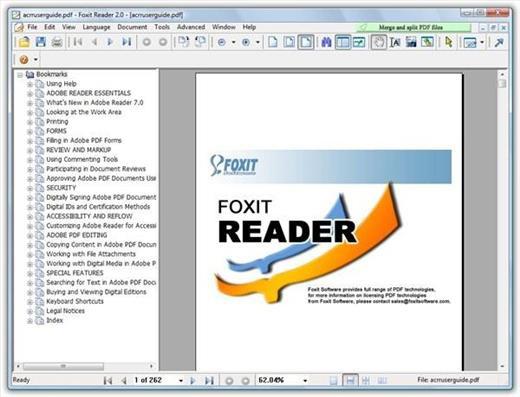
Як відкрити PDF-файл, якщо Acrobat не влаштовує швидкість? Foxit – головний конкурент продукту фірми Adobe. Ця програма працює помітно швидше та вимагає набагато менше машинних ресурсів. Крім цього, під час установки може бути застосований плагін для браузера Firefox, а це означає, що сторінки PDF можна буде переглядати прямо у браузері.
Для загального доступудо документів додаток використовує безкоштовний сервіс OnDemandCM. Щоб його активувати, доведеться завантажити плагін окремо. В принципі, майже всі додаткові функції включаються лише після завантаження модуля. Виконується воно в автоматичному режиміі не викликає особливих незручностей.
Головна перевага Foxit - робота з доповненнями, яких є безліч, причому в розробці над ними беруть участь не тільки фахівці компанії, але й ентузіасти. Бажаєте створювати PDF-документи, конвертувати, стискати, редагувати - завантажте відповідні аддони та розширте функціонал програми.
Nitro PDF Reader
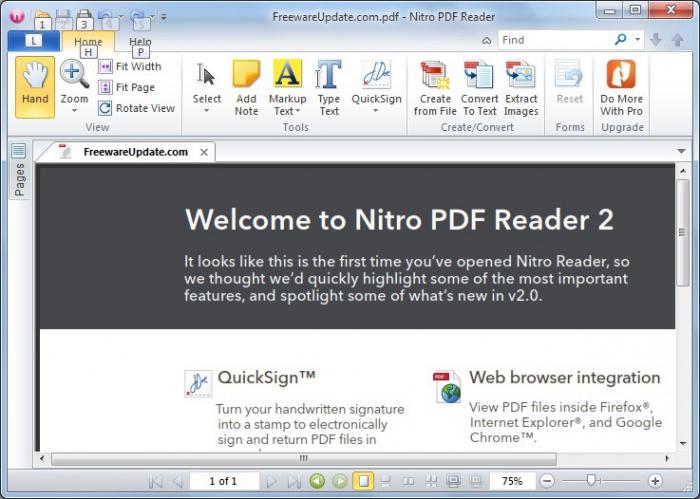
Як відкрити PDF-файл, якщо потрібний функціонал, але концепція встановлення додатків не підходить? Можна використовувати Nitro PDF Reader. Інтерфейс програми виконано у стилі офісного пакету компанії Microsoft. Крім джентльменського набору (перегляд та друк), додаток має конвертер PDF. Також конвертування може бути запущене простим перетягуванням потрібного документа на піктограму Nitro PDF.
Ще одна функція, якої немає у представлених вище продуктах – розпізнавання посилань. Якщо в документі буде знайдена URL-адреса, він стане активним, що дозволить відкрити браузер одиночним кліком. Nitro PDF вміє зберігати не лише текстову інформаціюз PDF-файлу, а також зображення.
Налаштування програми дозволяють увімкнути функцію Evernote, яка може зберегти текст або графіку не з усього документа, а лише з потрібного фрагмента.
MS Word
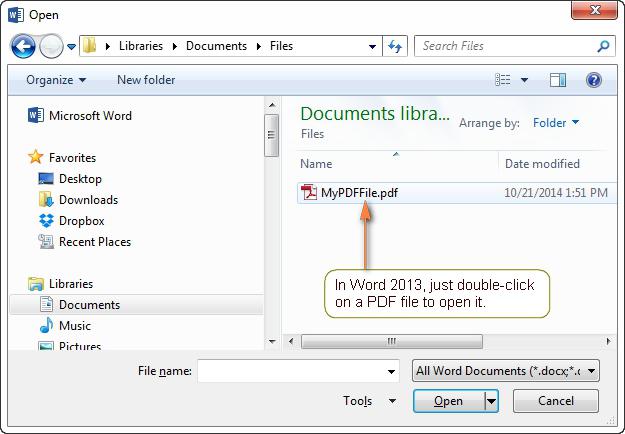
Якщо вам необхідно відредагувати PDF-документ, а на комп'ютері встановлено офісний пакетвід Microsoft, можна відкрити PDF-файл у Word. При цьому відкриття провадиться так, як і відкриття будь-якого іншого документа. Натисніть "Файл" > "Відкрити". Спочатку перейдіть в каталог, де розміщується потрібний файл, а потім виберіть його, клацнувши двічі.
Цей метод не підходить, якщо ви очікуєте побачити повний збіг документа з вихідним. Word перетворює файл, і, наприклад, текст, зображення, розриви рядків можуть "переповзти" інше місце. Якщо ж на сторінках PDFбезліч діаграм, графіків і картинок, все буде перетворено на прості зображення.
Як відкрити PDF-файл на слабкій машині?
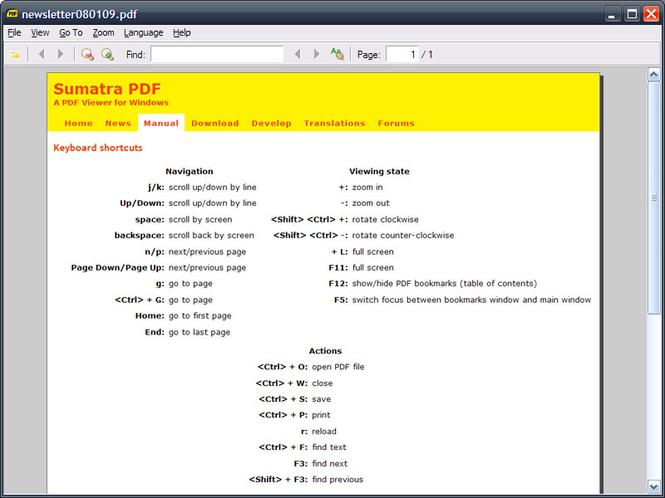
Sumatra PDF має мінімальні вимоги до системи. Використовує свій двигун MuPDF. Поширюється під ліцензією GPL, тобто її можна використовувати абсолютно безкоштовно.
Кожен окремий файл відкривається у новому вікні. Для прискорення завантаження програма спочатку малює зменшену растрову копію, а потім підвантажує сторінки в стандартній роздільній здатності.
Власне, це все, що можна сказати про програму Sumatra PDF. Якщо не потрібно редагувати документи, сміливо вибирайте цей продукт.
Короткий висновок
Питання: «Через що відкрити PDF-файл» розкритий. З описаних програм найпотужніший функціонал у стандартному постачанні має Acrobat Reader. Однак безкоштовний обліковий запис має обмеження на розмір файлу та кількість його завантаження. Також Acrobat вимагає велику кількість машинних ресурсів, але працює все ж таки недостатньо швидко.
Foxit Reader- чудова альтернатива флагману. Завантаживши та встановивши кілька аддонів, можна отримати набагато більше можливостей, ніж пропонує Acrobat.
Якщо ж з якоїсь причини Foxit вам не подобається, придивіться до Nitro PDF Reader. Крім стандартних операцій, він дозволяє створити PDF-файл із будь-якого іншого.
Оскільки відкрити PDF-файл для перегляду та друкування без необхідності додаткової роботинад ним - найчастіша дія, яку виконують користувачі, Sumatra PDF виглядає виграшно. Цей «рідер» не вимагає багато місця для встановлення та використовує мінімум машинних ресурсів.
Ви, напевно, вже зіткнулися з проблемою, як на комп'ютері відкрити файл формату pdf. Якщо ви хочете знати, як відкрити файл pdf, тоді вам сюди, в цьому уроці я розповім вам - через яку програму можна відкрити файл pdf, а також ви дізнаєтеся, як завантажити і встановити програму для відкриття файлів з розширенням pdf.
Відкрити файл із розширенням pdf ми зможемо через програму Adobe Reader, щоб відкрити файл pdf на нашому комп'ютері має бути встановлена програма Adobe Reader, якщо на вашому комп'ютері невстановлена програма Adobe Reader, то ви не зможете відкрити на своєму комп'ютері файл pdf.
Завантажити програму Adobe Reader можна на офіційному сайті adobe.com.
І так щоб завантажити Adobe Reader на свій комп'ютер, вам потрібно в рядку свого браузера ввести і перейти за адресою www.adobe.com/ru/
Після чого у вашому інтернет браузері відкриється головна сторінка adobe, потім у нижній частині сторінці ви побачите кнопку на завантаження програми Adobe Reader DC, тепер щоб перейти і скачати програму Adobe Reader на свій комп'ютер натисніть на посилання Adobe Reader DC.
Коли ви перейдете за посиланням Adobe Reader DC, на вашому комп'ютері відкриється сторінка, в якій сайт adobe автоматично підбере сумісність до вашого комп'ютера, і ви зможете почати інсталяцію програми.
Єдине, що вам потрібно буде зробити – це прибрати галочку в пункті «Додаткова пропозиція:», після чого ви можете розпочати встановлення програми adobe reader.
Після всіх виконаних дій натискаємо кнопку «Встановити зараз».
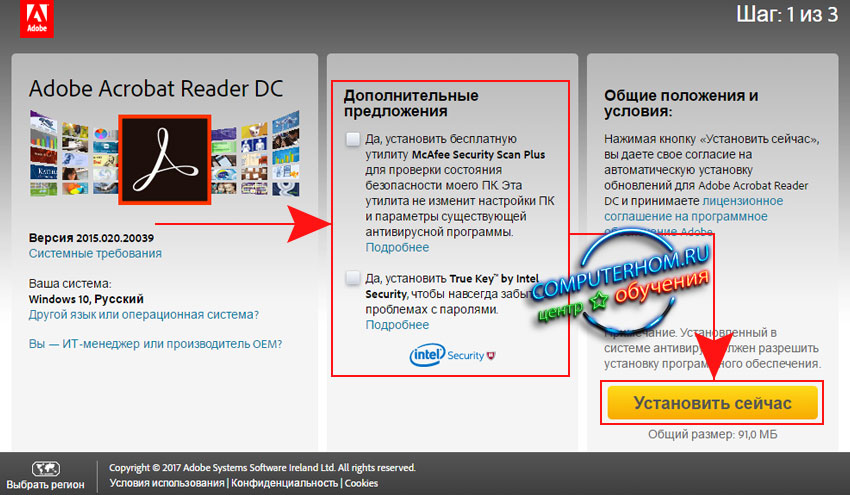
Коли ви натиснете на кнопку «Встановити зараз», на вашому комп'ютері відкриється вікно, в якому ви побачите завантаження файлу інсталяції adobe reader.
Процес завантаження програми займе близько однієї хвилини, все залежатиме від швидкості вашого інтернету.
Якщо ви не знаєте швидкість вашого інтернету, то ви можете переглянути інструкцію про те, як дізнатися швидкість свого інтернету.
Після завершення процесу завантаження інсталяційного файлу на сторінці ви побачите повідомлення про подальшу інсталяцію.
Тепер ми можемо розпочати встановлення програми adobe reader, для цього вам потрібно буде на своєму комп'ютері натиснути комбінацію клавіш Ctrl+J.
Коли ви натиснете кнопку «Запустити», на вашому комп'ютері почнеться процес завантаження інсталяційних файлів через інтернет.
Процес завантаження може зайняти якийсь час, все буде завісити від швидкості вашого інтернет-з'єднання.

Після того як на вашому комп'ютері закінчиться процес завантаження необхідних файлів, у програмі інсталятора автоматично почнеться процес встановлення adobe reader, в даному кроці нам робити нічого не потрібно.
Процес установки може тривати від 30 секунд до двох хвилин.

Після завершення встановлення програми Adobe Reader, у програмі інсталятора буде відображено напис про те, що Adobe Reader успішно встановлений на вашому комп'ютері «Установка завершена».
Для завершення установки Adobe Reader натисніть кнопку «Готово».
Тепер ви зможете на своєму комп'ютері відкрити файли pdf, щоб відкрити файл pdf, наведіть курсор миші на файл pdf і двічі натисніть ліву кнопку миші по файлу pdf.
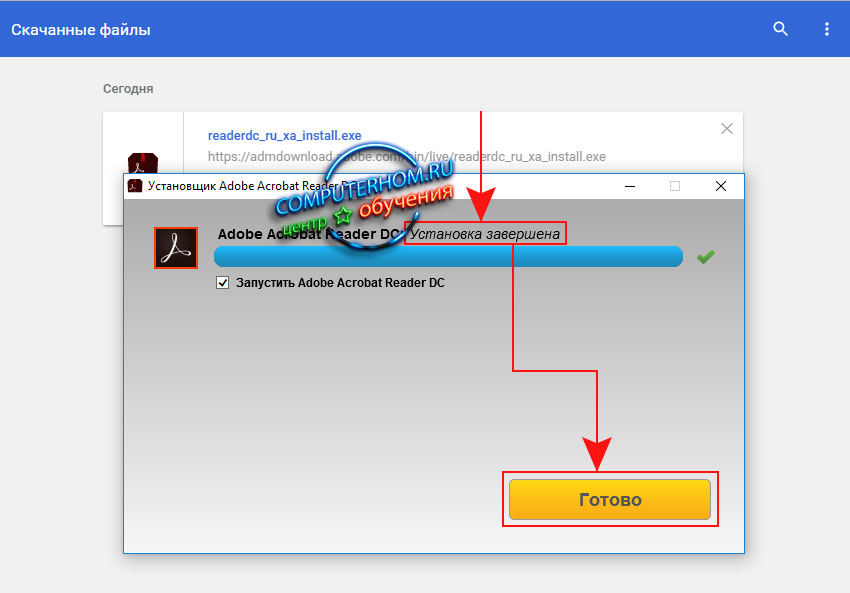
У цій же статті розповім чим відкрити файл pdf. Отже, Portable Document Format (PDF) був розроблений компанією Adobe Systems і спочатку не набув широкого поширення. Причина цього платна програма для перегляду та редагування від фірми розробника. Також документи не підтримували зовнішніх посиланьі були пристойні розміри. Це не сприяло поширенню формату під час низькошвидкісного Інтернету. Пізніше з виходом безкоштовної версії програми для читання документів PDF - Adobe Reader формат почав завойовувати широку популярність.
Всі PDF-файли відкриваю за допомогою браузера
Можна, як під час перегляду звичайної web-сторінки CTRL+(+ або -) змінювати масштаб для більш комфортного перегляду.
Так як браузер встановлений завжди, то відпадає необхідність додаткового ПЗ розглянуте нижче. А чим менше ми встановлюємо на свій комп'ютер, тим стабільнішим він працює.
Під час запуску програми з'явиться віконце, де можна вибрати тип панелі інструментів. Доступний класичний та Tabbed. Вибираєте натискаєте, що сподобався ОК

Foxit Reader так само задоволена спритна програма, але не дозволяє звичайно, стрілочками вліво і вправо, перегортати сторінки. Ще одне зауваження – вона англійською мовою.
STDU Viewer – відкриває не тільки файли pdf
Ще одна мега програма для відкриття PDF, Djvu, ePub файлів і не тільки. Для того, щоб скачати, необхідно натиснути на кнопку нижче. Відкриється сторінка офіційного сайту, на якій можна завантажити установник, портативну версію та версію для комерційного використання
Там же можна подивитися скільки важить файл, що скачується вами. Зупинимося на монтажнику (2.5 MB). Завантажуємо та запускаємо.
Підтверджуєте що програму ви будете використовувати тільки для особистих цілей, встановлюючи відповідний прапорець, та натискаєте Далі >

При установці у вікні інтеграція в оболонку ви можете ознайомитися з розширеннями файлів, що підтримуються. Це сама універсальна утилітаіз усіх тут представлених. Натискаємо Далі >
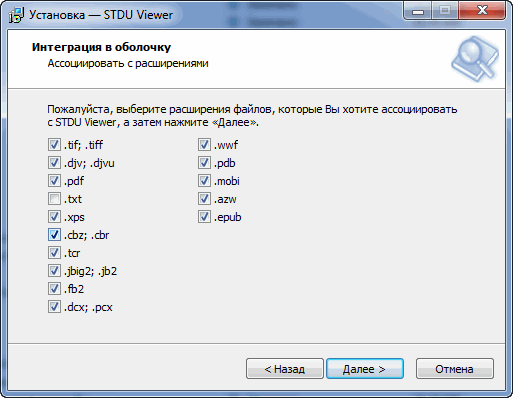
Ось так виглядає PDF файлвідкритий у програмі STDU Viewer

Так само приємний та інтуїтивно-зрозумілий інтерфейс. Навігаційні кнопки винесені та легко помітні. Перше враження дуже позитивне.
Висновок
у статті чим відкрити файл pdfми розглянули чотири найпоширеніші програми для операційної системи Windows. Це: Adobe Reader, Sumatra PDF, Foxit Reader та STDU Viewer. Найвагомішим виявився додаток від творця формату - Adobe Reader - 36,5 MB. За нею йде Foxit Reader - 15 MB і Sumatra PDF із STDU Viewer, обидві по 2.5 MB.
З усіх представлених програм найбільшу функціональність має звичайно ж Adobe Reader. Він дозволяє дописувати свій текст у документ, ставити штампи та підпис. Так як це програма від розробника всі нововведення будуть підтримуватися першими саме в Adobe Reader. Програма при установці додається в автозавантаження (область повідомлень), щоб своєчасно отримувати оновлення. Наявність великої кількості програм в автозавантаженні може негативно позначитися на продуктивності слабких комп'ютерів. (Якщо читайте статтю Гальмує комп'ютер що робити?) Також за допомогою планувальника завдань можна оптимізувати завантаження Windows.
Foxit Reader. Утиліта легша за Adobe Reader і має скромніші можливості. Безкоштовну версію Foxit Reader можна використовувати у комерційних цілях. Можливо завдяки цьому вона й набула досить широкого поширення.
Sumatra PDF та STDU Viewer. Дві мега - легкі утиліти (установчий файл - 2.5 MB). Можуть не тільки відкривати PDF-документи, але й переглядати файли з іншими корисними розширеннями. Одним з них є *.djvu в якому також можна знайти багато інформації. STDU Viewer на відміну від Sumatra PDF можна відкривати файли з розширенням *.fb2, чим і заслуговує на звання самої універсальної програми.
Підведемо підсумок. Якщо вам потрібна додаткова функціональність, вибір рекомендується зупинити на Adobe Reader. Якщо вам необхідно використовувати програму для комерційних цілей, Foxit Reader. Якщо ж ви збираєтеся використовувати програму «в побуті» і вам важлива універсальність, Sumatra PDF або STDU Viewer відмінний варіант.
P.S. Файл, який я використовую в статті називається Основи здорового харчування.
Файли у форматі PDF поширені для документів, книг, журналів та інших графічних та текстових матеріалів. Сучасні ОС дають можливість переглядати PDF-файли лише за допомогою вбудованих утиліт. Однак, незважаючи на це питання, чим відкрити такі файли, як і раніше, актуальний.
У статті розглянемо докладно у тому, як у Windows 7, 8, 10 та інших ОС відкрити PDF файли. Також про відмінності варіантів та додаткових опціях, які доступні в кожній з PDF читалок, і можуть стати в нагоді.
Adobe Acrobat Reader DC
Adobe Acrobat Reader DC є "стандартною" програмою для відкриття файлів у форматі PDF, тому що сам формат PDF був створений компанією Adobe.
Враховуючи те що дана програма читання PDF-файлів є офіційною, вона максимально підтримує всі опції для роботи з таким типом файлів (виняток є повноцінне редагування - тут необхідно платне ПЗ)
- Робота із закладками та змістом.
- Створення виділень та нотаток у PDF.
- Заповнення форм, що представлені в PDF форматі(наприклад, банк може надіслати анкету в такому вигляді).
Програма має зручний інтерфейс не російською мовою, підтримку вкладок для різних файлів PDF і має, напевно, все, що може знадобитися при роботі з даними файлами, не пов'язаної з їх повноцінним редагуванням і створенням.

Можливі мінуси програми
У порівнянні зі сторонніми подібними продуктами, Acrobat Reader DC досить "важкий" і додає в автозавантаження служби Adobe.
Деякі опції роботи з PDF (наприклад, «редагувати PDF») є в інтерфейсі програми, проте працюють тільки як «посилання» на платні продукти Adobe Acrobat Pro DC.
При завантаженні програми з офіційного сайту «на навантаження» пропонується додаткове, часто непотрібне користувачам, ПЗ.

Незважаючи ні на що, Adobe Acrobat Reader є найпотужнішою з безкоштовних програм, яка дозволяє відкрити PDF-файли та виконувати основні дії.
Ще однією популярною читалкою PDF файлів є Foxit Reader. Це своєрідний аналог Adobe Acrobat Reader з трохи іншим інтерфейсом і майже тими ж опціями для роботи з PDF (також пропонується платне програмне забезпечення для створення та редагування - Foxit PDF Phantom).

всі потрібні можливостіі функції в програмі є: зручна навігація, виділення тексту, заповнення форм, створення нотаток і навіть плагіни для Microsoft Word.
Підсумок: якщо необхідний потужний і безкоштовна програмадля відкриття PDF файлу та виконання базових дій з ним, але Adobe Acrobat Reader DC не подобається, то спробуйте Foxit Reader.
Microsoft Word
За допомогою останніх версій Microsoft Word також можна відкрити PDF файли, однак зробити це можна інакше, за допомогою перерахованих вище програм і для простого читання даний варіант не зовсім підходить.
При відкритті PDF-файлів через Microsoft Word відбувається конвертація документа в Office і стає редагованим (але тільки не для PDF, які є відсканованими сторінками).
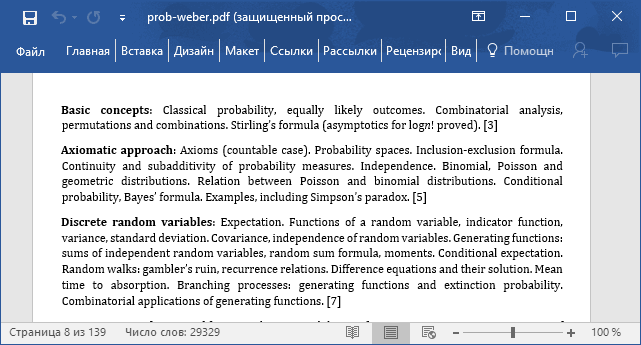
Після зміни файл зберігається як у форматі Word, так і у форматі PDF.
Nitro PDF Reader
Nitro PDF Reader – потужна та безкоштовна утилітадля відкриття, читання та анотації PDF-файлів, але не має підтримки російської в інтерфейсі.

Чим відкрити PDF на iPhone та Android
Якщо потрібно читання документа PDFна телефоні або планшеті з ОС Android або на iPhone/iPad, то в Google PlayМаркет та Apple App Storeне складно знайти десятки різних PDF-читалок, серед яких:
- Для Android - Adobe Acrobat Reader та Google PDF Viewer
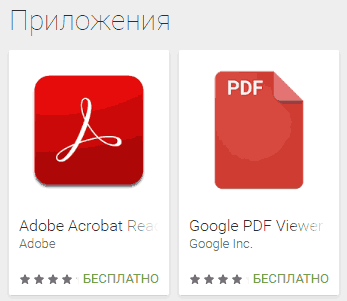
- Для iPhone і iPad - Adobe Acrobat Reader і iBooks (як проста читалка).
Попередній перегляд PDF-файлів (мініатюри) у провіднику Windows
Крім відкриття PDF, може знадобитися попередній перегляд PDF-файлів у провіднику Windows 7, 8 і 10 (на MacOS подібна функція, наприклад, є за замовчуванням, як і вбудований софт для читання PDF).

Реалізувати це в операційній системі Windows можна різними способами, наприклад, за допомогою стороннього ПЗ PDF Preview, а можна використовувати окремі програми для читання PDF файлів.
Робити це вміють:
1. Adobe Acrobat Reader DC - за замовчуванням програма перегляду PDFповинна бути встановлена в Windows, а в меню "Редагування" -> "Установки" -> "Основні" потрібно увімкнути функцію "Увімкнути мініатюри" попереднього перегляду PDF у провіднику».
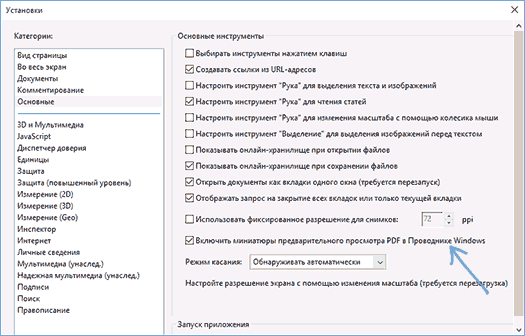
2. Nitro PDF Reader – коли встановлений як програма за замовчуванням для PDF файлів.










