Як відкрити доступ до бібліотеки в steam. Сімейний доступ до Steam. Що це і як включити.
Дозволяє членам сім'ї та їх гостям та друзям грати в ігри з бібліотек Steamодин одного, коли ви будете заробляти свої власні досягнення і мати власні незалежні збереження.
Крок 1.Зайдіть у свій Steam обліковий запис на комп'ютері, на якому ви хочете отримати ігри зі своєї бібліотеки. (Доведеться передати вашому другу логін, пароль та ключ захисту Steam GUARD)
УВАГА: Не давайте дані свого облікового запису незнайомим людям! Вони можуть скористатися вашим інструментом або балансом гаманця Steam.
Крок 2Не забудьте перевірити чи увімкнено у вас на акаунті Steam Guard. Це потрібно для підвищення захисту вашого облікового запису. Зробити це ви можете у клієнта Steamі обравши Steam — Установки — Акаунт.
Крок 3Далі перейдіть до меню "Steam"виберіть пункт «Налаштування»та перейдіть на вкладку "Сім'я"і натисніть , щоб додати цей комп'ютер до сімейної мережі комп'ютерів, які можуть користуватися вашою бібліотекою.
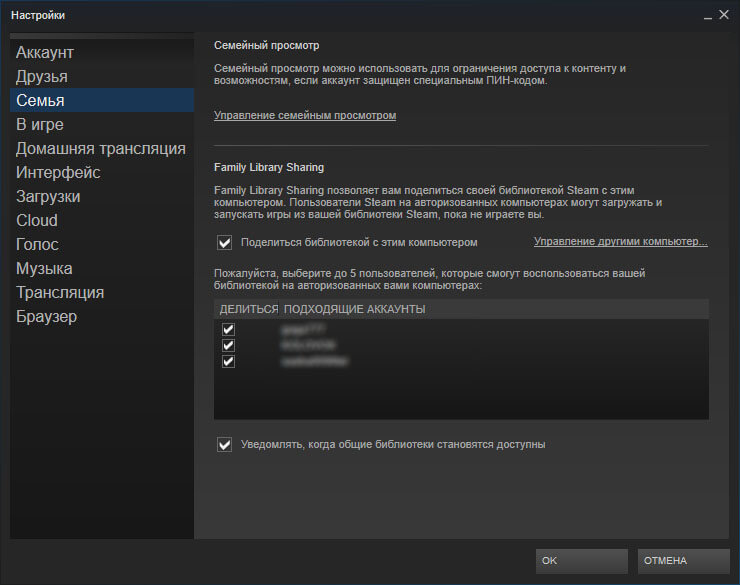
Після цього людина, комп'ютер якої ви авторизували у себе в обліковому записі, заходить назад у свій обліковий запис і бачить зліва вкладку з вашими іграми.
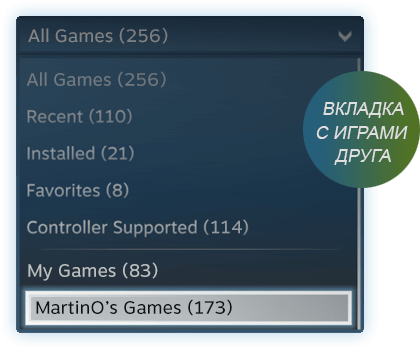
Обмеження на використання Steam Family Sharing
Є кілька обмежень правил цієї функції.
- Грати в гру, якою з вами поділилися, можна тільки якщо власник гри не зайде в будь-яку гру на обліковому записі. Якщо він вирішує пограти в одну зі своїх ігор, то з ким поділилися викине з гри через 5 хвилин.
- Неможливо зробити спільну окрему гру, тільки всю бібліотеку
- Користуватися бібліотекою можуть лише 10 пристроїв або 5 акаунтів. (У одного облікового запису може бути більше одного пристрою)
- З розшарованої гри не випадатимуть картки
- На гру, як і раніше, діють регіональні обмеження
- Якщо на акаунті, якому ви надали свою бібліотеку відбуваються махінації та шахрайства, то блокують також власника бібліотеки
Нещодавно Valve запустили нову функцію, а зараз проходить закрите бета-тестування цього сервісу. І я зустрічав і зустрічаю дуже багато питань щодо того, як працює ця функція, тому вирішив докладно розписати, як тут все працює.
По перше, що це за Steam Family Sharing?
По-друге, для кого цей сервіс?
Сервіс насамперед призначений для користувачів, які мають один комп'ютер на кілька людей, але у кожного свій акаунт Steamдля своїх досягнень, прогресу тощо. Раніше потрібно було купувати кожному з них за копією гри, тепер же один із користувачів може розшарити свою бібліотеку (як - далі) на комп'ютері, а всі інші отримають до неї доступ.
По-третє, як отримати запрошення на закрите бета-тестування?
Потрібно вступити до групи SteamFam, там іноді розсилають запрошення. Але найнадійніше - дочекатися офіційного запуску (або відкритого бета-тестування, якщо воно буде), тоді точно ви отримаєте на своєму акаунті всю заявлену функціональність.
Після отримання запрошення вам потрібно буде активувати режим бета-тестування у клієнті Steam, якщо ви цього не зробили раніше.
Єдина візуальна зміна – це новий пункт у налаштуваннях клієнта «Family», який відкриває різні сімейні налаштування, серед яких є і Family Sharing. Вона дозволяє авторизувати/деавторизувати поточний пристрій (комп'ютер) та користувачів.
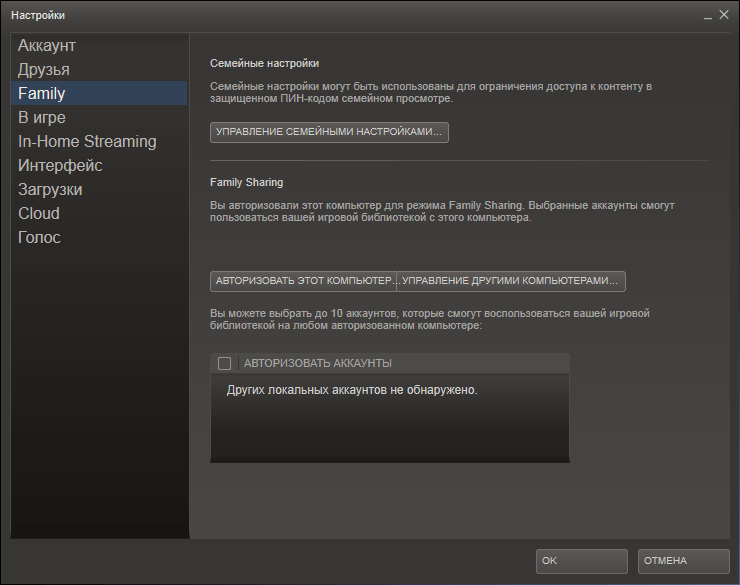
Якщо за вашим комп'ютером вже побував якийсь користувач, у якого вже є можливість розшарувати ігри, і який авторизував ваш пристрій та ваш обліковий запис, то ще ви побачите на сторінці з іграми гри з його бібліотеки.
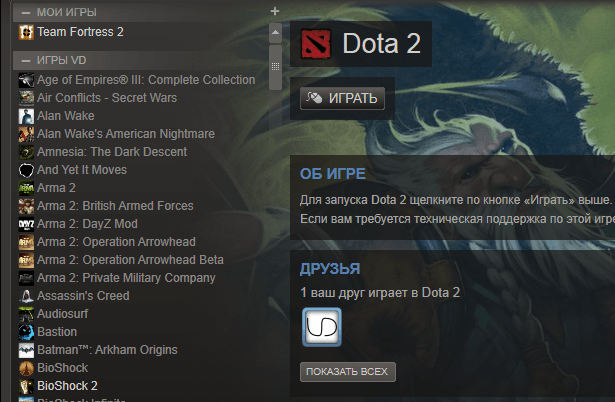
По-четверте, як все-таки розшарити свою бібліотеку?
Це дуже просто. Потрібно авторизуватись у своєму Steam-акаунті на комп'ютері, для якого ви хочете розшарити бібліотеку, та додати цей комп'ютер до списку авторизованих пристроїв (список можна відкрити за кнопкою «Керування іншими комп'ютерами») натисканням відповідної кнопки «Авторизувати цей комп'ютер». Далі потрібно вибрати користувачів цього комп'ютера, для яких буде розшаровано бібліотеку.
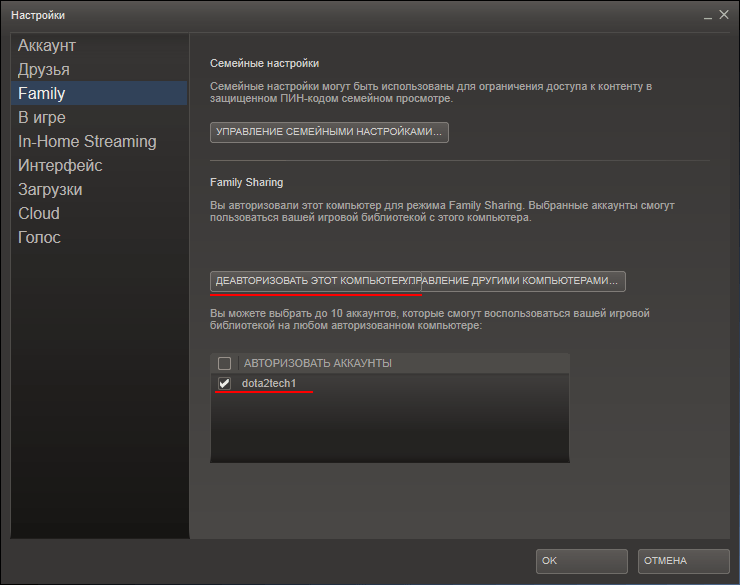
Тепер цей користувач бачитиме в своїй бібліотеці ігри з вашої бібліотеки.
Якщо у списку немає облікових записів, то потрібно буде один раз авторизуватися під обліковцем, для якого розшарується бібліотека, тоді він з'явиться в списку, і ви зможете його відзначити галкою.
У п'ятих, як пограти в гру з бібліотеки іншого користувача?
Так само, як і в будь-яку гру зі своєї бібліотеки, тільки перед першим запуском будь-якої гри зі сторонньої бібліотеки ви повинні надіслати власнику повідомленняпро те, що хочете отримати дозвіл пограти в його ігри (якщо власник раніше заходив із цього комп'ютера, але не авторизував його).
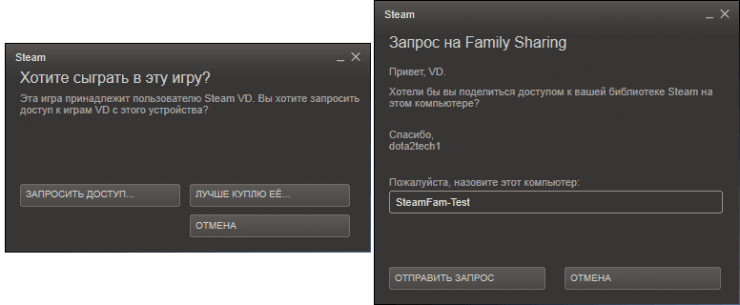
Якщо власник його схвалить, можна грати практично в будь-які ігри з бібліотеки (далі без додаткових повідомлень та схвалень). Але до того моменту, поки в ігри зі своєї бібліотеки не захоче пограти власник. У такому разі вам дадуть кілька хвилин, щоб завершити гру або купити її в магазині Steam.
Якщо залишилися ще якісь питання, то зайдіть спочатку
Сімейний доступ у «Стимі» вже давно набув популярності у користувачів платформи. Творці додатка подбали не тільки про те, щоб люди могли легко купувати ігри, продавати внутрішньоігрові предмети та картки, а й ділитися улюбленими забавами з перевіреними друзями. Як додати акаунт у сім'ю Steam?
Авторизація
Перш ніж дізнатися, як додати друга до сім'ї Steam, потрібно вирушити до нього в гості. Щоб людина, яка бажає пограти в вміст бібліотеки користувача, змогла це зробити, буде потрібно авторизувати комп'ютер, з якого згодом відбуватиметься ця дія. Провести цю процедуру дуже просто. Достатньо відкрити клієнт, встановлений на потрібному комп'ютері, ввести логін та пароль від облікового запису з багатою ігровою бібліотекою, а потім зайти в налаштування. Далі потрібно перейти до пункту під назвою Family. Після цього з'явиться вікно доданих раніше пристроїв, слід знайти серед них даний комп'ютерта натиснути кнопку «авторизувати». Система запропонує назвати ЕОМ.
Як тільки описані вище дії будуть завершені, пристрій буде авторизовано у сімейному доступі "Стима". У будь-який зручний час можна повернутися до цього діалоговому вікніта дізнатися, хто з друзів і коли користувався наданою бібліотекою. Знаючи, як додати до сім'ї в Steam, потрібно розуміти й інші особливості роботи функції.
Пріоритети
Після того, як людина, яка дізналася, як додати в сім'ю в Steam, успішно застосувала отримані відомості, будь-який користувач, який авторизувався в додатку на комп'ютері, який він додав у винятки, зможе отримати вільний доступ до ігрової бібліотеки, якщо остання буде вільна в цей момент . Будь-коли людина зможе переглянути список наданих забав, використовуючи спеціальний фільтр, в якому потрібно ввести нік користувача, який надав їх.

Бібліотека не може бути доступна всім одночасно, якщо хтось грає у щось зі списку, а господар у цей момент сам запускає цей клієнт, то "нахлібнику" прийде сповіщення з проханням незабаром завершити сеанс. Якщо цього не зробить за відведений термін, гра просто завершить роботу, а всі незбережені дані втратяться. Власник облікового запису, який надає бібліотеку, завжди має найвищий пріоритет.
Запит доступу
Якщо товариш авторизувався в «Стимі» з комп'ютера користувача, скачав і встановив гру, але забув авторизувати пристрій, є спосіб, як додати до сім'ї в Steam дистанційно. Будь-яка гра, встановлена через додаток на ЕОМ, відображатиметься в бібліотеці, підписана ніком її власника. Досить вибрати її та спробувати пограти. Система запропонує придбати забаву або надіслати запит другові. Потрібно вибрати другий пункт.

Далі потрібно дати ім'я свого пристрою, при цьому підібрати його так, щоб друг зміг зрозуміти, хто хоче скористатися його бібліотекою. Після того, як запит відправиться, користувач отримає повідомлення, а його товариш - лист на електронна скринька. Після того, як він успішно підтвердить свій дозвіл на використання бібліотеки, людина отримає повний доступ до всіх забав, куплених другом, якщо вона сама не використовуватиме їх, зрозуміло. Той, хто відкриє доступ до своїх ігор, у свою чергу виявить ім'я авторизованого пристрою у відповідному списку.
Припинення доступу
Якщо людина, яка дізналася, як додати до сім'ї в Steam, вирішить заборонити користуватися своєю бібліотекою, вона легко зможе це зробити, увійшовши до списку авторизованих пристроїв, вибравши потрібне і натиснувши на відповідну кнопку. Перешкодити цьому процесу товариш, що виключається, ніяким чином не зможе.
Ми розуміємо, що кожна сім'я має власні правила та обмеження, якщо справа стосується засобів масової інформації, розваг та ігор. Ми сподіваємося, що більшість сімей вирішують ці проблеми разом і приходять до реалістичної та чесної угоди. Сімейний перегляд Steam допоможе батькам та дітям спільно встановити власні правила.
Сімейний перегляд обмежить доступ до певних можливостей та контенту з вашого облікового запису або облікового запису вашої дитини. Для доступу до магазину, бібліотеки та спільноти Steam у режимі сімейного перегляду потрібен додатковий ПІН-код.
Налаштування сімейного перегляду:
Ми рекомендуємо створити обліковий запис Steam разом з дитиною. Якщо ви і ваші діти вважаєте, що використовувати всі функції Steam без батьків буде складно, можете обмежити доступ до деяких контентів та можливостей, використовуючи сімейний перегляд. Ви також можете включити сімейний перегляд на своєму обліковому записі Steam, якщо вважаєте, що так буде зручніше.
Щоб увімкнути сімейний перегляд:
- Увійдіть до облікового запису Steam, який використовуватиме ваша дитина.
- Натисніть Steamу верхньому рядку меню.
- Виберіть «Параметри».
- Натисніть «Керування сімейним переглядом...», щоб запустити налаштування сімейного перегляду.
- Пройдіть всі етапи налаштування, щоб вибрати контент та можливості, доступ до яких ви хотіли б дозволити в захищеному ПІН-кодом режимі.
- Введіть та підтвердіть свій новий PIN-код.
Сімейний перегляд:
Акаунт із включеним сімейним переглядом за замовчуванням запускатиметься з сімейним переглядом. У цьому режимі контент та можливості, до яких ви заборонили доступ, будуть відсутні. Щоб отримати доступ до заборонених можливостей, у клієнті Steam натисніть кнопку сімейного перегляду та введіть свій ПІН-код. Тоді сімейний перегляд у вашому обліковому записі буде вимкнений до тих пір, поки ви не повернетесь до сімейного перегляду (натиснувши ту саму кнопку) або не вийдете з облікового запису.
Сімейна бібліотека:
Якщо ви бажаєте дозволити доступ лише до частини бібліотеки облікового запису, вона буде виділена в групу під назвою «Ігри для всієї сім'ї» - це ігри, які ви вирішили залишити доступними у сімейному перегляді.
Щоб додати гру до цього списку або видалити її звідти:
- Увійдіть до облікового запису.
Потім:
- Знайдіть гру у своїй бібліотеці, натисніть по ній правою кнопкою миші та виберіть «Додати до ігор для сім'ї» або «Прибрати з ігор для сім'ї».
- У налаштуваннях зайдіть на вкладку «Сім'я» та натисніть «Управління сімейним переглядом...», щоб знову пройти налаштування сімейного перегляду та вибрати, які ігри повинні входити до сімейної бібліотеки. Щоб повернутися до сімейного перегляду після налаштування, натисніть на іконку сімейного перегляду та підтвердіть своє рішення.
Зміна налаштувань сімейного перегляду:
Щоб змінити налаштування сімейного перегляду:
- Спочатку увійдіть до облікового запису.
- Натисніть на іконку сімейного перегляду.
- Введіть PIN-код, щоб вийти із сімейного перегляду.
- Відкрийте меню Steam.
- Перейдіть на вкладку «Сім'я» в лівій частині вікна.
- Виберіть «Керування сімейним переглядом...», щоб знову запустити налаштування сімейного перегляду.
- Перейдіть до всіх етапів налаштування, щоб вибрати новий контент та можливості для сімейного перегляду. Вас також попросять ввести ПІН-код, який ви можете змінити або залишити таким самим.
Відключення сімейного перегляду:
Щоб відключити сімейний перегляд на своєму обліковому записі або обліковому записі вашої дитини:
- Вийдіть із сімейного перегляду.
- Відкрийте меню Steam.
- Перейдіть на вкладку «Сім'я» в лівій частині вікна.
- Виберіть пункт «Вимкнути сімейний перегляд» у правій частині вікна сімейного перегляду. Підтвердьте свій вибір у наступному вікні. Примітка: У режимі "Big Picture" зніміть галочку на першій сторінці налаштування сімейного перегляду.
Таким чином, всі обмеження облікового запису будуть зняті. Якщо ви захочете увімкнути сімейний перегляд у майбутньому, просто знову зайдіть на вкладку «Сім'я» в налаштуваннях та пройдіть усі етапи налаштування сімейного перегляду ще раз. Вибрані опції залишаться такими ж, якби ви відключили і знову включили цю функцію.
Скидання ПІН-коду:
Якщо ви втратили або забули PIN-код, але вказали адресу ел. пошти для відновлення, запитайте електронне повідомленняз посиланням на відключення сімейного перегляду на вашому обліковому записі за цією адресою: http://store.steampowered.com/parental/requestrecovery
Якщо ви ще не вказали пошту відновлення, можете зробити це за наступним посиланням: http://store.steampowered.com/parental/setrecovery
При втраті ПІН-коду та відсутності ел. пошти для відновлення, будь ласка, зв'яжіться з
У сучасній сім'ї грати можуть кілька людей. Дітям шкідливо сидіти цілими днями і рідко хтось купує комп'ютер кожній дитині. До ваших нащадків цілком можуть зайти гості для спільного проходження якихось героїв машини та пістолета. Діти, а найчастіше і дорослі, ревно ставляться до своїх збережень, призів. Якщо не поділити доступ, то це гарантовано відкриває сезон сварок. Тому важливо із самого початку розмежувати доступ. Займемося цим.
Як налаштувати сімейний доступ до Steam.
Для вирішення проблеми Steam пропонує режим Steam Family Sharing (сімейний доступ до Стім). Перед тим як дати доступ другу бажано увімкнути функцію Steam Guard. Після цього потрібно буде вводити не лише пароль, а й спеціальний код, надісланий із магазину. Дещо більше метушні, але варте того. Увімкнути цей режим можна у налаштуваннях. Налаштовуємо далі.
Підключення Steam Family Sharing
Робота функції можлива лише при увімкненому Інтернеті. Як настроїти?
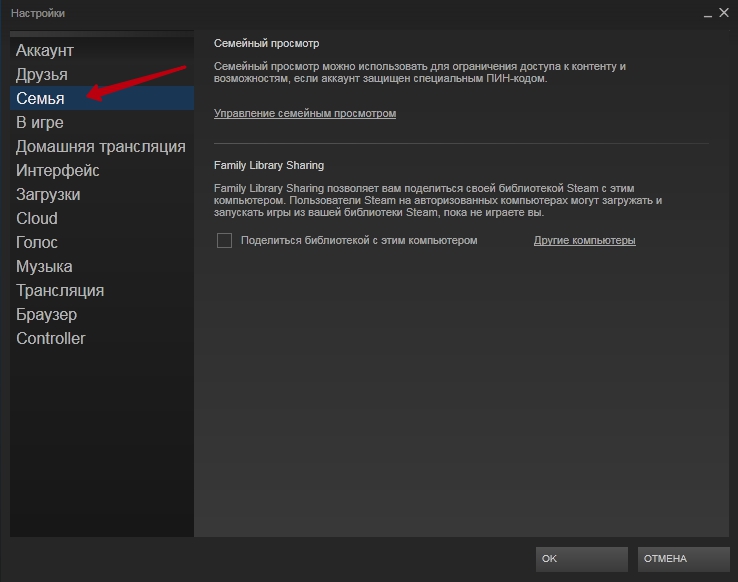
Ділитись із друзями можна всім набором ігор відразу або окремими іграми. Обмеження на користування додатковими комп'ютерамидуже малі. Вхід до десяти залізок та п'яти акаунтів. Проблеми будуть лише у випадку багатодітної сім'ї. Однак одночасно може грати лише одна людина. Ігрові досягнення, предмети тощо чітко розділені. На жаль, між регіонами зростає стіна. Працює лише в тому самому.










