Як записувати свої ігрові відео. Налаштування OBS Studio для трансляції на YouTube
Ходімо поетапно: Що нам потрібно?
1. Хочу записувати гру/свій монітор у високій якості.
Який софт вибрати для запису відео?
Існує дуже і дуже багато програм для захоплення відео, камтазіа студіо, бендікам, Снеджит та інші. Більшість із них треба купувати чи ламати. Я протестував всі ці проги на собі і у них є один загальний мінус, вони сильно вантажать систему, під час запису FPS просідає, FPS - це кількість кадрів на секунду в грі. Мені потрібна була прога яка майже не жере ресурси комп'ютера тим самим видаючи більше FPS. У ті часи мій комп'ютер був настільки слабкий, що для мене це було життєво важливо!
Чому більшість ютубер мастурбують на FPS. Все просто, у багатьох глядачів комп'ютери слабкі і подивитися свою гра на максимальних налаштуванняху FPS 60 кайф. Кайф дорівнює передплатникам. Що б було зрозуміло про що сабж, покажу картинку у грі в 20 FPS, 40 FPS та 60 FPS.
Мій вибір - OBS
Зовні убоге вбрання, але всередині глибока і гарна душа. Спочатку тобі з ОБС буде складно, але я пройду разом з тобою цей важкий шлях і ти зможеш записати свій ролик чітко, від душі. Просто скажу, всі ці бендики смокчуть осторонь після OBS...
Перші записи були у мене на такому древньому пк що кабздец всі проги видавали максимум 12 - 16FPS і через годину запису комп'ютер йшов у небуття. А OBS видавала від 23 до 28 FPS стабільно та без лагів. На одному і тому ж залозі, це про щось та каже.
Встановивши програму, ми побачимо таке вікно:
У лівому нижньому блоці ми бачимо сцени, ця фішка потрібна стрімерам для перемикання між сценами. Нам по суті ця фіча не стане в нагоді, бо зараз тема, як писати свої ігрові відеоякісно.
Наступне вікно "Джерела" - що це? Все просто, джерелом може бути вікно наприклад браузерна гра, браузер, робочий стіл або улюблена іграха в стимі, пристрій захоплення - наприклад вебкамера - потрібна щоб знімати свій сумний напружений фейс під час гри і т.д. Створюються джерела правою кнопкою миші.
Нам цікаво всього три вкладки Вікно робочий стіл та Пристрої захоплення, але зараз нам треба зробити налаштування програми, бо прога не готова записувати. До захоплення відео ми повернемося трохи згодом.
Тиснемо настройки -> Тут загальні налаштування які міняти можна за бажанням але вони не грають особливого значення.
Ідемо далі -> Кодування
Вибираємо кодувальник x264 якість виставляємо на 10. Максимальний бітрейт і розмір буфера виставляємо відповідно до потужностей вашого пк. Тут все індивідуально. Я показую свої налаштування на моїй ігровій машині, в описі відео я дам посилання на сторінку з характеристиками мого пк і його відео оглядом. Бітрейт і буфер безпосередньо впливають на якість картинки, якщо зробити наприклад значення в 1000, то буде така картинка, яку ви зараз бачите на екрані, чим вище значення тим вище якість. Вообщем це єдине з чим потрібно попаритися поексперементувати. Але менше ніж 4000 тисяч краще не ставити. Так само на цю хрень впливає запас оперативної пам'яті, у мене 32 гіга, вимогливі ігри це цінують. З 16 гігами я вільно писав до 40 - FPS у дозволі 1920 на 1080.
Йдемо далі -> Трансляція
У цій вкладці ми вибираємо місце, де зберігатимуться видосики поле запису. Тиснемо огляд даємо назву файлу і так двічі. Ідеально для зберігання записів вибирати швидкісний диск SSD. Коштує він дохера, але він того вартий. В огляді свого пк я про це розповім докладніше.
Ідемо далі -> Відео
Тут вибираємо відео карту свою, дозвіл в якому хочете писати. Чим більший дозвіл тим більше навантаженняна комп. Ідеально коли 1920 на 1080, толерантно 1280 на 720, але це вже не айс.
Зараз дещо розповім, був у мене трабл один, пов'язаний з монітором. Дозвіл коштує 1920 на 1080, але під час запису Фактично розмір картинки був меншим ніж він виставлений скрізь, що близько 1870 на 980 через це були чорні каря. Доводилося під час монтажу розтягувати картинку. Не розповідатиму цю довгу історію, просто скажу, як вирішити цю проблему, якщо вона виникне. Фіча оре якщо монітор підключений по HDMI. На прикладі мого монітора VievSonic... Виходимо в меню налаштування монітора, вибираємо вибір входу HDMI PC. Все... Якщо зробити тому що я сказав що розмір зображення монітора буде збігатися з роздільною здатністю скрізь і в усьому. Так то цю тему можна винести в окремий видос, і розповісти що по чому і від чого залежить, але я думаю алгоритму дейтсвій рішення достатньо, яка різниця як воно там влаштоване головне працює.
У цій вкладці нам ще цікаво FPS, я пишу зазвичай 60FPS. Той FPS, який йде під час запису та буде остаточним FPS.
На FPS знову ж таки впливає потужність ПК, гра і налаштування Windows.
Якщо комп не тягне 60FPS можна писати в 35 - 40FPS, при рендері під час монтажу виставляти значення 60FPS. Щоб картинка була трохи плавнішою. Якщо FPS нижче 25, це убого, Але у Пуера є спосіб підняти свій FPS, на своєму старому комп'ютері я на 8-10 одиниць натягував FPS спеціальною прогою. Яка налаштовує винду на продуктивність. Епошим лайки, підписуємося і в описі до цього відео я впилю посилання на гайд по підняття FPSв онлайн іграх. Для повних чайників ще уточню, що виставивши в OBS FPS у самій грі FPSмає бути не менше. Зазвичай FPS у грі можна дізнатися у консолі гри. Це уточніть у розробників своїх ігор або можна заюзати спеціальні проги заміру FPS в іграх. Всі теми FPS відсунемо, якщо виникнуть питання, є коментарі до відео.
Далі розбирати OBS сенсу немає, бо це основа. Що б все працювало чики пуки, тієї інформації що я дав досить. Я цю прогу тестував на різних пк різної вартості різного складання, вона найкраща, ще й безкоштовна. Завантажити її можна за посиланням під відео. Так ще важливий аспект, віндовс має бути 64 бітною. 32 біти для ігрових видосів не котить ніяк, звичайно повинні бути встановлені всі драйвера. А то чувачку одному купили потужний комп і він катав без драйверів, і скаржився на те, що в нього ігри кладуть.
Тепер найцікавіше захоплення відео:
Вікно та Пристрої захоплення, це два методи захоплення відео з екрану, один жере ресурси ПК другий ж не жере майже нічого.
Режим вікна:
Переходимо до джерел, правою кнопкою, додати вікно. Даємо назву. Але перш запускаємо свою гру, я запустив браузерну гру, але це може бути гра з стиму принцип той самий. Відкриваємо вкладку вікно і вибираємо свою гру, яку бажаємо записати. Галочку захоплення миші прибираємо і ставимо галочку конкретної області. Якщо іграшка не захоплюється виходить щось на кшталт того що ви бачите у мене.
Що робить, якщо гра не записується? Вирішуємо проблему так:
Створюємо нове джерело – Робочий стіл – і пишемо через нього, ось запис пішов. Всі океюшки, Тут все залежить від версії Windowsі багатьох інших чинників, як і буває, що досить змінити стандартну тему віндовс щоб почало записувати гру коретно, глюки розробників.
Тепер найкрутіший спосіб запису ігор: будова захоплення.
Чим він крутий!? тим що немає сильного навантаження на ПК все робить пристрій захоплення. Це дає високий FPS, відсутність лагів під час гри, пише все що є на екрані, будь-яка гра все, що на екрані потрапляє в запис. Коротше пристрій захоплення ютубер грааль, який коштує до речі не дешево. Але він вартий того, це я відповідаю!
Огляд мого Пристрої захоплення за посиланням під відео... Я там розповім про всі тонкі налаштування і чому саме цей пристрій захоплення мені до душі.
Щоб підключаємо свій пристрій захоплення, тиснемо додати джерело, пристрій захоплення, відео даному випадкуу мене підключено до ПК авер медіа. Тиснемо окей
Що ж подивимося попередній перегляд, ага йде, все видно. Тепер тиснемо запис, все працює. Уточню, що для запису з пристроєм захоплення обов'язково потрібен SSD диск. Звичайні HDD дискине справляються зі швидкістю передачі і частіше не підходять для запису потокового відео.
Підведемо підсумокТепер я впевнено можу сказати що ти все знаєш про те як і чим записувати свої ігрові відео. Бажаю тобі шикарних ігрових моментів, будуть запитувати запитання, чим зможу тим допоможу. На цьому я прощаюсь, з вами був PUERMAN до нових зустрічей чувачки!
ЯК ЗАПИСАТИ СВОЇ ГРАВНІ ВІДЕО ЧЕРЕЗ OBS:Ця чернетка валяється вже досить давно, але у зв'язку з тим, що деякі відвідувачі гротопу досі користуються поганим фрапсом, а потім довго займаються непотрібною конверсією відео, ми втрачаємо можливо інтересний контент. Про запис контенту тут написано достатньо, про твіч можна помітно більше написати, але мабуть якось іншим разом.
Open Broadcaster Software - безкоштовна, кросплатформова програма для запису та трансляції (стримінгу) відео з відкритим вихідним кодом. З її допомогою можна в реальному часі кодувати відеопотік h264, цього достатньо для простих роликів і прискорює подальшу обробку. Під катом я розповім як користуватись obs, а також twitch.
Декілька слів про залізо. Починаючи з i5-2xxx в процесорах intelвикористовується апаратне кодування відео h264, саме я використовую i5-3570k. Його вистачає на запис простих речей, без 3d графіки, але якість запису та fps у сучасних іграх залежатиме від відеокарти. Емпірично отримано падіння частоти кадрів під час запису на 5-10, щодо звичайної гри. Це варто мати на увазі, швидше за все, доведеться знижувати налаштування графіки в якихось вимогливих проектах.
Ширина каналу важлива лише за трансляції. Твіч дозволяє стримувати на швидкості до 3.5 мбіт/с, тобто у вас канал на віддачу повинен бути не менше 5 мбіт/с.
Все нижчеописане робилося на windows.
Тож поїхали. Встановлюємо obs, бажано відразу зробити ярлик запуску 64-бітної версії програми з правами адміністратора, багато ігор не віддають картинку або блокують натискання гарячих клавіш без адміністраторських прав.
Запускаємо та відкриваємо налаштування:
Вкладка трансляція, ставимо прямий ефір, сервіс вибираємо twitch, FMS URL - це розташування серверів твіча, для більшості живуть у СНД актуальний EU: Stockholm, SE. JTVPing може показати пінг до різних серверів, щоб вибрати оптимальний. Шлях до файлу, вказуємо куди зберігатимуться ролики у разі потреби. Внизу вкладки червоним будуть позначені налаштування, які не відповідають вимогам твича і мають бути виправлені.
Вкладка Кодування, Ставимо галочку CBR (постійний бітрейт) та CBR паддинг. Максимальний бітрейт 3500 та бітрейт аудіо 160 якщо дозволяє канал.
У вкладці Розширених налаштувань, Передустановка x264 CPU - veryfast, Профіль кодування main, Інтервал ключових кадрів - 2с
Вкладення відео. Базовий дозвіл ставимо Користувальницький і прописуємо 1280 720, масштабувати дозвіл має стояти Ні.
Закриваємо налаштування.
Тепер спробуємо записати короткий ролик для тестування, вибираємо будь-яку гру та налаштовуємо її роздільну здатність екрану 1280х720 та віконний режим. Я для тестування використав Fallout New vegas, потрібно дочекатися повного завантаження гри до головного меню перед поверненням до obs. Інші ігри можуть мати свої нюанси.
У нашій програмі тиснемо правою кнопкою миші на список сцен і додаємо сцену з будь-якою назвою. Далі у вибраній сцені тиснемо правою кнопкою миші на джерела->додати->гра. Вибираємо нашу гру у списку програм. Ставимо галочку Захоплення миші. Тиснемо Ок. Ставимо вікно програми таким чином, щоб бачити його граючи у віконному режимі.
Тепер тиснемо кнопку перегляду. Якщо зображення не з'явилося відразу, перемикаємось у гру і назад. Якщо все одно не з'явилося, то для тесту краще взяти щось інше, такі ігри теж записуються, але не дозволяють перевірити продуктивність при цьому. Тиснемо кнопку почати запис, переключаємося в гру і пробуємо пограти пару хвилин. Дивимося на fps у правому нижньому куті obs. Він має показувати 30 кадрів на секунду. Якщо показує менше, можливо налаштовано щось неправильно, щодо написаного вище, але, швидше за все, ваш комп'ютер просто не тягне запис цієї гри. Зупиняємо запис, йдемо і перевіряємо відеоролик, у ньому теж не повинно бути лагів, якщо вони є, швидше за все, комп'ютер не тягне запис цієї гри.
Якщо зі швидкістю все гаразд можна спробувати якісніші налаштування, тому що наведені вище – це мінімум. Хороші варіантидля стрімінгу - 1280х720 та 60 кадрів за секунду (вказується також у налаштуваннях відео), 1920х1080 та 30 кадрів за секунду. Причому перший варіант краще, ніж другий за вихідним зображенням. Ще один варіант, для тих ігор де з якихось причин немає 1280х720, але є 1600х900. Ставимо саме такий дозвіл користувача і включаємо масштабування на 25%, щоб отримати 1280х720. частота кадрів також 60. Бітрейт завжди 3500, це обмеження твіча.
Для запису відео з подальшою обробкою та затокою наприклад на youtube, можна використовувати 5-8мбіт/с для 1280x720, і до 15 мбіт/с для 1920х1080. Але головне перевіряти, щоб obs встигав кодувати такий обсяг інформації та не пропускав кадри.
Взагалі практика показала, що твічу пофігу на дозвіл, зараз в основному стримаю 1600х900. Важливо зберігати співвідношення сторін 16:9, дефолтне для вихідного потоку. Для серйозних роликів на ютубі варто готувати матеріал або в 720p або в 1080p, але рандомні відео для ілюстрації можна записувати і в проміжних.
Для запису мікрофона потрібно перевірити налаштування у вкладці аудіо. По-перше має бути обрано правильний пристрій, його на записах має бути чутно. По-друге множники посилення додатків (звук у системі) та мікрофона потрібно підібрати таким чином, щоб гру було добре чутно на відео, а ваш голос був чітко чутний на фоні гри.
Налаштовуємо Twitch.
1. Реєструємося.
2. Нам потрібний Stream-key. Знаходиться він у dashboard. Сама ця опція знаходиться в меню користувача, який доступний з головної сторінки. Інтерфейс у сервісу неочевидний, тому ось вам дві ілюстрації, де це шукати. 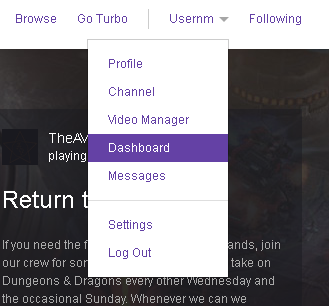

Тиснемо кнопочку Show key, копіюємо ключ і вставляємо його в obs, в налаштуваннях, вкладка трансляція.
3. Заходимо http://www.twitch.tv/settings/channel та ставимо галочку Automatically archive my broadcasts. Тепер ваші ролики будуть доступні з вашого профілю, розділ past broadcasts. Зберігаються ролики приблизно 2-3 тижні, тому якщо ролик придатний, то його варто зберегти, для цього можна використовувати функцію highlight під вашим відео або прив'язати обліковий запис до ютуба і скористатися exportом ролика.
Тепер можна запускати трансляцію у програмі.
Там же в dashboard'і на вкладці live, можна перевірити, що показує стрім, зображення має зажержку 20+ секунд, це треба мати на увазі. Також потрібно вимкнути звук на власному стримі, щоб не дублювалися звуки.
Сьогодні стрімінг ігор та іншого контенту в Інтернеті популярний, як ніколи. Сприяють цьому і дуже суттєві доходи деяких стримерів. Саме тому багато хто також звертається до даному видузаробітку та дозвілля. У цьому випадку виникає цілком логічне питання: чим саме стримати і як це робити?
Open Broadcaster Studio
Одним із найпоширеніших рішень для стрімінгу став додаток Open Broadcaster. Серед його переваг відносна простота, але при цьому широкі можливості. Доступна програма повністю безкоштовно на офіційному сайті https://obsproject.com/download. Сьогодні розробники представили версії для Windows, MacOS та Linux. Завантажити програму можна в архіві, відразу установник або за допомогою torrent – варіанти на будь-який смак.
Після завантаження додаток потрібно встановити. Жодних особливих хитрощів тут немає – процес абсолютно стандартний, так що труднощів ні в кого не викличе. Єдиний момент: потрібно вказати, який саме каталог Open Broadcaster буде встановлений.
YouTube
На наступному етапі потрібно налаштувати сам сервіс YouTube. Для цього необхідно увійти на офіційний портал відеосервісу під своїм логіном та паролем. У правому верхньому куткуекрана потрібно натиснути на аватарку користувача і в меню вибрати пункт «Творча студія».
На наступній сторінці у лівій частині слід знайти пункт «Прямі трансляції» та вибрати його. Тут нас цікавить пункт «Назва/ключ трансляції». Його потрібно запам'ятати і трохи пізніше перенести в налаштування Open Broadcaster.
Установки OBS Studio
Потім перейдемо до загальним налаштуваннямпрограми. Знайти їх можна у меню Файл-Налаштування.
Загальні
На цій вкладці можна налаштувати показ спливаючих повідомлень про початок та закінчення трансляції, а також увімкнути автоматичний записстримує у файл. Останнє вкрай бажано – зайва копія ніколи не буває зайвою, але врахуйте, що це створює додаткове навантаження на процесор.
Мовлення
На цій вкладці вибирається сервіс, на який вестиметься трансляція. У нашому випадку це YouTube. Ключовий момент – вказівка ключа потоку (саме його ми нещодавно знайшли у налаштуваннях відеосервісу).
Висновок
Рекомендується одразу перейти в розширені налаштування мовлення. Найбільшою важливістю тут має налаштування бітрейту відео, тобто його якість. Максимальний бітрейт має становити трохи більше 80% від швидкості інтернет-з'єднання. Для власників виділеного каналу це не так важливо, але користувачам з низькою швидкістю доступу до мережі варто експериментувати. Таким чином, якщо трансляція переривається, є сенс знизити бітрейт. В іншому випадку всі параметри можна залишити за замовчуванням.
Аналогічним чином настроюється і «Запис» у файл. Просто вказуємо тип виведення «У файл», а також вказуємо шлях до каталогу, в якому зберігатимуться наші записи.
Нарешті, у вкладці "Аудіо" залишиться вказати якість звуку. Тут буде цілком достатньо рекомендованого бітрейту 160.
Аудіо
Додаткові параметри запису звуку. У переважній більшості випадків рекомендується залишити налаштування за замовчуванням, але в окремих програмах погано перехоплює звук і тому потрібно вибрати, з якого саме пристрою вестиметься запис. Також слід вибивати цей параметр, якщо у вас більше одного аудіо пристрою.
Також дуже рекомендується поставити галочку в пунктах увімкнення та вимкнення мікрофона за натисканням клавіші. В іншому випадку всі почнуть чути, як ви натискаєте на клавіші, клацати мишкою і т.п. Загалом це створить лише непотрібний шум.
Відео
Основна роздільна здатність – це роздільна здатність екрана монітора або ноутбука. Вихідна роздільна здатність – це роздільна здатність відео, в якому вона надсилається на сервер YouTube. Якщо швидкість з'єднання не дозволяє виставити занадто висока якість(а виставляти його вище за базовий сенс особливого не має), але слід просто зменшити даний параметр.
Загальне значення FPS – найчастіше цілком достатньо рекомендованих 30 кадрів на секунду. Однак якість графіки в іграх зростає і вже зараз має сенс у деяких випадках включати і 60 кадрів на хвилину. Пам'ятайте, що запис в 720p і з 60 fps найчастіше виглядає значно краще, ніж відео як 1080p і з частотою 30 fps.
Гарячі клавіші
У цьому меню за бажанням можна налаштувати сполучення клавіш для швидкого запуску-зупинки трансляції, а також для увімкнення та вимкнення запису звуку. Про важливість останнього вже йшлося раніше.
Розширені
У останньому пунктіменю можна налаштувати пріоритет процесу, тобто обсяг ресурсу процесора, який споживатиме OBS Studio. Тут важливо дотриматися балансу - віддати занадто мало і можливі проблеми з кодуванням відео, віддати занадто багато - потужності системи може не вистачити на гру.
В іншому можна залишити всі параметри за замовчуванням. Хіба що при бажанні можна змінити назву файлу, яка використовуватиметься для автоматичного запису.
На цьому з налаштуваннями покінчено і можна переходити до безпосередніх експериментів.
Вибір джерела в OBS Studio
Перед тим, як розпочати трансляцію, потрібно вибрати, що саме транслюватиметься. Для цього спочатку слід вибрати в лівому нижньому кутку нову сцену (натисканням на +). Далі розпочинається робота з джерелами. Ми розглянемо три основні варіанти.
Захоплення гри
Тут можна вибрати захоплення першої програми, яка буде запущена в повноекранному режимі. Найчастіше це і буде гра. Якщо цей варіант не спрацює, можна вибрати захоплення конкретного вікна і вибрати його за назвою або на ім'я файлу гри, що виконується.
В якості додаткових опційможна включити захоплення курсора, виведення оповіщень від Steam та подібні фішки.
Захоплення вікна
Тут вибирається будь-яке вікно серед запущених зараз додатків. При цьому навіть не обов'язково, щоб вона була на передньому плані.
Захоплення екрану
Ця опція дозволяє автоматично транслювати весь робочий екран користувача.
Важливий момент: як показує практика, перші два варіанти спрацьовують далеко не завжди і замість бажаного запису транслюватиметься лише чорний екран Якщо так і сталося, варто спробувати альтернативні варіанти.
Початок трансляції в OBS Studio
Тепер, коли все попередні налаштуваннязакінчено, залишиться лише розпочати саму трансляцію. Для цього знову вирушаємо в знайоме меню YouTube «Прямі трансляції». Тут нам залишиться лише вибрати назву стриму, її короткий опис, а також вказати категорію. У розширених налаштуваннях задаються різноманітні дрібниці, наприклад, місце зйомки та подібні. Загалом тут можна залишити всі параметри за замовчуванням.
Важливий момент: не забудьте вказати правильний варіант у меню Конфіденційність. Чи трансляція буде доступна всім або тільки вашим друзям.
Нарешті залишиться знову перейти в OBS Studio і натиснути на клавішу «Почати трансляцію» (або скористатися гарячими клавішами, якщо вони були налаштовані). Якщо все було зроблено правильно, у вікні YouTube можна буде побачити запис. Поруч із нею розташований чат, у якому можна поспілкуватися з глядачами, статистика перегляду, а також безліч подібної сервісної інформації.
Після завершення трансляції повний ролик можна буде побачити у меню Менеджер відео. Там же за бажання доступне і редагування, хоча ніякими особливими можливостями в цьому плані сервіс і не має, але він дозволить швидко обрізати початок або кінець, якщо там є щось небажане, наприклад, перемикання в OBS Studio для включення-вимкнення трансляції.









