Як повернути віддалений яндекс браузер Як відновити історію в Яндексі вбудованими інструментами та програмою Handy Recovery
Користувачі ПК щодня проводять у «Всесвітньому павутинні» величезну кількість часу. Вони відвідують багато форумів, сайтів та блогів. Усі їхні «пересування» дбайливо записуються в історію журналу та зберігаються там довгий час. Але трапляється так, що ці записи можуть піти. Це може статися через переустановку браузера або з інших причин. Що ж робити у разі, як відновити історію? Для багатьох користувачів ця проблема дуже серйозна, оскільки в історії журналу можу зберігатися необхідні та дуже важливі посилання.
Не секрет, що журнал історії є у будь-якого веб-браузера. І не складе великої проблеми відновити його у разі потреби. Також варто зауважити, що процес відновлення однаковий абсолютно для всіх браузерів. І так, як відновити історію в опері, Яндексі, Мозилі та інших веб-браузерах:
Відновлення історії засобами Windows
Якщо точка повернення записів журналу була створена не дуже давно, то вам чудово підійде спосіб, як відновити віддалену історію про відвідування вами веб-сторінок, за допомогою утиліти відновлення операційної системи.
Якщо ж ви не додавали точку повернення вручну, слід подивитися системний календар. Велика ймовірність того, що вона з'явилася там самостійно при налаштуванні, встановленні чи оновленні програмного забезпеченнякомп'ютера.
Потім через меню "Пуск" необхідно знайти утиліту відновлення минулого стану персонального комп'ютера. У меню виберіть список встановлених програма потім перейдіть до стандартним програмам. Далі потрібно запустити "Відновлення операційної системи". Тут комп'ютер запропонує вам вибрати потрібну точку відновлення, після чого почнеться відновлення попереднього стануПК.
Зберігши на жорсткий дискрезультати роботи програм, завершіть їх роботу та дочекайтеся відновлення системи. Комп'ютер повинен автоматично перезавантажитись, після чого в браузері має з'явитися відновлений журнал відвідувань веб-сторінок, а також кеш та історія завантажень.
Відновлення історії стороннім ПЗ
При вирішенні проблеми, як відновити історію відвідувань, можна вдатися і до допомоги додаткових спеціальних програм. Одна з таких програм називається Handy Recovery. В інтернеті існує безліч її аналогів, таких як Recuva UnEraser або Undelete Plus, які також добре справляються із завданням, як відновити історію браузера.
Головне пам'ятайте, що журнал перегляду веб-сторінок є звичайнісіньким файлом, а це означає, що його можна легко відновити, як і будь-який інший аналогічний елемент системи.
Історія браузера містить дані про будь-коли відвідані сайти. З її допомогою ви можете подивитися, коли ви заходили на якусь сторінку та отримати посилання на неї. У цій статті розглянуто, як відновити історію будь-якого веб-браузера, дана інформаціябула видалена (спеціально або внаслідок дії шкідливих програмчи системних збоїв).
На жаль, стандартних способіввідновити історію в жодному інтернет-браузері не передбачено. Тому рекомендується періодично створювати та зберігати у надійному місці резервні копії потрібних файлів.
Оскільки можливості браузера не передбачають резервного копіювання, потрібно зберігати потрібну інформацію вручну. Всі дані, незалежно від браузера, зберігаються в прихованій директорії AppData, які неможливо побачити без попереднього налаштуванняпровідника Windows.
Подальші дії дещо відрізняються для різних оглядачів.
Google Chrome
- Потрібний розділ називається «Local».
- Знайдіть папку Google, в ній Chrome, потім UserData, і, нарешті, Default.
- Скопіюйте всі файли, що містять слово "History" у своїй назві.
Yandex Browser
Користувачам браузера від Яндекс також необхідно перейти до «Local». Далі відкрийте Yandex, YandexBrowser, UserDate і Default. Аналогічно, знайдіть все, де є "History" і створіть копію.
Mozilla Firefox
Потрібний вам каталог називається Roaming. У ньому знайдіть "Mozilla", "FireFox", "Profiles". Відкрийте вміст свого профілю та скопіюйте файлик "places.sqlite".
Opera

Як відновити
Щоб відновити історію, вам знадобиться просто перенести підготовлений заздалегідь бекап до його рідної директорії.
Якщо ви не підготували бекап та хочете відновити дані, вам можуть допомогти фахівці. Необхідно принести в майстерню свій жорсткий диск, після чого вони спробують відновити видалені дані, у тому числі і історію. Категорично не рекомендується намагатися зробити це самостійно безкоштовних програм, так як це може пошкодити ваш диск і інформацію, що зберігається на ньому.
Всі люди, які хоч меншою чи більшою мірою вміють користуватися комп'ютерами, щодня витрачають величезну кількість часу на відвідування Всесвітньої павутини. Вони заходять на різноманітні форуми, різноманітні тематичні сайти та блоги. Такі «пересування» записуються в історію браузера-журналу та зберігаються там тривалий час. Але буває й так, що дані «записи» мають змогу відійти. Це може статися з різних причин. Включаючи переустановку системного забезпеченнята самого браузера. Перш ніж намагатися щось зробити, потрібно спочатку дізнатися, як відновити історію браузера яндекс.
Втрата історії браузера для деяких людей дуже серйозна проблема. І все тому, що історія журналу може зберігати необхідні та вкрай важливі посилання на джерела. Для сучасних користувачів інтернет-мереж вже давно не секрет, що журнал відвідуваності є у кожного веб-браузера. Сам процес відновлення абсолютно однаковий для всіх браузерів без винятку і не викличе особливих труднощів досвідчених користувачів. Але ті люди, які рідко проводять час за комп'ютером, повинні обов'язково знати, як відновити історію в браузері яндекс, опера, мозила та інші веб-браузери. Якщо пункт повернення записів журналу браузера був створений нещодавно, то найбільше оптимальним варіантомвважається відновлення операційної системи за допомогою спеціальної утиліти.
За такої умови, якщо точка повернення не додавалася вручну, слід переглянути системний календар. Дуже велика ймовірність того, що вона виникла там самостійно при будь-якій операції над комп'ютером, при встановленні програмного забезпечення, оновленні чи налаштуванні. Після цього, скориставшись меню «Пуск» слід знайти утиліту відновлення недавнього, минулого стану персонального комп'ютера. У меню потрібно вибрати список раніше встановлених програм, а потім перейти до програм стандартного напрямку. Далі потрібно запустити команду відновлення операційної системи. У цей час комп'ютер запропонує зробити вибір необхідної точки відновлення, після чого відбудеться відновлення попереднього стану ПК.
Результати роботи всіх програм необхідно зберегти на жорсткий диск або будь-який інший зберігач інформації, після чого завершити їх роботу та дочекатися відновлення комп'ютерної системи. Персональний комп'ютерповинен автоматично перезавантажитись, і після цього у браузері повинен переглядатися відновлений журнал усіх відвідувань веб-сторінок, історія завантажень і навіть кеш-пам'ять. Ті комп'ютерні користувачі, які не знають, як відновити історію в яндекс-браузері, можуть скористатися спеціальними додатковими програмами. Однією з аналогічних програм є програма Handy Recovery.
Або скориставшись тією ж « всесвітнім павутинням» можна пошукати її аналоги, які є у величезній кількості в Інтернеті. Наприклад, такі як Recuva UnEraser або Undelete Plus, які також добре впораються з таким завданням як відновити історію в яндексі. Користувачі повинні пам'ятати, що журнал відвідувань веб-сторінок є звичайнісіньким файлом, а це означає, що його можна дуже просто відновити так само, як і будь-який аналогічний йому компонент системи. Сучасні користувачі повинні знати не тільки, як повернути історію відвідувань, а й як відновити яндекс браузер та інші дані.
Для цього можна скористатися спеціальною програмою. Із програм, які використовують для резервації даних, особливо виділяють утиліту FavBackup. Завантажити програму та після її повного завантаження виконати інсталяцію, двічі клацнувши по значку за допомогою лівої кнопки миші. Наслідуючи всі пункти установки, на завершальному етапі не забути натиснути кнопку Finish. Встановивши програму, потрібно її відкрити. Для цього слід натиснути меню «Пуск» і перейти до розділу «Всі програми», а потім у папці FavBrowser Backup натиснути на ярлик виконуваного файлу. Тоді в основному вікні програми потрібні будуть лише дві кнопки: Backup, Restore.
Для того, щоб створити резервну копію, потрібно натиснути кнопку Backup, нижче цієї кнопки вибрати зі списку Яндекс браузер, для якого буде створюватися копія. На нижній стороні вікна потрібно натиснути кнопку Next. А у новому вікні поставити позначки навпроти тих пунктів, які вимагають резервації, скориставшись клавішами Select All, Deselect. Вибрати папку для збереження інформації для подальшого відновлення, натиснути кнопку із зображенням відкритої папки. Для повного відновлення даних із раніше збереженої копії слід натиснути кнопку Restore і показати папку, в якій вона перебувала.
Як очистити історію браузера знає практично кожен користувач, який працює з інтернетом. Але чи можна відновити видалені дані з журналу? Так, це можливо, особливо в сучасних браузерахдо яких належить і продукт від Яндекс. Є два варіанти виконання цієї операції: стандартними інструментами операційної системи та за допомогою сторонніх програм. У цій статті ми розглянемо обидва варіанти.
Відновлення вбудованих інструментів
Скажемо відразу, що інструкції, описані нижче, підходять і для браузера Chrome, тому що Яндекс працює на тому ж движку, який називається Chromium. Інструменти та розширення для цих продуктів практично не відрізняються. Ми намагатимемося повернути втрачені посилання за допомогою стандартного інструменту «», який є у всіх сучасних версіях операційної системи Windows(Від XP і до 10).А тепер перейдемо до інструкції з відновлення:
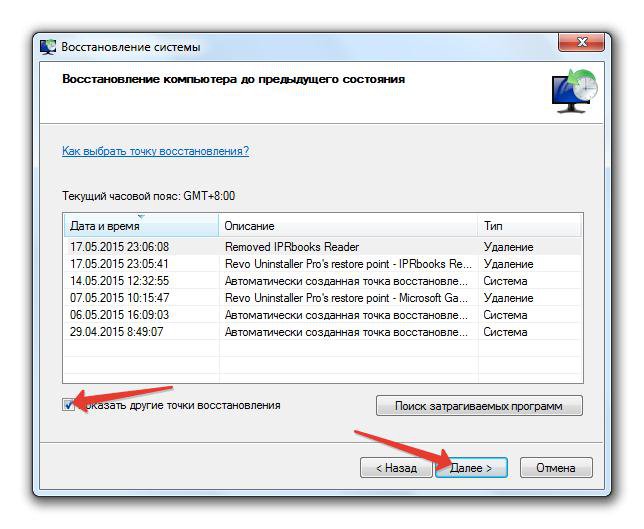
Корисна порада! Щоб не займатися відновленням журналу, рекомендуємо видаляти історію за день або тиждень. Також є функція, яка дозволяє вилучити конкретні сайти з історії. Під час очищення важливо зняти галочку з пункту «Очистити всю історію».
Пошук втраченого посилання через файли cookie
Іноді потрібна не вся віддалена історія, а конкретний сайт, який ви не можете знайти. Щоб знайти його, можна обійтися і без відновлення системи, оскільки це може видалити деякі програми. Знайти потрібні адреси можна у файлах cookies. Потрібно брати до уваги, що деякі користувачі разом з історією очищають ці файли.Заходимо в основні параметри Яндекса та натискаємо на вкладку Показати Додаткові параметри . Тепер потрібно перейти в меню Особисті дані, а потім клацнути по вкладці Налаштування контенту. Нам потрібно знайти всі файли cookie та відкрити їх. Перед вами з'явиться великий список сайтів, найпростіше буде знайти потрібне посилання за приблизною датою.
Виглядає це меню ось так:
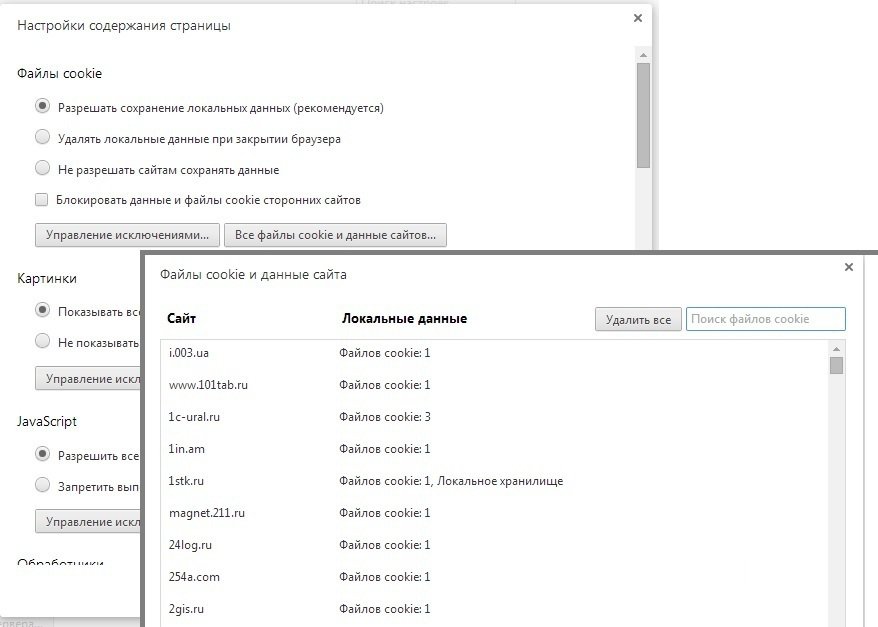
Відновлення історії за допомогою Handy Recovery
Ми вибрали цю програму, так як з нею просто працювати навіть користувачам-початківцям. Завантажуємо додаток з офіційного сайту та встановлюємо його на комп'ютер. А тепер інструкція з відновлення:
Закриваємо програму та запускаємо браузер Яндекс – історію відновлено. Якщо ж нічого не змінилося, ви очистили не тільки журнал відвідувань, але й інші файли, включаючи cookie. Працює інструкція з Handy Recovery та іншими браузерними програмами.
Відео-відновлення віддаленої історії
Тут розповідається, як повернути втрачену історію відвідувань Chrome, що аналогічно при відновленні історії в Яндекс. Ви зможете подивитися, як відбувається відновлення, а потім повторити ці дії.
Вам знадобиться
- - доступ в Інтернет;
- - Total Commanderабо інший файловий менеджер;
- - Програма відновлення файлів Handy Recovery.
Інструкція
Скористайтеся функцією відновлення системи. Це найбільш доступний, хоч і не особливо зручний спосіб. Увійдіть у меню "Пуск", знайдіть вкладку "Програми", а в ній - рядок "Стандартні". Виберіть «Відновлення системи». В деяких версіях Windowsця вкладка знаходиться у розділі «Службові програми».
Вибравши відновлення системи, уважно ознайомтеся з довідкою, яка з'явиться відразу ж, як тільки ви натиснете відповідне посилання. Справа в тому, що при використанні цієї функції змінюються, які відбулися з вашим комп'ютером після контрольної точки. Створені за цей час файли нікуди не подінуться, а налаштування програм можуть змінитися. У довідці зазначено, що ви придбаєте або втратите, якщо скористаєтеся запропонованою можливістю.
Перед тим як відновлювати систему, подбайте про те, щоб зберегти зміни у файлах, з якими щойно працювали, та закрити всі програми. Після цього натисніть кнопку «Продовжити» та відновіть видалений журнал.
Якщо ви хочете лише переглянути історію, але «відкочувати» всю систему до останньої контрольної точки у вас немає потреби, скористайтеся однією з програм перегляду віддалених елементів. Таких програм чимало, одна з найпоширеніших – Handy Recovery. Вона платна, але протягом певного часу нею можна скористатися вільно. Встановлюється на комп'ютер вона звичайним способом. Закрийте браузер, запустіть програму та проскануйте диск. Ця програма має кілька аналогів із вільними ліцензіями.
Інтерфейс програми Handy Recovery є двома віконцями. Права забезпечує функцію перегляду, а у лівому ви побачите видалені файли, серед яких і файл вашого журналу. Його потрібно виділити, та був відновити. Відповідну кнопку ви побачите у верхній частині інтерфейсу.
Знайдіть на диску папку, призначену для історії відвідувань. Зазвичай вона знаходиться на диску С, директорії Program Files. Перемістіть файли, які ви тільки що відновили. Відкрийте браузер та перегляньте історію відвідувань.
У системі є різні журнали. В одному містяться записи про події в операційній системі. В іншому зафіксовані дані про спроби входу в систему, зміну параметрів безпеки, доступ до об'єктів. Третій містить записи про події, спричинені роботою програм. Їх можна умовно об'єднати в журнал подій. Подивитися його можна кількома способами.
Інструкція
Щоб переглянути журнал подій з , клацніть правою кнопкою миші на піктограмі «Мій комп'ютер». У меню, що випадає, виберіть пункт «Керування», клікнувши по ньому будь-якою кнопкою миші – відкриється діалогове вікно «Керування комп'ютером». Розгорніть гілку «Керування комп'ютером (локальним)», клацнувши двічі по ньому лівою кнопкою миші, у списку виберіть розділ «Службові програми», у підменю відкрийте пункт «Перегляд подій».
Якщо на робочому столі ви не можете знайти піктограму «Мій комп'ютер», налаштуйте його. Для цього клацніть у будь-якому вільному місціробочого столу правою кнопкою миші, у меню, що випадає, будь-якою кнопкою миші натисніть на пункт «Властивості». Відкриється діалогове меню «Властивості: Екран». Перейдіть на вкладку «Робочий стіл», натисніть кнопку «Налаштування робочого столу». У додатковому вікні перейдіть на вкладку «Загальні» та встановіть маркер у полі навпроти напису «Мій комп'ютер» у розділі «Знаки робочого столу». Застосуйте нові налаштування та закрийте вікна.
Якщо вам не потрібна піктограма "Мій комп'ютер" на робочому столі, відкрийте журнал іншим способом. Через меню "Пуск" викличте "Панель керування". Якщо панель відображається в класичному вигляді, виберіть піктограму Адміністрація. У вікні, натисніть на значок «Перегляд подій». Якщо панель відображається за категоріями, шукайте потрібний значок у категорії «Продуктивність та обслуговування».
Отримати швидкий доступдо папки «Адміністрування» можна й іншим шляхом. З меню «Пуск» викличте «Виконати». У порожньому рядку введіть команду control admintools та натисніть кнопку ОК або клавішу Enter. У вікні виберіть піктограму «Перегляд подій». Щоб одразу викликати вікно перегляду подій, уникнувши відкриття папки «Адміністрування», введіть у рядок команду eventvwr.msc і натисніть кнопку ОК.
Відео на тему
Якщо ви випадково стерли потрібний файл, а вам необхідно його подивитися – приготуйтеся витратити час на його відновлення. На щастя, здебільшого це можливо. Для таких маніпуляцій існують спеціальні програми.

Вам знадобиться
- Вам потрібна програма для відновлення файлів.
Інструкція
До програм такого «відновного» напряму відносяться Restoration, Roadkil's Undelete, SoftPerfect File Recovery, PC Inspector File Recovery, DataRecovery, NTFS Undelete та інші. Це безкоштовні утиліти, які допомагають відновлювати віддалену інформацію будь-якого виду - тексти, зображення, відео. можете протестувати їх усі, і вибрати зручнішу для себе утиліту, а почати можна з однієї з найпростіших у застосуванні – безкоштовної утиліти Recuva.










