Як запускати комп'ютерні ігри на Android. Як запустити Android ігри на ПК
Ви коли-небудь хотіли пограти у старі комп'ютерні ігрина вашому Android? Доклавши трохи зусиль і освоївши інструкцію, ви зможете зануритися у віхи історії та пограти в ці класичні ігри на своєму телефоні або планшеті, так само це короткий посібниксаме розроблено для того, щоб допомогти вам зрозуміти як налаштувати свій гаджет за допомогою програми DosBox Turbo. Просимо вашого слухаючи і так, поїхали:
Крок №1
По-перше, потрібно скористатися пошуком Google Play, щоб знайти та купити додаток DosBox Turbo від розробника Fishstix. Програма коштує 4.99 $, але така ціна виправдана. Ви також можете скористатись безкоштовною альтернативою, такою як DosBox від HYStudio, але в такому випадку вам будуть недоступні деякі просунуті опції та додаткові можливості.
Крок №2
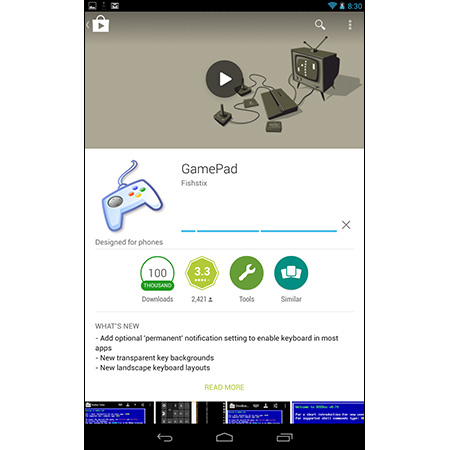
Якщо у вас немає фізичного контролера і ви не використовуєте пристрій із апаратною клавіатурою або кнопками (типу Nvidia Shield), тоді вам потрібно завантажити Gamepad. Це безкоштовний додатоквід творців DosBox Turbo дозволяє перетворити вашу стару клавіатуру QWERTYу джойстик. Надалі вона використовуватиметься для управління іграми.
Крок №3
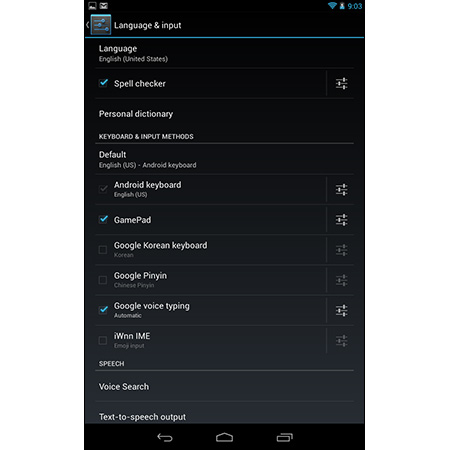
Для початку потрібно налаштувати це все. Відкрийте опції вашого девайсу Android та знайдіть у списку «language & input». Клацніть на "Gamepad", щоб активувати його.
Крок №4
Тепер давайте скачаємо гру. Для кожної окремо взятої іграшки кроки налаштування будуть відрізнятися, так що вам доведеться задіяти свої розум і кмітливість, щоб змусити вашу улюблену стару комп'ютерну гру працювати на Android. Ми ж як приклад візьмемо платну версію легендарної гри Doom, яку можна завантажити із сайту компанії id. Що стосується друг ігор, то їх можна завантажити з порталу Good Old Games, або навіть скрипнути файли з оригінального CD або Floppy.
Крок №5
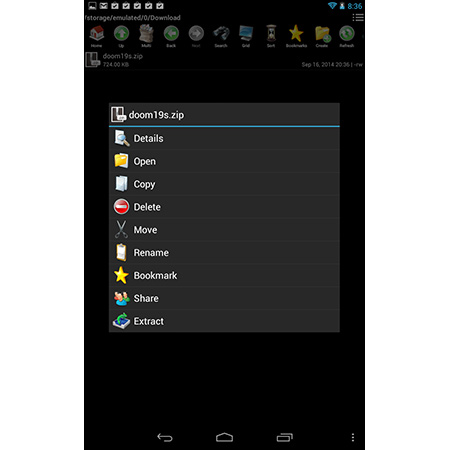
Тепер нам знадобиться файловий менеджер(стандартний безкоштовний File Manager із магазину Google Playпідійде). З його допомогою відкриємо папку "Download" на пристрої Androidі знайдемо стислий файл Doom. Тапаємо на нього і натискаємо «extract». Вибираємо "extract to new directory" і назвемо цю папку "Doom", або як завгодно. Всі ці маніпуляції можна робити і на комп'ютері, якщо вам так зручніше. Просто підключіть девайс Androidта скопіюйте всі необхідні файли.
Крок №6
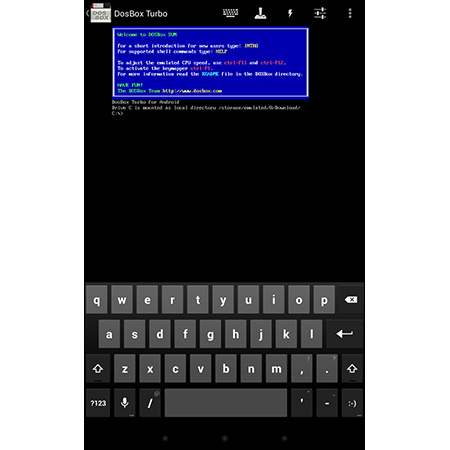
Запустіть DosBox Turbo. Якщо ви використовуєте програму вперше, вона повинна видати напис такого змісту: «Drive C is mounted as local directory /storage/emulated/0/Download». Якщо все написано саме так, це добре. Натисніть кнопку активації клавіатури, щоб побачити клавіші. Якщо ви їх не бачите, значить переверніть ваш девайс в режим портрета або свайпніть зліва направо для відкриття меню, в якому можна активувати клавіатуру.
Крок №7
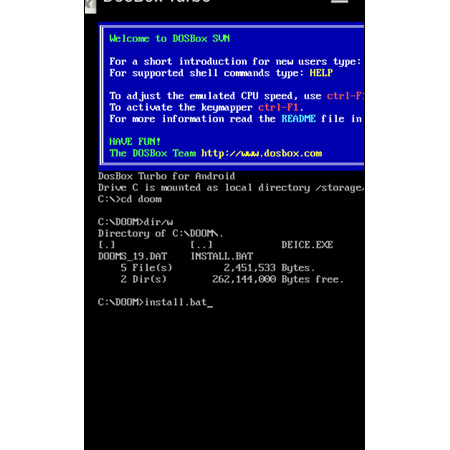
Введіть "cd doom", щоб відкрити папку, яку ми щойно створили. Тепер наберіть "install.bat" для початку інсталяції. Невелика підказка для тих, хто погано знайомий із DOS – якщо ввести «dir/w», то ви отримаєте повний списокпапок та файлів, що допоможе вам правильно вказувати шлях.
Крок №8
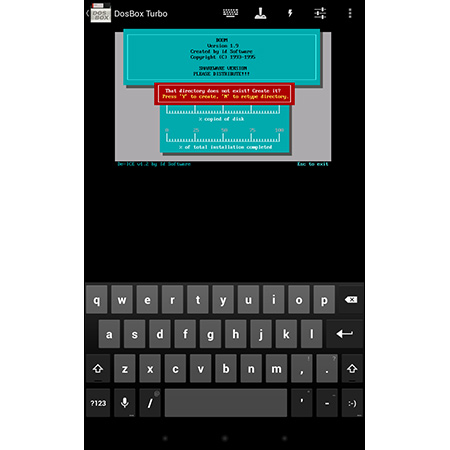
Тепер має розпочатися процес інсталяції Doom. Програма запитає у вас, на який диск потрібно зробити установку (введіть C), чи можна встановити гру в папку DOOMS (введіть Y) і чи можна створити папку з таким ім'ям (ще раз введіть Y). Після завершення, натисніть кілька разів «Enter», щоб вибрати стандартні установки для керування та звуку.
Крок №9
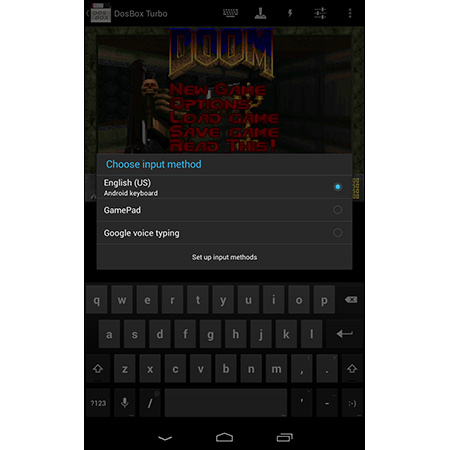
Натисніть save parameters і запустіть Doom. Все має бути круто, якщо не брати до уваги той факт, що управління не працюватиме. Що ж робити? Зайдіть в опції у правому верхньому куткута натисніть на "input method". Виберіть "GamePad" зі списку, щоб зробити вашу клавіатуру контролером.
Крок №10
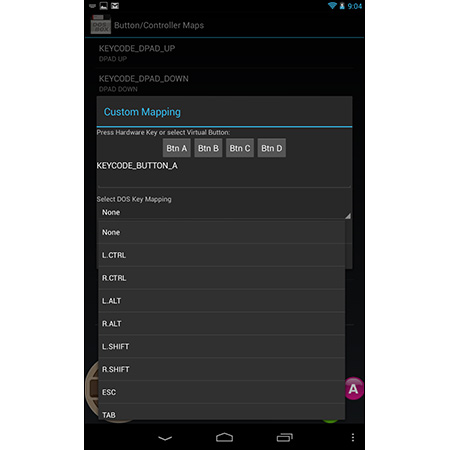
Майже готово! Натисніть кнопку «settings» вгорі та виберіть 'button/controller maps'. Ви побачите, що контролер підключено, але вам потрібно настроїти значення кнопок самостійно. Тапніть на "add button mapping" і виберіть найпершу опцію. Натисніть кнопку «A» на геймпаді внизу екрана, щоб вказати значення цієї кнопки. Потім, виберіть лівий Control зі списку, що випадає. Тепер, ця кнопка буде використовуватися для стрілянини в Doom. Але якщо ви запускаєте іншу гру, вам знадобляться інші кнопки. Рекомендується знайти в інтернеті докладний туторіал, де описано керування для вашої гри.
Крок №11
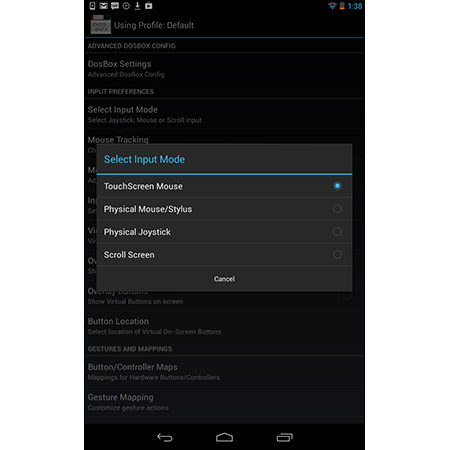
Якщо ви використовуєте апаратну клавіатуру або контролер, переконайтеся, що в налаштуваннях у секції select input mode вибрано опцію physical joystick, а потім задайте значення кнопок, як це було описано вище (просто натискайте фізичні кнопки для їх активації). Якщо ж для вашої гри потрібна миша, виберіть "TouchScreen Mouse" в "Input Settings". Тут достатньо опцій, щоб досягти оптимальної роботи миші.
Крок №12
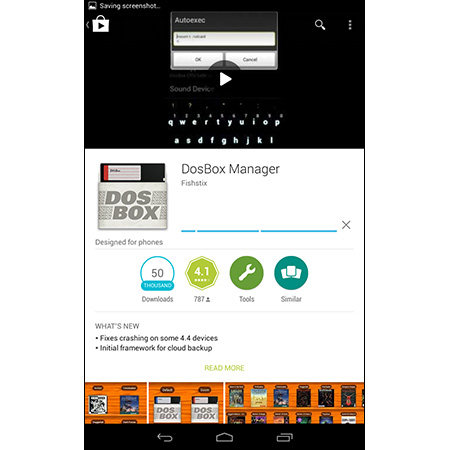
Тепер все має працювати. Doom буде запускатися та керуватися на вашому Android. Але є одна проблема… Справа в тому, що перед кожним новим запуском гри вам доведеться знову повторювати деякі процедури. Потрібно буде заново увійти в папку (набрати cd dooms) і запустити програму (doom). Жити з цим, звичайно, можна, але давайте все-таки виправимо цей недолік. Скачайте безкоштовний додаток DosBox Manager, все від того ж розробника Fishstix.
Крок №13
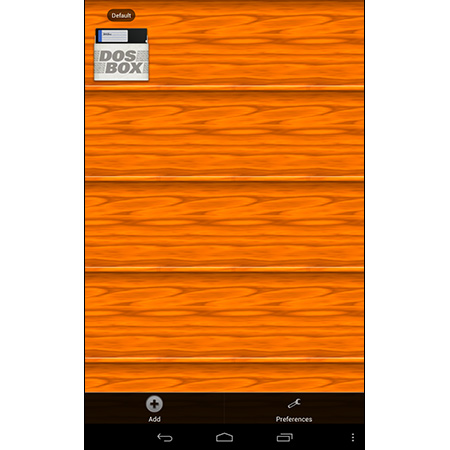
Запустіть програму. Натисніть маленьку кнопку опцій внизу екрана, щоб побачити меню та вибрати "add". Як ім'я профайлу виберіть назву гри, у нашому випадку – Doom.
Крок №14
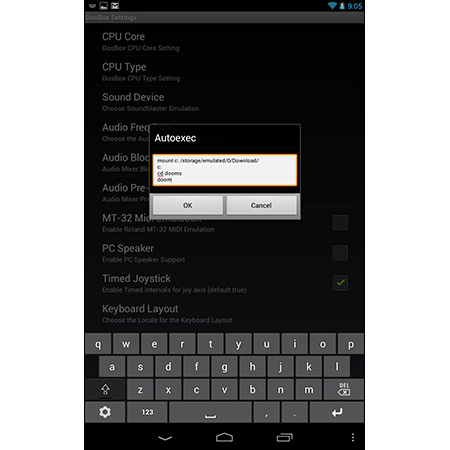
Тепер ви побачите меню налаштувань, схоже на DoxBox Turbo. Тут можна налаштувати значення кнопок та будь-які інші опції, необхідні конкретно для Doom. Коли все буде готове, оберіть «DosBox Settings» і топніть на «Autoexec». Тут можна налаштувати, що DosBox повинен робити автоматично, коли ви тапатимете по щойно створеному профайлу. Вам потрібно запустити Doom. Тапніть після "C:", перейдіть на новий рядок, введіть "cd dooms", перейдіть на наступний рядок і наберіть "doom". Натисніть "okay" і поверніться на домашню сторінку DosBox Manager. Тапніть на профіль Doom і, якщо все було зроблено правильно, гра запуститься.
Крок №15
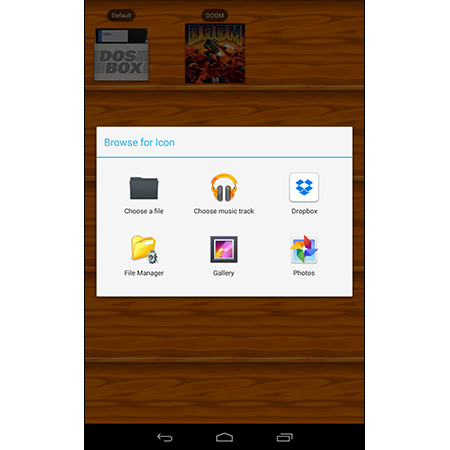
І насамкінець, чому б не прикрасити ваш DosBox Manager? Знайдіть в інтернеті будь-яку фонову картинку, що сподобалася, і збережіть на свій девайс. Потім натисніть на профіль і виберіть "change icon". Знайдіть збережене зображення та використовуйте його як графічну оболонку для програми. Дуже добре виглядатиме, наприклад, імпровізована книжкова полиця, на якій ніби зберігаються ваші старі ігри.
- Теги:
Чи на своєму ПК? Тоді ця стаття для Вас. Погодьтеся, запустити Android-гра на персональному комп'ютері - це реально круто та весело!
Звичайно, Ви можете і не парити голову, але сьогодні мова піде зовсім про інше.
Тож давайте розберемося з питанням: "Як запустити Андроїд-гру на своєму ПК?"
Сьогодні ми хочемо запропонувати Вам чудовий Андроїд-емулятор, який називається «BlueStacks».
Він чудово працює в ОС Windows і має доступ до магазину додатків Google Play. Його налаштування та встановлення також не потребує жодних зусиль чи навичок.
Чому ми зупиняємось саме на BlueStacks? А тому що цей андроїд-емулятор простий у використанні і чудово вживається з такими популярними операційними системами, як Windows, Mac і т.п.
Отже, для запуску BlueStacksі, відповідно, будь-яких Android-ігор на комп'ютері нам знадобиться виконати декілька нескладних кроків. Приступимо.
Крок №1. Як встановити BlueStacks на ПК?
Перейдіть на офіційний сайт емулятора та скачайте його абсолютно безкоштовно.
Потім запускаємо завантажений файл ThinInstaller_native і починаємо установку (тиснемо кнопочку Продовжити). За умовчанням, андроїд-емулятор встановиться в директорію C: ProgramData.
Так само, за замовчуванням будуть встановлені «галочки»:

Нічого не міняємо і тиснемо "Встановити". процес пішов.
Через деякий час Ви побачите вікно такого типу:

Все йде добре, і можна продовжувати. Тривалість «Завантаження ігрових даних» залежить від швидкості Вашого інтернет-з'єднання. Встановлення завершено!
Крок №2. Створіть свій будинок!
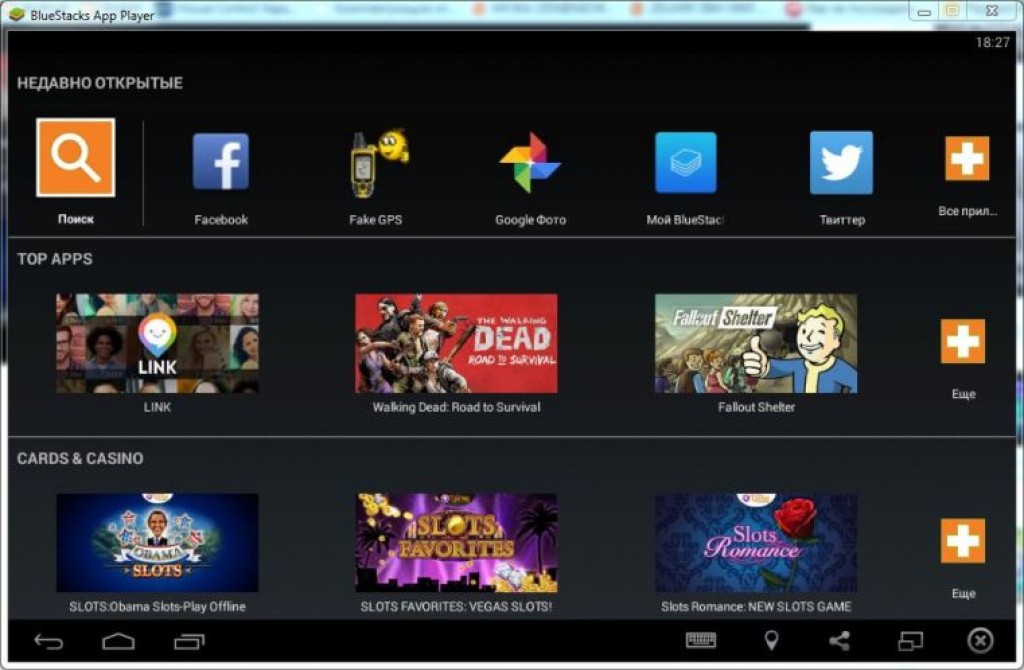
Після встановлення BlueStacks, ви будете спрямовані на головний екранемулятор (запускник андроїд ігор на ПК).
Ви зможете імітувати керування сенсорним екраном за допомогою комп'ютерної мишіабо ноутбук ноутбука. Якщо Ви власник сенсорного екранутоді все буде ще зрозуміліше. Якщо зробите свайп вліво, тоді потрапите на екран списку програм:

Крок №3. Входимо в свій обліковий запис Google Play і качаємо ігри
Вибираємо "Налаштування BlueStacks" - іконка з шестернею, потім заходимо в "Управління обліковими записами" і вибираємо Google. Проходимо процес авторизації для того, щоб отримати можливість завантажувати ігри з Google Play.
Спробуйте завантажити та встановити будь-який додаток або гру. BlueStacks має забезпечити Вашу інтеграцію з усіма сервісами Google. Коротше кажучи: користувач повинен авторизуватися у своєму обліковому записі Google або створити новий.
Крім цього Ви отримаєте пропозицію про одноразове налаштування системи.
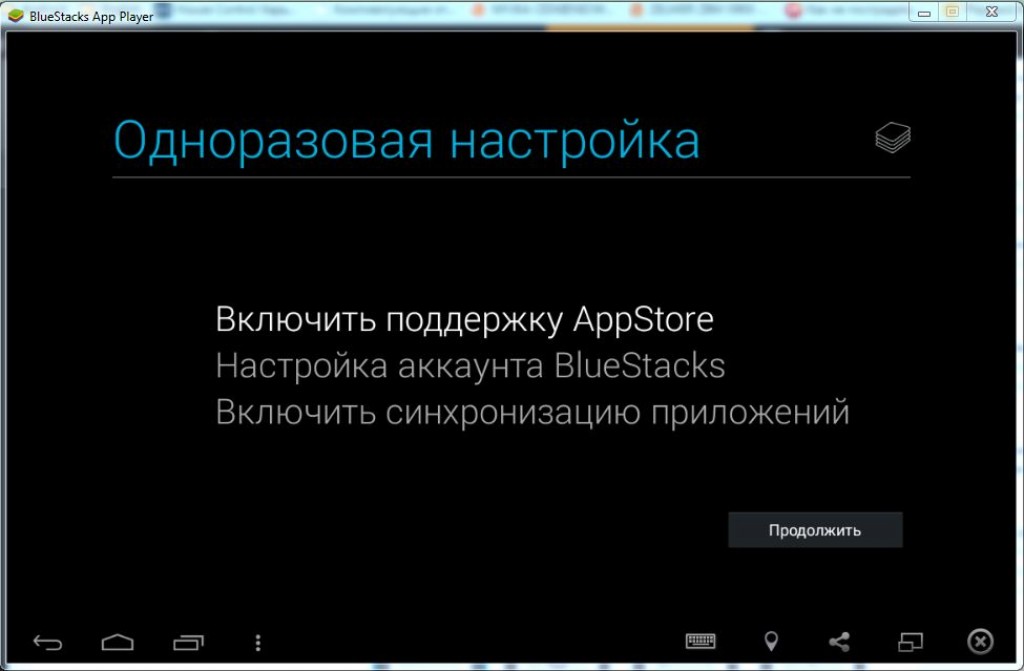
Крок №4. Завантажити програму або гру з Play Store на ПК
Андроїд-емулятор для Віндовс — BlueStack передбачає пошук та встановлення безлічі програм та ігор з Google Play Store на комп'ютер. Насправді пошук здійснюється у таких сервісах як Google Play Store, Amazon та 1Mobile.
Правда, функція пошуку програми може виглядати трохи інакше, ніж ви звикли, будьте впевнені - Ви знаходитесь у правильному місці та на правильному шляху.
Тиснемо або тягаємо по цій кнопочці і проводимо пошук потрібного контенту:
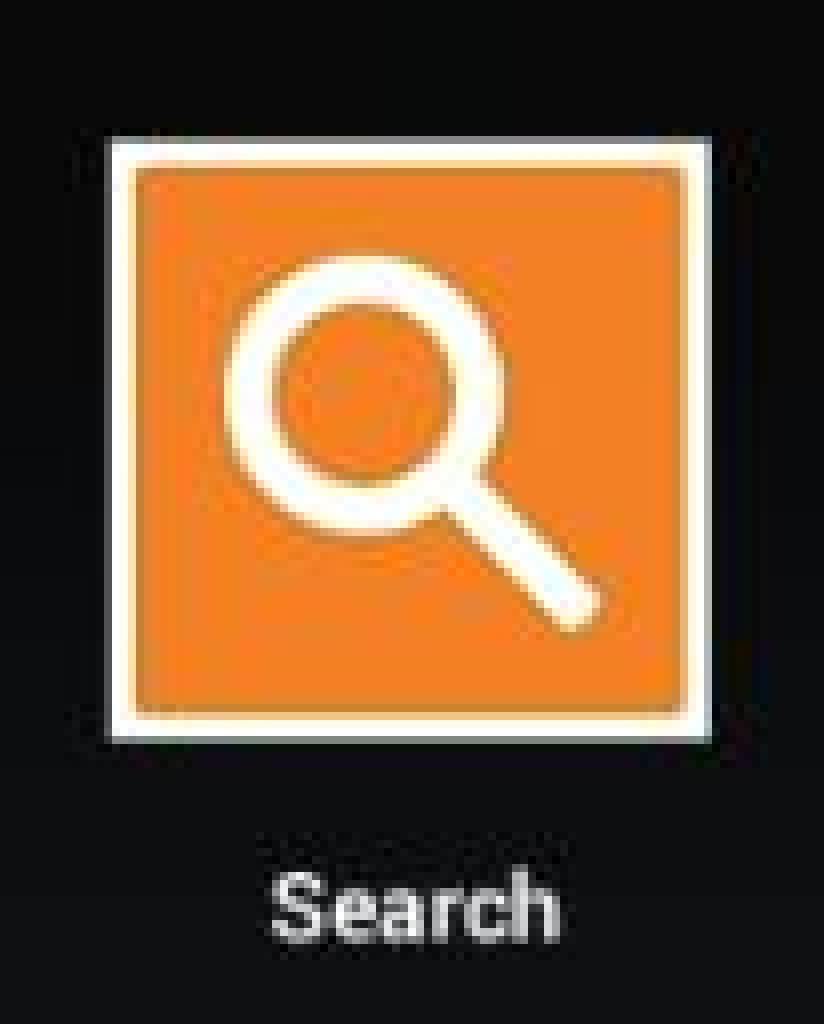
Після того, як Ви знайдете гру, яку хочете, і встановіть її, просто поверніться на головний екран, як ви зробили б на своєму Android-пристрої та запустіть її. Пам'ятайте, що BlueStacks знаходиться на стадії розробки і не кожна гра працюватиме коректно, але багато з них запускатимуться без проблем.
Якщо Ви знаєте будь-який інший спосіб запуску андроїд-ігри або програми на ПК, то поділіться своїми методами в коментарях. До речі, якщо Ви не знаєте, як завантажити програму або гру з Google Play на ПК, тоді уважно читайте інструкцію.
За останні роки ігри для операційної системи Android сильно зросли як. Зараз для Android випускаються досить серйозні проекти із сучасною графікою та цікавим ігровим процесом. Тому перед любителями комп'ютерних ігор постало питання, як запустити Андроїд гри на ПК.
На щастя, ця проблема вирішується досить легко. Вам потрібно встановити на ПК спеціальний і після цього запускати цікаві для вас ігри через нього. У цій статті ми розглянемо низку популярних емуляторів, які дозволяють запускати Android ігрина ПК з операційною системою Windows.
Genymotion
Genymotion – один із найпопулярніших емуляторів операційної системи Android. Таку популярність Genymotion навчила відсутність глюків та гальм у роботі. Як сама операційна система Android, так і встановлені в ній ігри працюють бездоганно. Є емуляція завдяки чому встановлені програми та ігри можуть взаємодіяти з Інтернетом. Також є підтримка (користувач може вибрати потрібні координати), емуляція роботи батареї (можна вказати рівень заряду), емуляція передньої та задньої камери. Також слід зазначити, що Genymotion можна встановити не тільки на Windows, а й на Mac або Linux.
Цей емулятор з'явився як комерційна версія проекту AndroidVM і тому він не повністю безкоштовною програмою. Є безкоштовна версія з позначкою Free, але вона не підтримує багато безкоштовних функцій. Наприклад, в безкоштовної версіїнемає підтримки акселерометра та мульти-тач. Докладніше про функції доступні в різних версіяхцього емулятора можна дізнатися на скріншоті (внизу). Якщо ж ви вирішите придбати платну Business версію, то вона коштуватиме вам 25 доларів на місяць.
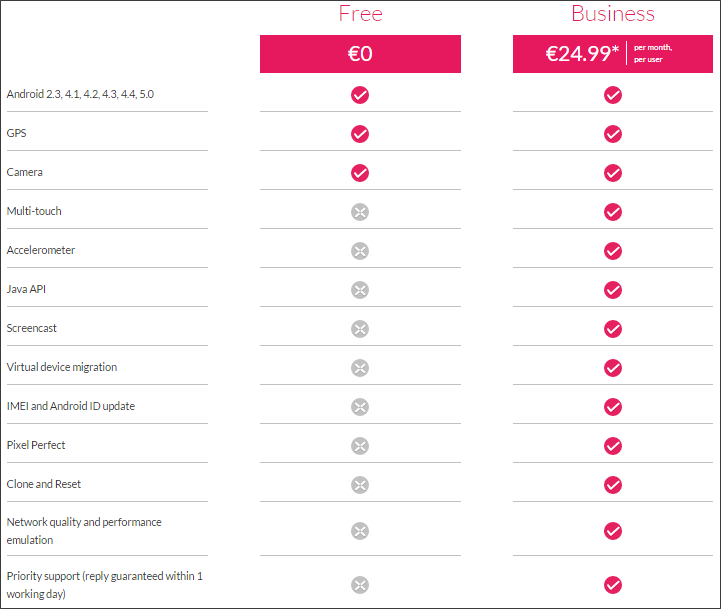
Завантажити або купити цей емулятор Androidігор на ПК можна.
Windroy
Windroy - ще один досить популярний емулятор, що дозволяє запускати Андроїд гри на ПК з операційною системою Windows. Цей емулятор є безкоштовним і дуже простим у роботі. Він запускається як звичайна програма Windowsу вікні якої відображається Android. На даний момент у програмі використовується Android 4.0.3. Версія не найсвіжіша, але цього буде достатньо, щоб запускати будь-які ігри.
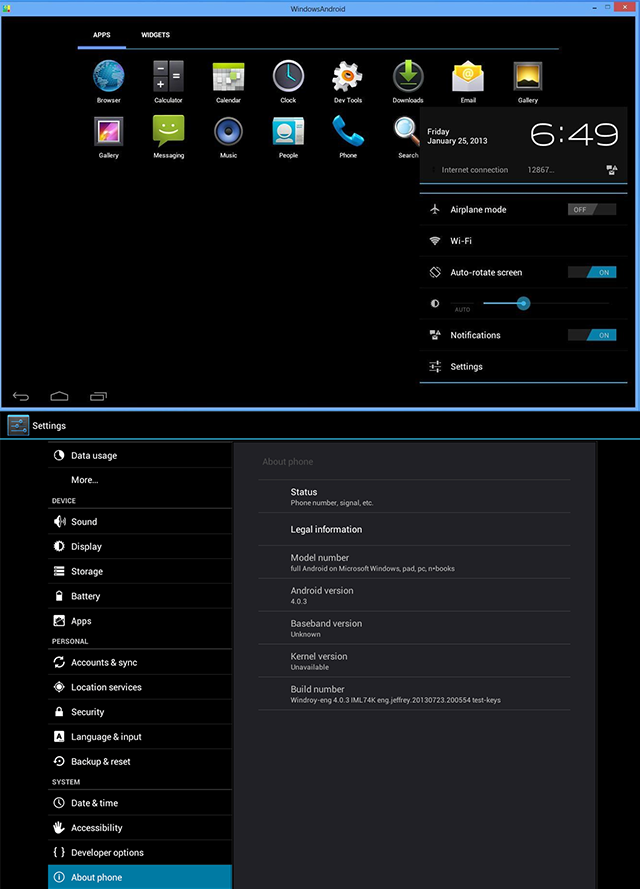
Серед інших особливостей Windroy слід зазначити, що емулятор підтримує всі дозволи аж до 1920×1080, а також може працювати у повноекранному та віконному режимах. При цьому Windroy не вимагає встановлення будь-якого додаткового програмного забезпечення (наприклад, віртуальної машини).
Якщо ви хочете запустити Андроїд гру на ПК або просто хочете познайомитися з цією операційною системою, але при цьому не хочете морочитися зі складним і глючним програмним забезпеченням, Windroy підійде ідеально. Просто встановіть його і він готовий до роботи.
Єдине, що вимагає дана програма, при першому запуску потрібно ввести ім'я та електронну пошту. Але ви можете ввести туди навіть невірні дані. Програма все одно працюватиме.
Завантажити цей емулятор для запуску Андроїд ігор можна .
BlueStacks
BlueStacks – це програма, створена спеціально для запуску Androidігор на персональних комп'ютерах. BlueStacks не є емулятором операційної системи. Тому якщо окрім ігор ви хочете познайомитися з ОС Android, то ця програма вам не підійде.
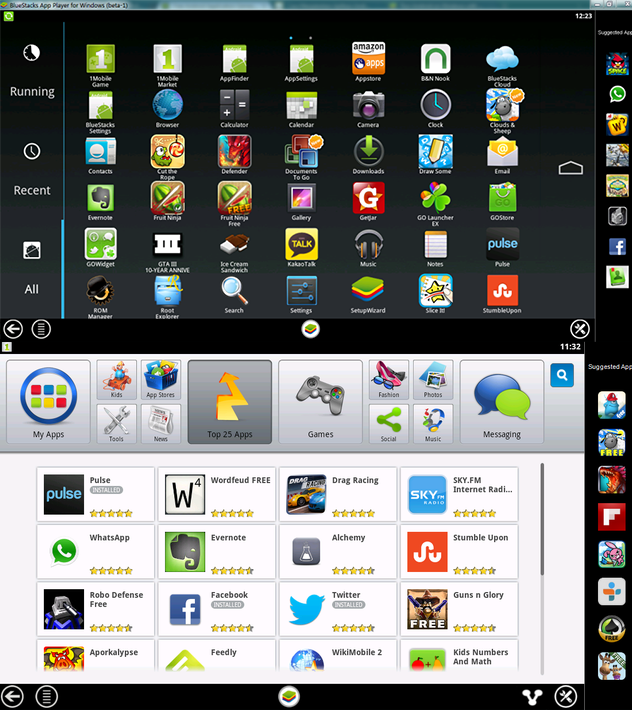
Однією з відмінних рис програми BlueStacks є функція синхронізації з телефоном на базі Android. Встановивши свій смартфон спеціальний додатокпід назвою BlueStacksBlueStacks Cloud Connect, ви зможете синхронізувати встановлені на смартфоні ігри із програмою BlueStacks, яка працюватиме на вашому ПК.
Загалом BlueStacks це просте та надійне програмне забезпеченнядля запуску Андроїд ігор на ПК. Якщо хочете просто, то це чудовий варіант. Завантажити програму можна.
Більшість з нас, дорогі друзі, знають, що таке Android. Ще б пак! Це ж мобільна ОС, ціла платформа, що займає одне з лідируючих місць на мобільному ринку. Впевнений у багатьох є телефон або планшет на цій операційній системі. Але мова в цьому матеріалу зайде трохи про інше, а саме про те як запустити Андроїд на комп'ютеріі чи можливо це взагалі?
Так, багатьом хотілося б на комп'ютері пограти в будь-яку гру в яку "ріжешся" на планшеті, але як змусити працювати Android на PC? Сьогодні ми розкриємо всі карти цього питання як слід.
Давайте розберемося, що таке Android? Це операційна система дуже великої кількості мобільних пристроївнашого з вами часу. Як відомо, будь-яка операційна система піддається силі розуму і прямих рук, що дозволяє при належних знаннях запустити практично будь-яку операційну систему на чому завгодно, аби дозволило залізо. Але не відходитимемо від теми і розтікатимемося думкою по дереву і приступимо безпосередньо до найголовнішого.
Операційну систему Androidможна легко запустити на PC, не маючи будь-яких знань мов програмування. Зробити це можна кількома способами, розглянемо два найбільш прийнятні способи запустити Android на комп'ютері.
В інтерені існує досить прийнятна та стабільна версія Androidдля комп'ютера? Ще не можете в це повірити? Так перевірте слова і перейдіть за посиланням вище щоб дізнатися, що і як робити!
В наш час є емулятори для ПК практично всіх систем, у тому числі й Андроїд. Щоб докладніше дізнатися про цей метод запуску Android на комп'ютері, перейдіть за посиланням.
Ми вам розповіли про найприйнятніші способи запуску Android на PC, які існують.
Який спосіб вибрати вам?
Те, як саме запустити Android на комп'ютері залежить тільки від того для чого ви це хочете зробити. Якщо ви хочете поставити Android як Windows на вашому комп'ютері, зробивши його основною операційною системою вашого ПК, тоді вам неодмінно треба вибирати перший спосіб. До речі Android дуже добре працює на нетбуках, рекомендуємо спробувати.
А якщо ви просто хочете пограти в якусь гру і забути про Android як про страшний сон, тоді вам 2 варіант буде до душі. Так ви будете спокійно використовувати свою ОС і у вікні грати в гру.
Але як не крути андроїд це ОС, яка створена для керування з сенсорних екранів, тому мишкою іноді буде незручно використовувати ОС.
Якщо у вас виникли питання щодо матеріалу - задавайте в коментарях.
Багато хто з вас напевно хоч раз задавалися питанням, чи можна запустити Android-ігри та програми на комп'ютері під керуванням Windows? Часто це необхідно розробникам власних додатків, які хочуть перевірити його працездатність різних пристроях, яких немає під рукою. Або просто хочеться подивитися ту чи іншу гру, а апарат на Android відсутній.
Стандартних інструментів для вирішення таких завдань в операційній системі, звичайно, не передбачено. Щоб запустити програми Androidна ПК необхідно використовувати спеціальні емулятори, знайти які не так складно. Я раджу використати програму BlueStacks, на прикладі якої ми і розглянемо сьогодні спосіб запуску Андроїд-ігорта програм у Windows.
Покрокова інструкція з роботи з BlueStacks
- Завантажуємо дистрибутив BlueStacks з їхнього офіційного сайту. Врахуйте, вам потрібен саме AppPlayer, а не інші продукти від цієї компанії.
- Встановлення програми цілком стандартне. Усі параметри за промовчанням. Тут у вас не повинно виникнути жодних проблем, оскільки емулятор встановлюється так само, як і будь-яка інша програма.
- Запустіть емулятор за допомогою ярлика на робочому столі. Перед вами повноцінна імітація Андроїд-пристроїв лише замість сенсорного екрану використовується миша.
- Щоб встановити потрібна програма– авторизуйтесь у PlayMarket, знайдіть його у пошуку або через рейтинги та встановіть. Переглянути список усіх встановлених програм можна натиснувши кнопку «Allapps».
- Якщо ви хочете встановити програму з apk-файлу, вам необхідно натиснути по ньому правою кнопкою мишки та вибрати Open with BlueStacks АРК Installer. Після цього програма сама встановить вашу гру та програму.
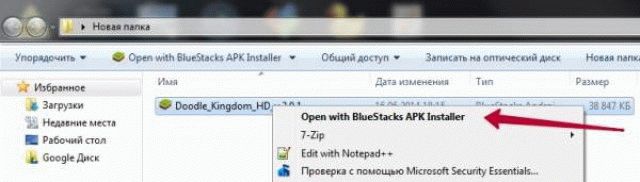
- Вам залишилося лише запустити встановлений додатокз інтерфейсу програми та насолоджуватися.
Все дуже просто, зрозуміло та зручно. Тепер ви можете грати в улюблені ігри або скористатися необхідними програмамидля Андроїд прямо у себе на ПК. Однак пам'ятайте, що зміна мови та інші дії тут відбуваються так само, як у вашому планшеті або телефоні.










