Як передати файли та відео з андроїда на андроїд. Як передавати файли між пристроями на Android через Wi-Fi
Передача файлів по WIFI з Андроїд на комп'ютер.Не завжди буває зручно передавати файли з Android-пристрою на комп'ютер USB. Для передачі невеликих даних доцільніше та швидше (та й зручніше) використовувати передачу даних через WiFi. Про те, як передавати файли WiFi з Android на комп'ютер і навпаки, ви дізнаєтеся з цієї статті.
Як передавати файли по WiFi з Андроїд на комп'ютер
Існує дуже корисна програма, призначена саме для цих цілей. Ім'я їй – Pushbullet. Вона дозволяє не тільки передавати файли по Wi-Fi з Android на комп'ютер і навпаки, але ще й приймати дзвінки та SMS на комп'ютері, надсилати PUSH повідомлення на телефон. Загалом дуже корисна програма.
Увага! Для нормальної роботиви повинні підключити свій смартфон і комп'ютер до однієї Wi-Fi мережі. Якщо ці пристрої підключені до різних мереж – нічого у вас не вийде.
- Завантажуємо та встановлюємо програму на свій Android-гаджет. Завантажити Pushbullet для Вашого телефону
- Входимо додаток з допомогою Googleабо Facebook.
- Завантажуємо віджет для вашого браузера або інсталяційний файлпрограми (вибір за вами). Завантажити Pushbullet для комп'ютера можете
- Передавати файли по WiFi з Android на комп'ютер можна двома способами:
За допомогою самої програми. У цьому випадку просто натискаєте кнопку « Додати» в правому нижньому кутку і вибираєте потрібний файл.




5. Передавати файли з комп'ютера на Android теж легко. Порядок дії залежить від віджету, проте загалом все однаково та стандартно. Просто або перетягуєте у віджет потрібний файл, або вибираєте його через діалогове вікно.
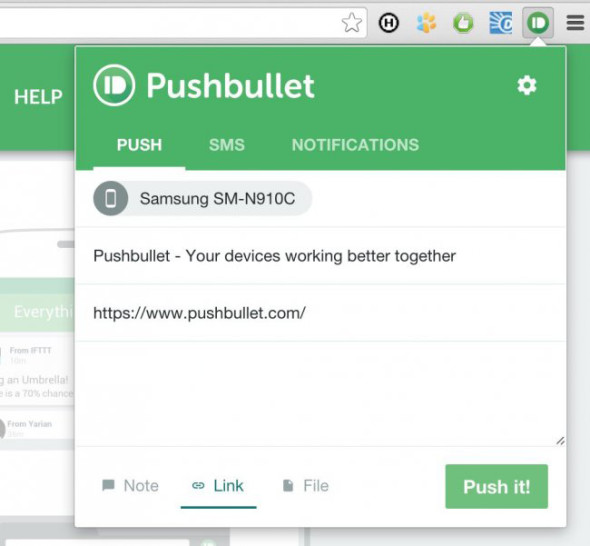
Ще одна програма для передачі файлів по WiFi з Android на комп'ютер - нназивається AirDroid.
Завантажити AirDroid для Android можете
Версії для комп'ютера немає. Працює програма за іншим принципом, ніж попередня.
Знову ж таки, думаю не варто зайвий раз нагадувати, що комп'ютер і смартфон повинні бути підключені до однієї WiFi мережі.
1. Завантажуємо та встановлюємо програму на телефон.
2. Запускаємо програму. При запуску має з'явитися подібне вікно.

3. Натискаємо на камеру внизу екрана. Після цього у вас відкриється програма камери для сканування QR-коду.
4. Переходимо по цьомуадресою. Тут ми або можемо ввести дані свого облікового запису Google, на якому знаходиться смартфон, або телефоном відсканувати QR-код.
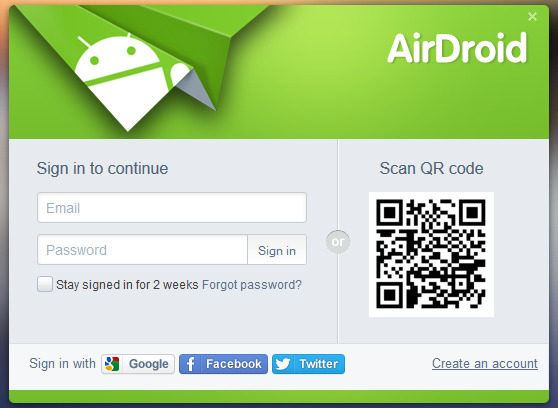
5. Після попереднього пункту з'явиться інтерфейс програми.

6. Натиснувши на папку « ФайлиВи можете побачити всі файли на вашому смартфоні.

7. Тепер ви можете перетягувати потрібні файли як на телефон, так і з телефону.
До речі, ці дві програми працюють з віртуальним серверомТому швидкість передачі ніяк не залежить від швидкості вашого інтернет-з'єднання.
Виявились ми тут за містом. Все добре - природа, шашлики, але душі хочеться чогось зі світу технологій. Наприклад, подивитися кіношку на телефончику перед сном. Кіношки у нас із собою були, роутера не було і інтернет був один на всіх. Оператор, який там цілком собі забезпечував якісний зв'язок, зв'язок цей самий поламав і на всі запитання «доки?» саппорт увімкнув режим клінічного ідіота. (Висновок: у вас завжди має бути один із сімкою від Мегафона або Білайна).
Отже, сьогодні ми робитимемо майже повноцінну мережу на Андроїді без зовнішнього роутера чи комп'ютера, а саме:
- Роздамо інтернет із планшета/телефону. Організуємо точку доступу.
- Зробимо з планшета (смартфону) файловий та медіа сервери і роздамо з Андроїда на Андроїд усім охочим кіношки та інші файли.
- Дивитимемося відео з іншого пристрою на Андроїді «на льоту».
- Обмінюємося файлами між пристроями на Андроїді повітрям.
Пост повний, але великий. Обережно, трафік.
Як завжди, робитимемо все без рута, просто і швидко. Є більш елегантні вирішення окремих питань, але повноцінного комплексного рішення я поки що не знайшов. Буду вдячний за інформацію в коментарях, благо увійти тепер можна через обліковий запис соціальної мережі.
Наші вихідні дані: планшети та смартфони на Андроїді, зовнішній HDD з кіношками, USB OTG – перехідник для підключення зовнішніх пристроїв з USB (флешки, HDD та інші).
Програми, які потрібно встановити з Google Плей-маркет:
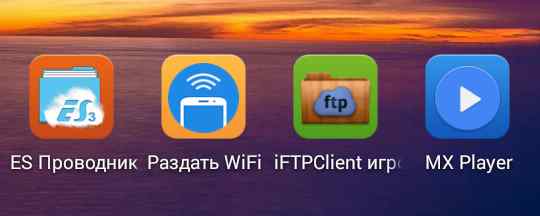
Ще на цю тему:
1. Роздаємо Інтернетта будуємо основу мережі . Встановлюємо віджет osmino та запускаємо його. Вигадуємо ім'я мережі, пароль і тиснемо клавішу «Роздати». Зрозуміло, що інтернет 3G, 4G має бути увімкнений на цьому пристрої.
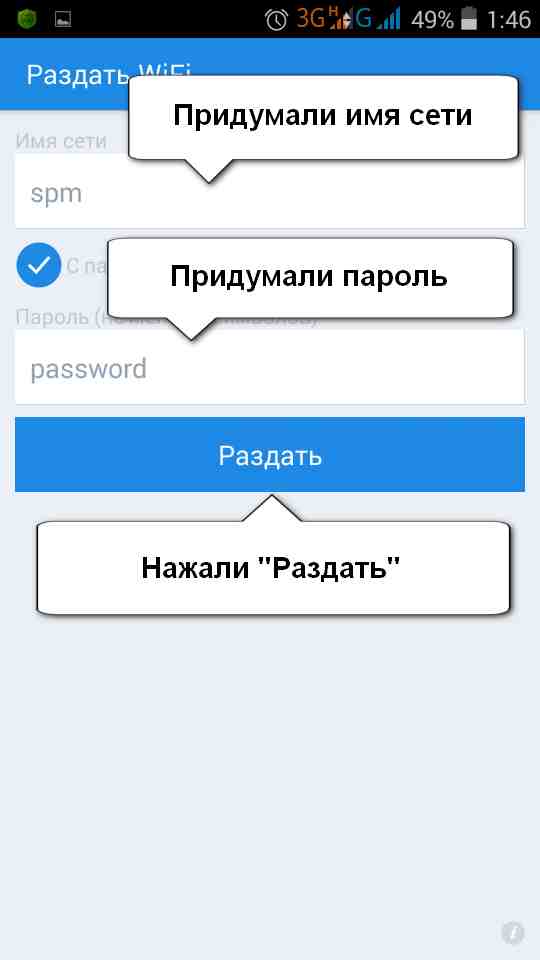
2. Збираємо "файловий сервер".На планшет, з якого роздаватимемо файли/фільми, встановлюємо ES провідник і запускаємо. У цьому провіднику в меню вибираємо «Віддалений доступ».
На скріншоті видно, що до планшета підключено зовнішній диск. Цю ситуацію ілюструє інфографіка на початку посту.
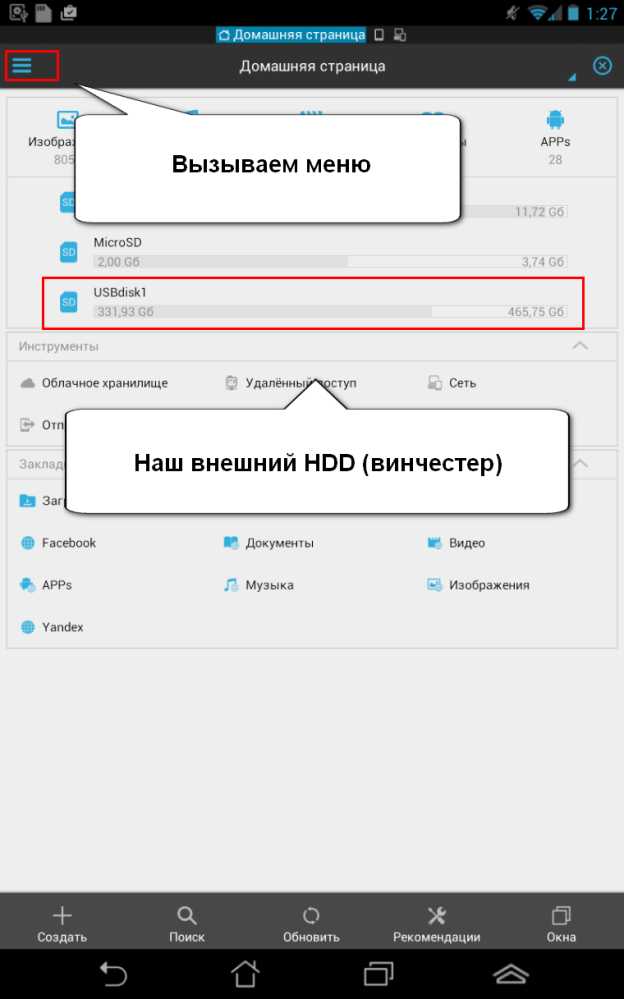
Для роздачі будь-яких фільмів з пристрою на Андроїді дуже добре підходить планшет з окремим роз'ємом харчування, такі планшети, як, наприклад, Prestigio (був у мене такий).
Зовнішній вінчестер (HDD) споживає пристойний струм, що разом із роздачею по wi-fi призводить до швидкого розряду батареї. Але, якщо в планшеті карта на 64 Гб з фільмами, то можна обійтися і без зовнішнього HDD.

Запускаємо службу. Додатково можна налаштувати порт, права доступу та, найголовніше, папку. Та папка, яку ви оберете і буде так званою, «розшарованою» — доступною для підключення з іншого пристрою. У вибраній папці будуть доступні всі файли та підпапки.

Ми вибрали папку з відео. Пароль для доступу не ставили, хоча це, природно, можливо. Для швидкого запуску було створено ярлик на робочому столі.
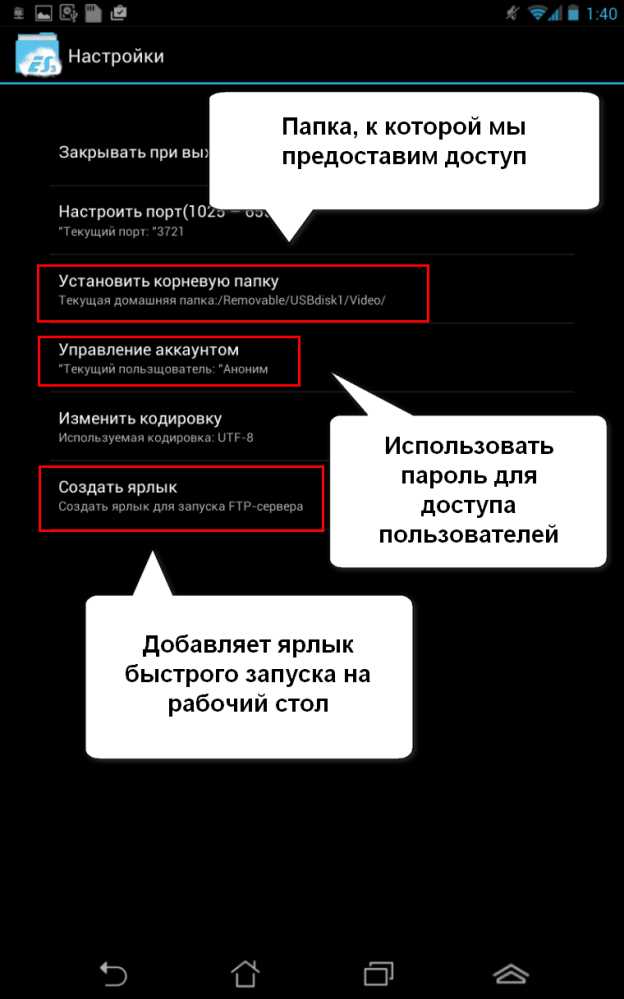
Натискаємо «Увімкнути» і бачимо в рядку адресу нашого планшета в локальної мережіта адреса порту, яка відкрита для підключення зовнішнім пристроям. Сервер готовий і чекає на підключення, щоб прийняти / передати файли з Андроїда на Андроїд.
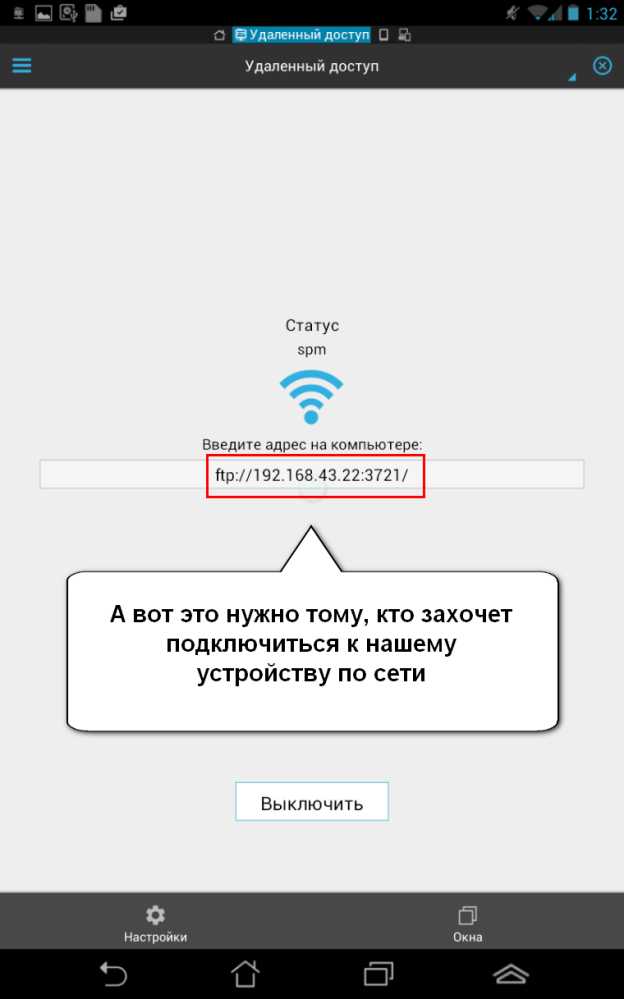
Зараз можна з будь-якого пристрою в цій локальній мережі зайти в папку, просто набравши рядок
ftp://192.168.42.22:3721/
(На людський це звучить приблизно як «підключитися до пристрою за адресою 192.168.42.22 на порт 3721 за протоколом передачі/приймання файлів - ftp«)
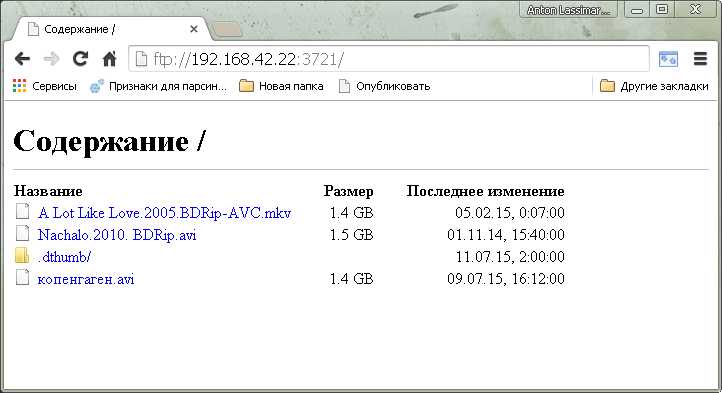
Ну, скажіть ви, картинку я ще завантажую чи документ, а як закачати чи подивитися відео не завантажуючи на свій пристрій?
3. Дивимося відео на Андроїдіз іншого пристрою на Андроїд. Запускаємо FTP Player на тому пристрої, на якому дивитися відео. Спочатку створюємо профіль підключення.
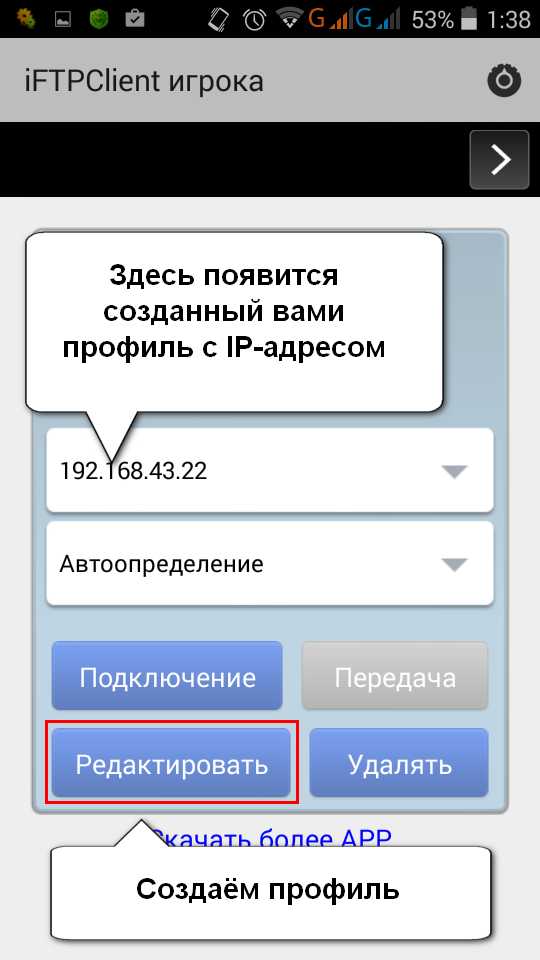
Додаємо новий сервер та вписуємо такі параметри:
1) Адреса, яку нам видав ES провідник вище. У нашому прикладі це 192.168.42.22
2) Номер порту знову виставляємо із даних ES провідника. У нашому прикладі це 3721
3) Якщо ви дозволили в ES провіднику анонімний доступ через мережу без пароля, то вибираємо пункт « Відвідувачі«. В іншому випадку - "Загальний" і вводимо ім'я користувача для доступу та пароль. Тиснемо «ОК».
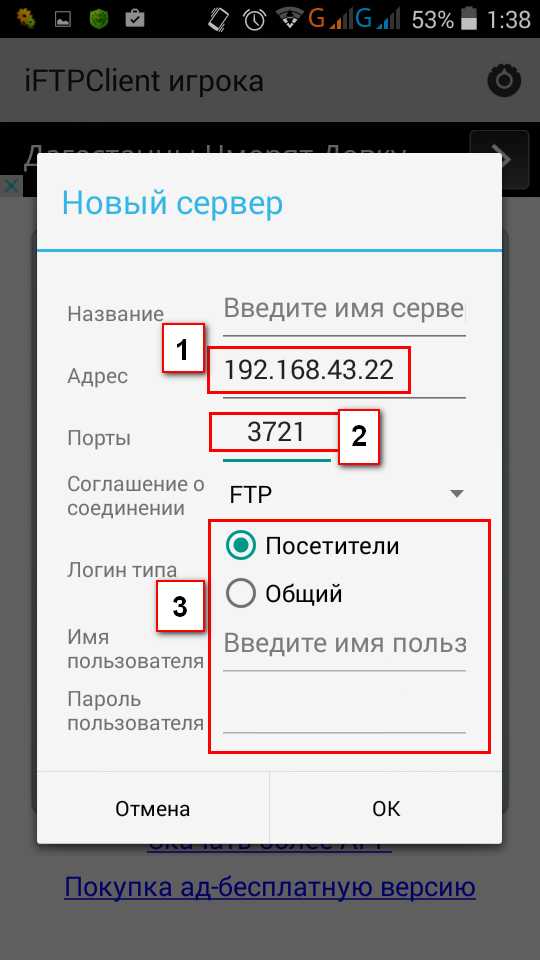
Профіль з'єднання ми зробили. Тепер ми можемо вибрати пункт "Підключення" у головному меню FTP Player. Ми побачимо 3 вкладки:
- Місцевий. Папки пристрою.
Віддалений. Папка дистанційного пристрою, яку нам дозволили переглядати і до якої ми щойно підключилися.
Передача. Передача файлів на віддалений пристрій- Сервер. У нас це планшет із дозволеною папкою Video. 
Переходимо до будь-якого відео на віддаленому пристрої та клацаємо на ім'я файлу. З'являється діалог вибору програм для відкриття файлу (або не з'являється).
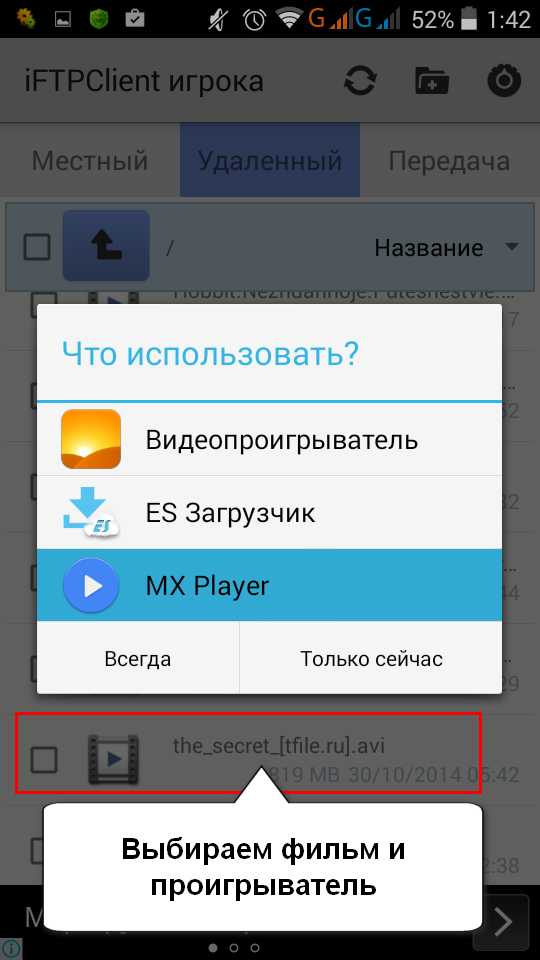
Вибираємо програвач і бачимо, що фільм чудово показується на нашому пристрої через wi-fi із зовнішнього HDD іншого пристрою Андроїд через роутер Андроїд. У даному прикладівідео.mkv 5,73 ГБ чудово показувалося і перемотувати.

Ось ми й отримали готовий медіасервер. Залишилося питання про те, як передати файли на цей сервер.
4. Передаємо файли на віддалений пристрій і качаємо файли звідти. Повертаємося до нашого FTP Player - у
1) Завантажуємо. Тут все просто. Вибираємо файл, відзначаємо галочкою та качаємо.
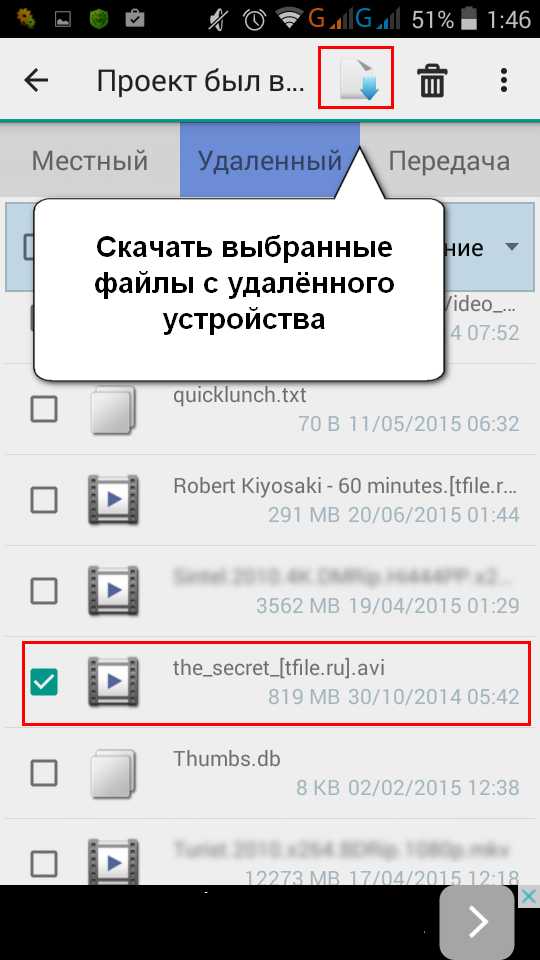
2) Відправляємо. У вкладці «Місцева» вибираємо файл або групу файлів для передачі на наш пристрій сервер. У нашому випадку це був HDD планшет.

У вкладці "Передача" видно процес надсилання файлу.

І одразу перевіряємо цю справу у відповідній вкладці. Файл видно, і його можуть завантажити всі, хто підключився до мережі.

Небагато сумбурно, але варіант передавати відео, музику, файли цілком робочий, хоч і не найелегантніший.
Користувачі мобільних пристроївчасто запитують, як передати файли з Android на Android. У цій короткій статті ми розглянемо найпростіший спосіб передачі файлів, а саме передачі через Bluetooth.
Всі Андірод пристрої оснащуються модулями Bluetooth, тому такий спосіб передачі працюватиме у будь-якому випадку. При цьому для передачі файлів по Bluetooth вам не потрібні жодні програми, все можна зробити за допомогою вбудованих в Android інструментів.
Отже, для того щоб передати файли вам потрібно увімкнути Bluetooth на обох Android пристроїв. Найпростіше це робиться за допомогою верхньої шторки. Відкрийте верхню шторку за допомогою свайпа вниз від верхнього краю екрана і потім увімкніть Bluetooth, натиснувши на відповідну іконку.
Також можна увімкнути Bluetooth через налаштування. Для цього відкрийте налаштування Андроїд та пересуньте перемикач навпроти Bluetooth.
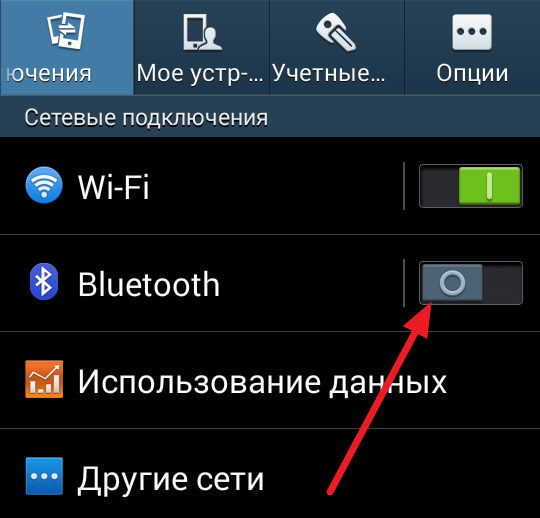
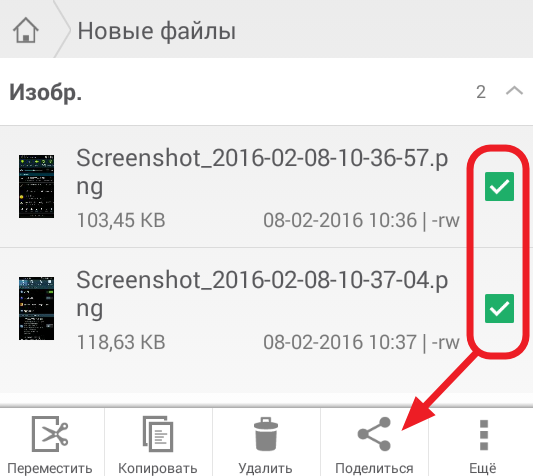
Після цього на екрані з'явиться список програм, які можна використовувати для передачі файлів. У даному спискуВам потрібно вибрати Bluetooth.
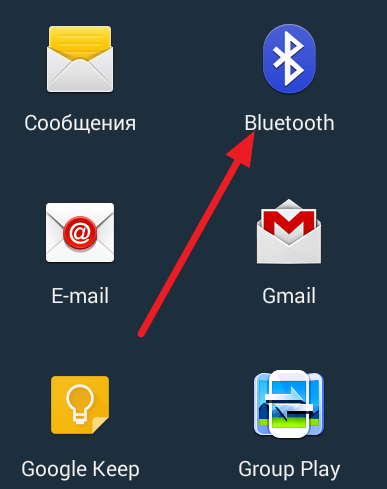
Далі відкриється вікно зі списком доступних Bluetooth пристроїв. Тут потрібно вибрати той пристрій, який ми хочемо передати файли. У нашому випадку це Nexus 10. Зверніть увагу, якщо у списку доступних пристроїв немає потрібного вам пристрою, це означає, що цей пристрій прихований. У цьому випадку потрібно зайти в налаштування цього пристрою, перейти в розділ Bluetooth і вимкнути прихований режим.

Після цього на другому пристрої має з'явитися повідомлення про передачу файлів і вам залишиться тільки натиснути на кнопку «OK» для того щоб отримати файл. Якщо на другому пристрої повідомлення не з'являється, потрібно відкрити верхню шторку і підтвердити отримання файлу там.
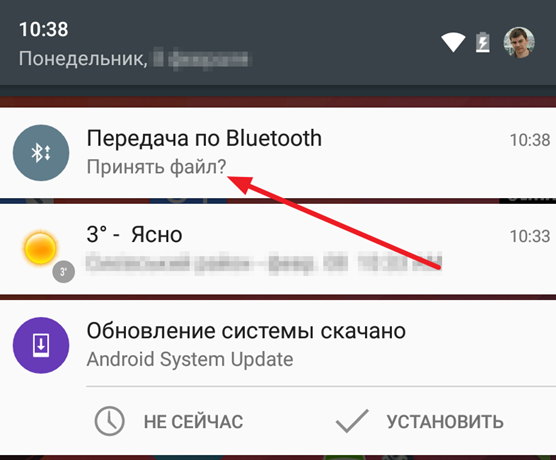
Після цього розпочнеться процес передачі файлу з одного Андроїд пристрою на інше. Слід зазначити, що якщо комп'ютер оснащений Bluetooth модулем, то в такий же спосіб можна .
Якщо у вас вдома кілька пристроїв на Android і вам потрібно швидко і зручно передати файли між ними, то немає нічого простішого, ніж зробити це Wi-Fi у вашій локальній мережі.
А потрібен нам лише один файловий менеджер ES Провідник. До речі, все, що буде розказано в цій статті, можна зробити і за допомогою того ж Solid Explorer або . Докладніше про них можна дізнатися з оглядів найкращих файлових менеджерів: , .
Також я просто не можу не порадити звернути увагу на наші попередні статті з теми передачі файлів між ПК та Android та віддаленого керуваннякомп'ютером:
А тепер переходимо до самої інструкції. За допомогою ES Провідника можна не тільки відправляти файли Wi-Fi між пристроями, але й повністю керувати ними (видаляти, переглядати, редагувати і т.д.) на одному гаджеті з іншого. Тому ми розповімо одразу про два способи.
Спосіб 1. Просте надсилання файлів по Wi-Fi
1. Встановіть ES Explorer на обидва смартфони або планшети: на той, з якого ви збираєтеся передавати файли і на той, який їх прийматиме. На обох пристроях відкрийте цю програму.

2. Виділіть файли, які збираєтеся передавати та натисніть на кнопку «Ще» у правому нижньому кутку (на планшетах) або на три точки у правому верхньому кутку(На смартфонах). У списку опцій натисніть на «надіслати» (там є 2 таких пункти, тому зверніть увагу, що потрібно вибрати «надіслати», яке починається з маленької літери «о»).

3. Розпочнеться сканування пристроїв у локальній мережі.
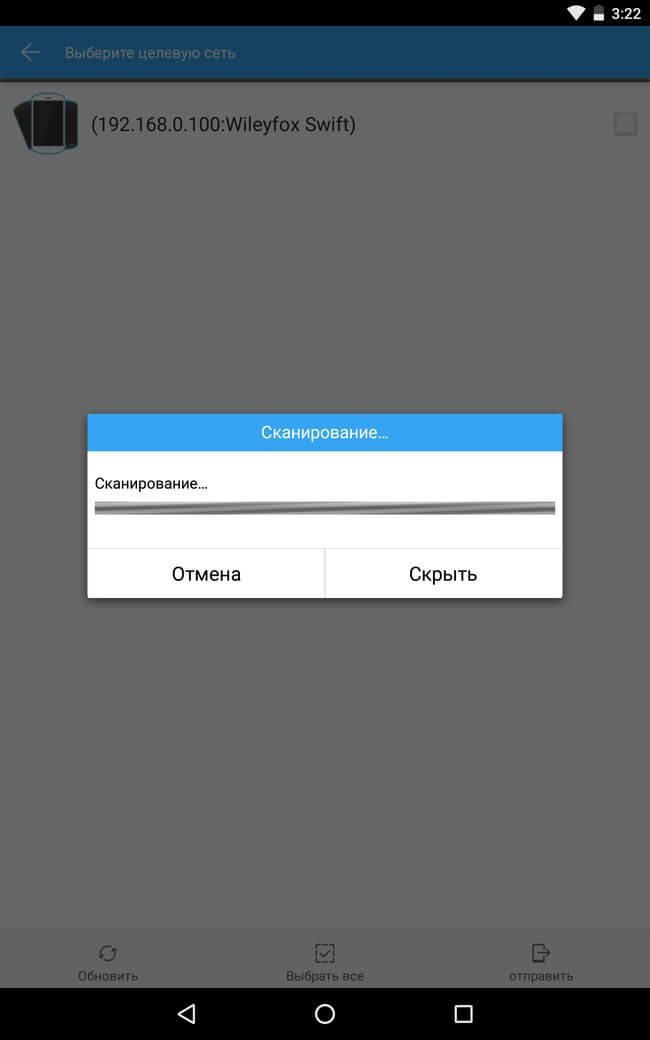
4. Після завершення сканування відзначте потрібний телефонабо планшет і натисніть кнопку «надіслати» в правому нижньому кутку.
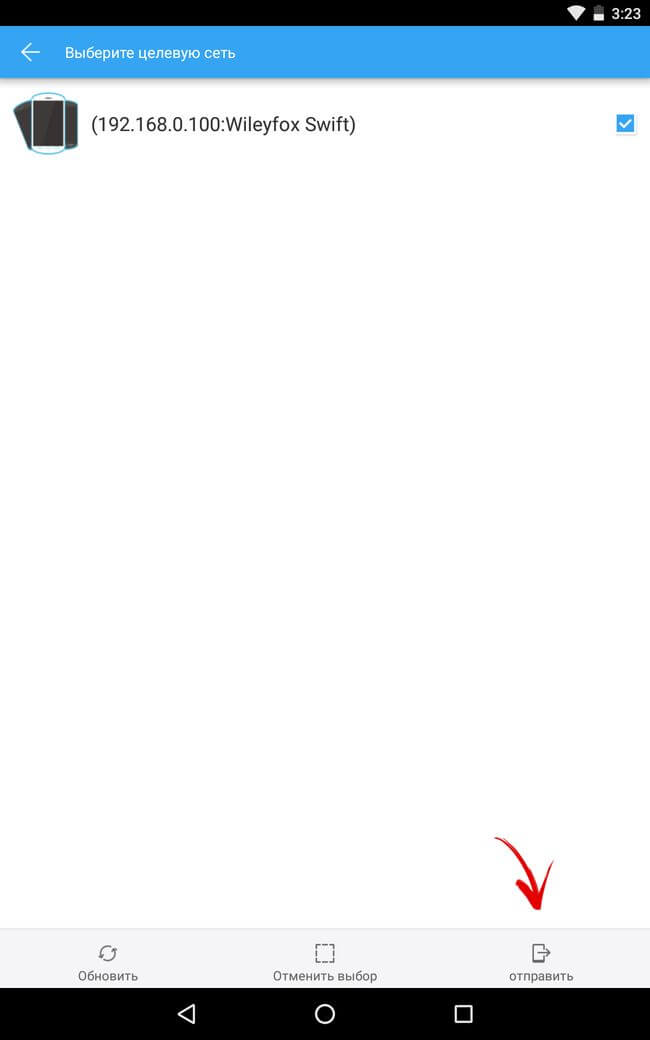
5. На смартфоні або планшеті, що приймає файли, з'явиться повідомлення про передачу файлів. Натисніть "OK".

6. Після цього виберіть папку, в яку хочете зберегти їх, та натисніть «OK».

7. Почнеться надсилання і в кінці з'явиться повідомлення про успішну передачу файлів.

Окей, із цим розібралися. Але куди цікавіше керувати файлами з одного Android апаратуна іншому. Це також можна зробити за допомогою ES Explorer.
Спосіб 2. Підключаємося до Android з іншого смартфона чи планшета
Пам'ятайте, на початку цієї інструкції я рекомендував вам ознайомитися зі статтею на нашому сайті, в якій розповідалося, як підключитися до Android з комп'ютера. У ній ми спочатку створювали FTP сервер, тобто відкривали доступ до файлів на смартфоні або планшеті, а потім підключалися з комп'ютера. Зараз ми зробимо те саме, але тепер підключимося з іншого Android пристрою.
Спочатку потрібно запустити FTP сервер на вашому пристрої. Ми це робили за допомогою зручної програми My FTP Server. Ви можете і зараз скористатися ним, але оскільки ми вже встановили ES Провідник, зробимо все через нього. А з цим завданням він справляється не гірше за My FTP Server.
1. Зробіть свайп від лівого краю та у розділі «Мережа» відкрийте «Віддалений доступ».
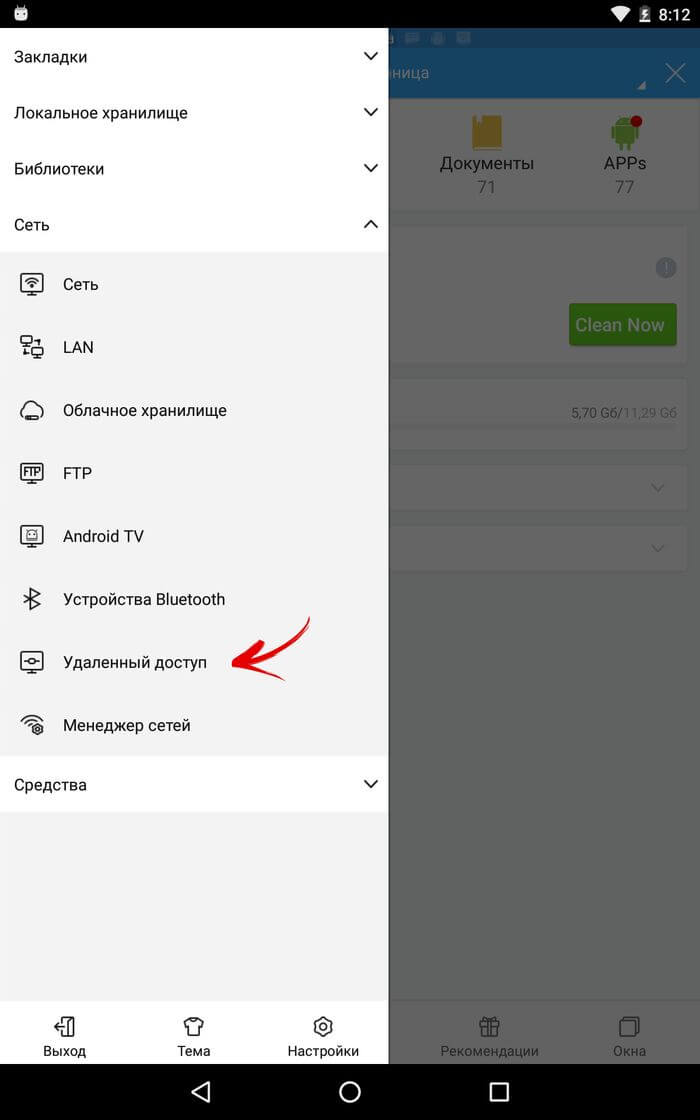
2. Ви можете одразу запустити сервер. Для цього натисніть "Увімкнути".
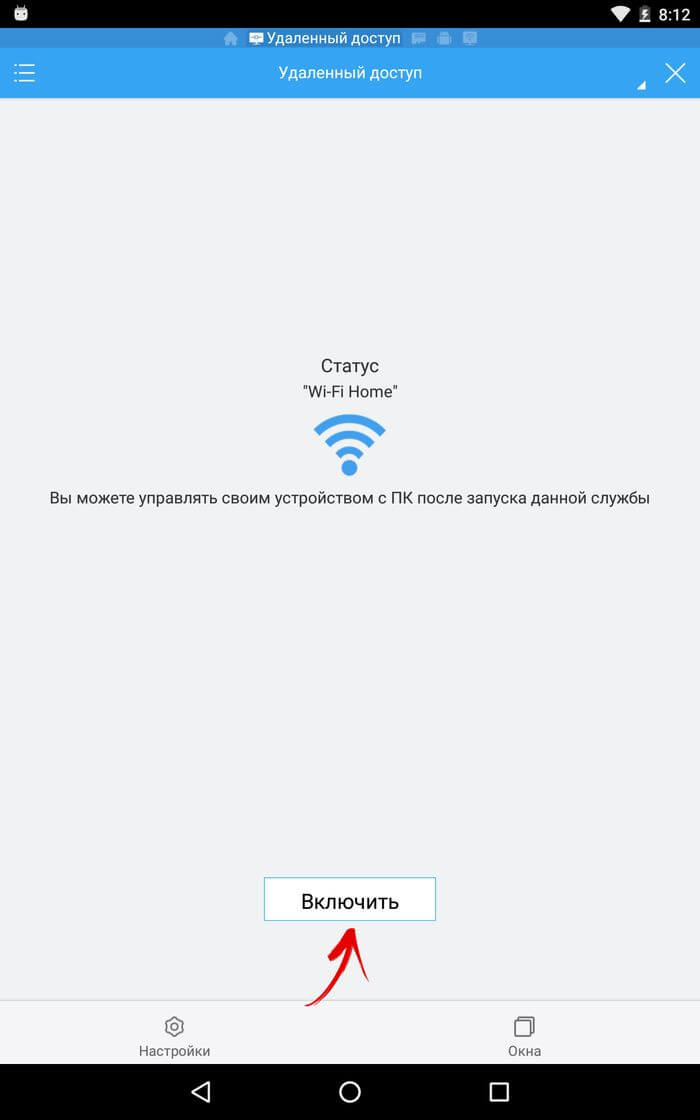
3. Сервер буде запущено, і на екрані з'явиться його адреса.

4. Але (якщо хочете) ви можете поставити наступні параметри: ім'я користувача та пароль. Для цього внизу натисніть "Параметри".

5. Виберіть «Керування обліковим записом».

6. Придумайте та введіть своє ім'я користувача та пароль, після чого натисніть OK.
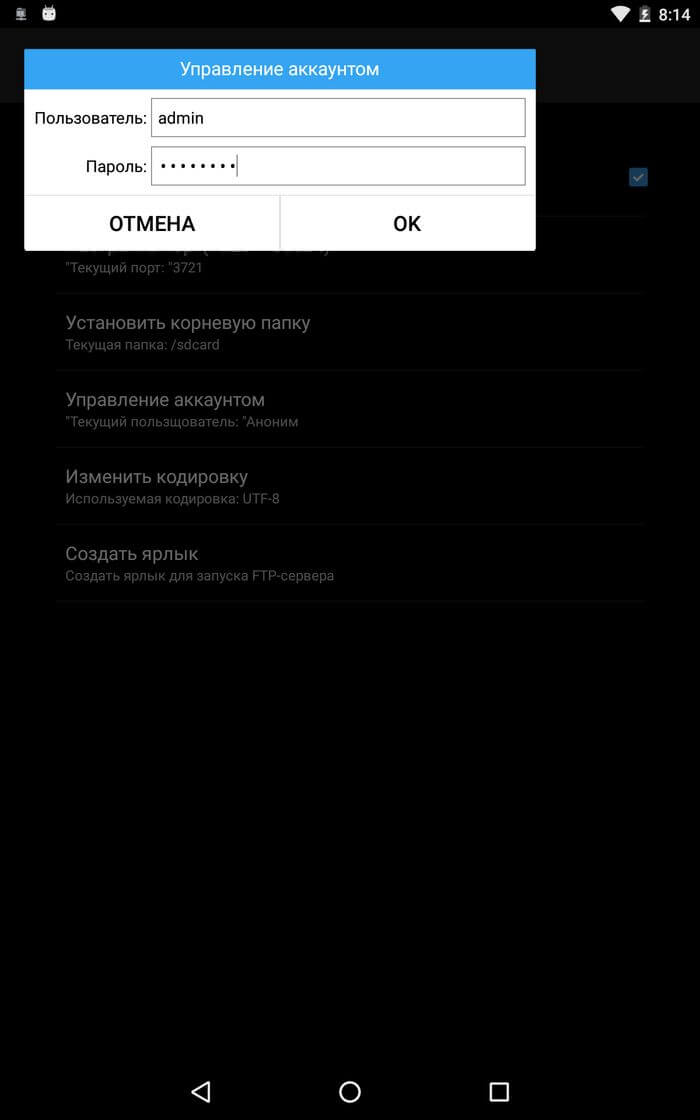
7. Тепер переходимо до пристрою з якого ви підключатиметеся до щойно створеного сервера. У бічному меню виберіть "FTP".
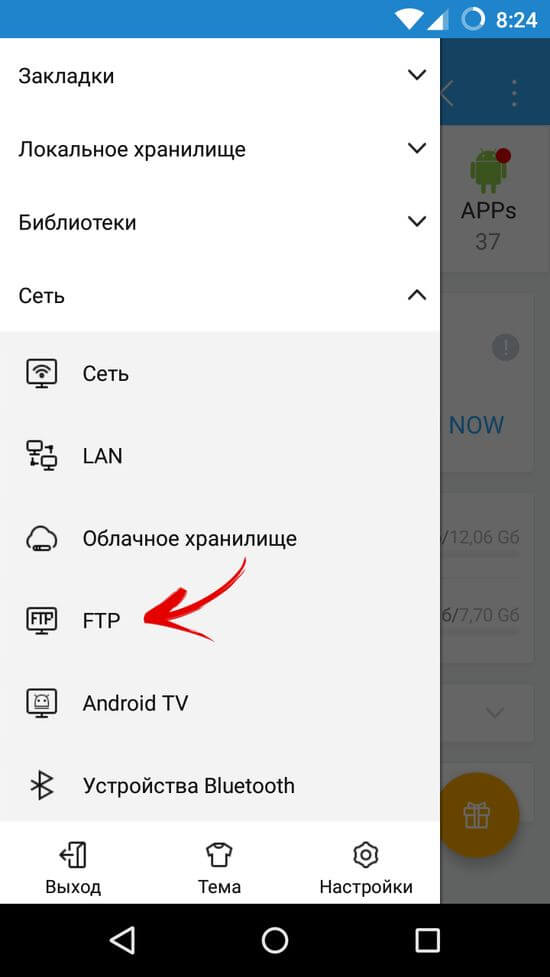
8. Натисніть кнопку «Створити» у нижньому правому куті.
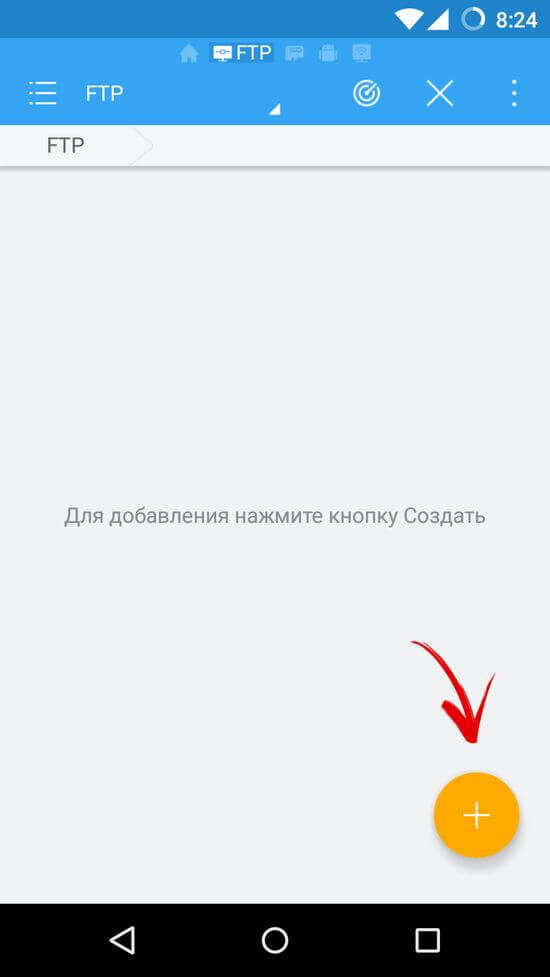
9. Виберіть "ftp".
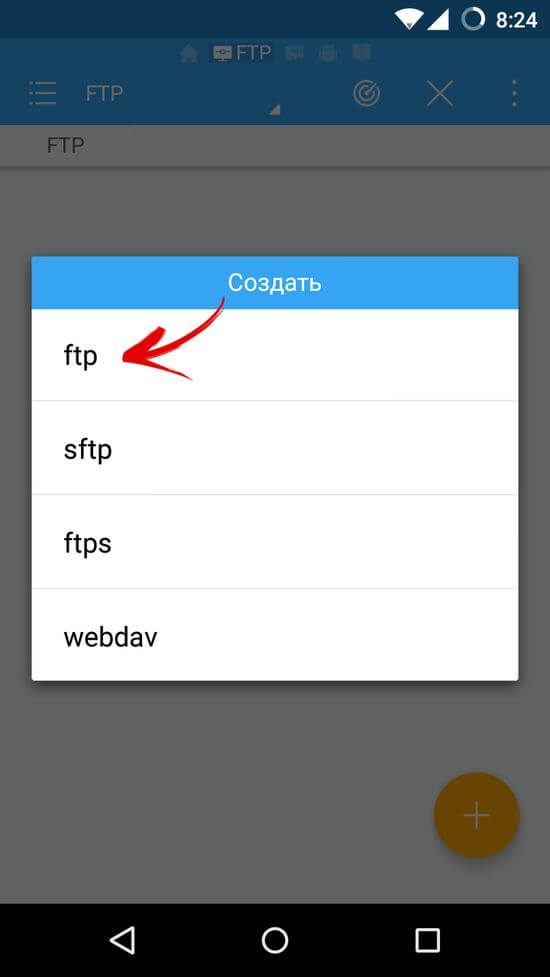
10. Введіть адресу сервера (див. пункт 3), ім'я користувача та пароль. Якщо ви не задавали ці параметри, поставте галочку навпроти пункту «Анонім». І потім натисніть "OK".
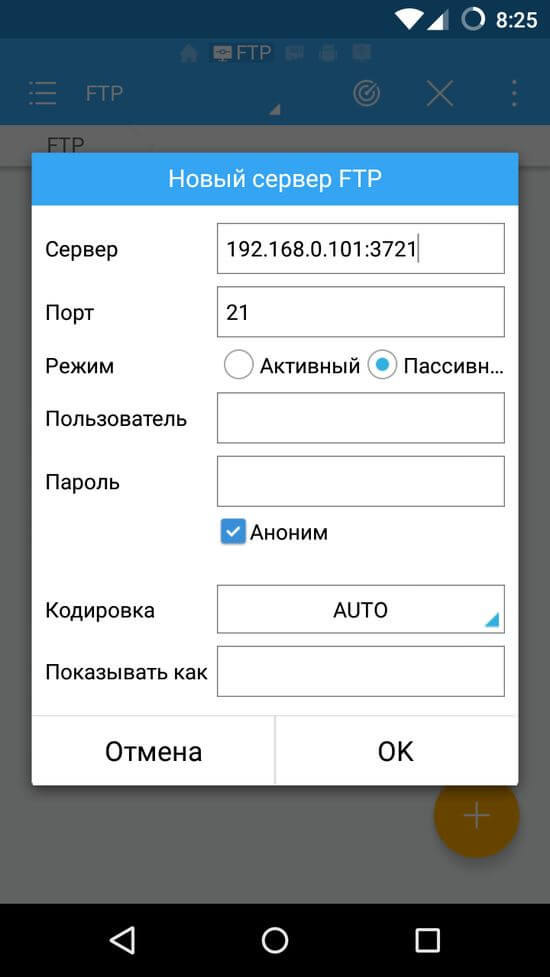
Готово! Ви підключилися до одного Android смартфонуабо планшету з іншого.
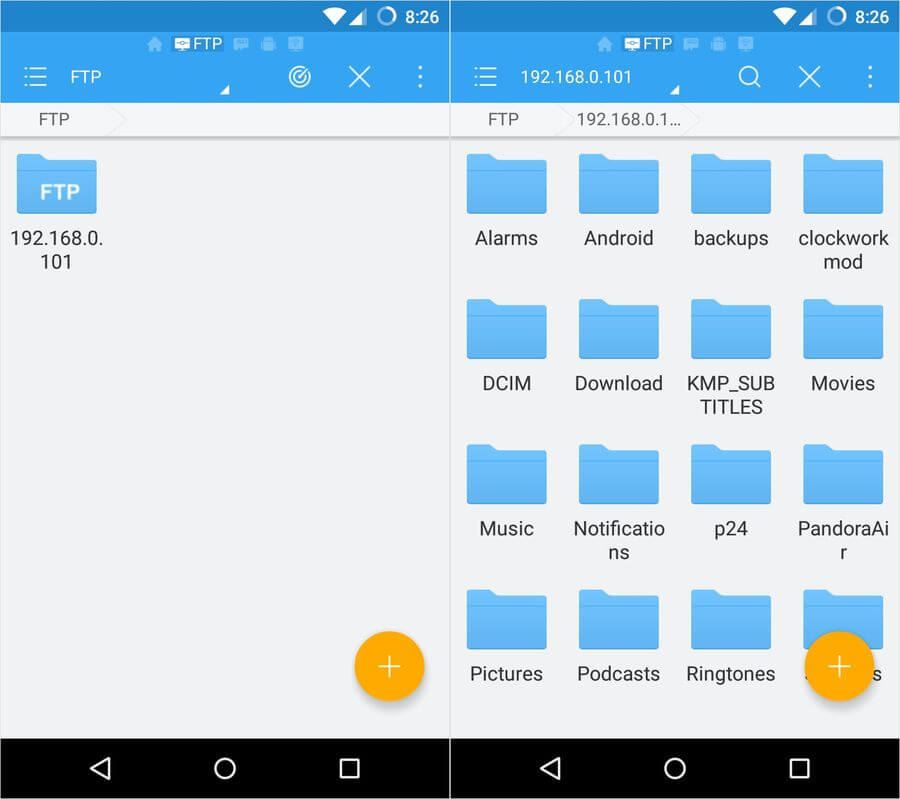
Тепер можна повністю керувати файлами на ньому: переглядати, редагувати або видаляти. Впевнений, що вам знадобиться ця інструкція. Якщо у вас залишилися якісь питання, можете ставити їх у коментарях.










