Як оновити систему? Як оновити OS X на моєму Mac до останньої версії
Якщо Ви з якихось причин не бажаєте оновлювати свій Mac до macOS Sierra, то нав'язливе повідомлення з боку Apple може завдати значної кількості незручностей. Наші колеги з 9to5mac підготували інструкцію, завдяки якій Ви зможете раз і назавжди уникнути цієї проблеми, а також видалити дистрибутив macOS Sierra з жорсткого диска, звільнивши цим кілька гігабайт пам'яті. Звичайно, Ви завжди можете відновити Mac і відкотити систему до потрібної версії. Ця операція набагато простіше, ніж ремонт материнської плати MacBook Pro, до того ж, якщо ви скористаєтеся описаним нижче способом, то заощадите чимало часу.
Варто зазначити, що Apple не встановлюватиме оновлення macOS без Вашої згоди, а автоматичне завантаження цих оновлень ніяк не вплине на роботу Вашого комп'ютера. Більше того, функція автоматичного завантаженняє корисною в тому випадку, якщо Ви хочете завжди користуватися найактуальнішою версією macOS. Крім того, якщо Ваш Mac не відповідає вимогам macOS Sierra, Apple зовсім не пропонуватиме Вам оновити свою операційну системудо останньої версії.
Як вимкнути автоматичне оновлення macOS
Для початку слід натиснути на іконку Apple у лівому верхньому куткуекрана і вибрати пункт “Системні налаштування…” з меню:
Після цього слід вибрати пункт App Storeу вікні налаштувань:
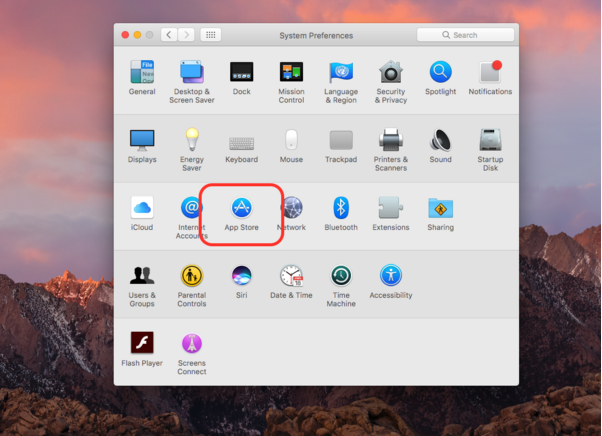
У вікні слід зняти галочку з пункту “Завантажувати оновлення, що недавно з'явилися, у фоновому режимі”:
![]()
Тепер ваш Mac не турбуватиме вас повідомленнями про наявність нової версіїопераційна система. Щоб знову увімкнути оновлення, ви можете зробити ті самі кроки і знову поставити галочку навпроти цього пункту. Крім того, із цього вікна ви зможете самостійно перевірити наявність оновлень для вашого програмного забезпечення.
Як видалити завантажений дистрибутив macOS
Як тільки ви завантажите інсталяційний файлнової версії macOS, система розмістить дистрибутив у папку "Програми" поряд з іншими програмами. Це стосується лише великих оновлень, таких як 10.12, тоді як мінорні “латки” на зразок 10.12.1 не мають власного установника. Якщо Mac вже встиг завантажити нову версію macOS, Ви можете видалити дистрибутив і звільнити вільне місце на диску.
Для початку слід відкрити Finder. Іконка Finder зазвичай знаходиться у лівому нижньому кутку Dock.
Після цього необхідно вибрати пункт "Програми" із лівого списку:

За замовчуванням, програми розсортовані в алфавітному порядку. У папці, що відкрилася, слід знайти програму з назвою Install macOS Sierra (назва операційної системи може відрізнятися залежно від версії).
Як тільки Ви знайшли файл інсталяції, зробіть по ньому правий клік, або натисніть на іконку з натиснутою клавішею Control. З того, що з'явився контекстного менюслід вибрати пункт "Перемістити в кошик". Зверніть увагу, що для видалення файлу вам потрібно ввести пароль від вашого облікового запису.

Якщо при видаленні з'явилося попередження про те, що інсталятор запущено, необхідно закрити його вручну. Для цього достатньо зробити правий клік на іконці MacOS Sierra в меню Dock і вибрати пункт "Завершити". Після цього Ви зможете безперешкодно перенести інсталяційний файл у кошик.
Щоб завершити процес видалення дистрибутива, слід зробити перший клік на іконці кошика в нижньому правому куті Dock і вибрати пункт “Очистити кошик...”. Зверніть увагу, що цей крок безповоротно видалити всі файли, які зараз знаходяться в кошику.
Якщо Ви ходите видалити з кошика тільки інсталятор macOS Sierra, достатньо знайти його іконку у вікні кошика, зробити правий клік і вибрати пункт “Видалити негайно...”:
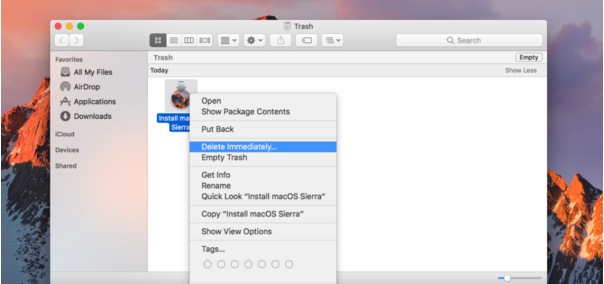
Важливо відзначити, що Mac здатний самостійно видалити завантажений дистрибутив, якщо на жорсткому диску закінчується вільне місце. macOS також не завантажуватиме файл оновлення, якщо на диску залишилося мало вільної пам'яті. Ви також можете керувати завантаженням та встановленням нових версій macOS самостійно, однак цей спосіб є не таким зручним і може вимагати більше часу. Стежте за станом вашого MacBook, вивчайте інформацію про нові віруси Mac і ваш ноутбук буде вам вдячний!
OS X Mountain Lion (OS X 10.8) можна придбати лише у Mac App Store. Якщо у вас вже є macbook з більш ранньою версією, можна зробити оновлення вашої версії до версії OS X Mountain Lion. Сам процес такого оновлення може здатися певною мірою незвичайним. Навіщо потрібно оновлювати вашу робочу версію до OS X Mountain Lion? Відповідь дуже проста – в OS X Mountain Lion розробники усунули більшу частину багів, а також з'явився ряд різноманітних нових функцій.
Встановити ці оновлення можна декількома шляхами. Перший варіант – це стандартна установка, другий – розширена установка з можливістю вибору відповідних налаштувань. Звичайно ж замість того, щоб оновлюватися, ви можете зробити повний реінсталл системи, але в такому випадку будуть втрачені всі персональні налаштування, доведеться встановлювати заново весь встановлений софт, а також маса інших неприємностей. Якщо вам це не потрібно, то все-таки набагато простіше встановити відповідне оновлення. Але є й інша сторона медалі – у новій версії може бути підтримка старих додатків, що теж може принести деякі незручності. Сумніваюсь, що комусь сподобатися, якщо його улюблена програма перестала працювати після процесу оновлення. Тому перед тим, як розпочинати інсталяцію оновлень, зробіть резервну копію попередньо встановленої версії OS X, а також клон вашої версії завантажувального диска. Зробивши це, у вас буде можливість відкату.
Що потрібне для оновлення?
Щоб інсталювати оновлення OS X Mountain Lion, виконайте такі дії:
- Для початку потрібно мати сам установник OS X Mountain Lion. Коректна установка даних оновлень можлива за умови, що ви вже встановлені OS X Snow Leopard або пізніша версія. А сам дистрибутив з OS X Mountain Lion ви можете завантажити з Mac App Store, якщо ж ви знову таки використовуєте встановлену OS X Snow Leopard.
— оновлення можна здійснити як із внутрішнього жорсткого, так і з SSD накпителя, інтерфейсу Thunderbolt, шини FireWire або будь-якого зовнішнього USB накопичувача. Втім можна використовувати будь-який завантажувальний девайс.
мінімум потрібно мати 8 Гб вільного місцяна вашому носії інформації;
- також до цих 8 Гб рекомендується мати ще не менше 650 Мб вільного місця для розділу відновлення. Він містить різні утиліти, які можуть використовуватися для відновлення ОС у випадку, якщо при оновленні виникнуть якісь помилки.
Інсталяція оновлення OS X Mountain Lion.

Отже, приступимо безпосередньо до процесу оновлення.
Як уже було сказано вище, процес оновлення замінює вашу версію ОС до OS X Mountain Lion без втрати налаштувань користувачаі встановлених додатків. Хоч і нічого страшного під час оновлення статися не повинно, все ж таки, наполегливо рекомендую вам зробити резервні копіївсієї важливої інформації.
1. Після придбання OS X Mountain Lion (завантаження образу з магазину Mac App Store), вона автоматично завантажиться та збережеться в папку “Програми” (Applications); сам файл повинен мати ім'я "Установка OS X Mountain Lion" (Install OS X Mountain Lion). Значок установки з'явиться в документах швидкого доступуна панелі Dock. Установка запуститься автоматично.
2. Перед продовженням установки потрібно закрити всі програми. Навіть інструкцію зі встановлення (її найкраще роздрукувати перед початком установки).
3. Якщо ви вийшли з інсталятора, ви можете запустити процес знову подвійним кліком мишки на файлі інсталятора в папці з програмами (в папці Applications) або на піктограмі, створеній на панелі швидкого доступу (Dock).
4. У відкритому вікні інсталятора натисніть кнопку Продовжити.
5. Перед вами з'явиться ліцензійна угода. Після його прочитання натисніть кнопку Согласен, щоб продовжити встановлення.
6. З'явиться діалогове вікно, яке запитає Чи дійсно Ви прочитали умови ліцензійної угоди? Вам необхідно натиснути кнопку Злагоди.
7. Інсталятор спочатку вибирає поточний диск як завантажувальний диск, тобто того, на який буде виробляється процес установки. Якщо ви хочете його змінити, натисніть кнопку Показати всі диски (Show All Disks), потім обравши потрібний диск, натискаєте кнопку Встановити (Install).
8. Вводимо пароль для вашого облікового запису та натискаємо ОК.
9. Після цього інсталятор починає копіювати файли на вибраний диск. Це може тривати деякий час, який залежить від вашого апарата. Після того, як всі файли скопіюються, відбудеться автоматичне перезавантаження.
10. Але процес ще не завершений. Після перезавантаження установку буде продовжено. Це буде видно з індикатора установки. Час, який потрібний для закінчення установки, залежить від вашого заліза.
11. Після завершення установки комп'ютер знову перезавантажиться.
Примітка: Якщо ви використовуєте кілька моніторів, всі вони повинні бути включені. За наявності двох моніторів вікно процесу установки відображатиметься лише на додатковому моніторі в місце основного. Таким чином якщо він буде вимкнений, то ви не розумітимете, що відбувається з процесом установки, чи йде він правильно і скільки часу ще залишилося.
Завершення процесу інсталяції оновлення.
своєї нової десктопної операційної системи OS X 10.9 Mavericks. Швидше за все, саме це складання і стане фінальним і незабаром стане доступним для завантаження з Mac App Store. Вихід Mavericks вже не за горами, так що настав слушний час для того, щоб як слід підготувати свій Mac до оновлення на свіжу OS X. Про те, як правильно це зробити, читайте в нашому матеріалі.
Що вам потрібно
Отже, для початку визначимося з тим, які моделі Mac підтримують нову OS X. Apple офіційно не заявляла про системні вимоги для своєї нової операційної системи, але судячи з того, що вона працює на будь-якому Mac, що підтримує OS X 10.6.8 та пізніших редакціях OS X, список підтримуваних моделей включає:
- iMac (середини 2007 року та новіше);
- MacBook (алюмінієва модель - кінця 2008 року і пізніші; нова модель - початку 2009 року і пізніше);
- MacBook Air(кінця 2008 року чи новіше);
- 13-дюймовий MacBook Pro(середина 2009 року або новіше):
- 15-дюймовий MacBook Pro (середина-кінець 2007 року чи новіше);
- 17-дюймовий MacBook Pro (кінець 2007 року чи новіше);
- Mac mini (початок 2009 року та новіший);
- Mac Pro (початок 2008 року та новіший);
- Xserve (початок 2009 року).
Важливе зауваження:Враховуйте, що можливість встановлення OS X Mavericks на ці моделі Mac не гарантує роботу таких функцій, як Power Nap, AirPlay-mirroring та AirDrop, які мають системні вимогижорсткіше.
Apple також не озвучувала, скільки оперативної пам'ятімає бути встановлений на вашому Mac, щоб він «потягнув» Mavericks, але досвід показує, що мінімальне значення становить 2 ГБ, але якщо ви хочете комфортно працювати в новій OS X, краще мати 4 ГБ пам'яті на борту. Якщо ж на вашому Mac встановлено лише 1 ГБ оперативної пам'яті, рекомендуємо зробити апаратний апгрейд та збільшити оперативну пам'ять, якщо це можливо.
У Lion або Mountain Lion ви можете перевірити технічні характеристикисвого Mac у вікні "Про це Mac", який доступний у Finder. Користувачі Snow Leopard можуть використовувати утиліту MacTracker
Не знаєте, скільки на вашому Mac оперативної пам'яті і якої ємності ваш жорсткий диск? Цю інформацію можна подивитися, клікнувши на меню Apple, у вікні "Про це Mac" обравши пункт "Докладніше". У Lion та Mountain Lion у пункті «Докладніше про це Mac» за замовчуванням відображається ваша модель комп'ютера та рік його випуску, а також обсяг та частота роботи оперативної пам'яті. Щоб детально переглянути дані про вашу оперативну пам'ять, клацніть на вкладці «Пам'ять». Щоб переглянути інформацію про вільне місце на жорсткому диску, виберіть вкладку «Сховище».
У Snow Leopard для цього вам необхідно зайти в System Profile, вибрати вкладку Пам'ять або Serial-ATA, щоб переглянути дані про оперативну пам'ять і жорсткий диск відповідно.
На жаль, система Snow Leopard у вікні Profiler не відображає фактичної моделі та рік випуску вашого Mac. Проте відмінна програма MacTracker дозволить отримати і цю інформацію.
Для встановлення Mavericks вам знадобиться OS X 10.6.8 та новіші версії операційної системи (включаючи будь-які релізні збірки 10.7 та 10.8). Основна причина такого обмеження полягає в тому, що Mavericks, як і Lion, Mountain Lion буде поширюватися через магазин додатків Mac App Store, який доступний в OS X якраз починаючи з версії 10.6.6, але Apple рекомендує користуватися 10.6.8, щоб усі пройшло гладко.
Крім того, купертинівці радять встановлювати останні оновленнядля операційної системи, так що не забудьте перевірити наявність оновлень для OS X.
Що робити, якщо ваш Mac сумісний з OS X Mavericks, але працює на старій OS X 10.5? Найпростіший спосіб купити Snow Leopard за $20 і з нього оновлюватися до Mavericks ви заплатите цілком розумні гроші за дійсно великі оновлення своєї OS X.
Настійно рекомендуємо обзавестися Magic Trackpad, якщо у вас досі його немає - починаючи зі «Льва» OS X добре заточена під управління трекпадом, і краще користуватися саме ним, а не мишею або іншим пристроєм введення. Власникам MacBook, звісно, купувати трекпад не треба.
Перед встановленням
Незважаючи на те, що Apple називає оновлення OS X досить простим процесом завантаження та установки ПЗ, далеко не завжди все проходить так гладко. Тому ми радимо вам виконати такі завдання, перш ніж встановлювати нову «вісь».
Впевніться, що системний дисквашого Mac знаходиться в хорошому стані.Щоб це зробити, відкрийте дискову утиліту (Програми > Утиліти), виберіть завантажувальний дискзі списку ліворуч, клацніть на вкладку «Перша допомога», а потім на кнопку «Перевірити». Якщо дискова утиліта виявить проблеми, вам доведеться завантажитися з іншого тома, щоб виправити неполадки за допомогою кнопки «Виправити диск». Якщо ви оновлюєтеся з Lion або Moutian Lion і ваш Mac може використовувати OS X в режимі Recovery, Ви можете завантажитися в режимі відновлення (Ctrl + R під час запуску Mac) і використовувати дискову утиліту для вирішення неполадок безпосередньо там.
Крім того, якщо ви створили завантажувальний інсталяційний диск Mountian Lion, або завантажувальний диск Lion для старих або нових Mac, або створили окремий диск для відновлення, ви можете завантажитися з одного з цих томів та використовувати Дискову утиліту звідти. Якщо ви оновлюєтеся зі Snow Leopard, то ви можете використовувати дискову утиліту з доданого установочного дискаабо флешки OS X Snow Leopard.

Дискова утиліта OS X дозволить перевірити стан вашого завантажувального диска
Якщо ви не впевнені у своїх силах, то можете скористатися спеціальними утилітами Apple Hardware Test або Apple Diagnostics, які були випущені зовсім недавно.
Зробіть бекап свого Mac і перевірте його.Не варто нехтувати цим пунктом, тому що у разі неприємностей, він може врятувати вам життя ваші дані з Mac. Можна створити резервну копію за допомогою SuperDuper або Carbon Copy Cloner, хоча можна обійтися і стандартним Time Machine. Кожен метод має свої переваги: резервне копіювання за допомогою сторонніх утиліт дозволить вам відразу ж повернутися до роботи, якщо виникнуть неполадки, а Time Machine зберігає кілька версій документів, з якими ви працювали. Рекомендується використовувати ці два методи у зв'язуванні.
Щоб перевірити «на вошивість» вашу резервну копію, скористайтесь панеллю запуску диска Системні Налаштування. Це дозволить вам перевірити — чи працює на резервному диску так само, якби ви завантажувалися зі стандартного диска Macintosh чи ні. Щоб перевірити Time Machine, спробуйте відновити кілька старих та нових версій документів, з якими ви працювали.
Тільки для користувачів Snow Leopard: вимкніть FileVault.Якщо ви оновлюєтеся зі Snow Leopard (OS X 10.6) та використовуєте вбудований інструмент шифрування FileVault, то перш ніж оновлюватися до Mavericks, рекомендується вимкнути цю функцію. Це пов'язано з тим, що Mavericks, Lion і Mountain Lion використовують новий алгоритм шифрування даних FileVault 2. Отже, не варто випробовувати долю на сумісність між двома цими алгоритмами шифрування даних. Вимкніть старий FileVault на Snow Leopard перед встановленням Mavericks і вже після успішного завантаження запустіть FileVault 2 у системних налаштуваннях.
Вимкніть інші алгоритми шифрування диска.Те саме стосується і тих, хто використовує сторонні рішенняшифрування даних на диску. Перш ніж встановлювати нову OS X, відключіть їх, інакше оновлення може закінчитися для вас плачевно. Тільки після того, як ви встановите Mavericks і переконаєтеся в його працездатності, ви можете знову увімкнути сторонні алгоритми шифрування даних. Але враховуйте, що вбудований FileVault 2 справляється із цим нічим не гірше.

Ви можете перевірити наявність оновлень ОС за допомогою Mac App Store
Перевірте наявність оновлень системи та вбудованих програм від Apple.Щоб переконатися, що ви використовуєте найновіше програмне забезпечення та програми від Apple, зайдіть у Mac App Store у вкладку «Оновлення» і перевірте, чи не вимагає софт актуалізації. Це потрібно, щоб усі програми коректно запускалися на новій OS X і не виникало проблем із сумісністю програм. У Lion та Mountain Lion для цього ви можете використовувати пункт «Оновлення ПЗ» у меню Apple. Також, не забудьте перевірити, щоб прошивка для вашого Mac була найновішою.
Перевірте, чи сумісні з Mavericks оновлення сторонніх програм.Коли OS X отримує великі оновлення, ви повинні переконатися, що використовувані вами сторонні програмиздатні працювати у новій версії операційної системи. Краще відразу переконатися, що ваші програми оновлені до актуальних версійі коректно працюють у Mavericks, щоб після встановлення розчаровуватися у непрацюючих програмах.
Для перевірки сумісності ви можете відвідати веб-сайт кожного конкретного розробника додатків, але краще і простіше скористатися спеціальним списком сумісних програм, складеним RoaringApps. Список включає колонки для різних версій OS X - не забудьте перевірити колонку Mavericks.
Якщо перевірка показала наявність свіжішої версії програми, оновіться. Для програм, завантажених з Mac App Store, це дуже просто — натисніть на вкладку «Оновлення» та завантажте оновлення для таких програм.
Для програм, завантажених не з Mac App Store, вам доведеться інсталювати оновлення самостійно. Деякі програми включають функцію автоматичної перевірки оновлень — якщо цієї функції немає, вам доведеться відвідати сайт розробника і завантажити останню версію програми безпосередньо звідти.

Список сумісних додатків з різними версіями OS X на RoaringApps
Коли справа доходить до несумісного з новими OS X програмного забезпечення, найбільше проблем виникне у тих програм, які інтегруються із системою на так званому «низькому» рівні. Розширене ядро ОС та оновлення до нової OS X – речі несумісні, все може скінчитися погано. Щоправда, деякі з додатків швидше за все працюватимуть коректно, але в цілому це не найкращий варіант.
Тільки для користувачів Snow Leopard: перевірте справді старі програми.Якщо ви все ще працюєте на Snow Leopard, у вас може бути кілька PowerPC-сумісних програм, які не запускаються на Mac з процесорами Intel. У Snow Leopard і попередніх версіях OS X, Apple надавала утиліту Rosetta, яка дозволяла трансформувати код PowerPC-сумісних додатків для роботи під Intel. У Snow Leopard ця утиліта не встановлена за замовчуванням, Mac запропонує вам завантажити її тільки коли ви відкриєте якусь PowerPC-сумісну програму. Врахуйте, що в OS X 10.7 та нові утиліта Rosetta не може бути встановлена взагалі.
Будь-який PowerPC-програма під Mavericks працювати не буде, тому, якщо у вас є дійсно важлива PowerPC-програма, не забудьте зробити його Intel-сумісним. Або знайдіть їм прийнятні більш сучасні альтернативи. В крайньому випадку ви можете залишити стару OS X, щоб запускати в ній такі програми.
Як можна перевірити встановлені у вас PowerPC-сумісні програми, скористайтеся утилітою Profiler (Програми > Утиліти), а потім натисніть на колонку Вигляд, яка може відсортувати програми за типом сумісного процесора. Не забувайте, що жодна PowerPC-сумісна програма в Mavericks, Lion та Mountain Lion працювати не буде.
Налаштуйте свій обліковий запис iCloud.Сервіс хмарної синхронізації iCloud інтегрований у багато компонентів OS X. Так що, щоб уникнути проблем, переконайтеся. що увійшли під своїм обліковим записом iCloud та включили в ньому синхронізацію різних видів даних. Якщо ж ви оновлюєтеся зі Snow Leopard, то заведіть собі обліковий запис iCloud відразу ж, як установіть Mavericks.
Завантажте додатковий диск.Ніколи не зайве мати в резерві ще один диск, на який можна встановити операційну систему. Наприклад, ви можете спочатку встановити Mavericks на другий диск, щоб перевірити працездатність нової OS X. Це особливо актуально, якщо з якихось причин ваш основний диск пошкоджено. Загалом наявність додаткового дисканіколи не буде зайвим.
Вітаємо вас повністю готові до оновлення на Mavericks
Завдяки Mac App Store, процес оновлень OS X став простим і вам не потрібно використовувати компакт-диски або флешки для встановлення нового ПЗ. Тепер, коли Mac повністю і правильно готовий до оновлення на OS X 10.9, вам залишається тільки дочекатися виходу фінальної версії Mavericks в App Store. Зважаючи на все, це станеться дуже скоро.
Сподіваємося, що цей посібник допоможе вам правильно налаштувати та підготувати свій Mac до оновлення на нову OS X. Якщо виникли якісь питання чи доповнення – залишайте їх у коментарях, будемо раді почути ваші пропозиції. Залишайтеся на MacRadar – далі буде лише цікавіше.
Ось посібник призначений для всіх користувачів Mac, які проходять через оновлення шляхів для всіх останніх версій OS X.
Оновлення з 10.4 "Tiger" до 10.5 "Leopard"
Tiger Мінімальні системні вимоги:
- PowerPC G3, G4 або G5 на частоті 300 МГц або вище
- Порт FireWire
- 256 МБ оперативної пам'яті
- 3 Гб місця на жорсткому диску
- DVD-привід
Leopard Мінімальні системні вимоги:
- процесор Intel або PowerPC G4 або G5 на 867 МГц або вище
- DVD-привід
- 512 Мб оперативної пам'яті
- 9 Гб місця на жорсткому диску
Якщо у вас є старіший PowerPC Mac, який ви хочете оновити весь шлях, поставити 10.5 Leopard DVD в дисковод і дотримуйтесь інструкцій. Leopard є останньою версією OS X, яка підтримує PowerPC Mac, так що це гарна ідея мати цю останню версію. Тим не менш, є багато ви більше не матимете можливість робити на вашому Mac, поки ви не отримаєте більш свіжу, Intel на базі машини.
Якщо у вас ранній Intel на основі Mac, це розумніше пропустити Leopard і йти прямо від лева до Snow Leopard - якщо ви зустрічаєте пам'ять і вимоги жорстких дисків.
Оновлення з 10.5 "Leopard" до 10.6 "Snow Leopard"
Snow Leopard система вимоги:
- Intel Mac
- 1 Гб оперативної пам'яті
- 5 Гб місця на жорсткому диску
- DVD-привід
Snow Leopard є останньою verison з OS X доступних строго по DVD. Цей DVD також є єдиним способом для Mac з більш старими версіями OS X, щоб отримати доступ до Mac App Store і оновити минуле Snow Leopard. Якщо у вас є будь-які Intel Mac, просто покласти Snow Leopard DVD в дисковод і дотримуйтесь інструкцій по оновленню.
Як ми вже говорили раніше, якщо у вас все ще є Power PC Mac, ви застрягли на 10.5 Leopard, так як це була остання версія офіційно підтримує не Intel Macs.
Зверніть увагу, що 10.6 Snow Leopard є Minumum версія, щоб мати можливість запускати нашу програму оптимізації Mac, . Отже оновлення до Snow Leopard мудрий!
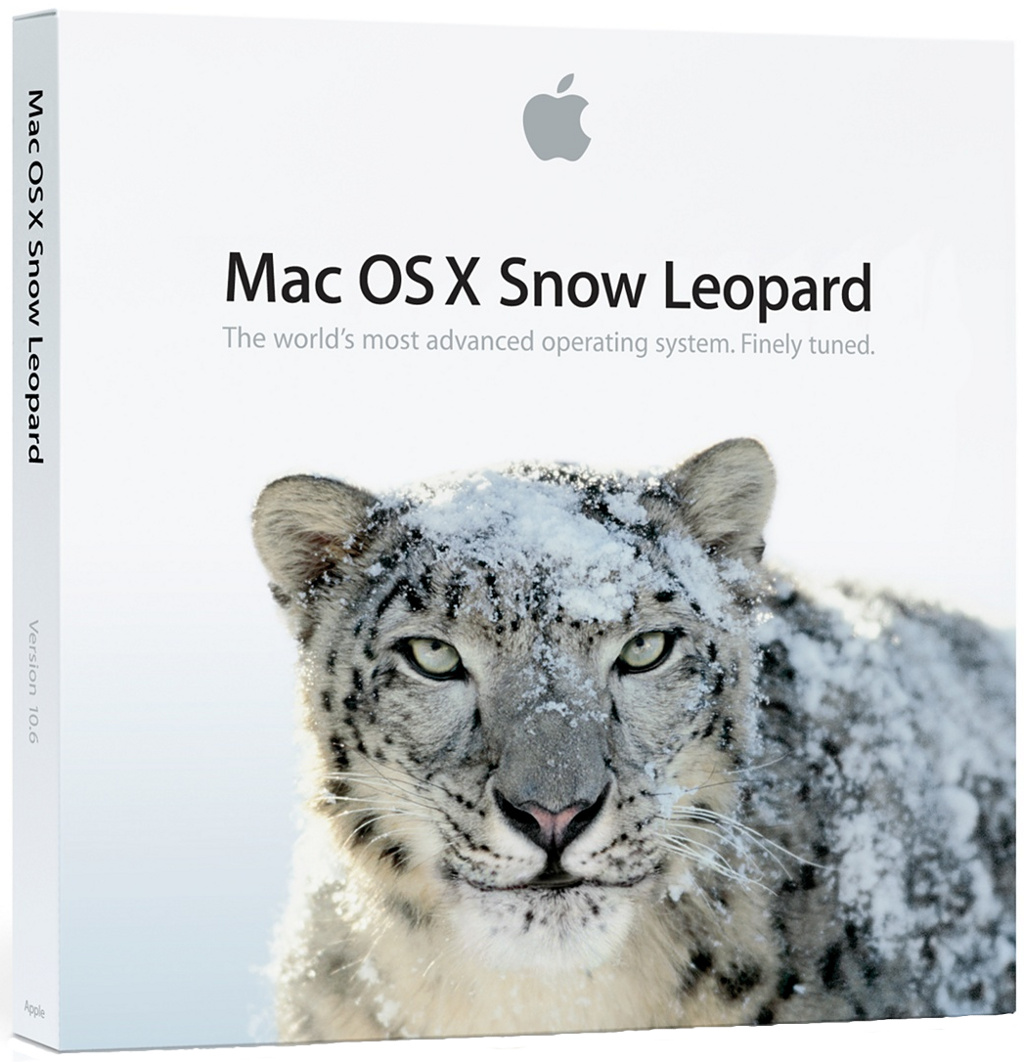
Оновлення з 10.6 "Snow Leopard" до 10,7 "Ліон"
Системні вимоги: Lion
- 64-розрядний Intel Mac
- 2 Гб оперативної пам'яті
- OS X 10.6.6 або пізніша версія
- 7 Гб місця на жорсткому диску
Ви не можете перейти прямо з ранньої версії Snow Leopard на Lion. Ви повинні виправити сніговий барс весь шлях до 10.6.6 в першу чергу на веб-сайті Apple (Apple, і рекомендує йти весь шлях до 10.6.8). Це тому, що 10.6.6 є першим OS X версії ввести Mac App Store, що дозволило онлайн-оновлення з комп'ютерами Macчерез основні версії. Перш, ви можете оновити ту ж версію OS X в Інтернеті за допомогою підтримки розділу завантаження від Apple свого веб-сайту, але ви не могли перейти до наступної основної версії без DVD.
І справді, немає DVD-дисків для 10.7 Lion і нові версії OS X. Ви повинні оновити в цифровому вигляді, чи ні взагалі – це означає 10.6.6, найраніша версія для підтримки Mac App Store, також рання версія що можна оновити у цифровому вигляді до останньої версії OS X.
Тим не менш, вам спочатку потрібно ugprade до 10.6.6 або 10.6.8 від Apple через веб-сайт підтримки. Після того, як ви зробите це, і у вас встановлений Mac App Store, йдуть туди, щоб оновити. І справді, ви більше не можете оновити до Lion, оскільки він був вилучений з Mac App Store станом на липень 2012 року. Ви повинні оновити прямо в Mountain Lion. Якщо у вас вже встановлено Lion , і вам необхідно встановити його знову, хоча, утримуючи клавішу Optionта натисніть на вкладку, купленихв магазині Apple Mac, щоб побачити посилання, щоб завантажити знову.
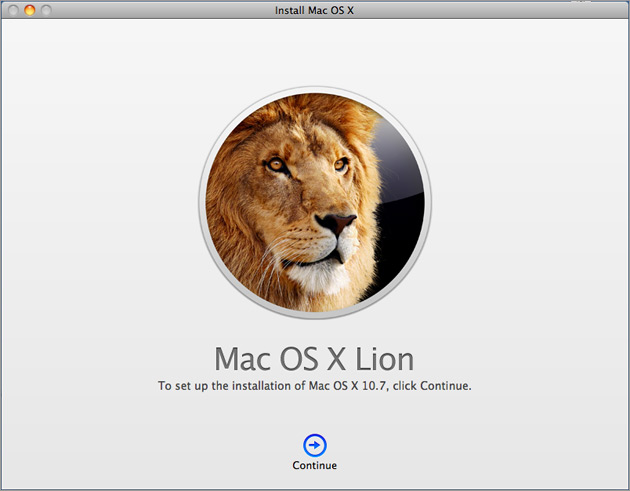
Оновлення з 10.7 "Lion" (або 10.6.8 "Snow Leopard") до 10,8 "Гірський лев"
системні вимоги Mountain Lion:
- 2 Гб оперативної пам'яті
- 8 Гб місця на жорсткому диску
- OS X 10.6.8 або пізніша версія
підтримуються ранні моделі Mac: Середина 2007 ІМАК, наприкінці 2008 або на початку 2009 року MacBook, в середині 2007 MacBook Pro, в кінці 2008 року MacBook Air, початок 2009 Mac Mini, або на початку 2008 року Mac Pro
Якщо у вас є система, яка відповідає вказаним вище вимогам, ви матимете можливість оновити свій Mac від Lion на Mountain Lion (або навіть з пізньої версії Snow Leopard до Mountain Lion) через Mac App Store. Це буде коштувати $ 19.99 США з різними цінами на інші регіони.
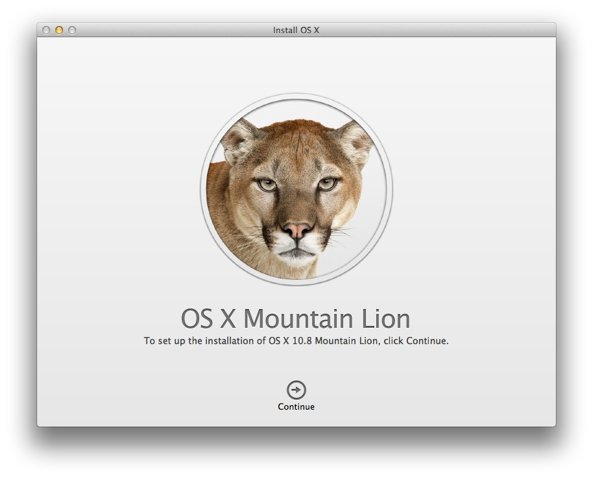
Оновлення з 10,8 "Гірський лев" до 10,9 "Маверікс"
Системні вимоги Маверікс практично такий самий, як Mountain Lion. Це вийде до кінця 2013 року, але дата релізу поки що не було оголошено. Так само, як оновлення до Mountain Lion, оновлення до Mavericks буде зроблено через Mac App Store і коштуватиме $ 19,99 США з різними цінами на інші регіони.

Маверікс доступний тільки як попередній перегляд розробника в даний момент, але це тощо він виглядає.
Mac OS X 10.10 Yosemite став доступним усім охочим, але є чотири речі, які потрібно зробити перед оновленням Мака до останньої версії операційної системи від Епл.
1. Перевірте, чи може ваш мак може працювати з Yosemite.
Згідно з документацією Епл, такі моделі комп'ютерів підтримують Yosemite:- iMac (середини 2007 року або новіше);
- MacBook (13-дюймовий, кінець 2008 aluminum, початок 2009 або новіше);
- MacBook Pro (13-дюймовий, середини 2009 року чи новіший);
- MacBook Pro (15-дюймовий, середина/кінець 2007 року або новіше);
- MacBook Pro (17-дюймовий, кінець 2007 року чи новіший);
- MacBook Air (кінець 2008 року чи новіше);
- Mac mini (початок 2009 року чи новіше);
- Mac Pro (початок 2008 року чи новіше);
- Xserve (початок 2009);
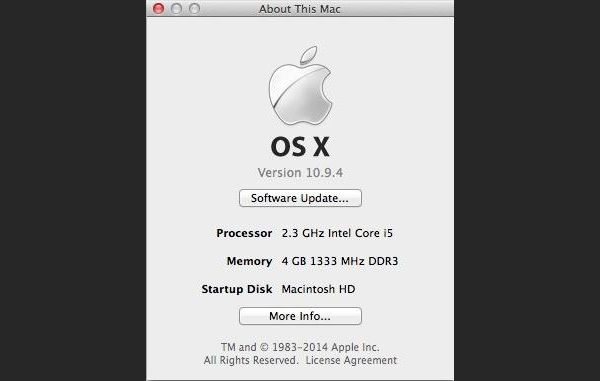
Щоб побачити рік випуску, натисніть кнопку "Докладніше" (More Info), і ви побачите трохи більше інформаціїпро систему, у тому числі період випуску Мака сірими літерами нижче його імені.

2. Переконайтеся, що у вас достатньо пам'яті та місця на жорсткому диску.
Серед загальних вимог Yosemite є необхідність щонайменше 2 ГБ ОЗУ та щонайменше 8 Гб вільного місця на диску. Об'єм пам'яті відображається в основному вікні інформації про комп'ютер. Щоб побачити, скільки вільного місця у вас є на жорсткому або твердотілому (SSD) диску вашого Мака, натисніть кнопку "Докладніше", а потім виберіть вкладку "Сховище" у верхній частині вікна.
За потреби можна збільшити обсяг ОЗУ, докупивши модулі пам'яті. Читайте про це.
3. Перевірте поточну версію OS X.
Якщо ви не оновлювали свою операційну систему протягом ряду років, то вам необхідно перевірити, чи не працюєте мінімум на OS X 10.6.8 Snow Leopard, який був випущений ще в 2009 році. Вікно інформації про Мак покаже, яка версія OS X у вас встановлена. Для установки Yosemiteпопередньо потрібно мати одну з наступних версій:- OS X Snow Leopard (10.6.8)
- OS X Lion (10.7)
- OS X Mountain Lion (10.8)
- OS X Маверікс (10,9)










