Поліпшення якості звуку на ноутбуці. Поліпшення якості звуку за допомогою Realtek, Вongiovi Acoustics DPS або DFX Audio Enhancer
Коли моя дружна дівоча компанія (дочки 👭 і дружина 🙋) подарували на день варення новенький ноутбук Hewlett Packard, одразу звернув увагу на його звук, що ледь доноситься з динаміків. То був навіть не звук, а ніжний шепіт вітру, який на брудних дорогах розкладав пасьянс з осіннього листопада.
Вдих ніжний, тихий шепіт вітру
Мені знову окрилює мрію,
Вогонь погас лише запах попелу,
А я дивлюся в далечінь у порожнечу.
Зірка зачеплена лише нішою,
Так у небесах світліший за сон,
Серед доріг, будинків, афішів,
Стоїть беззвучна тиша…
Якщо хотілося щось зрозуміло почути, доводилося чутливе вухо-локатор підносити до ноутбука і мало не в обійм із залізницею насолоджуватися красою вихідного звуку. Спершу подумав — підсунули в магазині «бракушку», але після встановлення Realtek Audio Driver() Довелося глушити звук, бо оглухнути так само не входило в мої плани. Як встановити Realtek HD Audio не буду розписувати, дивіться в . Описувати налаштування "Диспетчер Realtek HD" теж не бачу сенсу, там все банально просто.
![]()
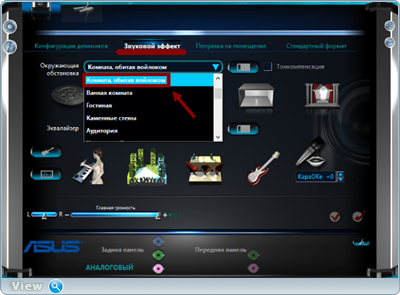
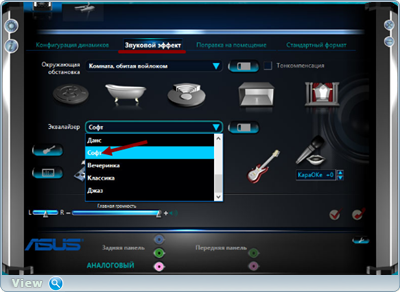
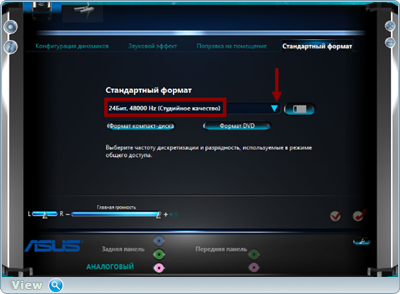
●▬▬▬▬๑۩۩๑▬▬▬▬▬●
Тепер про рішення щодо покращення звуку іншими доповненнями, а саме плагінами Вongiovi Acoustics DPS (Digital Power Station)() або DFX Audio Enhancer(). Плагіни як я зрозумів платні, але на торрент-трекерах варто тільки у вікні пошуку ввести їхню назву і про диво.
Після встановлення Вongiovi Acoustics DPS (Digital Power Station), а коротше DPSплагін працює в фоновому режиміта обробляє весь звук на комп'ютері. Система профілів DPS оптимізує звучання динаміків під ваше середовище прослуховування. Насамперед вибір динаміків та медіа:
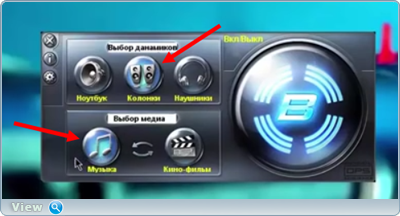
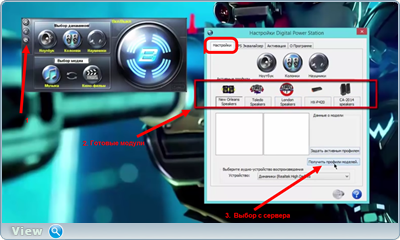
Якщо завантажили модулі із сервера, процес налаштування такий: 1. Вибір головного модуля 2. Вибір гілки 3. Кнопка «Встановити активним профілем».
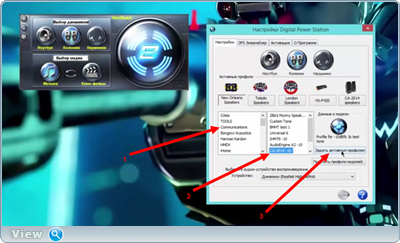
Потім «помацаємо» еквалайзер.
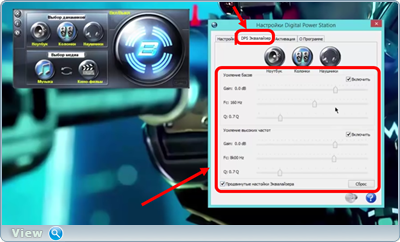
Вимкнути плагін можна з трею, натиснувши кнопку «Вимкнути DPS обробник».
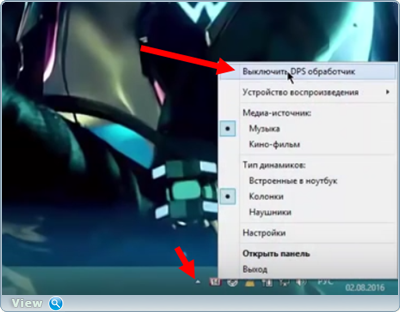
●▬▬▬▬๑۩۩๑▬▬▬▬▬●
Після встановлення плагіна якість звуку реально краще, він стає чистішим і більш насиченим. Але найвідомішим все-таки вважається плагін DFX Audio Enhancer(Посилання вище). Після встановлення та включення плагін одразу готовий до роботи. Поміняємо зовнішній виглядпрограми.
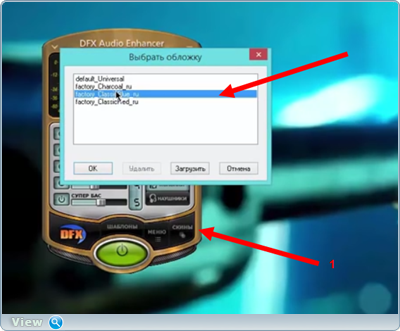
Тонка настройка еквалайзера.
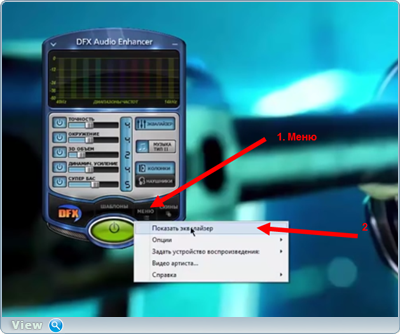
Налаштування різноманітних опцій.
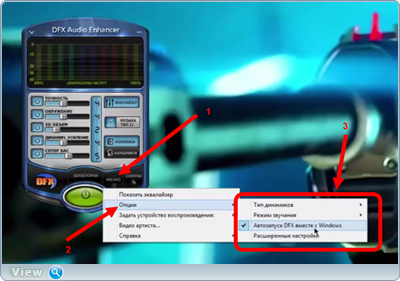
Тонка настройка додаткових модулів, аж до вимкнення одного з них.
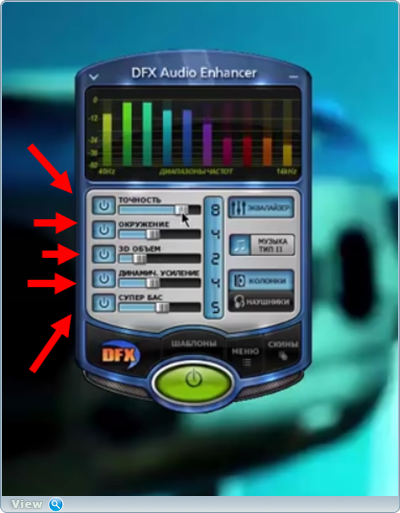
Повне вимкнення плагіна.

Одним словом колупатися і колупатися, що з одним плагіном, що з іншим. Тепер залишилося зрозуміти який варіант покращення звуку підходить саме вам. Для перевірки 🎶 розмістив у шапці посту плеєр з мого облікового запису на Soundcloud (музичний плеєр перебувати під основним навчальним роликом) або переходьте за прямим посиланням.
Після того, як виклав ролик, посипалися коментарі.
: «Я можу порадити не якість звуку, а саму його гучність посилити до 500% цією, невигадливою прогою Letasoft Sound Booster . Гучність звуку в навушниках є найбільш затребуваним параметром при перегляді фільмів онлайн. Мій спосіб найкращий хлопців XDD».
: За всієї великої поваги Олег, ці способи ні про що Зв'язування Віртуального кабелю, драйвера asio4allта секвенсора FL Studio- Просто порвуть на частини, всі способи описані вище. Перевага Asio4all над реалтеком, думаю всім зрозумілі, а ось на рахунок секвенсора поясню: всі програми в віндовсі можна розділити на групи, і обробляти окремими каналами. Наприклад у мене зроблено так: 1 канал — устр. за умовчанням, то биш, браузер та ігри, 2 канал - медіа, тобто муз. програвач та відео програвач (муз кліпи), 3 канал – Skype out, 4 канал – мій мікрофон, і т.д.
Коли дивлюся фільми та відео на тубі, на першому каналі працює максимайзер, коли граю в онлайн ігриз друзями в скайпі, звук зі скайпу приглушує звук гри, щоб чути співрозмовників, і наоборот - багатосмуговий компресор на першому каналі, дозволяє розсишити тихі звукиу грі, незважаючи на голос у скайпі, фони ж у скайпі повністю обрізаються на 3 каналі, за рахунок плагіна MRnoise. Переваги цієї системи можна довго розповідати, мабуть, зупинюся 😉.
Допоможіть жертві капіталістичного катаклізму. Діліться сторінкою в соц. мережах:
Всім доброго доби!
При оновленні ОС до Windows 10 (ну або установки цієї ОС) досить часто доводиться стикатися з погіршенням звуку:
по-перше, він ставати тихим і навіть у навушниках при перегляді фільму (прослуховування музики) можна важко щось розібрати; по-друге, саме якість звучання стає нижчою, ніж було до цього, іноді можливі "заїкання" (так само можливі: хрипіння, шипіння, тріск, наприклад, коли під час прослуховування музики, ви клацаєте вкладки браузера ...).
У цій статті хочу навести кілька порад, які допомагали мені виправити ситуацію зі звуком на комп'ютерах (ноутбуках) з Windows 10. Крім цього, порекомендую програми, які можуть покращити якість звуку. Отже.

1. Налаштування Windows 10 для підвищення якості звуку
1.1. Драйвера - "голова" всьому
Пару слів про причину "поганого" звуку
У більшості випадків, при переході на Windows 10 звук погіршується через драйверів. Справа в тому, що вбудовані драйвера в саму ОС Windows 10 - далеко не завжди "ідеально" підходять. До того ж, всі налаштування звуку, зроблені в попередній версії Windows- скидаються, а значить задавати параметри потрібно заново.
Перш ніж переходити до налаштувань звуку, рекомендую (настійно!) встановити останню версіюдрайвера для звукової карти. Найкраще це зробити за допомогою офіційного сайту, або спец. програм для оновлення драйверів (пару слів про одну з таких нижче у статті).
Як знайти останню версію драйвера
Рекомендую використовувати програму DriverBooster. По-перше, вона автоматично визначить ваше обладнання та перевірить в інтернеті, чи є для нього оновлення. По-друге, щоб оновити драйвер, потрібно лише позначити його галочкою і натиснути кнопку "оновити". По-третє, програма робить автоматичні резервні копії- і якщо вам не сподобається новий драйвер, ви завжди можете відкотити систему до попереднього стану.
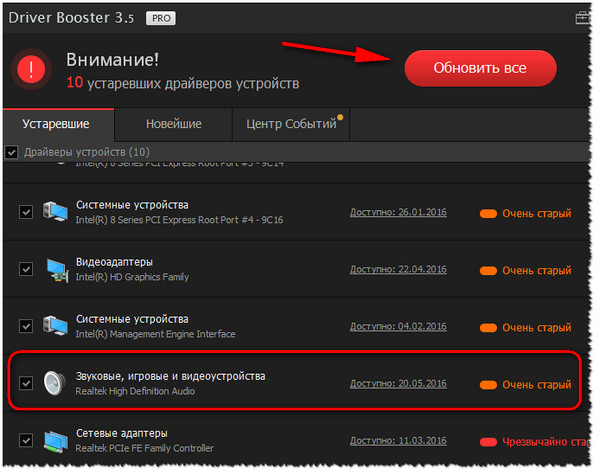
Як дізнатися, чи немає проблем із драйвером
Щоб точно впевнитись, чи є у вас взагалі в системі звуковий драйвері чи не конфліктує він з іншими - рекомендується скористатися диспетчером пристроїв.
Щоб його відкрити – натисніть поєднання кнопок Win+R, потім з'явиться вікно "Виконати" - у рядок "Відкрити" введіть команду devmgmt.mscта натисніть Enter. Приклад наведено нижче.
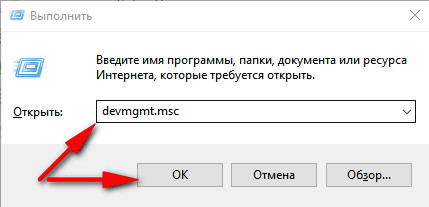
Далі знайдіть та відкрийте вкладку "Звукові, ігрові та відеопристрої". Якщо у вас встановлений аудіо-драйвер, то тут має бути щось на кшталт "Realtek High Definition Audio" (або назву звукового пристрою, див. скріншот нижче).
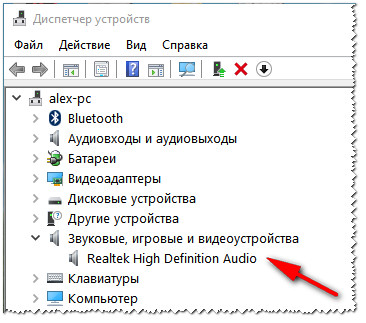
Диспетчер пристроїв: звукові, ігрові та відеопристрої
До речі, зверніть увагу на значок: на ньому не повинно бути ніяких знаків оклику жовтих знаків або червоних хрестиків. Наприклад, на скріні нижче показано, як виглядатиме пристрій, для якого немає драйвера в системі.
Примітка!Невідомі пристрої, для яких немає драйвера Windows, зазвичай знаходяться в диспетчері пристроїв в окремій вкладці "Інші пристрої".
1.2. Покращуємо звук у Windows 10 за допомогою пари "галок"
Задані налаштування звуку в Windows 10, які система задає сама, за замовчуванням, не завжди добре працюють з деяким видом обладнання. У цих випадках часом достатньо змінити пару галочок в налаштуваннях, щоб добитися поліпшення якості звуку.
Щоб відкрити ці налаштування звуку: клацніть правою кнопкою мишки на піктограмі гучності в треї біля годинника. Далі в контекстному менювиберіть вкладку "Пристрої відтворення" (як нижче).

1) Перевірка пристрою виведення звуку за промовчанням
Це перша вкладка "Відтворення", яку потрібно перевірити обов'язково. Справа в тому, що у вас можуть бути кілька пристроїв у цій вкладці, навіть тих, які на даний момент у вас не активні. А ще велика проблема - що Windows може, за умовчанням, вибрати і зробити активним не той пристрій, який потрібний. В результаті, у вас звук додано на максимум, а ви нічого не чуєте, тому що. звук подається не на той пристрій!
Рецепт рятування дуже простий: виберіть по черзі кожен пристрій (якщо не знаєте точно, який потрібно вибрати) і зробіть його активним. Далі протестуйте кожен свій вибір, у процесі тесту пристрій буде обраний вами сам собою.
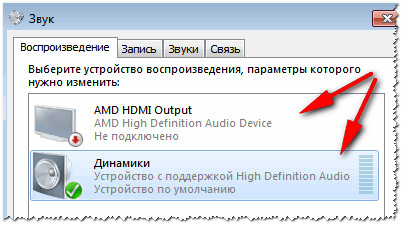
2) Перевірка покращень: тонокомпенсація та вирівнювання гучності
Після того, як пристрій для виводу звуку буде вибрано, зайдіть до нього властивості. Для цього, просто клацніть по цьому пристрою правою кнопкою мишки і в меню виберіть дану опцію (як на скрині нижче).
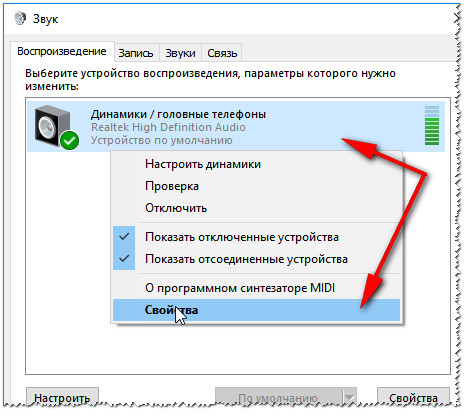
У цій вкладці бажано поставити галочку навпроти пункту "тонокомпенсація" і натиснути "OK" для збереження параметрів (Важливо! У Windows 8, 8.1 потрібно вибрати пункт "Вирівнювання гучності").
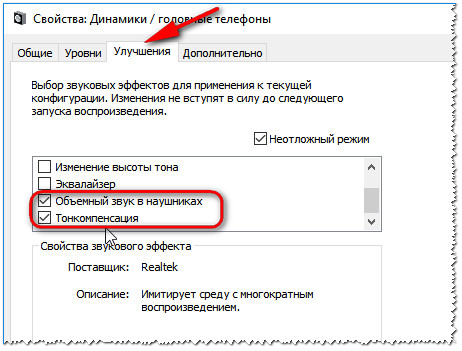
Вкладка "Покращення" - Властивості динаміків
3) Перевірка вкладки додатково: частота дискретизації та дод. засоби звуку
- перевірити розрядність та частоту дискретизації: якщо у вас стоїть низька якість – виставте краще, і подивіться на різницю (а вона у будь-якому випадку буде!). До речі, найпопулярніші частоти на сьогоднішній день – це 24bit/44100 Hz та 24bit/192000Hz;
- увімкніть галочку навпроти пункту "Увімкнути додаткові коштизвуку" (до речі, такий пункт налаштувань буде не у всіх!).
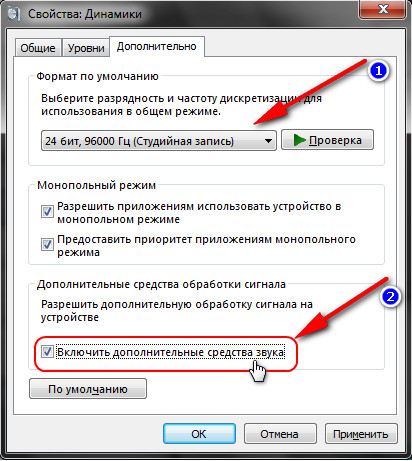
Увімкнути додаткові засоби звуку

1.3. Перевірка та налаштування аудіо-драйвера (на прикладі Dell Audio, Realtek)
Також, при проблемах зі звуком, перш ніж встановлювати спец. програми, рекомендую все ж таки спробувати налаштувати драйвера. Якщо в треї поруч із годинником немає значка для відкриття їх панелі, то зайдіть в панель керування - розділ "Устаткування та звук". У нижній частині вікна повинні бути посилання на їх налаштування, в моєму випадку вона виглядає "Dell Audio" (приклад на скрині нижче).
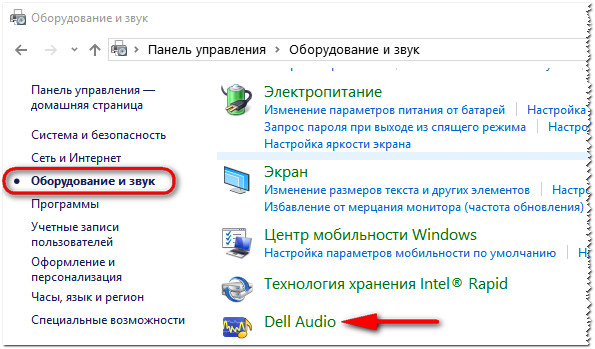
Примітка!Справа в тому, що якщо ви підключили, припустимо, навушники до аудіо-входу ноутбука, а в налаштуваннях драйвера вибрано інший пристрій (яка-небудь гарнітура) - то звук буде або зі спотвореннями, або його взагалі не буде.
Мораль тут проста: перевірити, чи правильно встановлено пристрій звуку, підключений до вашого пристрою!
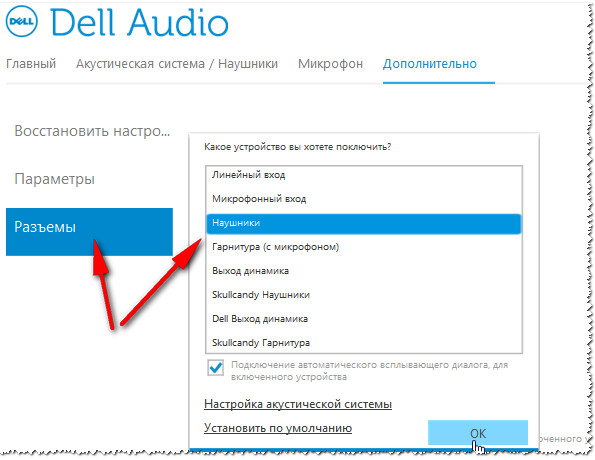
Так само якість звуку може залежати від встановлених акустичних налаштувань: наприклад, вибрано ефект "у великій кімнаті або залі" і ви чутимете луну.
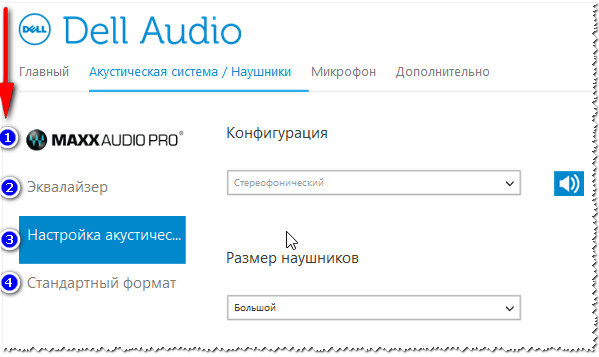
Акустична система: налаштування розміру навушників
У диспетчері Realtek є ті самі настройки. Панелька дещо відрізняється, і на мій погляд, кращий бік: на ній все наочніше і весь пульт керуванняперед очима. У цій же панелі рекомендую відкрити такі вкладки:
- конфігурація динаміків (якщо використовуєте навушники, спробуйте увімкнути об'ємний звук);
- звуковий ефект (спробуйте його взагалі скинути до стандартних налаштувань);
- виправлення на приміщення;
- стандартний формат.
Налаштування Realtek (клікабельно)
2. Програми для покращення та регулювання звуку
З одного боку в Windows достатньо інструментів для регулювання звуку, принаймні все найголовніше є. З іншого боку - якщо стикаєшся з чимось не стандартним, що виходить за ряд найголовнішого, то потрібних опцій ви навряд чи знайдете серед стандартного забезпечення (та й у налаштуваннях аудіо-драйвера не завжди знайдеш потрібні опції). Саме тому і доводиться вдаватися до стороннього софту.
У цьому підрозділі статті я хочу навести кілька цікавих програм, які допомагають "тонко" відрегулювати та налаштувати звук на комп'ютері/ноутбуку.
2.1. DFX Audio Enhancer / підвищення якості звуку в плеєрах
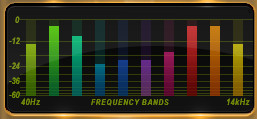
Це спеціальний плагін, який здатний суттєво покращити звук у таких додатках, як: AIMP3, Winamp, Windows Media Player, VLC, Skype та ін. Якість звуку буде покращена завдяки вдосконаленню частотних характеристик.
DFX Audio Enhancer здатний усунути два основних недоліки (які, як правило, не здатна вирішити сама Windows і її драйвера за замовчуванням):
- додаються режими об'ємного звучання та супербасу;
- усувається зріз високих частотта поділ стерео-бази.
Після встановлення DFX Audio Enhancer, як правило, звук ставати краще (чистіше, немає скрежетів, клацань, заїкання), музика починає відтворюватися з найвищою якістю(настільки, наскільки дозволяє ваше обладнання).
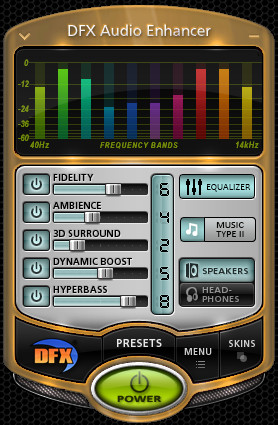
У DFX вбудовані такі модулі (які покращують якість звучання):
- Harmonic Fidelity Restoration – модуль для компенсації високих частот, які часто обрізаються при кодуванні файлів;
- Ambience Processing – створює ефект "оточення" при програванні музики, фільмів;
- Dynamic Gain Boosting – модуль для посилення інтенсивності звучання;
- HyperBass Boost – модуль, який компенсує нижні частоти (при програванні композицій може додавати глибокий бас);
- Headphones Output Optimization – модуль для оптимізації звуку в навушниках.
В загальному й цілому, DFXзаслуговує дуже високої оцінки. Рекомендую до обов'язкового ознайомлення всім, хто має проблеми з налаштуванням звуку.
2.2. Hear: сотні звукових ефектів та налаштувань
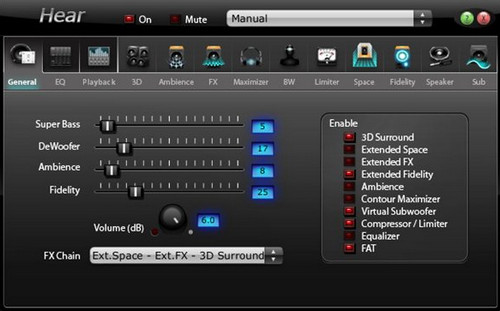
Програма Hear істотно покращує якість звуку в різних іграх, плеєрах, відео та аудіо-програмах. У своєму арсеналі програма має десятки (якщо не сотні) налаштувань, фільтрів, ефектів, які здатні підлаштуватись під краще звучання практично на будь-якому обладнанні! Кількість налаштувань та можливостей - вражає уяву, щоб їх все протестувати: вам може вимагати значний час, але воно того варте!
Модулі та можливості:
- 3D Sound – ефект оточення, особливо цінний під час перегляду фільмів. Здаватиметься, що ви самі в центрі уваги, і звук до вас наближається і спереду, і ззаду, і з боків;
- Еквалайзер – повний та тотальний контроль над частотами звуку;
- Спікер Корекція – допомагає збільшувати діапазон частот та посилювати звук;
- Віртуальний сабвуфер - якщо у вас немає сабвуфера, програма може спробувати його замінити;
- Атмосфера – допомагає створити потрібну "атмосферу" звуку. Хочете луна, якби ви слухали музику у великій концертній залі? Будь ласка! (Ефектів досить багато);
- Контроль Fidelity - спроба усунення перешкод і відновлення "забарвлення" звучання настільки, що була у реальному звучанні, до запису її носій.
2.3. Sound Booster – підсилювач гучності
Невелика, але вкрай корисна програма. Основне її завдання: посилення звуку в різноманітних додатках, наприклад, таких як: Skype, аудіо-програвач, відео-програвачі, ігри та ін.
Має російський інтерфейс, можна налаштувати гарячі клавіші, так само присутня можливість автозавантаження. Гучність можна збільшити до 500%!
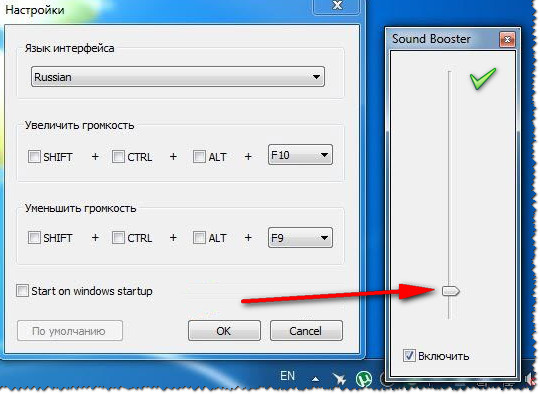
2.4. Razer Surround - покращення звуку в навушниках (ігри, музика)

Ця програма призначена для зміни якості звуку в навушниках. Завдяки новій революційній технології Razer Surround дозволяє змінювати налаштування об'ємного звучання в будь-яких стерео навушниках! Мабуть, програма одна із найкращих у своєму роді, той ефект об'ємного звучання, яке досягається в ній - не досягти в інших аналогах.
Ключові особливості:
- 1. Підтримка всіх популярних Windows: XP, 7, 8, 10;
- 2. Індивідуальне налаштуваннядодатки, можливість провести ряд тестів для точного підстроювання звуку;
- 3. Voice Level – регулювання гучності звуку вашого співрозмовника;
- 4. Voice clarity – регулювання звуку під час переговорів: допомагає досягти кришталевої чистоти звучання;
- 5. Sound normalization - нормалізація звуку (допомагає уникнути "розкиду" гучності);
- 6. Bass boost – модуль для збільшення/зменшення басів;
- 7. Підтримка будь-яких гарнітур, навушників;
- 8. Є готові профілі налаштувань (для тих, хто хоче швидко налаштувати ПК для роботи).
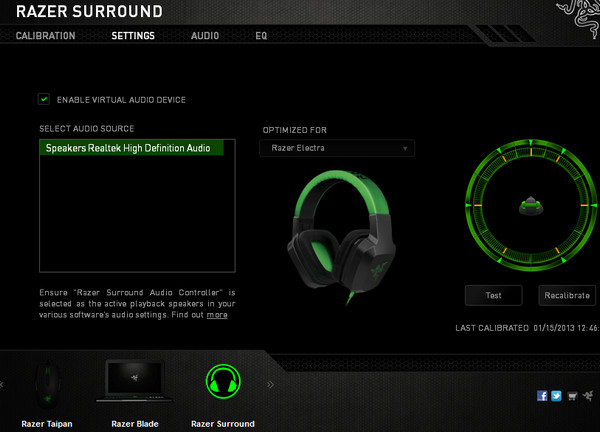
2.5. Sound Normalizer – звуковий нормалізатор MP3, WAV і т.д.
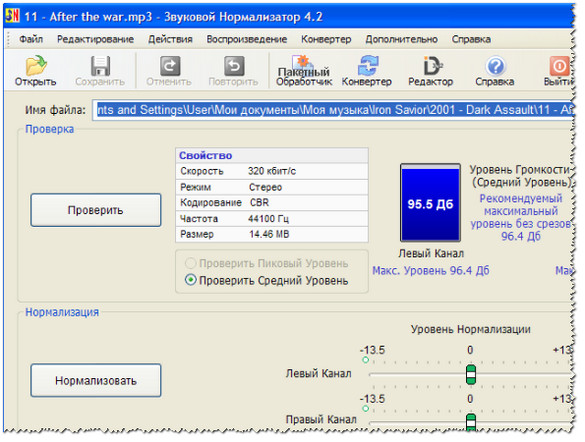
Звуковий нормалізатор: головне вікно програми.
Ця програма призначена для "нормалізації" музичних файлів, виду: MP3, MP4, Ogg, FLAC, APE, AAC і Wav і т.д. (майже всі музичні файли, які тільки можна зустріти в мережі). Під нормалізацією розуміється відновлення гучності та звучання файлів.
Крім цього, програма досить швидко конвертує файли з одного аудіо-формату до іншого.
Переваги програми:
- 1. Можливість збільшувати гучність у файлах: MP3, WAV, FLAC, OGG, AAC за середнім (RMS) та піковим рівнем.
- 2. Пакетна обробкафайлів;
- 3. Обробка файлів відбувається з допомогою спец. алгоритм Lossless Gain Adjustment - який нормалізує звук без перекодування самого файлу, а значить файл не буде зіпсований навіть при багаторазовій його "нормалізації";
- 3. Конвертація файлів з одного формату до іншого: P3, WAV, FLAC, OGG, AAC по середньому (RMS);
- 4. Під час роботи програма зберігає ID3 теги, обкладинки альбомів;
- 5. Наявність є вбудований програвач, який допоможе подивитися як змінився звук, правильно налаштувати збільшення гучності;
- 6. База даних змінених файлів;
- 7. Підтримка російської.
Доповнення на тему статті - вітаються! Удачі зі звуком...
Кожен користувач використовує свій комп'ютер по-різному, але практично всі слухають музику і дивляться відеоролики. Для того щоб від використання комп'ютера як медіацентр залишалося найсприятливіше враження, потрібно правильно налаштувати параметри звуку.
Програмне забезпечення
При встановленні операційної системивідбувається початкове налаштуваннязвуку та встановлення необхідних драйверів. Іноді буває так, що звукова карта випущена пізніше вашої операційної системи, або ж драйвера Windowsвстановилися не зовсім правильно. Відкриваємо "Панель управління" - "Система" - "Диспетчер пристроїв".
Якщо біля нашої відеокарти стоїть знак окликуслід перевстановити драйвера. Взяти найбільш підходящу для вашої ОС версію можна з диска або сайту виробника, що додається.
Після встановлення драйверів для коректного відтворення звуку необхідно встановити пакет . Можемо порадити повністю безкоштовний набір кодеків K-Lite.
Налаштування ефектів
Після встановлення необхідних програмпереходимо до налаштування різних ефектів, за допомогою якого можна значно покращити відтворення звуку. Ідемо в «Панель управління», «Звук», вибираємо наші динаміки та налаштовуємо їх.
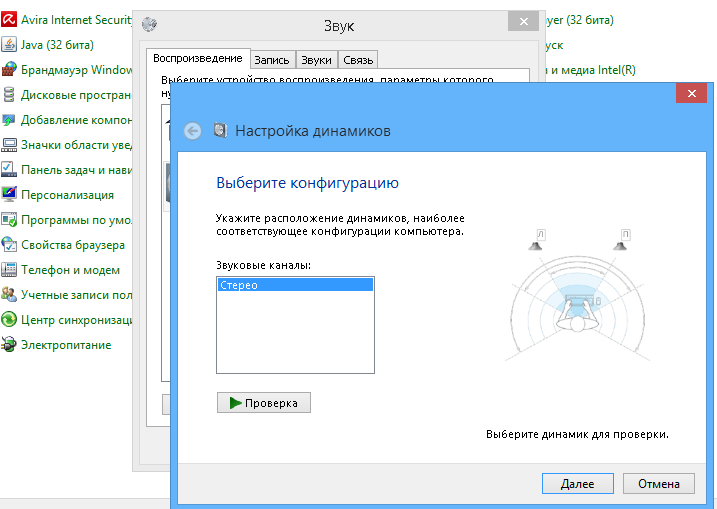
Після завершення налаштування переходимо до ефектів. Ідемо знову в налаштування звуку, вибираємо динаміки та натискаємо «Властивості». Переходимо на "Додаткові ефекти". Якщо цієї вкладки немає – то ваша карта або не підтримує тонкі налаштування або пакет драйверів виробника замінив її налаштуваннями:
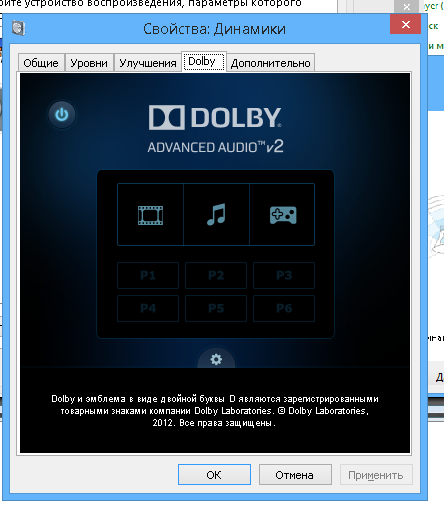
Якщо сторінка доступна, налаштовувати ефекти слід так:
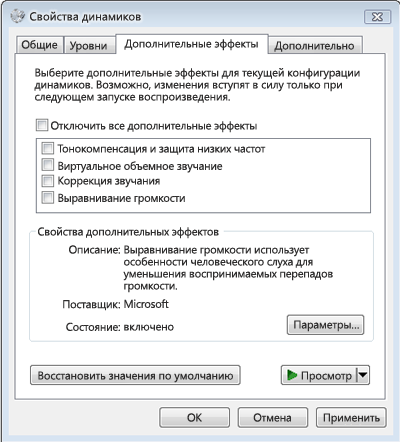
- Емуляція об'ємного звучання . Якщо ви бажаєте вивести двоканальний звук на багатоканальній акустиці 5.1 або 7.1, цю опцію слід увімкнути.
- Корекція звучання . Даний ефект дозволить досягти оптимального звуку в конкретній точці приміщення під час використання мікрофона.
- Віртуальне об'ємне звучання . Ефект емулює об'ємне звучання. Оптимальне рішення, якщо у вас 2-канальна аудіокарта та багатоканальна акустика.
- Створення фантомних динаміків . За допомогою цього ефекту багатоканальний звук краще відтворюється на системах із меншою кількістю динаміків. Використовується для відтворення 5.1-канального звуку в системі 2.1.
- Тонокомпенсація . Поліпшить відтворення низьких частотна ноутбуках із маленькими динаміками.
Використання додатків до програвача
За статистикою, справжні меломани віддають перевагу аудіоплеєру foobar2000, який дозволяє максимально точно вивести звук на аудіокарту. Програвач має дуже широкі можливості налаштування, і для нього існує багато цифрових обробників звуку (DSP), реалізовані у вигляді . Їх досить багато, кожен із них слід протестувати на предмет коректної роботиіз наявною звуковою картою. За допомогою DSP-плагінів можна значно покращити відтворення аудіо.
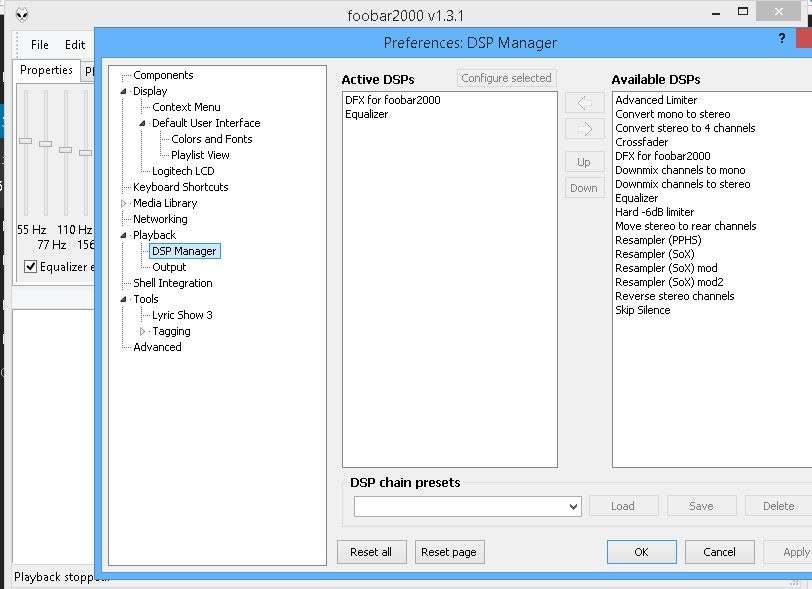
Вбудовані динаміки ноутбуків, як правило, мають низьку якість звуку. Щоб покращити звук на ноутбуці, можна придбати потужніші зовнішні динаміки.
Однак це робить ноутбук менш мобільним. Тому варіант із купівлею зовнішніх динаміків не розглядається. Поліпшити звучання ноутбука також можна за допомогою спеціального програмного забезпечення, такого як SRS Audio Essentials.
Як покращити звук на ноутбуці
Завантажте програму SRS Audio Essentials за посиланням
Встановіть програму та перезавантажте комп'ютер. Після інсталяції програма запускається автоматично, і відтворюється демо-звук. Згорніть вікно SRS Audio Essentials.
Натисніть кнопку "Пуск", виберіть "Панель управління". Двічі клацніть "Звуки та аудіопристрої" у Windows XP або "Звук" у Windows Vistaта Windows 7, Windows 8 /8.1/10.
Можливо, доведеться натиснути кнопку « Класичний вигляд» або «Перегляд: малі значки», щоб побачити відповідну опцію.
Переконайтеся, що встановлено наступний аудіовідтворювальний пристрій: SRS Labs Audio Essentials .
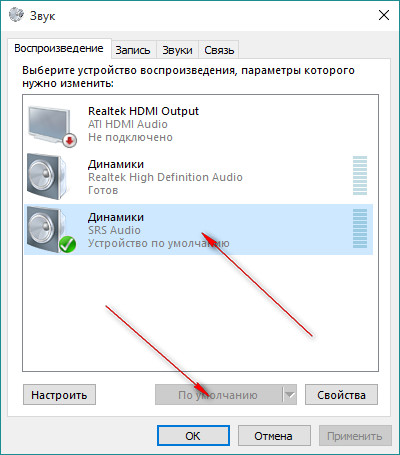
Якщо це так, програму встановлено правильно. Закрийте вікно з панеллю керування та поверніться до вікна SRS Audio Essentials.
Увімкніть аудіоплеєр, виберіть музичний файлі почніть його відтворення, щоб перевірити якість звуку.
Натисніть на меню поряд з опцією Content («Контент») і виберіть Music («Музика»). Це оптимізує звук комп'ютера відповідно до типу контенту, який ви програєте. Крім музики, можна вибрати Movie (Кіно), Games (Ігри) і Voice (Голос).
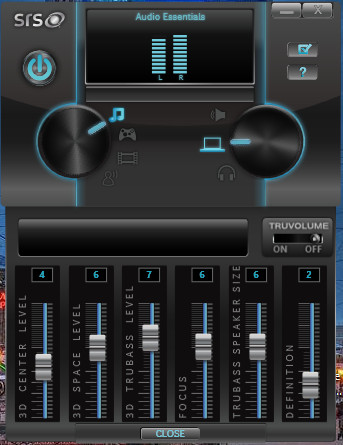
Натисніть кнопку меню поруч із опцією Speaker («Динамік») і виберіть Laptop Speakers («Динаміки ноутбука»).
Натисніть кнопку поряд з опцією Auto Tech («Автоматична технологія»), щоб відкрити меню («Технологія»). У розкривному меню виберіть WOW HD. WOW HD оптимізує стерео звук для відтворення в системах із двома динаміками, таких як ноутбуки та навушники.
Натисніть кнопку Advanced Controls (« Додаткові параметри») для налаштування параметрів WOW HD. Ці налаштування дозволяють налаштувати рівень басів, а також розмір стерео поля для покращення звуку. Після цього якість звуку ноутбука значно зростає.
Як покращити звук на комп'ютері
Музика – справді чудовий ресурс відновлення сил і відпочинку. За допомогою музики ми можемо створити собі такий настрій, який захочемо - ми можемо як налаштуватися на енергійну дію і добре розслабитися після важкого робочого дня. Для того, щоб максимізувати задоволення від прослуховування улюбленої музики, в наших силах покращити її звучання.
В першу чергу зверніть увагу на аудіокодек, який у вас встановлений при необхідності завантажте і встановіть, наприклад, K-Lite Mega Codec Pack. Оновіть його до останньої версії.
Найкращим плеєром для прослуховування музики на комп'ютері на даний момент є програма winamp,я особисто використовую програму aimp.
Експериментуйте з еквалайзером як вручну, так і з використанням попередніх установок, які вже закладені в нього, до оптимального результату.
Щоб змінити гучність програвання треку, ви можете як збільшити гучність на комп'ютері, так і змінити гучність самого треку. Для цього необхідно використовувати музичний редактор. Нормалізуйте рівень звучання треку до того рівня, який вам потрібен, та збережіть.
Динаміки, які встановлені на більшості ноутбуків, годяться хіба що для системних програвань. звуків windows. Купуйте додаткові стовпчики або аудіо систему, якщо вам дозволяє бюджет.
Якщо ви хочете досягти найкращого звучання, разом з аудіосистемою догляньте собі аудіо карту, від якої залежить якість звуку під час його відтворення.
Скачайте та встановіть собі спеціальні ефекти, які можуть змінити звучання музики, програмно обробляючи вихідний звук.










