Встановлюємо El Capitan із флешки. Встановлення Mac OS із флешки.
На думку багатьох користувачів, ОС, представлена корпорацією Apple, є найстабільнішою у світі. За продуктивністю та захистом від вірусних програм вона залишає далеко позаду і Windows, і Ubuntu. Статистика підтверджує цю інформацію, більш того, сьогодні оновитись до актуальної версії OS X можна безпосередньо з офіційного магазину Mac. Тим не менш, часом доводиться виконувати «чисту» установку, а для цього необхідно орієнтуватися в питанні, як встановити Mac OS завантажувальної флешки. Давайте розберемося у цій темі разом!
Насамперед потрібно скачати настановний образта підготувати USB-накопичувач
Метод підходить для систем 8, 7, Vista і XP. Щоб виконати всі маніпуляції правильно, вам знадобляться такі елементи:
- встановлена ОС (підійде одна з перерахованих вище);
- USB-накопичувач;
- настановний образ (*.DMG формат);
- програма TransMac (підходить для розгортання систем до 10.8.Х).
Насамперед, потрібно встановити TransMac. Користуватися цією утилітою можна як платно, так і безкоштовно (пробний період становить лише два тижні).
Після інсталяції запустіть програму від імені admin, клацніть правою кнопкою по флешці, що з'явилася у вікні програми, і оберіть «Форматувати диск - Форматувати з образу». Потім потрібно підібрати правильний шлях до файлу з розширенням DMG, натиснути клавішу "ОК", і дочекатися, поки система підготує флешку завантаження з Mac OS.
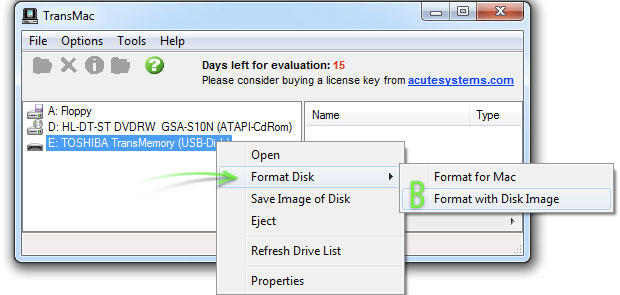
Час підготовки накопичувача залежить від швидкості інтерфейсу флешки, розміру образу ОС, а також продуктивності системи на ПК. Після закінчення процесу на накопичувачі буде представлено безліч компонентів, які разом становлять образ.

Використання флешки
Якщо у вас фірмовий пристрій Apple, то завантажитися з нього буде просто. Вам потрібно лише натиснути кнопку "Alt" (Option) при запуску ПК. Клавіша відповідає за запуск boot-менеджера, у якому слід вибрати флешку. Якщо ж ви плануєте спробувати силу Mac, але не хочете його купувати, а бажаєте встановити модну систему прямо з-під Windows, тоді рекомендуємо скористатися одним з популярних EFI завантажувачів. Сьогодні великий попит мають програми PC-EFI, Clover, Chameleon.
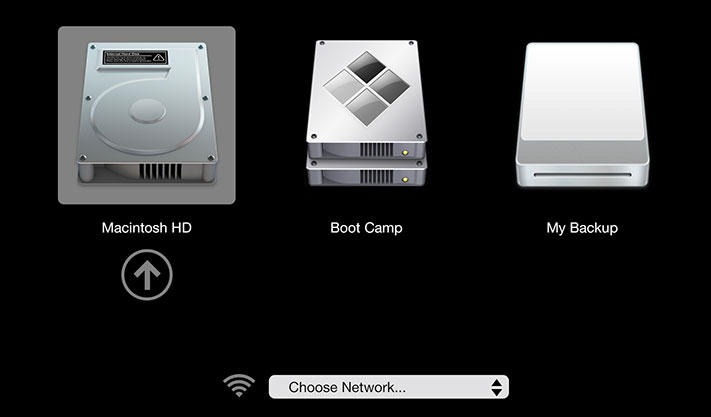
Підготовка флешки у Mac
Якщо потрібно створити з-під Mac створити завантажувальний прилад, підготуйте такі елементи:
- "машину" з встановленим Mac;
- установник (офіційне складання можна отримати в магазині Mac App Store, необхідно лише перейти до пункту "Оновлення");
- програма DiskMaker X;
- накопичувач на 8 Gb і більше (підійде виріб з інтерфейсом USB 2.0).
Програма DiskMaker X раніше називалася Lion DiskMaker. Її можна безкоштовно завантажити із сайту виробника або App Store. Утиліта відмінно працює з різними версіямиОС для Mac, має зручний та зрозумілий інтерфейс, створення накопичувача відбувається буквально у кілька кліків.
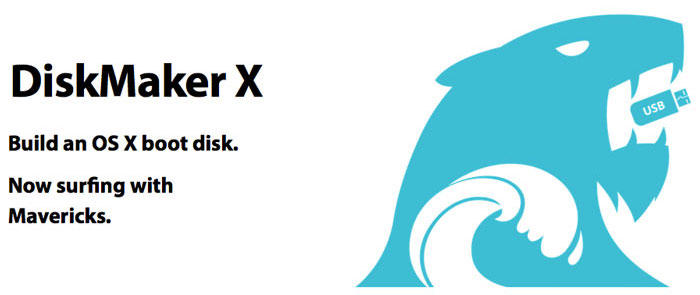
Готувати накопичувач дуже просто. Перш за все, приєднайте пристрій до ПК і форматуйте, а потім запустіть утиліту для підготовки виробу .
У програмі потрібно вибрати систему, яку в майбутньому хочете встановлювати через USB, достатньо натиснути на «Select an install file». Інсталятор зазвичай зберігається в папці «Програми», пропишіть шлях до неї.
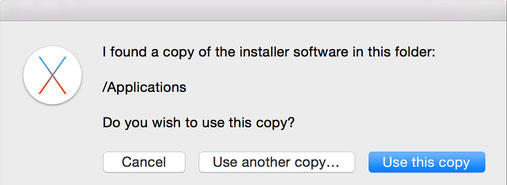
На наступному етапі потрібно підтвердити бажання створити накопичувач, вибрати флешку та клікнути на Continue.
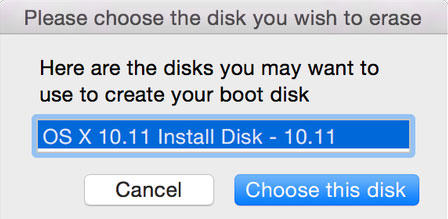
Робота виконана, залишається лише почекати, поки система виконає прогін файлів і зробить необхідний тип пристрою. Після завершення процедури ви побачите відповідне повідомлення.
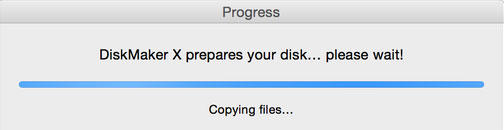
Також користувачі Mac можуть підготувати пристрій через термінал. Для такого варіанту достатньо лише під'єднати в USB-порт прилад, перейменувати його в Untitled, після чого завантажити установник із системою.
Важливий момент: Завантажену програму також необхідно перейменувати (нове найменування – Install).
Далі відкрийте командний рядок(пункт «Утиліти» у розділі «Програми») та введіть команду для старту процедури інсталяції . Процес триватиме кілька хвилин, після чого ви отримаєте готове рішення!
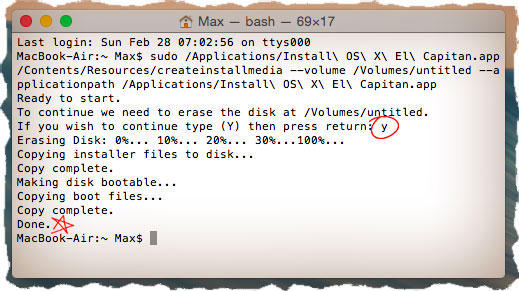
Підсумки
Розрізняють багато способів, скориставшись якими, можна підготувати завантажувальну флешку з Mac OS. Вирішити питання можна різними варіантами: і знаходячись у Windows, і як Apple-користувач. Процедура дуже схожа, відрізняються лише засоби, які допомагають підготувати флешку.
У мережі зараз повно копіпастів, по суті однієї і тієї ж статті, про встановлення MacOS X на хакінтош приблизно з таким же заголовком. Я ж розповім, як поставити Mac OS X з флешки саме на mac.
Складного тут нічого немає, але не всі є профі, та й переустановка системи на mac - річ досить рідкісна, це вам не Windows. Коли це потрібно? У моєму випадку знадобилося оновитися з старої версії Mac OS X Leopard (10.5) до наступного Mac OS X Snow Leopard (10.6).
Постає питання навіщо писати про таке старе, коли на підході OS X 10.9, проте тему новизни сьогодні дамо спокій, суть питання від цього не змінюється. Образ диску OS X Snow Leopard Install DVD 10.6.3 Retailя взяв із торрента inmac.org.
Взагалі встановити з флешки можна і OS X Lion (10.7) і Mountain Lion (10.8). Легально придбати OS X Mountain Lion можна в App Store (ціна питання лише 625 рублів).
Після завершення завантаження у папці «Програми» з'явиться утиліта встановлення Mac OS X Mountain Lion.
Клацаємо правою кнопкою миші на установнику та вибираємо «Показати вміст пакета». Далі копіюємо з папки "SharedSupport" в будь-яке зручне місце образ ОС InstallESD.dmg.
Створення завантажувальної флешки або диска Mac OS X
Для запису образу Mac OS X Snow Leopard потрібен DVD дискподвійної щільності (6,3 Gb на звичайну болванку не влізе), але й приводу для запису цього господарства теж не було. Я і не засмутився. У той час, коли космічні кораблі борознять, використовувати компакт-диски моветон.
Встромляємо відповідну флешку в комп'ютер і запускаємо Програми? Утиліти? Дискова утиліта.
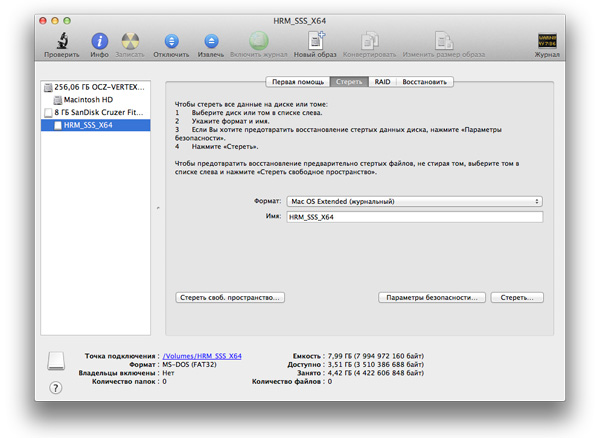
- Насамперед форматуємо нашу флешку. У вкладці «Стерти» вказуємо нове ім'я (наприклад MAC_OS_X) та файлову систему Mac OS Extended (журнальний).
- Монтуємо образ майбутньої системи, двічі клацнувши по файлу образу. У моєму випадку це Mac.OS.X.10.6.3.Retail.dmg(або InstallESD.dmgпро що писалося вище). Образ з'явиться на лівій панелі Дискової Утиліти.
- Переходимо у вкладку "Відновити". З бічної панелі Дискової Утиліти в полі «Джерело» перетягуємо (Mac OS X Install ESD). У полі Призначення перетягуємо створений розділ на флешці (MAC_OS_X).
- Тиснемо кнопку «Відновити». Процес цей не швидкий, тому доведеться трохи почекати.
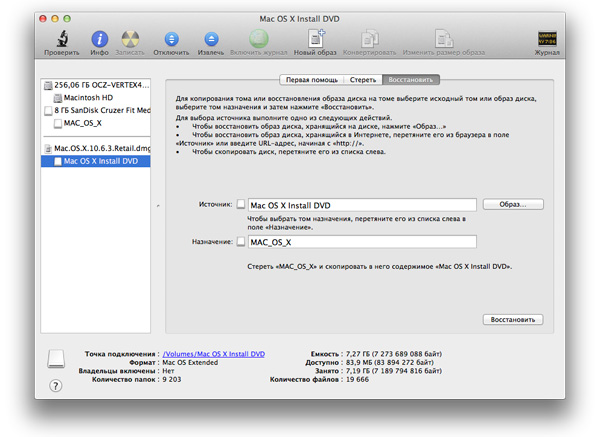
Завантаження Mac з флешки
Завантажуємо систему, утримуючи клавішу Alt (вона Option) до появи вибору варіантів завантаження. Ну а далі залишається дотримуватися вказівок установника.
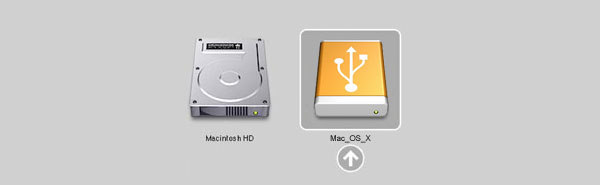
До речі, всі дані користувача, аж до заставки робочого столу, при переході з однієї версії Mac OS X на іншу залишилися не зворушеними. Хоча в момент установки, самотня холодна мурашка пробігла по спині, коли раптом з'ясувалося, що у користувача частина документів зберігалася не на сервері і резервних копій не робилося. Так що, рекомендую не лінуватися і, про всяк випадок, створити резервну копіюважливі документи заздалегідь.
Якщо ви вважаєте статтю корисною,
не лінуйтеся ставити лайки та ділитися з друзями.
Вчора компанія Apple представила свою нову операційну систему OS X Mavericks та роздала її користувачам абсолютно безкоштовно. Але далеко не всі відразу побігли в Mac App Store за оновленням, деякі вирішили вчинити інакше і встановити систему «з нуля». Але тут же виник затік: як це зробити? Адже, наприклад, на MacBook Airабо Mac miniостанніх поколінь немає приводу для дисків. І ось тут нам знадобиться інструкція, як зробити завантажувальну флешку для установки OS X. Отже, для початку нам потрібний дистрибутив системи та USB-флешка. Зверніть увагу, що хоч образ системи займає трохи більше 5 ГБ, накопичувач потрібен щонайменше 8 ГБ. Також, краще, щоб він був USB 3.0, т.к. на флешках USB 2.0 установка займе багато часу. Якщо з часом у вас немає проблем, то можете використовувати старіші версії USB-накопичувачів.
Тепер перейдемо безпосередньо до створення завантажувальної флешки. Це не вимагатиме будь-яких хитрих маніпуляцій.
А тепер, за пунктами:
1. Викачуємо образ системи. Він буде доступний у категорії оновлень Mac App Store, а після завершення завантаження – у папці «Програми».
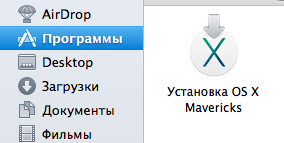
2. Відкриваємо Термінал (Програми - Термінал) та вводимо наступну команду:
sudo /Applications/"Install OS X Mavericks.app"/Contents/Resources/createinstallmedia --volume /Volumes/"USBDrive" --applicationpath /Applications/"Install OS X Mavericks.app"
Зверніть увагу, що замість USBDrive має бути ім'я вашої USB-флешки. Ця команда створить розділ на знімному диску, скопіює інсталяційний пакет і зробить завантажувальну флешку.
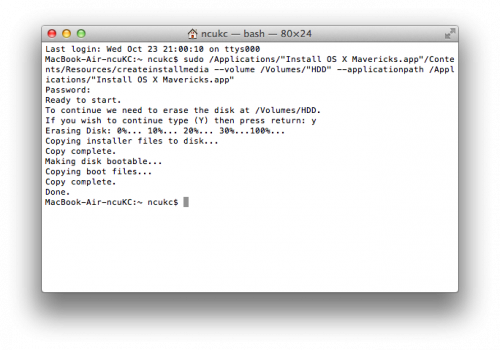 3. Очікуємо завершення процесу і бачимо, що на знімному диску з'явився інсталятор Mac OS X Mavericks.
3. Очікуємо завершення процесу і бачимо, що на знімному диску з'явився інсталятор Mac OS X Mavericks.
4. На цьому кроці відкрийте меню « Системні налаштування» та перейдіть до розділу «Завантажувальний том». Виберіть флешку, яка тепер називається «Install OS X Mavericks OS X 10.9» і натисніть кнопку «Перезавантажити…»
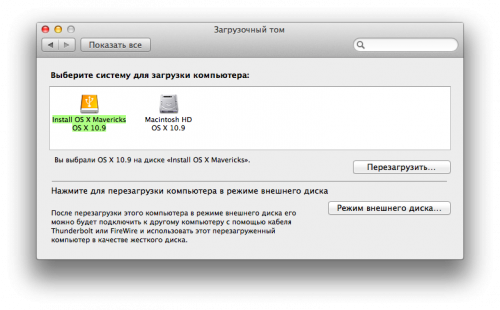
5. Тепер чекаємо, коли перевантажиться комп'ютер і запуститься меню, в якому можна керувати розділами диска (відформатувати, наприклад) і запустити сам інсталятор нової системи. Не лякайтеся, якщо до першого перезавантаження установка «висітиме» на 1 сек. Просто зачекайте деякий час.
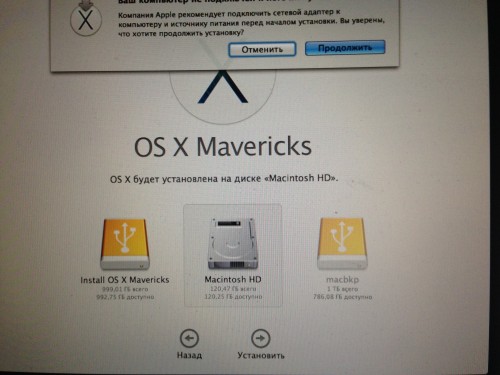
6. Чекаємо на закінчення установки і радіємо новій системі!
От і все! Насолоджуємося новою чудовою OS від Apple.
22 жовтня 2013 року компанія Apple відразу після презентації випустила свою нову операційну систему для комп'ютерів. Купертинівці приємно всіх здивували, дозволивши кожному користувачеві комп'ютерів Macintosh встановити нову ОС абсолютно безкоштовно. Чи дотримуватиметься Apple такої позиції і для наступних операційних систем не відомо. Проте, повернемось до теми. Якщо ви вже зайшли в Mac App Store і завантажили OS X Mavericks, то перед вами постає питання про те, яким способом встановити ОС - оновлення, запустивши установник або встановити OS X Mavericks з флешки.
За замовчуванням, завантаживши OS X, все, що потрібно, це запустити інсталятор. Однак, багато користувачів (і я в тому числі) встановлюватимуть OS X Mavericks начисто, з форматуванням жорсткого диска. Правильно це чи ні, кожен вирішує сам.
Насамперед потрібно обов'язково зробити резервну копіювашого диска при допомоги Time Machine, щоб будь-якої миті, якщо щось піде не так, можна було все відновити назад. Плюс до всього, з резервної копії можна відновити всю бібліотеку iTunes, iPhoto, Aperture і т.д. Отже, почнемо!
PS. Варто попередити, що після установки системи у такий спосіб, у вас не буде розділу Recovery HD.
Спочатку я покажу сам процес, пояснюючи більш детально, а в кінці підіб'ю підсумок маленькими етапами.
Як встановити OS X Mavericks із флешки начисто?
Після того, як ви завантажили інсталятор, заходимо в програми і знаходимо там інсталятор OS X Mavericks. Потім клацаємо правою мишкою по установнику та вибираємо « Показати вміст пакету»
Потім відкриваємо папку SharedSupport та копіюємо звідти файл InstallESD.dmg. Потім клацаємо два рази на InstallESD.dmg і монтуємо цей образ. Тепер нам потрібно витягнути з образу файл BaseSystem.dmg. Однак він прихований і щоб його відкрити потрібно в терміналі ввести команду:
defaults write com.apple.Finder AppleShowAllFiles TRUE;\killall Finder
Після цього ми можемо бачити цей файл. Клікаємо по ньому двічі та монтуємо.
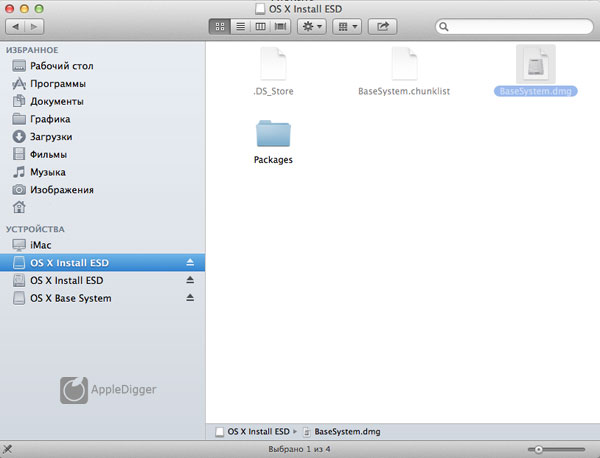
Тепер потрібно вставити в Mac флешкуі відформатувати її. Для цього відкриваємо дискову утиліту, вибираємо флешку і форматуємо, вказавши назву. Я, наприклад, вибрав ім'я Mavericks.
Після цього в дисковій утиліті обираємозмонтований образ BaseSystem.dmg, клацаємо по вкладці « Відновити» і клацаємо по OS X Base System. В полі " Джерело» з'явиться призначення OS X Base System. Тепер у поле призначеннянам потрібно вказати флешку, яку ми відформатували. Для цього клацаємо по ній зліва та перетягуємо у поле «Призначення».
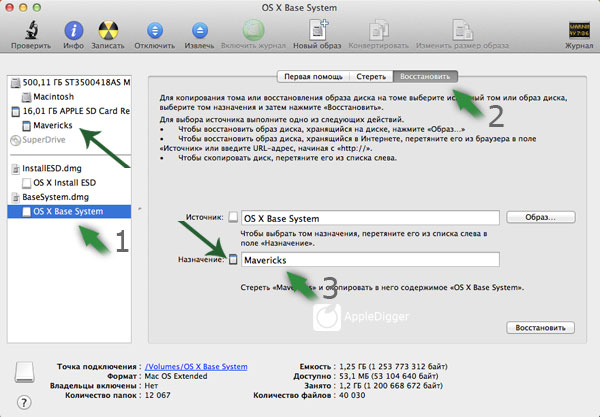
Після цього нам потрібно встановити OS X Mavericks на флешку і для цього праворуч знизу клацаємо на кнопку «Відновити». Через 10 хвилин (залежить від швидкості флешки) відбудеться перенесення файлів операційної системина флешку.
Проте це ще не все. Після відновлення, на флешці замість папки з основними файлами перемістився ярлик Packages. Нам потрібно замінити ярлик на папку із файлами. Для цього заходимо на флешку. Відкриваємо папку System, потім Instalationі видаляємо ярлик Packages.
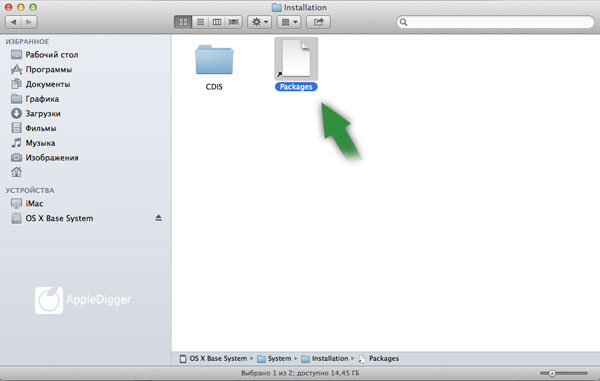
Тепер повертаємось до змонтованого образу InstallESD.dmg, копіюємо папку Packagesі вставляємо її в папку Instalation на нашій флешці (замість того ярлика, який ми видалили).
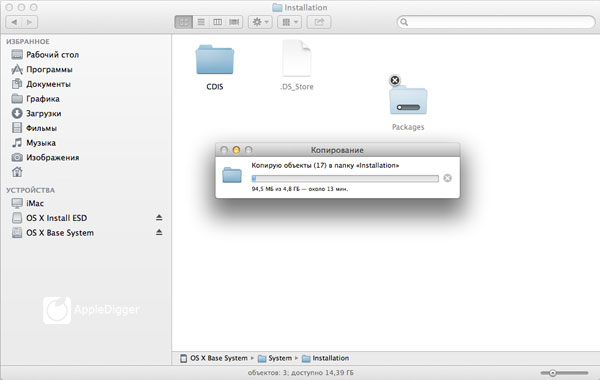
Усе. Установча флешка з OS X Mavericks готова. Можна приховати відображення прихованих файлів, набравши команду в терміналі:
defaults write com.apple.Finder AppleShowAllFiles FALSE;\killall Finder
Справа залишається за малою. Перевантажити Mac, затиснути клавішу Option на клавіатурі та при виборі дисків, клацнути по нашій флешці. Потім зробити стандартну установку.
Тепер ви знаєте сам процес і тому підіб'ємо підсумок з основних пунктів процесу, щоб вам було простіше скористатися цим FAQ:
- Створюємо резервну копію системи
- Витягуємо файл InstallESD.dmg із установника
- Монтуємо файл InstallESD.dmg
- Форматуємо флешку
- Відкриваємо приховані файли (defaults write com.apple.Finder AppleShowAllFiles TRUE;\killall Finder)
- Монтуємо образ BaseSystem.dmg
- Встановлюємо образ BaseSystem.dmg на флешку
- Видаляємо ярлик Packages на флешці
- Копіюємо папку Packages з образу InstallESD.dmg на флешку
- Ховаємо приховані файли (defaults write com.apple.Finder AppleShowAllFiles FALSE;\killall Finder)
- Встановлюємо систему
На цьому все. Тепер ви знаєте як встановити OS X Mavericks з флешки начисто. Є питання – ставте. Щоб залишити коментар, реєстрація не потрібна. Також ви можете обговорити різні технічні аспекти.
Звичним способом встановлення «яблучної» ОС давно стало оновлення через Mac App Store, особливо з того часу, як OS X стала розповсюджуватися безкоштовно. Проте існують сценарії, за яких може знадобитися «дідівський спосіб». Про один із таких випадків ми й розповімо у цій статті.
Нещодавно у автора виникла наступна ситуація: «вінтажний» MacBook Unibody, ретро-огляду якого зажадав чищення корпусу та заміни термопасти. Виконувати ці операції власноруч було ніколи, а ось досвід втрати даних при ремонті у вашого покірного слуги вже був. Цього разу на диску не було нічого особливо важливого, втім бажання займатися відновленням від цього не додалося, а під руками не виявилося зовнішнього накопичувачаз досить вільним розділом для Time Machine. Рішення напросилося само собою: взяти старий вінчестер, який постачався з ноутбуком, та встановити на нього свіжу копію операційної системи, щоби співробітники сервісного центрумогли перевірити працездатність пристрою. Як це зробити?
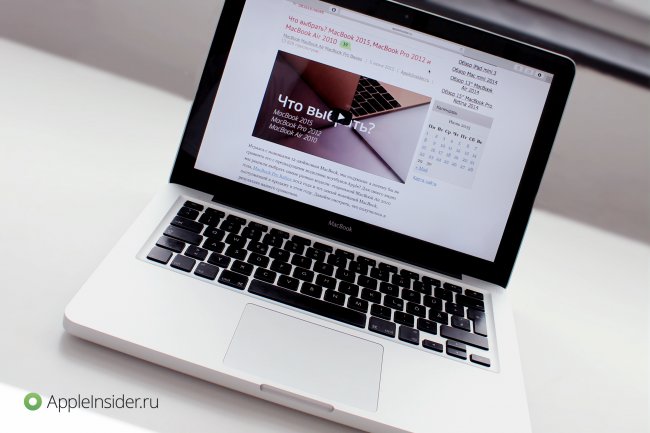
Отже, для початку нам знадобиться інсталяційний файл OS X. Найпростіше завантажити його з Mac App Store, знайшовши за допомогою пошуку або, якщо ви вже оновлювали ОС, розділу "Покупки".
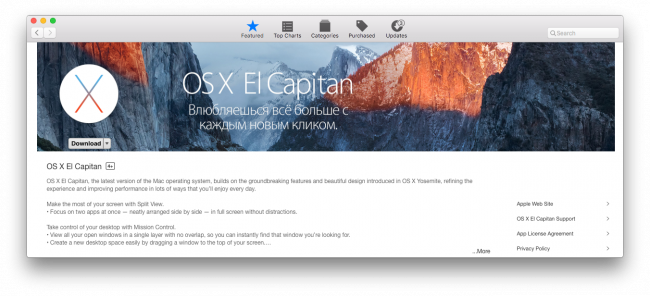
Наступний крок, яким можна зайнятися під час завантаження, - підготовка накопичувача. Для установки я використав знімний flash-диск об'ємом 32 ГБ, відформатований в файловій системі Mac OS Extended (Journaled) та названий дуже просто: ElCapitan. Зрозуміло, підходять і менші носії (мінімальний необхідний обсяг - 8 ГБ).
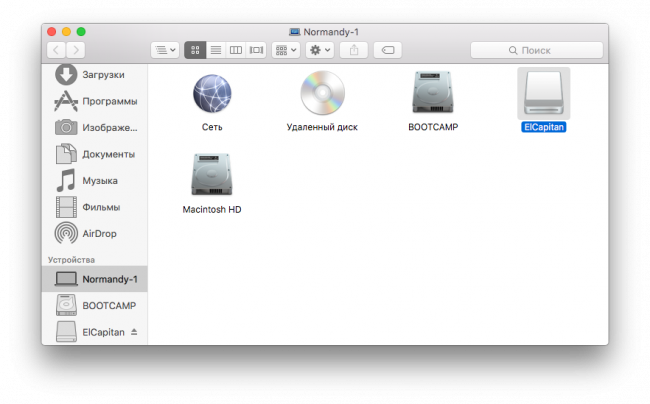
А ось тепер починається найцікавіше. Переходимо в програму «Термінал», за замовчуванням розташовану в папці «Утиліти», і вводимо наступну команду, де має враховуватись назва носія (не забудьте, що система запросить пароль адміністратора, який не відображатиметься під час введення).
sudo /Applications/Install\ OS\ X\ El\ Capitan.app/Contents/Resources/createinstallmedia -volume /Volumes/ElCapitan -applicationpath /Applications/Install\ OS\ X\ El\ Capitan.app -nointeraction

Після підтвердження почнеться очищення носія та створення завантажувального дискаіз завантаженого раніше файлу (зрозуміло, сам файл у своїй має бути у папці « »). Після завершення процесу у вікні Терміналу з'явиться слово Done. Не забувайте, що швидкість виконання процедури залежить від характеристик накопичувача.
Остання дія - завантаження з отриманого диска - здійснюється шляхом утримання клавіші при увімкненні комп'ютера. Далі буде запропоновано вибрати завантажувальний том, де вказуємо диск і натискаємо , після чого стартує звична установка системи. Зрозуміло, якщо на Mac вже є OS X, то запустити інсталятор можна простим клацанням миші. За необхідності рекомендується створити резервну копію за допомогою Time Machine.
Сподіваємося, ця порада позбавить вас довгих пошуків на просторах Мережі. Успішної установки!
Редакція сайт не несе відповідальності за збереження даних користувача в процесі встановлення або повторної установки програмного забезпечення.
Використані матеріали osxdaily










