Встановити windows 7 на Android. Як використовувати телефон як завантажувальний диск для комп'ютера. Покрокове керівництво, як встановити Windows на Android планшет
Планшети з кожним днем стають популярними, витісняючи з ринку нетбуки та комунікатори. Більшість моделей планшетів працює на двох популярних системах: iOS (як у випадку з iPad) та Android. Незважаючи на всі корисні функції, далеко не кожен користувач віддає перевагу тій чи іншій операційній системі з перерахованих вище. І останнім часом власники планшетів часто запитують себе: як встановити Windows 8 або 7 на планшет. Більшою мірою це стосується користувачів ОС Android.
На його основі з'явилося безліч різних типівтелефонів, і воно також направлене на нетелефонні платформи. Хоча багато хто з нас прив'язаний до наших пристроїв, ми все ще дуже покладаємося на наші комп'ютери. На щастя, це можливо. Ви можете це зробити, завантажившись за допомогою або за допомогою. Ми докладно описали наведені нижче процеси.
Деякі із завантажень доступні для конкретних планшетів та ноутбуків. Дайте ім'я віртуальної машини. Виберіть «Інше» в меню «Операційна система» та «Версія». Виберіть обсяг пам'яті, який потрібно виділити віртуальній машині. Найкраще використовувати не менше 1 гігабайта пам'яті. Пам'ятайте, спочатку це була операційна система для смартфонів, тому їй не потрібно багато пам'яті.
Здавалося б, встановити дані комп'ютерні операційні системи на планшет неможливо через зовсім іншу програмну «начинку». Однак існує низка деяких моделей планшетів, в які можна вбудувати звичну нам «вінду».
Розберемо для початку питання, які планшети можна встановлювати Windows. Не всі моделі можна піддати подібній операції. Насамперед, перед установкою необхідно прочитати технічні характеристикипристрої. Планшет має архітектуру процесора i386 або ARM. У другому випадку (ARM) є можливість встановити тільки «вісімку», з i386 можливі обидва варіанти інсталяції. Але в жодному разі не намагайтеся встановлювати Windows XP!
Створіть диск із фіксованим розміром для віртуальної машини. Для віртуального жорсткого дискарекомендується щонайменше 2 гігабайт. Тепер вам просто потрібно настроїти віртуальну машину. Це автоматично запустить майстер налаштування. Тепер ваша віртуальна машинамає бути готова до роботи.
Після цього ви побачите повідомлення «Поліпшити точність позиціонування». Ви можете погодитися або не погоджуватися. На щастя, є прості методивирішення обох цих проблем. 
Нетбук. Для недорогих нетбуків багато часу. Просто перейдіть на цю сторінку та завантажте 32-бітну версію. 
Це дратує, але це не обов'язково так складно.
Список планшетів, на які можна інсталювати Windows 7 або 8
Odeon TPC-10
- ViewSonic ViewPAD
- Iconia Tab W500
- Archos 9
- 3Q Qoo
Покрокове керівництво, як встановити Windows на Android планшет
Які інструменти та програми для цього потрібні: USB-миша, USB-клавіатура, а також USB-хаб (у випадку, коли на планшеті менше 2-х usb-портів) та завантажувальна флеш-картаіз системою Windows. Хаб є перехідником, що включає кілька «гілок» USB-гнізд.
Відкрити термінал. Тепер у вас є флеш-накопичувач, і ви готові почати установку. Зрозуміло, але як тільки ви почнете цей процес, ви втратите всі існуючі дані на своєму нетбуку, тому вам необхідно створити резервну копію будь-яких важливих файлів, перш ніж переходити до чогось звідси вперед.
Перша частина: створення розділу для встановлення
Як тільки це буде зроблено, перезавантажте нетбук і продовжте встановлення як завжди. І, звичайно ж, у вас чудові вихідні! Розвиток цього проекту значно зростає. Завантажте нижче програмне забезпечення. Перша частина цього уроку тепер переходить до другої частини.
Як встановити Віндовс на планшет Процес інсталяції:
1. Приступаємо до роботи, підключаємо хаб до USB та вставляємо в нього USB-клавіатуру з флеш-картою. Коли почне завантажуватись система, натискаємо на клавіатурі кнопку F2, щоб зайти в налаштування BIOS(зауважте, так само, як і при звичайній завантажити Віндовсна комп'ютері).
У налаштуваннях БІОС потрібно визначити перший завантажувальний пристрій - вибрати флешку. Виконуємо після цього перезавантаження, попередньо зберігши налаштування у BIOS (клавіша F10).
Тепер ви зробили з другою частиною, тепер переходьте до останньої третини. Якщо ви бажаєте, прочитайте «Варіант 1» нижче. Це буде Варіант 2 на сторінці 2 цієї статті. Саме завантаження містить близько одного гігабайта. До вимог користувача: знання англійської мовибуде перевагою.
Натисніть «Завантажити зараз» та «Завантажити дзеркала». Доступ до одного з дзеркал, Переконайтеся, що ви зловили правильну версію. Збережіть файл та запустіть його. У першому діалоговому вікні буде запропоновано папку, в яку інсталятор повинен розпакувати дані. Зазвичай ця пропозиція є підпапкою папки для завантаження. Після встановлення починається віртуальне середовище.
3. Етап форматування дисків. Видаляємо поточний диск, створюємо новий та виконуємо його форматування.
4. Після установки системи витягуємо флеш-карту. Ім'я користувача можна вводити вже з екранного планшета сенсорною клавіатурою. Встановлення завершено!
Аналогічні маніпуляції роблять і з установкою «вісімки», важливих відмінностей тут немає. Важливо знати, що Windows швидше розряджає батарею планшета. Крім того, планшет може "гальмувати" під час роботи.

Потім натисніть на мову та прийміть умови використання. На перших екранах система хотіла б рекомендувати кілька додатків. Зніміть прапорці тих програм, які ви не бажаєте, та натисніть «Далі». Ви можете натиснути вікно оцінки. 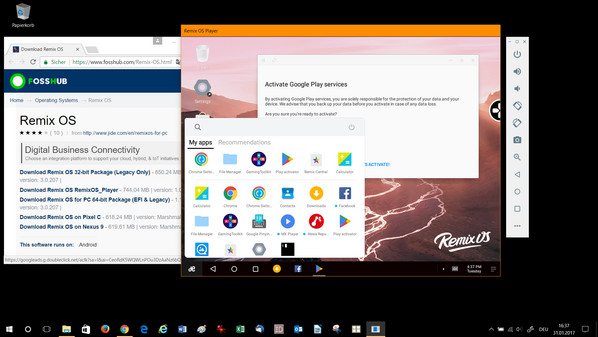
Клацніть правою кнопкою миші та виберіть пункт «Властивості». Перейдіть на вкладку Ярлик і натисніть Відкрити шлях до файлу.
Це найпростіший, слизький, найстабільніший варіант. На даний момент ці проекти не рекомендуються, якщо ви не підтримували апаратне забезпечення, і ви повинні бути обережними, навіть якщо ви це зробите. Спочатку знайдіть відповідний драйвер для свого пристрою з наведеної нижче таблиці.
Важливо: іноді USB-хаб не відразу визначається планшетним пристроєм, а якщо ваш планшет має всього один порт-USB, у такій ситуації доводиться хитрувати: перед завантаженням БІОС (до установки віндовс) вставити в планшет спочатку лише клавіатуру. Потім після збереження налаштувань БІОС, вийняти провід клавіатури та вставити флешку.
При установці системи, дійшовши до вибору мови, потрібно витягнути флеш-карту та вставити мишу, щоб виконати ручні налаштуванняінсталяції. Після натискання "Встановити", поміняти мишу на флешку. Коли з'явиться пункт « Ліцензійну угоду», Знову поміняти на мишу або клавіатуру. Якщо в такій ситуації ви раптом заплутаєтеся, нічого страшного просто перезавантажте систему і продовжуйте з того етапу, на якому зупинилися.
Автор:
Внесення будь-яких інших змін до файлів драйвера може призвести до порушення процесу інсталяції. Але як щодо спільного використання програмного забезпечення? Якщо у вас є програми, які вам подобаються на вашому телефоні, чому ви не можете їх використовувати на своєму телефоні? Хороша новина полягає в тому, що ви можете.
Як встановити Віндовс на планшет Процес інсталяції
Зайве говорити, що це збільшить ваш рахунок за електроенергію і не зробить нічого для довкілля. Проте цей параметр завжди варто мати. Перше, що потрібно перевірити, – це відповідність вашого комп'ютера вимогам. Найскладнішим із них є установка, тому вам потрібно зробити це добре.
Встановлення Windows на телефони Android
Сучасні мобільні пристроїна базі Androidвідомі своїм широким набором можливостей, пов'язаних із встановленням нового програмного забезпечення. Дивно, але на планшетний комп'ютерабо смартфон під керуванням цієї системи можна встановити і Windows, наприклад, Windows 98, Windows XP або Windows 7.
Додавання платформ та інших компонентів
Тепер пакети будуть встановлені. Якщо ви отримаєте попередження про безпеку, просто натисніть кнопку «ОК». На цьому ж кроці ми налаштуємо плагін. Ми вибираємо те, що ми хочемо встановити. У багатьох випадках завантаження цього емулятора може тривати кілька хвилин, тому не впадайте у відчай.
Після цього нам буде показано наступне вікно. На цьому кроці ми перейдемо до файлу і виберіть файл, який буде відзначений як рекомендується. Після того, як виконуваний файл буде завантажено, він буде виконаний і з'явиться наступне вікно. Установка почнеться, і ми зможемо дізнатися про процес по індикатору виконання вікна інсталятора, як тільки він буде завершено, буде показано наступне вікно.
Чи буде коректно працювати мобільний пристрій після встановлення? Однозначно відповісти на це питанняне можна. Практика показує, що найчастіше апарат «підвисає» або виникають інші неполадки. Слід усвідомлювати, що не кожен пристрій сумісний з Windows. Крім того, часто критична виходячи з конкретного мобільного пристрою.
Покрокове керівництво, як встановити Windows на Android планшет
Ми знову натиснемо "Далі", а в наступному вікні запитаємо нас, чи хочемо ми запустити, ми скажемо "ні", просто знявши галочку з двох прапорців, тому що для правильної роботи програми ми повинні запускати її з дозволами адміністратора. Як тільки програма буде виконана, вона почне оновлювати список доступних репозиторіїв та інструментів, коли вона закінчиться, ми побачимо наступне вікно.
Виконайте такі кроки, щоб встановити Кордову. Рекомендовані налаштування за замовчуванням. Встановіть Кордову. Кордова встановлюється диспетчером пакетів вузлів. Простий спосіб зробити це - підготувати шлях для додавання до текстовий редактор, а потім вставити його в кінці поля введення. Тепер ви готові протестувати інсталяцію.
- Рекомендовано використовувати стандартні налаштування.
- Пройдіть та запустіть завантажений файл інсталятора.
Отже, для встановлення нам знадобиться наш телефон, ПК або ноутбук із виходом у мережу, а також дистрибутив Windows. Для початку завантажуємо все необхідне з Інтернету (включаючи дистрибутив, який найчастіше пропонується на безкоштовній основі).
Далі шукаємо в мережі архів sdl.zip з кількома файлами та завантажуємо його. Якщо знайти його не вдається, шукаємо ці файли окремо. Архів містить документи з розширенням bin (vgabios-cirrus, bios, vgabios), а також файл SDL у форматі conf. Крім того, необхідно завантажити спеціальну програмудля встановлення операційної системи на смартфони Android. Її можна легко знайти у мережі. Вона важить лише 1,34 мегабайта і зазвичай позначена як файл sdlapp із розширенням apk.
- Необхідно лише перевірити всі змінні середовища.
- Ви можете це зробити з вікна команд.
Чи можна змінити версію мови під час оновлення?
Тільки авторизовані сервісні центриможуть ремонтувати обладнання без втрати гарантії. І вони збирають лише запасні частини та працю, коли обладнання фізично пошкоджено. Щось сталося з вашою командою, що ви можете зробити? Ви не можете змінити мову під час оновлення.
Усі завантажені файли переносимо на мобільний апарат. Почнемо з того, що заходимо до вищезгаданого архіву і відкриваємо папку під назвою SDL. Натомість можна створити аналогічну папку та скопіювати туди потрібні файли. Щодо програми sdlapp.apk, її ми встановлюємо безпосередньо на смартфон. Далі беремо файл c.img з образу Windows і копіюємо його в папку під назвою SDL. Залишилося запустити sdlapp у форматі apk, і почнеться встановлення.
Чи можна відновити стару операційну систему після оновлення?
Чи з'являться мої програми після оновлення
Чи мої програми будуть продовжувати роботу після оновлення. Натисніть меню у верхньому лівому куті програми та виберіть «Перевірити свій комп'ютер» або «Можна продовжити». Ви побачите можливі проблемисумісності та рекомендовані рішення.Чи повинні ви створювати резервні копії даних перед оновленням?
Хоча у нас немає інформації про кожну програму та пристрій, програма надасть повний списоквсіх відомих проблем сумісності. Перед оновленням ви повинні архівувати всі дані.
Після оновлення кілька пристроїв було встановлено неправильно
Оновлення буде доступне лише для вибраних моделей.Тепер ми знаємо про те, як на телефон встановити Windows, якщо спочатку ми користуємося платформою Android. Звернемо увагу, що коректно працюватимуть після цього зможуть лише мобільні пристрої, які підтримують певну архітектуру процесорів (i386). Як правило, подібне характерно для процесорів, які були вироблені компаніями AMD, VIA та іншими фірмами.
Це має бути зроблено до кінця цього року. Різноманітність додатків і простота доступності операційних систем навіть для середнього користувача означає, що все більше людей вибирають установку другої системи на свій комп'ютер, навіть для цілей тестування. Ми покажемо, як запустити комп'ютер із двома системами на практиці.
Після встановлення у нас більше не буде доступу до попередньої системи- це нормально у цьому випадку. Один із способів дістатися до нього – відкрити оснастку «Управління дисками». Клацніть правою кнопкою миші цей розділ і виберіть пункт «Позначити розділ як активний».
Інші способи установки Windowsна телефоні
Встановити ОС Windows XP можна також за допомогою програми Active Sync (його можна вільно завантажити на веб-сайті Microsoft). Якщо користувача цікавить Windows 7 або Vista, то йому підійде програма Mobile Device Center.
Щоб встановити операційну систему Windows Mobileна самому пристрої слід використовувати CAB-файли. Користувачеві потрібно буде просто перенести архів у його апарат при підключенні до ПК, або ж за допомогою менеджера файлів, після чого розархівувати його.
Після встановлення запустіть його негайно, щоб переглянути поточні настройки завантаження. Тепер перейдіть на вкладку "Редагувати меню запуску", де ми можемо. Змініть ім'я нашої системи або змініть час, що відраховується до секунди, щоб почати роботу системи.
Перейдемо до найважливішої функції програми, тобто додамо запис до меню завантаження. Після вибору ми встановлюємо цільове ім'я, що відображається і залишаємо опцію Автоматичне визначеннявибраного диска, тому що програма переглядає файли запуску в наших розділах і автоматично знаходить систему. Після цього натисніть Додати запис.
Відкривають виконуваний файл і вказують місце, куди хочуть зберегти програму. Після інсталяції знайти її можна буде через меню "Пуск". Що стосується інсталяційного файлу, він буде автоматично вилучено.










