Чи можна поставити ios на звичайний комп'ютер. Паралельна установка Mac OS X і Windows на Хакінтош.
Паралельна встановлення Mac OS та Windows може знадобитися в різних випадках. Два користувача на одному комп'ютері, Windows необхідний для запуску певних програм та ігор з максимальною продуктивністю, і т.п..
Способи паралельного використання:
- Встановлює оперативні системи на різні жорсткі диски. В даному випадку вибір ми будемо здійснювати при завантаженні за допомогою натискання клавіші F12 при завантаженні та виборі певного жорсткого диска, на якому інстальовано Mac OS X або Windows.
- Встановлення та вибір оперативної системи за допомогою завантажувача. Ми розглянемо на прикладі використання завантажувача Clover, але за бажання ви можете використовувати будь-який завантажувач для Hackintosh, який вам звичніший і зручніший.
- Встановлення Windows на віртуальну машину Parallels Desktop. У цьому випадку ви отримуєте Windows як програму, що працює в Mac OS X. Продуктивність у цьому випадку трохи знижується, оскільки працюють одночасно дві системи. ви можете ознайомитись у нашій статті.
Встановлення оперативних систем на різні жорсткі диски
Найпростіший, але водночас і дієвий спосібпоєднання двох систем. При такому використанні всі налаштування ПК беруться Windows безпосередньо з Bios, що навіть не призводить до мінімального спаду продуктивності.
Спосіб дуже простий у здійсненні та не вимагає особливих навичок. Вибір завантажуваної системи здійснюється через Boot Menu, яке можна викликати натисканням клавіші F12 під час завантаження ПК. Вибравши певний жорсткий дисктим самим ми визначаємо в якій саме оперативній системі ми працюватимемо.
Встановлення Mac OS X і Windows на різні розділи одного жорсткого диска
При використанні цього способу вибір оперативної системи здійснюється за допомогою вікна завантажувача. У цій статті ми розглянемо на прикладі завантажувача Clover.
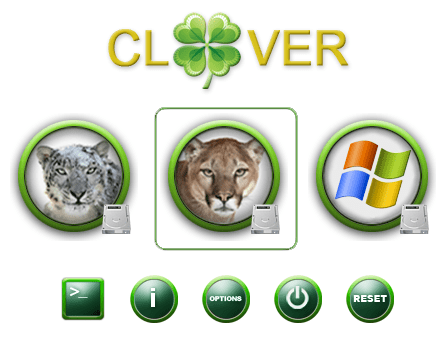
Ви можете використовувати будь-який інший завантажувач Mac OS Hackintosh.
В даному способі дуже важлива послідовність установки:
- Встановлення Mac OS X на ПК. Якщо ви ще цього не зробили, можете ознайомитися з інструкціями в наших статтях( , ). Це є важливим, оскільки в середовищі Windowsми не зможемо відформатувати розділ у Mac OS Extended (журнальний), а це є найважливішою умовою для встановлення Mac OS X.
- Встановіть завантажувач Clover на жорсткий диск. Як це робиться, ви зможете ознайомитися в статтях по установці OS X вказаних вище. Іноді з метою безпеки Clover не встановлюють на жорсткий диск, а запускають із флешки, яка виступає в даному випадку ключем до OS X. Важливо! Щоб EFI розділ, який на флешці був повністю налаштований під завантаження Mac OS на вашому ПК, так як у багатьох випадках налаштування та завантажувальні мають відмінності.
- Встановлення Windows.
Підготовка до інсталяції Windows
Форматування розділу
У запущеній системі Mac OS X форматуємо розділ диска, який призначається Windows у MS-DOS(FAT), за допомогою дискової утиліти. Це операція обов'язково для того, щоб при установці віндовсбуло виявлено розділ для встановлення. Формат Mac OS Extended (журнальний), який використовується Apple, не розпізнається Windows і розділи не будуть виявлені.
![]()
Налаштування BIOS
Якщо при встановленні OS X вам доводилося відключати в біос налаштування віртуалізації – їх обов'язково треба ввімкнути. Без увімкнення цих параметрів установка буде у 90% випадків закінчуватися помилкою.
До речі, ці параметри BIOS вимикаються тільки при встановленні Mac OS, після встановлення їх можна сміливо включати, вони ніяк не будуть впливати на запуск системи.
Налаштування config.plist
Дуже важливо, щоб у config.plist був вказаний тайм-аут перед запуском системи. В іншому випадку у вас не буде можливості вибору і система вказана в ньому або остання завантажена система (за замовчуванням в Clover) буде запускатися автоматично.
Для цього відкриваємо config.plist у CloverConfigurator і змінюємо параметр на 5-20 сек(якщо ви хочете, щоб запускалася автоматом остання) запущена система, за відсутності вибору). Значення «-1» для того, щоб завантажувач не запускав систему автоматично, а чекав на наш вибір.

Після чого зберігаємо.
Після перезавантаження комп'ютера з підключеною , ми побачимо додатковий значок встановлення видовс у вікні Clover.
Після запуску установки форматуємо обраний нами заздалегідь розділ FAT та форматуємо вже утилітою Windowsу NTFS після чого процес мало чим відрізняється від звичайної установки.
Тепер наш Хакінтош повністю готовий до встановлення другої системи, у нашому випадку Windows.
Установка Windows подібна до установки Mac OS.

У такий же спосіб можна поставити Linux або інші версії OS X, якщо їх підтримує ваша конфігурація ПК. Як прискорити та оптимізувати роботу Windowsви зможете знайти на нашому сайті у розділі
У разі інсталяції іншої версії MAC OS кроки по зміні налаштування BIOSта форматування пропускаються.
"Хакінтош": як запустити Mac OS X на PC
Сучасні «Маки» складаються з тих самих комплектуючих, що й персоналки. Тоді чому Mac OS не може працювати на ПК? Насправді «яблучну» операційну систему можна встановити на більшість сучасних комп'ютерів, і це не так складно, як здається
⇣ Зміст
Нагадуємо, що цей матеріал наведено виключно для ознайомлення. Якщо ж ви збираєтеся відтворювати дії, описані нижче, радимо уважно прочитати статтю до кінця хоча б один раз. Редакція 3DNews не несе жодної відповідальності за будь-які можливі наслідки.
⇡ Вступ
"Хакінтош" - іронічна назва для Mac OS X, встановленої не на комп'ютері Apple, а на звичайному PC. Це явище стало можливим, коли компанія з Купертіно в 2005 році розпочала міграцію своїх машин з платформи PowerPC на x86 і "Макі" стали оснащуватися тими ж процесорами і чіпсетами Intel, які використовуються у персоналках. З часів перших скромних перемог так званий проект OSx86 з розваги жменьки ентузіастів перетворився на масовий рух з зростаючою базою користувача. Сьогодні, коли Apple офіційно випустила нову версіюсвоєї операційки, Lion, саме час розповісти про «Хакінтошу» всім, хто не має «Маку», але є інтерес до Mac OS X і бажання експериментувати.

Перші питання, які ставить людина, побачивши Маківську операційну систему на PC: «Чи важко встановити?» і «Чи все нормально працює?». Відповідь на обидва негативна. Встановлення зараз спростилося до крайності, тому погратися з Mac OS X можна практично на будь-якому сучасному комп'ютеріАле повна функціональність доступна далеко не всім — у неабияк частки користувачів або не запрацює апаратне прискорення графіки, або відвалиться мережа, звук або щось ще. У «Хакінтошів» також великі проблеми зі сплячим режимом. Всі ці труднощі можна подолати, але, напевно, доведеться провести кілька безсонних ночей. Загалом ситуація повністю копіює те, що діялося з десктопними дистрибутивами Linux ще кілька років тому. Однак це дуже втішне порівняння як для хакерської спільноти, так і для самої Apple: при тому, що Mac OS X ніхто і ніколи не готував для роботи з нерідним обладнанням, все могло бути набагато гіршим. Так, деякі залізяки ніколи не запустяться під Mac OS, інші для цього вимагатимуть танців з бубном і заячою лапкою. Але при цьому величезний парк комплектуючих або працює з коробки, або заводиться після неважких маніпуляцій. А софт для Mac OS завжди встановлюється і працює так само, як і на реальному «Маку». Виходить, не такий він і страшний, цей Хакінтош.
Для тих, кому небайдужа правова сторона явища: звичайно, Mac OS X можна легально встановити лише на комп'ютер під брендом Apple, і будь-які інші варіанти порушують ліцензійну угоду. Модифікувати компоненти ОС також забороняється, не кажучи вже про використання піратських дистрибутивів із «торентами». Однак Apple не влаштовує жодних гонінь на співтовариство OSx86 (хоча позивається до компаній, які роблять на «Хакінтошах» гроші), та й засоби захисту від неавторизованого використання перебувають у зародковому стані, і давно знайдені способи їх подолати. Mac OS X навіть не вимагає введення ліцензійного ключаабо онлайн активації. Зрештою, хакінтошники безкоштовно рекламують цю ОС і потай мріють придбати справжній «Мак». А найвідданіші червоноокі експериментатори, які принципово віддають перевагу Хакінтошу, все одно втрачені як потенційні покупці.
![]()
Якщо немає різниці, то навіщо платити більше? Чи є?
Отже, якщо невелике правопорушення вас не бентежить, а технічні проблеми лише викликають здоровий азарт, спробуємо разом встановити Mac OS X на PC. У статті ми опишемо два простих способуустановки попередньої, але все ще популярної версії ОС Snow Leopard (10.6), і один спосіб для новинки, Lion (10.7). Ставити Leopard (10.5), тим більше Tiger (10.4) сенсу немає. Якщо результат вам сподобається, ці інструкції стануть відправною точкою для самостійного освоєння «Хакінтоша». В останньому розділі наведено посилання на популярні ресурси спільноти OSx86, де можна перейняти досвід інших користувачів та знайти рішення для специфічних проблем.
⇡ Підготовка «Хакінтоша»
Власне чому Mac OS X не може просто так працювати на PC і як подолати ці перешкоди? Причина номер один полягає в тому, що в «Маках» як прошарок між ОС та firmware обладнання використовується не старий добрий BIOS, а EFI, і для того, щоб Mac OS запустилася, EFI емулюється на рівні спеціального «хакерського» завантажувача (між іншим) , цим досягненням ми зобов'язані російському хакерупід ніком Netkas). Найбільш популярний і завантажувач, що бурхливо розвивається сьогодні, - це Chameleon і його похідні, наприклад Chimera.
Друга причина: у Mac OS X є кекст (від kernel extension — розширення ядра, запам'ятайте цей термін) під назвою Dont Steal Mac OS X. Він потрібний для розшифровування додатків, які становлять те, що для користувача виглядає як операційна система (Dock, Finder, loginwindow, SystemUIServer та інших), на основі ключів від чіпа SMC, який є тільки на справжніх "Маках". Ну а якщо "німа ніжок, то немає і мультиків". На допомогу приходить кекст FakeSMC, який з успіхом емулює SMC Device, за що знову-таки спасибі Netkas. Спеціальний завантажувач і FakeSMC.kext - це все, що потрібно для завантаження Mac OS X, якщо залізом комп'ютер не сильно відрізняється від справжніх Маків.
А це якраз і є третьою причиною. Для обладнання, що не підтримується, немає драйверів під Mac OS X, або є вбудовані драйвери, але система не може їх використовувати тому, що не визнає залізки з незнайомими ідентифікаторами.
Апаратні вимоги для Хакінтошів єдині - потрібен процесор з підтримкою інструкцій SSE2, найкраще - Intel Core 2 Duo та старше. Користувачам AMD доведеться підміняти ядро ОС "хакнутою" версією, як наслідок - будуть проблеми з оновленням системи із сервера Apple. Те саме стосується і нетбуків на платформі Atom. Надзвичайно бажана підтримка режиму AHCI з боку SATA-контролера. Для встановлення Mac OS X Lion потрібно 2 Гбайт оперативної пам'яті, для Snow Leopard достатньо одного. Перше правило підбору заліза: що більше комп'ютер нагадує справжні «Маки», то менше проблем. Друге правило: найновіші та передові пристрої можуть не працювати незважаючи на жодні зусилля, т.к. Підтримка обладнання залежить в першу чергу від самої Mac OS (драйверів "важкого" заліза для "Хакінтоша" не пишуть), а Apple поспішати нікуди. Оцінити шанси на успіх допоможе сайт wiki.osx86project.org, де містяться HLC (Hardware Compatibility Lists) різних версій Mac OS X.
Для установки найкраще використовувати окремий накопичувач з інтерфейсом SATA, а диск з Windows від гріха подалі вимкнути. Якщо ж не страшно проводити експерименти на одному HDD з робочою операційною системою, то доведеться створити на ньому новий розділ за допомогою якої-небудь дискової утиліти (для чистої Mac OS X вистачить 10 Гбайт). Тільки майте на увазі, що в процесі установки на HDD буде записано завантажувач «Хакінтоша», а потім потрапити у Windows ви зможете тільки через нього. Наявним даним нічого не загрожує, але бекап також не зашкодить. Диск потрібно підключити до порту південного мосту материнської плати, SATA-контролер у BIOS обов'язково перевести у режим AHCI. Рекомендується прибрати розгін, вийняти всі карти розширення, крім графічного адаптерау верхньому слоті PCI-E, відключити периферію, крім клавіатури та миші, об'єм RAM зменшити до 4 Гбайт (якщо встановлено більше). Якщо інсталяція з мінімальною функціональністю пройде успішно, все це можна буде крок за кроком повернути. Занадто багато умов? Тоді можете потренуватися на кішках, тобто в віртуальній машині. У Мережі навіть є готові образидля різних гіпервізорів, хоча досвіду у створенні "Хакінтоша" їх використання не принесе.
Попереджаємо читачів: хоча «Хакінтош» — цілком невинна розвага, яка не зламає комп'ютер і навряд чи зіпсує будь-які дані, всі маніпуляції, описані у статті, робляться на ваш страх та ризик. Крім того, потрібно бути з комп'ютером на ти і знати, що таке завантажувач, ядро ОС та схема розмітки жорсткого диска. Ну а коли освоїте «Хакінтош» досконало, ні в якому разі не погоджуйтесь, якщо знайомі попросять встановити його на свій PC, а то вам доведеться, як чесній людині, одружитися, щоб підтримувати працездатність цього дива.
⇡ Установка Snow Leopard зі складання iATKOS 10.6.3 v2
Найпростіший і універсальний варіант - установка Mac OS X зі спеціальним чиноммодифікованого дистрибутива З часів виходу Snow Leopard такі хакерські збірки поступилися місцем більш витонченому рішенню - установці з копії фірмового диска за допомогою окремого завантажувального CD, і про це написано нижче. Але без збирання не обійтися користувачам CPU від AMD чи Intel Atom, т.к. оригінальне ядро Mac OS X (яке наші англомовні друзі називають vanilla kernel) підтримує лише процесори Intel з архітектурою Core і старше, а збирання дозволяє в процесі встановлення відразу вибрати пропатчену версію. А після того, як ви проникли у світ «Хакінтоша» за допомогою складання та піднабралися знань, можна зробити чисту установку, компоненти якої ви повністю контролюєте.
iATKOS 10.6.3 v2 - одна з останніх випущених збірок, і незважаючи на досить стару версіюОС (Snow Leopard вже оновився до 10.6.8), весь хакерський софт на ній цілком сучасний. Завантаживши образ (не підказуватимемо, звідки), запишіть його на болванку. Завантажтеся з диска iATKOS і зачекайте, поки відпрацює «хакерський» завантажувач і запуститься ОС.

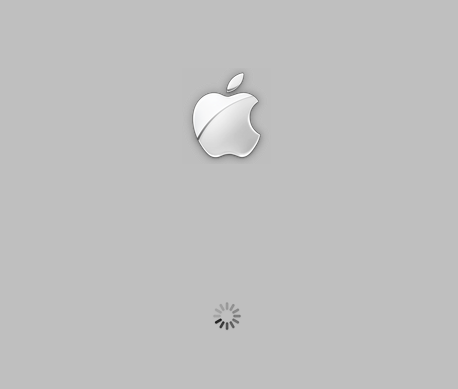
Цей процес займає кілька хвилин, але якщо раптом затягнеться понад розумні межі або видасть повідомлення про помилку, це означає, що щось пішло не так.

У такому разі потрібно знову завантажитися з DVD, але на екрані завантажувача із зеленим хамелеоном натиснути F8, виділити оптичний диск, ввести з клавіатури -x і натиснути Enter. Це так званий безпечний режим, але якщо і з ним не пощастило, потрібно завантажитися з аргументом «-v», що дозволить спостерігати журнал завантаження. На тому моменті, де процес застряг або з'явилося словосполучення Kernel Panic, можна зробити фото екрану і потім у спокійній обстановці спробувати зрозуміти, що відбувається, за допомогою тематичних сайтів, Google та порад досвідчених хакерів.
Поява віконця з вибором мови говорить про те, що завантаження пройшло успішно і ваша система може запустити Mac OS X. Рекомендуємо по можливості вибирати мову Шекспіра, так як більшість інструкцій і розборів проблем в Інтернеті написані на ньому.
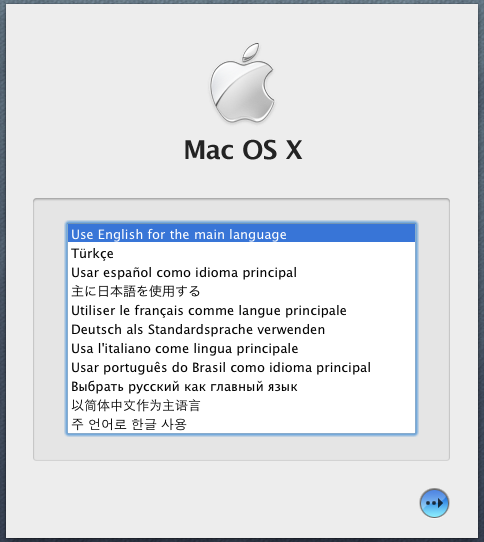
Перейдіть до сторінки програми інсталяції аж до появи вікна з вибором диска.
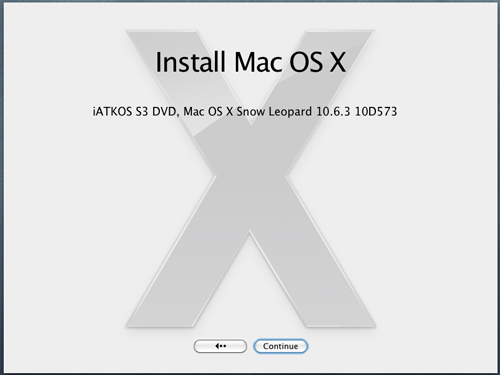

Відкрийте меню Utilities і запустіть Disk Utility. Якщо ви віддали під «Хакінтош» чистий диск, за допомогою цієї програми його потрібно «розбити» (закладка Partition). Для встановлення в розділ по сусідству з Windows розділ просто форматується у файловій системі HFS + (закладка Erase). Для надійності краще вибрати варіант HFS Journaled, а опція Case Sensitive більшості користувачів не знадобиться.

Після того, як HDD підготовлений до встановлення, дискову утиліту можна закрити та вказати розділ у вікні інсталятора. А тепер важливий момент – вибір драйверів та налаштувань, які дозволяє Mac OS X повноцінно працювати на вашому залізі. Список відкриває кнопка Customize. Всім користувачам рекомендується заглянути у гілку Bootloader та вибрати опцію Chameleon v2 RC5 замість опції, зазначеної за умовчанням. Власники процесорів AMD, а також Intel Atom повинні вибрати модифіковане ядро у розділі Patches, Modified Kernels.
Не варто вибирати будь-які драйвери для графічного адаптера в розділі Drivers, VGA. Краще поставити галку навпроти налаштування Graphics Enabler у розділі Bootloader Options - у такому разі завантажувач сам спробує активувати апаратне прискорення. Як би там не було, в 2D-режимі ОС завантажується майже завжди, і якщо метод Graphics Enabler не спрацював, можна буде спробувати щастя з окремими «драйверами». До речі, це не драйвери, а лише інжектори, які дозволяють драйверам, вбудованим у Mac OS X, працювати з незнайомими відеокартами, тому й взяті в лапки.
Виберіть відповідний пакет для мережевої картиу розділі Drivers, Network – там непогана колекція. Для ноутбука стане в нагоді вміст розділу Drivers, Laptop Hardware. Можна взяти якийсь драйвер енергозберігаючих функцій CPU з розділу Drivers, Main Hardware, CPU Power Management. «Рідне» розширення ядра під назвою AppleIntelCPUPowerManagement.kext, яке несе цю функцію, у складання завбачливо заблоковане, бо підходить тільки для процесорів Intel, Та й то не для всіх, і у разі помилок не дає системі завантажитись.
Не відзначайте Sleep Enabler у розділі Patches — якщо вам потрібен режим сну, то після оновлення ОС це розширення все одно доведеться замінити.
Розділ Language Translations потрапив до iATKOS з офіційного дистрибутива та містить пакети локалізації інтерфейсу ОС, у тому числі – російську.

Бажано виписати список опцій, які ви вибрали, на той випадок, якщо свіжовстановлена ОС не запуститься і доведеться шукати винуватця. Коли вибрано, можна натиснути OK, а потім Install. Поїхали!

Наприкінці інсталяції комп'ютер вирушить у перезавантаження. Можна витягти диск з iATKOS і завантажитися з жорсткого диска, на який ми «накотили» Mac OS X. Поки завантажувач Chameleon відраховує секунди до запуску ОС за замовчуванням, можна натиснути будь-яку клавішу та побачити список розділів, з яких доступне завантаження. Якщо спочатку на вінчестері вже була Windows, то вона запускається зі службового розділу під назвою System Reserved або прямо зі свого кореневого розділу, якщо службовий з якихось причин відсутній.

Але нам не терпиться побачити Mac OS, так? У такому випадку просто чекаємо, і якщо опції під час встановлення були підібрані правильно, на екрані з'явиться вікно реєстрації, а якщо опція Graphics Enabler спрацювала, то ще й покажуть вітальний відеоролик.

Що ж робити, якщо операційна система застрягла на етапі завантаження або видала повідомлення про помилку? Перша порада у такому разі — завантажитись із переглядом журналу. Для цього потрібно зупинити завантажувач, поки він відраховує час до запуску ОС, виділити розділ із нею, ввести аргумент "-v" і натиснути Enter. За повідомленнями, на екрані вдасться знайти компонент, що викликає збій. Потім можна спробувати завантажитись у безпечному режиміз аргументом "-x", і якщо це вдалося, то ймовірно, що справа в будь-якому кексті - драйвері або інжекторі пристрою, який ви відзначили в меню Customize інсталяційного диска, та його потрібно замінити. Як працювати з кекстами, розказано у особливому розділі статті.
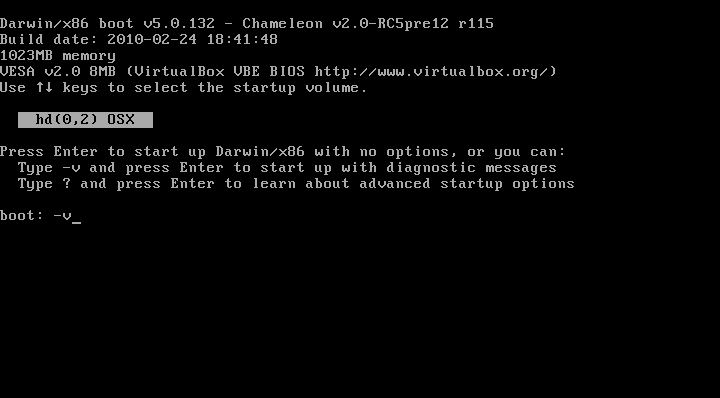
⇡ Установка Snow Leopard з фірмового дистрибутива
"Хакінтош" можна створити і за допомогою "рідного" образу Snow Leopard, який для заспокоєння совісті можна навіть купити. При цьому весь софт, який робить Mac OS X сумісною із PC, записується на окремий диск. Але цей спосіб підходить тільки для власників Intel CPU CPU, т.к. і диск із дистрибутивом, і копія ОС, яка буде встановлена з нього, використовують оригінальне ядро без підтримки AMD. Крім того, немодифікований установник Snow Leopard не дозволить накотити систему на вінчестер, розбитий за допомогою MBR, та підтримує лише схему розмітки GUID. Тому диск із MBR доведеться перерозбити.
Якщо там вже стоїть Windows і ви не готові назавжди попрощатися із найпопулярнішою операційною системоютобто неочевидне рішення: за допомогою Disk Utility спочатку розмітити диск з GUID, створити для «вікон» власний розділ і встановити Windows, а потім вже в другий розділ — Snow Leopard. Ключове словотут - Disk Utiliy. Ця програма, яка, як ви вже знаєте, запускається з інсталяційного диска Mac OS X, створює гібридну розмітку з синхронізованими GUID і MBR. А MBR потрібна для встановлення Windows.
Отже, для початку нам знадобиться образ завантажувального диска iBoot та пакет драйверів MultiBeast – останні версії обох викладені на сайті www.tonymacx86.com/viewforum.php?f=125 (для завантаження потрібно реєстрація). Записуємо ISO-образ iBoot на болванку та завантажуємося з неї. Коли з'явиться вікно з вибором розділу для завантаження, потрібно замінити iBoot в дисководі на рідний дистрибутив з Mac OS X, натиснути F5, виділити DVD і натиснути Enter.

Подальша процедура повністю аналогічна тому, що написано про складання iATKOS, тільки в меню Customize немає жодних «лівих» драйверів, а лише стандартні пакети Snow Leopard – локалізації інтерфейсу, шрифти та ін.
Ось тільки після завершення установки завантажитись прямо з жорсткого диска не вийде, т.к. копія ОС незаймана і нічим не відрізняється від того, що є на справжніх «Маках». Тому потрібно знову завантажитися з iBoot і вибрати розділ зі Snow Leopad.

Якщо виникла помилка, ви вже знаєте, що робити: завантажуємося з аргументом "-v" і проводимо діагностику, потім намагаємося запустити ОС у безпечному режимі з аргументом "-x". На сайті tonymacx86 також рекомендують аргумент PCIRootUID=1, який можна поєднувати з "-x" та "-v".
Якщо Mac OS X показала віконце реєстрації, то настав час привчати її до PC. Потрібно запустити MultiBeast з архіву, який ми заздалегідь завантажили, і переглянути всі сторінки інсталятора до меню вибору компонентів. Тут всі користувачі повинні відзначити пункт EasyBeast Install, який задає встановлення мінімального набору кекстів. Для включення підтримки конкретного обладнання варто заглянути в окремі гілки списку та вибрати необхідні розширення. Наприкінці процедури комп'ютер буде перезавантажено, і можна буде сміливо завантажуватись з HDD.

Крім кекстів на диск встановиться завантажувач Chimera, і якщо раніше було інстальовано Windows, її завантаження здійснюється шляхом вибору відповідного розділу.

⇡ Установка Lion
Ось і найсмачніше - свіжа версія Mac OS X. Її поки що можуть оцінити лише користувачі Intel. На момент написання статті Apple ще не виклала вихідників ядра Lion, а отже, немає і модифікованих ядер. А ось більшість кекстів, написаних для Snow Leopard, із Lion працюють.
Для встановлення «Лева» нам знадобиться працюючий Snow Leopard версії не нижче, ніж 10.6.6, вільний розділ на жорсткому диску об'ємом 5 Гбайт для розміщення файлів інсталятора, дистрибутив Lion (доступний за $29,99 App Storeі безкоштовно знаєте де), утиліта xMove і вже знайомий пакет MultiBeast.
Програма Install Mac OS X Lion запускається безпосередньо з-під працюючої операційної системи, і як розділ для установки потрібно вибрати саме той, з якого запущено Snow Leopard, що ніяк не вплине на ОС. Після завершення копіювання файлів можна погодитися на перезавантаження та увійти до Snow Leopard назад.
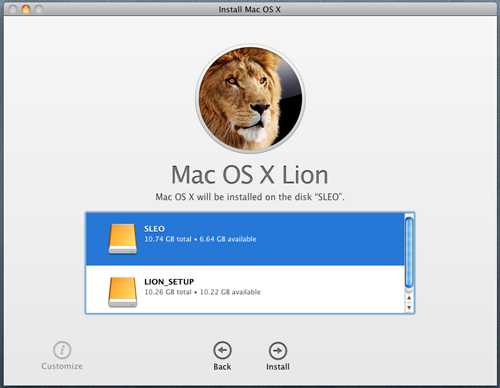
Тепер справа за утилітою xMove. Запустивши її, слід зазначити порожній розділ, який ми заздалегідь підготували для Lion, і xMove перенесе туди файли, розпаковані програмою Install Mac OS X Lion. Якщо Snow Leopard встановлено за методом iBoot + MultiBeast, достатньо завантажитися з жорсткого диска і в меню завантажувача Chimera вибрати розділ зі «Левом». Якщо для установки використовувався iATKOS або інше рішення, але завантажувач і кекси також не першої свіжості, доведеться завантажуватися з диска iBoot. Подальша процедура повністю повторює процес встановлення Snow Leopard із фірмового дистрибутива. Причому в якості мети можна вибрати розділ з Mac OS X, що вже працює, і тоді вона безболісно оновиться.

⇡ Встановлення та видалення кекстів
Як видалити драйвер, інжектор або додати підтримку пристроїв, які не запустилися після початкової установки? Сховищем кекстів (розширень ядра) у Mac OS X є каталог /System/Library/Extensions, а завантажуються вони з єдиного кешу на адресу /System/Library/Caches/com.apple.kext.caches/Startup/Extensions.mkext, куди ОС поміщає лише необхідні розширення. Але сучасні завантажувачі «Хакінтоша» (вже знайомі нам Chameleon та Chimera) можуть завантажувати додаткові кекси з каталогу /Extra/Extensions, і з них формується свій маленький кеш /Extra/Extensions.mkext. У MultiBeast та iATKOS використовується саме така схема, тільки в останньому випадку каталог /Extra прихований. Відображення прихованих файлів включається за допомогою команди терміналу.
defaults write com.apple.finder AppleShowAllFiles TRUE
killall Finder
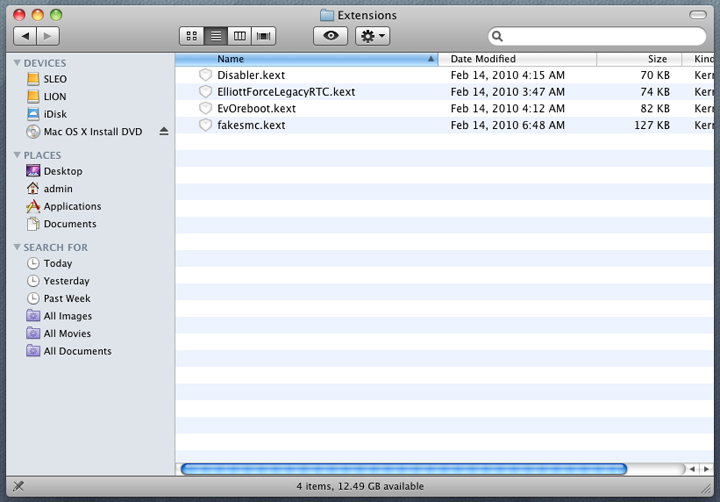
Для встановлення багатьох кекстів достатньо скопіювати їх у /Extra/Extensions. Але деякі при цьому не зможуть дозволити залежності (у кеші /S/L/C/c/S/Extensions.mlext немає необхідних розширень), і доведеться сформувати в каталозі /Extra єдиний кеш зі всіх «рідних» та «сторонніх» розширень, який ОС зможе переробити. Виробляє це наступна команда:
sudo kextcache -m /Extra/Extensions.mkext -- /System/Library/Extensions /Extra/Extensions
Перед цим файлам у /Extra/Extensions потрібно призначити необхідні дозволи. Команди:
sudo chown -R 0:0 /Extra/Extensions
sudo chmod -R 755 /Extra/Extensions
І ще один нюанс: якщо навіть з правильними дозволами кекст не увійшов у кеш і не завантажується, потрібно відкрити його за допомогою опції Show Package Contents у контекстному меню файлу та переглянути файл Info.plist у каталозі Contents. Це xml-файл, і в його кінці, перед тегами, що закриваютьмає бути наступний запис:
В іншому випадку її потрібно додати або змінити.
У Mac OS X 10.7 все трохи інакше. Lion використовує інший формат кешу – prelinked kernel. За промовчанням Chameleon не читає його та сканує весь вміст каталогу /Extra/Extensions, що уповільнює завантаження. Єдине, що поки що можна зробити — створити спільний кеш у системному каталозі /System/Library/Caches/com.apple.kext.caches/Startup. Команда:
sudo kextcache -c /System/Library/Caches/com.apple.kext.caches/Startup/kernelcache -v -t -K /mach_kernel -- /System/Library/Extensions /Extra/Extensions
А щоб завантажувач підчепив kernelcache, потрібно використовувати при старті аргумент «UseKernelCache=Yes». Але на відміну від вмісту /Extra, цей файл підвладний операційній системі, і іноді вона його оновлюватиме, забувши, очевидно, про наші «хакерські» розширення. Варіант вирішення проблеми - перемістити кекси з /Extra до каталогу /System/Library/Extensions і задати їм необхідні дозволи командами:
sudo chown -R 0:0 /System/Library/Extensions
sudo chmod -R 755 /System/Library/Extensions
⇡ Оновлення ОС
"Хакінтош" можна оновлювати із сервера Apple за допомогою вбудованої утиліти Software Update. Але при цьому треба бути готовим до того, що будь-які кекси після оновлення перестануть працювати або почнуть викликати збої і їм доведеться знайти заміну. На щастя, розробники популярних розширень оперативно реагують на вихід нових версій Mac OS X. Крім того, після оновлення потрібно перезбирати кеш кекстів, попередньо завантаживши систему з аргументом "-f". Користувачам процесорів AMD перед тим, як оновлювати ОС, слід переконатися, що з'явилася нова версія модифікованого ядра, або можна залишити стару.
⇡ Налаштування завантажувача
Роботою завантажувача Chameleon або його аналогів управляє файл com.apple.boot.plist у папці /Extra. Його можна модифікувати вручну, але є й спеціальна утиліта з графічним інтерфейсом – Lizard, яку можна завантажити зі сторінки darwinx86.net/software/darwinx86_software.html. У конфігурацію бажано внести роздільну здатність екрану, аргументи для завантаження (наприклад, вищезгаданий "UseKernelCache=Yes"), а власникам "нестандартних" процесорів - назва файлу модифікованого ядра. У iATKOS це файл custom (погляньте, він лежить у кореневому розділі диска). Також відзначте Graphics Injection, якщо ця опція допомогла вам увімкнути 3D-прискорення.
Опція 32-bit Compatibility Mode змусить ядро завантажуватися в 32-бітному режимі, що може бути необхідно для деяких кекстів. При цьому зберігається підтримка великих об'ємів RAM, і програми можуть працювати в режимі 64 біт незалежно від ядра. Аналогічний аргумент командного рядка- "-x32".
У списку аргументів також можуть бути спеціальні опції для окремих кекстів.

Програма автоматично відкриває файл /Extra/com.apple.boot.plist, а у разі відсутності створить його під час спроби зберегти зміни. Саме це станеться із iATKOS, т.к. ця збірка за промовчанням зберігає конфігурацію завантажувача в однойменному системному файлі /Library/Preferences/SystemConfiguration/com.apple.boot.plist. Це не є правильно, тому найкраще після створення файлу /Extra очистити системний файл, залишивши лише ті рядки, що показані на скріншоті.

Інша функція Lizard - редагування файлу /Extra/SMBIOS.plist. Він містить інформацію про модель комп'ютера та встановлений залізо і допомагає представити комп'ютер як якийсь «Макінтош» у програмі System Information.


⇡ Периферія від Apple
Питання, яке хвилює багатьох, але не хочеться витрачати гроші на експеримент: чи працюють з «Хакінтошем» «Маківські» пристрої Apple Cinema Display, мишка Magic Mouse і Magic Trackpad. Так ось, монітор сумісний з будь-якою відеокартою, оснащеною DisplayPort (підходить DP Mini або повноформатна версія порту з перехідником), причому працює і датчик освітлення, і регулювання яскравості System Preferences. Для мишки та тачпада потрібен USB-адаптер Bluetooth — деякі працюють прямо «з коробки» без будь-яких додаткових кекстів, і процес підключення знову нічим не відрізняється від цього на справжніх «Маках».
⇣ Коментарі
Програмне забезпечення Mac OS X призначене для комп'ютерів Macintosh. Ця система має унікальний брендинг та зручний зовнішній вигляд. У зв'язку з цим багато хто намагається знайти різні лазівки для інсталяції Mac OS X на стандартний PC. Для цього фахівці розробили покрокову стратегію.
1) За твердженням програмістів, Mac OS X має дуже багато переваг. Хакери рідко використовують баги системи, тому вона набагато рідше піддається вірусним атакам. У ній можуть діяти відразу кілька процесів, що не позначиться на продуктивності. Саме під Mac OS X було розроблено безліч якісних програм. На цій системі працюють ігри, призначенідля Windows. Користувачі Mac OS X стверджують, що система дуже якісна, в ній рідко відбуваються збої.
2) Mac OS X досить важко встановлювати на звичайний ноутбук. Для цього у вашому комп'ютері повинні бути деталі, сумісні з нею - певні види процесорів, відеокарт, чіпсетів і т.д. Практика показала, що Mac OS X може працювати тільки на ноутбуці з процесором, який підтримує SSE3 та відеокарти Core Image, Quartz Extreme, GL. Розділи у форматі NTFS переведіть у FAT32. Якщо цей переклад не здійснити, файлова система просто зіб'ється.

3) Якщо ви збираєтеся інсталювати Mac OS X, виберіть версії 10.4.6 або 10.4.7. Ці системи встановлюютьсядуже легко. Завантажте систему з інтернету у форматі ISO – просто запишіть образ на диск. Також ви можете завантажити її у форматі DMG. В цьому випадку вам доведеться конвертуватисистему в попередній формат за допомогою утиліти DMG2ISO. Після цього скопіюйте програму на носій. Тепер у вас є диск із програмним забезпеченням, і ви можете приступити до процесу встановлення.

4) Вставте диск у дисковод і перезавантажте ноутбук. Натисніть кнопку «F8» . Через кілька секунд введіть букву «Y» . Це дозволить вам увійти до текстового формату установки. Ви можете працювати і з графічним, але текстовий є зручнішим. Якщо ви бачите, що програма не встановлюєтьсяі на екрані виводиться повідомлення про очікування установки деталей, отже, якісь елементи комп'ютера не підходять для Mac OS X . Якщо ж на екран виводиться інше повідомлення, постарайтеся знайти інший варіант системи, оскільки ця ймовірно не підходить.

5) Якщо система почала нормально запускатися і екран прийняв блакитний колір, можете приступати до подальших елементів установки. Виберіть мову та відформатуйте розділ , у який ви плануєте встановити Mac OS X . Пам'ятайте, що розділ повинен відповідати Mac OS Extened Journaled. Якщо вам не вдається відформатуватирозділ , зверніться до програми Acronis. Встановіть ручний режим програми та створіть необхідну область у форматі FAT32. Відкрийте контекстне меню та встановіть на тип розділу значення «OxAFh» .

6) Погодьтеся з правилами, виберіть інсталяційнийрозділ та основні елементи. Підберіть лише ті патчі, які підійдуть програмі. Пам'ятайте, що вони повинні підходити до SSE2 або SSE3. Здійсніть встановлення програмного забезпечення та перезавантажте ноутбук. Якщо після запуску з'явиться повідомлення про помилку, завантажте диск з Hiren's boot, а потім за допомогою Acronis активізуйте розділ з Mac OS X. Перезавантажте ноутбук знову. Проблем виникнути не повинно.
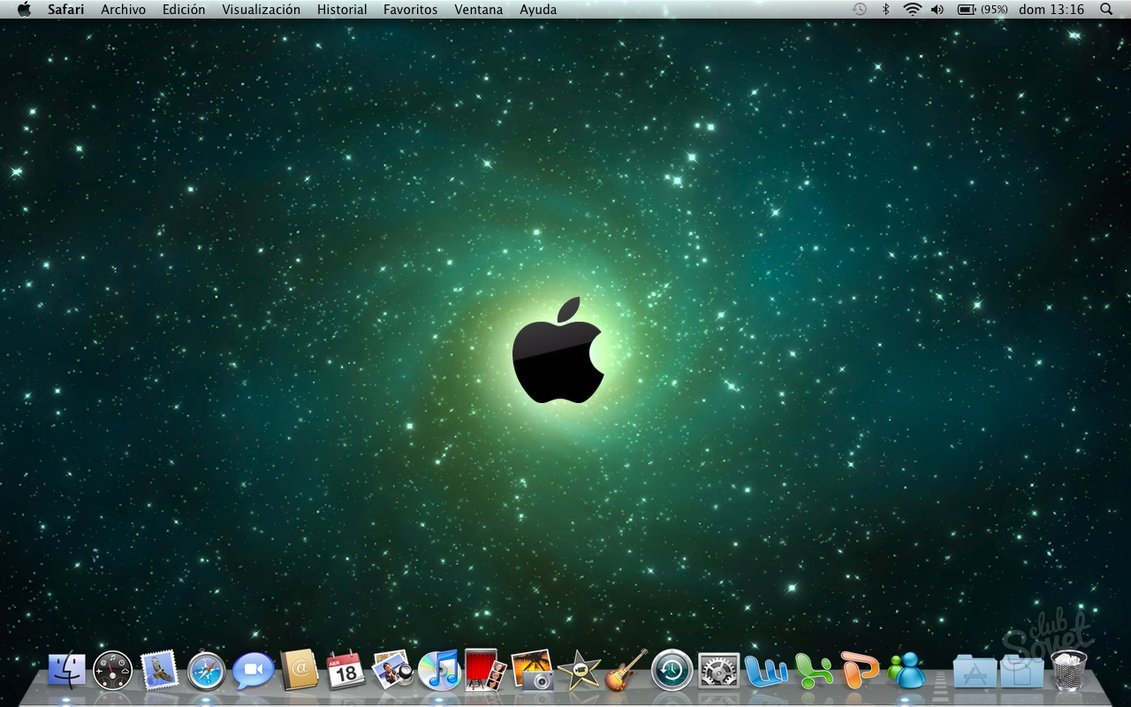
Тепер ви знаєте, що інсталювати Mac OS X на звичайний PC можливо. Якщо ви добре знаєтеся на техніці та утилітах, проблем виникнути не повинно. Але пам'ятайте, що Mac OS X розроблена тільки для Macintosh, тому якщо час від часу у вас виникатимуть збої - будьте готові до цього.
Бажання встановити Mac OS на звичайний комп'ютер, який працює під керуванням будь-якої з останніх версій Windows може бути викликано різними причинами. Комусь просто цікаво як виглядає творіння програмістів компанії Apple, хтось хоче спробувати використання цієї ОС перед придбанням дорогої техніки з яблучним логотипом, а комусь необхідно перевірити сумісність програми або відображення сайту під Mac OS. Загалом на питання — як встановити Mac OS на Windows є дві основні відповіді: встановлення віртуальної машини або встановлення як другої системи та вибір однієї з них під час завантаження комп'ютера. Перед використанням будь-якого з варіантів встановлення Mac OS варто знати про те, що політика компанії Еппл не передбачає встановлення своєї операційної системи на комп'ютер, випущений іншим виробником, а значить всі дії цікавий користувач виконує на свій страх та ризик.
Як встановити Mac OS X на віртуальну машину?
Щоб встановити Mac OS цим способом, потрібно спочатку переконатися, що процесор комп'ютера підтримує технології віртуалізації і ця підтримка включена в BIOS . Далі потрібно завантажити та встановити просту, безкоштовну, але при цьому досить функціональну віртуальну машину під назвою VirtualBox. Встановлення її на комп'ютер не викликає жодних труднощів і відразу після завершення інсталяції можна запускати програму та переходити до створення майбутньої віртуалки для запуску Mac OS. Для створення віртуальної машини потрібно буде вказати її назву, вибрати зі списку тип і версію операційної системи, яка буде встановлюватися, потім вказати обсяг оперативної пам'яті, яка виділятиметься для майбутньої машини (не менше 4 Гб, а якщо дозволяють параметри комп'ютера, то краще 8 Гб), і на завершення вибрати обсяг та розташування віртуального жорсткого диска, який буде використовуватися для встановлення та запуску гостьової операційної системи. Після натискання кнопки «Готово» у списку з'явиться створена віртуальна машина, на якій потрібно натиснути правою кнопкою миші, вибрати «Параметри» та переконатися, що у вкладці «Система» знято пташку з пункту «Увімкнути EFI». Потім у розділі «Носії» необхідно натиснути на значок CD-диска і вибрати заздалегідь завантажений образ диска з Mac OS. Щоб знайти образ, достатньо пошукати в інтернеті за словами Hackintosh.  Залишається запустити створену віртуальну машину і перейти до установки Mac OS. Далі, в процесі установки, потрібно буде вибрати мову, погодитися з умовами використання ОС, вибрати диск для встановлення та очистити його, якщо це потрібно. Тепер залишається тільки дочекатися закінчення процесу установки (у більшості випадків цей процес займає близько 20-30 хвилин) і після успішної установки ОС перейти до процесу налаштування звуку та дозволу екрану, які заслуговують на окрему невелику статтю. В результаті, на комп'ютері під Windows запускатиметься віртуальна машина, на якій працюватиме Mac OS.
Залишається запустити створену віртуальну машину і перейти до установки Mac OS. Далі, в процесі установки, потрібно буде вибрати мову, погодитися з умовами використання ОС, вибрати диск для встановлення та очистити його, якщо це потрібно. Тепер залишається тільки дочекатися закінчення процесу установки (у більшості випадків цей процес займає близько 20-30 хвилин) і після успішної установки ОС перейти до процесу налаштування звуку та дозволу екрану, які заслуговують на окрему невелику статтю. В результаті, на комп'ютері під Windows запускатиметься віртуальна машина, на якій працюватиме Mac OS.
Як інсталювати Mac OS X другою системою?
Оскільки на віртуальній машині Mac OS працює все ж таки дещо повільніше, ніж на реальному залізі, тобто чимало бажаючих встановити Mac OS X другою операційною системою і вибирати завантажену ОС при старті комп'ютера. Для використання даного способуустановки потрібно завантажити образ диска Хакінтош, записати його на DVD диск і при перезапуску комп'ютера вибрати завантаження з цього DVD. Тепер потрібно дочекатися появи екрана, на якому можна вибрати мову, погодитися з умовами використання ОС, а потім у меню «Утиліти» вибрати пункт «Дискова утиліта», за допомогою якої зробити форматування розділу для встановлення Mac OS. Якщо вказана утиліта не може відформатувати розділ у HFS, можна за допомогою Acronis Disk Director створити розділ у FAT32, а потім змінити тип розділу на Shag OS Swap (значення прапора 0xAFh). Тепер розділ доступний для установки, після закінчення якої буде здійснено автоматичне перезавантаження ПК. Якщо після перезавантаження комп'ютера система відмовляється завантажуватися, то за допомогою завантажувального диска з Acronis Disk Director можна зробити розділ із встановленим Mac OS активним і вирішити проблему таким чином. Також можна використовувати таке програмне забезпечення, як Acronis OS Selector , яке полегшує процес вибору завантажуваної операційної системи.
Пройшло вже три місяці, як я користуюся Mac OS вдома. Mac OS радує своєю надійністю, простотою та зручністю. Настав час встановити Mac OS на роботі. На жаль, залізо не підходило для установки Mac OS на PC, тому довелося докупити необхідне. І сьогодні розповім про складання бюджетного хакінтоша за один робочий день.
Для складання хакінтоша придбано наступне залізо: материнська плата ASUS P5Q Pro (куплена за 1000 рублів разом із кулером), процесор Core 2 Duo E6300 (800 рублів), оперативна пам'ять Power Quotient International 800 МГц - 4 планки по 1 Гб (обійшлися в 1360 рублів). Відеокарта GeForce 9600 GT 1 Гб, жіночий диск WDC WD2500AAJS об'ємом 250 Гб та DVD-RW дисковод вже були у господарстві. Блок живлення Asus 450 Вт теж був у наявності, але чомусь не запускався. Розібравши блок живлення, вирішив перевірити конденсатори. Конденсатори були справні, довелося купити 5 нових конденсаторів (150 рублів). Перепаявши конденсатори, запустив блок живлення. Він працював бездоганно. Усього витрати на залізо склали 1000 +1360 +800 +150 = 3310.
Прийшовши вранці на роботу, взявся за збирання хакінтоша. Поки встановлював залізо в корпус, Макбук та Unibeast працювали над записом флешки з Mac OS X Mountain Lion 10.8.5.
Я вже встановлював Mac OS і чомусь навчився після першого разу, тому відразу вирішив підготувати флешку належним чином, щоб у процесі встановлення не витрачати час на введення ключів. Минулого разу після встановлення Хамеліона були скопійовані зайві кекси, тому цього разу вирішив усе зробити чисто. Втім, зайві кекси нітрохи не заважали завантаженню та установці (пробував напередодні).
Отже, цього разу папка Extra на флешці містила FakeSMC.kext, org.chameleon.Boot.plist, smbios.plist та папку з темою. Тему також можна видалити.
Вміст org.chameleon.Boot.plist був таким:

БІОС був налаштований аналогічно до ASUS P5Q3 Deluxe, стаття " ". Зображення від ASUS P5Q3 Deluxe, але налаштування підійдуть і для Asus P5Q Pro за винятком однієї (див. нижче).
Storage Configuration.

Configure advanced CPU settings.
CPU Ratio Setting
C1E Support
Max CPUID Value Limit
Intel® Virtualization Tech
CPU TM Function
Execute Disable Bit
Intel® SpeedStep(™) Tech

Onboard Device Configuration.
У цьому розділі БІОС потрібно відключити контролер IDE, решта не особливо важливо. Я відключив Firewire, оскільки не користуюсь ним. Дана картинкатрохи не відповідає материнській платі Asus P5Q Pro, оскільки у останньої немає Wi-Fi адаптерата другого ethernet адаптера. Але сенс один – потрібно відключити IDE-контролер.
USB Configuration.
USB Function
USB 2.0 Controller
USB 2.0 Controller Mode
BIOS EHCI Hand-Off
Legacy USB Support

Suspend ModeЗавантажуємося з флешки і клацаємо enter, ключі не потрібно вводити, оскільки вони вже присутні в org.chameleon.Boot.plist. Почнеться завантаження.
Repost Video on S3 Resume
ACPI 2.0 Support
ACPI APIC support

Вибираємо рідну мову, потім запускаємо дискову утиліту.


Розпочинаємо розділ диска. Розділ один, в "Параметрах" вибираємо схему розділів GUID, а файлова системабуде Mac OS Extended (журнальний). Вказуємо ім'я розділу і завершуємо операцію, натиснувши «Застосувати». Зазначу, що під час виконання цієї операції всі дані на жорсткому диску будуть знищені.


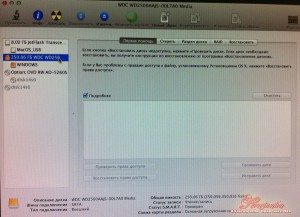
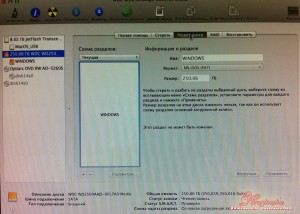
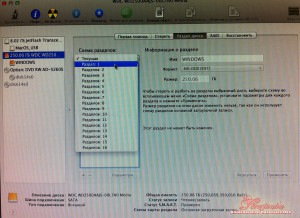


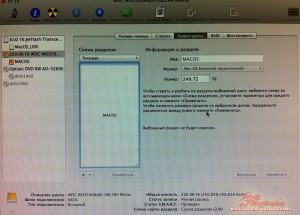



Закривши дискову утиліту, повертаємось до установника. Клацаємо “Продовжити”, погоджуємось з умовами ліцензійної угоди та вибираємо розділ для Mac OS.

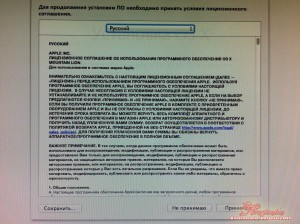

Встановлення зазвичай відбувається протягом 20 хвилин.




Після перезавантаження завантажуємося не з флешки, а з розділу, на якому встановлено Mac OS.
Все, Mac OS інстальовано на PC!
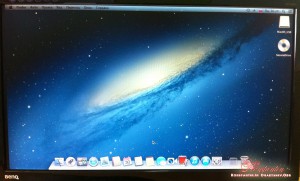
Встановлюємо Chameleon розділ з Mac OS. Про те, як встановити Chamelion вже було написано в статті "?", все робиться аналогічно, тільки завантажувач потрібно встановити не на флешку, а на розділ Mac OS. Вибрати розділ можна в процесі встановлення, натиснувши кнопку "Змінити розміщення установки". Крім того, у статті докладний опис конфігураційних файлівта їх вмісту, необхідних кекстів. Тому лише покажу вміст папки Extra та org.chameleon.Boot.plist після встановлення. Файл SMBios.plist взагалі не чіпав, оскільки мене не особливо цікавить модель Mac і тим більше рік випуску.
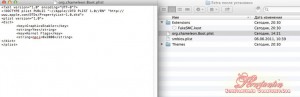
Звук та мережу завів за допомогою кекстів AppleHDA.kext та AtherosL1eEthernet.kext (кексти наприкінці статті).
Ось і настав самий важливий момент– отримання та редагування DSDT. Отримуємо DSDT використовуючи програму DSDT Patcher GUI. На виході у мене вийшов по суті ідеальний DSDT, в якому не було ні помилок, ні попереджень, лише 84 оптимізації.
Зізнаюся, зовсім не хотілося займатися редагуванням DSDT в ручну, тому вирішив автоматизувати процес використовуючи додаток DSDT Auto-Patcher, заодно перевірити, що буде в результаті роботи автопатчера. Відкриваємо DSDT, вибираємо материнську платуі клацаємо "Apply".

Готовий DSDT зберігаємо до папки Extra. Дисковою утилітою перевіряємо права та перезавантажуємо систему.
Після перезавантаження проблем не спостерігалося, залишилося завести сон, спідстеп та позбутися жовтих іконок. Останні можна виправити DSDT, але я поставив AHCI_3rdParty_SATA.kext. Цей кекст можна встановити E/E чи S/L/E.
Після встановлення патченого AppleRTС.kext та перезавантаження з'явився сон. Комп'ютер засинав самостійно, з кнопки живлення та через меню.
Щоб завести спідстеп, додаємо необхідні ключі до org.chameleon.Boot.plist.

Потім встановлюємо FakeSMC.kext та IntelCPUMonitor.kext у S/L/E, перевіряємо права. Кекст FakeSMC.kext з E/E можна видалити. Перезавантажуємося і радіємо працюючому спідстпепу. Роботу спідстепу можна перевірити через IORegistryExplorer.app та HWMonitor.app.
На встановлення та налаштування Mac OS пішло півдня. Друга половина робочого дня була витрачена на встановлення та налаштування ПЗ. У результаті за один день було зібрано працюючий хакінтош.
За кілька днів привів org.chameleon.Boot.plist до наступного виду. Тепер система вантажиться у графічному режимі, вибирати розділи для завантаження не потрібно.

Ось уже тиждень користуюся хакінтошем, все працює бездоганно, окрім мережі. Після запуску Mac OS мережевий адаптерчомусь періодично відключається, зазвичай це триває протягом перших п'яти хвилин роботи, потім усе гаразд. Після сну знову трапляються перебої із підключенням, але протягом кількох хвилин усе налагоджується. Загалом не надто напружує це, але просто так залишати не буду, потрібно шукати причину.
Використовувані матеріали, кексти, програми та утиліти для встановлення Mac OS X на Asus P5Q Pro.









