Використовуємо KVM для створення віртуальних машин на сервері. KVM – Яке керування через веб-інтерфейс потрібно використовувати? Kvm віртуалізація установка
KVM або Kernel Virtual Module – це модуль віртуалізації для ядра Linux, який дозволяє перетворити ваш комп'ютер на гіпервізор для керування віртуальними машинами. Цей модуль працює на рівні ядра та підтримує такі технології апаратного прискорення, як Intel VT та AMD SVM.
Саме собою програмне забезпечення KVM у просторі користувача нічого не віртуалізує. Натомість воно використовує файл /dev/kvm для налаштування віртуальних адресних просторів для гостьової машини в ядрі. Кожна гостьова машина матиме свою відеокарту, мережеву та звукову карту, жорсткий дискта інше обладнання.
Також гостьова система не матиме доступу до компонентів реальної операційної системи. Віртуальна машина виконується у повністю ізольованому просторі. Ви можете використовувати KVM як у системі з графічним інтерфейсом, так і на серверах. У цій статті ми розглянемо як виконується установка kvm Ubuntu 16.04
Перед тим як переходити до самої встановлення KVMпотрібно перевірити чи підтримує ваш процесор апаратне прискорення віртуалізації від Intel-VT або AMD-V. Для цього виконайте таку команду:
egrep -c "(vmx|svm)" /proc/cpuinfo
Якщо в результаті буде повернено 0 - значить ваш процесор не підтримує апаратну віртуалізацію, якщо 1 або більше - то ви можете використовувати KVM на своїй машині.
Тепер ми можемо перейти до встановлення KVM, набір програм можна отримати прямо з офіційних репозиторіїв:
sudo apt install qemu-kvm libvirt-bin bridge-utils virt-manager cpu-checker
Ми встановили не лише утиліту kvm, а й бібліотеку libvirt, а також менеджер віртуальних машин. Після того, як установка буде завершена вам необхідно додати свого користувача до групи libvirtd, тому що тільки root та користувачі цієї групи можуть використовувати віртуальні машини KVM:
sudo gpasswd -a КОРИСТУВАЧ libvirtd
Після виконання цієї команди вийдіть із системи та увійдіть знову. Далі, давайте перевіримо, чи все правильно було встановлено. Для цього використовуйте команду kvm-ok:
INFO: /dev/kvm exists
KVM acceleration can be used
Якщо все було зроблено правильно, ви побачите таке ж повідомлення.
Використання KVM в Ubuntu 16.04
Ви впоралися із завданням встановити kvm в Ubuntu, але ви ще не можете використовувати це середовище віртуалізації, але його потрібно ще налаштувати. Далі, ми розглянемо як налаштовується kvm Ubuntu. Спочатку необхідно налаштувати мережу. Нам необхідно створити міст, за допомогою якого віртуальна машина підключатиметься до мережі комп'ютера.
Налаштування моста в NetworkManager
Це можна зробити кількома способами, наприклад, можна використовувати програму конфігурації мережі NetworkManager.
Клацніть на NetworkManager на панелі, потім виберіть змінити з'єднання, потім натисніть кнопку Додати:

Потім виберіть тип з'єднання Місті натисніть Створити:

У вікні, натисніть кнопку Додати,щоб зв'язати наш міст із підключенням до інтернету:

Зі списку виберіть Ethernetі натисніть Створити:

У наступному вікні виберіть поле пристрій,мережевий інтерфейс, з яким слід зв'язати наш міст:

Тепер у списку мережевих підключеньви бачитимете ваш міст. Залишилось перезавантажити мережу, щоб повністю застосувати зміни, для цього виконайте:
Ручне налаштування мосту
Спочатку потрібно встановити набір утиліт bridge-utils, якщо ви ще цього не зробили:
sudo apt install bridge-utils
Потім за допомогою програми brctl ми можемо створити потрібний нам міст. Для цього використовуйте такі команди:
sudo brctl addbr bridge0
$ sudo ip addr show
$ sudo addif bridge0 eth0
Перша команда додає пристрій мосту br0, за допомогою другої вам потрібно визначити, який мережевий інтерфейс є основним підключенням до зовнішньої мережі, в моєму випадку це eth0. І за допомогою останньої команди ми зв'язуємо міст br0 з eth0.
Тепер необхідно додати кілька рядків у налаштування мережі, щоб все піднімалося автоматично після старту системи. Для цього відкрийте файл /etc/network/interfaces та додайте туди такі рядки:
sudo gedit /etc/network/interfaces
loopback
auto lo bridge0
iface lo inet loopback
iface bridge0 inet dhcp
bridge_ports eth0
Коли налаштування будуть додані перезавантажте мережу:
sudo systemctl restart networking
Тепер встановлення та налаштування KVM повністю завершено, і ви можете створити свою першу віртуальну машину. Після цього ви можете переглянути доступні мости за допомогою команди:

Створення віртуальних машин KVM
Налаштування KVM Ubuntu завершено, і тепер ми можемо перейти до його використання. Спочатку давайте переглянемо список вже існуючих віртуальних машин:
virsh -c qemu:///system list

Він порожній. Створити віртуальну машину можна через термінал або у графічному інтерфейсі. Для створення через термінал скористайтеся командою virt-install. Спочатку перейдемо до папки libvirt:
cd /var/lib/libvirt/boot/
Для встановлення CentOS команда виглядатиме ось так:
sudo virt-install \
--virt-type=kvm \
--name centos7 \
--ram 2048 \
--vcpus=2 \
--os-variant=rhel7 \
--hvm \
--cdrom=/var/lib/libvirt/boot/CentOS-7-x86_64-DVD-1511.iso \
--network=bridge=br0,model=virtio \
--graphics vnc \
--disk path=/var/lib/libvirt/images/centos7.qcow2,size=40,bus=virtio,format=qcow2
Розберемо докладніше, що означають параметри цієї команди:
- virt-type- тип віртуалізації, у нашому випадку kvm;
- name- Ім'я нової машини;
- ram- кількість пам'яті у мегабайтах;
- vcpus- кількість ядер процесора;
- os-variant- Тип операційної системи;
- cdrom - настановний образсистеми;
- network-bridge- мережевий міст, який ми налаштували раніше;
- graphics- спосіб отримання доступу до графічного інтерфейсу;
- diskpath- адреса нового жорсткого дискадля цієї віртуальної машини;
Після завершення встановлення віртуальної машини ви можете дізнатись параметри підключення по VNC за допомогою команди:
sudo virsh vncdisplay centos7
Тепер ви можете ввести отримані дані у клієнті VNC і підключиться до віртуальної машини навіть віддалено. Для Debian команда трохи відрізнятиметься, але все виглядає схожим чином:
Переходимо до папки для образів:
cd /var/lib/libvirt/boot/
Можна скачати інсталяційний образ з інтернету, якщо це необхідно:
sudo wget https://mirrors.kernel.org/debian-cd/current/amd64/iso-dvd/debian-8.5.0-amd64-DVD-1.iso
Потім створимо віртуальну машину:
sudo virt-install \
--virt-type=kvm \
--name=debina8 \
--ram = 2048 \
--vcpus=2 \
--os-variant=debian8 \
--hvm \
--cdrom=/var/lib/libvirt/boot/debian-8.5.0-amd64-DVD-1.iso \
--network=bridge=bridge0,model=virtio \
--graphics vnc \
--disk path=/var/lib/libvirt/images/debian8.qcow2,size=40,bus=virtio,format=qcow2
Тепер знову подивимося список доступних машин:
virsh -c qemu:///system list
Для запуску віртуальної машини можна використати команду:
sudo virsh start ім'я_машини
Для зупинки:
sudo virsh shutdown ім'я_машини
Для переведення в режим сну:
sudo virsh suspend ім'я_машини
Для перезавантаження:
sudo virsh reboot имя_машины
sudo virsh reset назва_машини
Для повного видаленнявіртуальної машини:
sudo virsh destroy ім'я_машини
Створення віртуальних машин у GUI\
Якщо у вас є доступ до графічного інтерфейсу, то немає необхідності використовувати термінал, ви можете застосувати повноцінний графічний інтерфейс менеджера віртуальних машин Virtual Manager. Програму можна запустити з головного меню:

Для створення нової машини клацніть по іконці зі значком монітора. Далі вам потрібно буде вибрати образ ISO вашої системи. Також можна використовувати реальний CD/DVD-привід:

На наступному екрані виберіть кількість пам'яті, яка буде доступна для віртуальної машини, а також кількість ядер процесора:

На цьому екрані потрібно вибрати розмір жорсткого диска, який буде доступний у вашій машині:

На останньому кроці майстра ви повинні перевірити правильність налаштувань машини, а також ввести її ім'я. Також потрібно вказати мережний міст, через який машина підключатиметься до мережі:

Після цього машина буде готова до використання та з'явиться у списку. Ви можете запустити її за допомогою зеленого трикутника на панелі інструментів менеджера.
Висновки
У цій статті ми розглянули як виконується установка KVM Ubuntu 16.04, розібрали як повністю підготувати це середовище до роботи, а також як створити віртуальні машини та використовувати їх. Якщо у вас залишилися питання, запитуйте у коментарях!
На завершення лекція від яндексу про те, що таке віртуалізація в Linux:
Я спробував багато веб-інтерфейсу управління, а не з них був досить добрий, як virt-manager.
Ви знаєте, я один з тих хлопців, які раніше мали VMware, де 90% управління клацають.
Мої питання:
1) Чи є якась «інтерактивна» утиліта CLI, наприклад, mc (командир півночі) чи щось, як управляти KVM? (ВКЛ / ВИКЛ VM, збільшення memmory, перезапуск віртуальних машин, додавання віртуального устаткування, додавання нових дисків тощо. буд.)
2) Чи могли б ви порекомендувати мені якийсь інтерфейс керування веб-інтерфейсом для KVM на debian squeeze? Ви бачили сервер VMware 2? Існує веб-управління. Я знаю, що це було повільно, але це нормально, коли ви десь без терміналу. (Наприклад, на Android з веб-браузером) Я пробував багато з них, але нічого, що я намагався, працював.
5) Як підвищити безпеку KVM? Чи може вирішити цю проблему веб-інтерфейс? (наприклад, облік, керування користувачами?)
Я знаю, що є google, wiki, є довгий список інтерфейсу користувача для kvm, але мені потрібні думки, досвід експертів або користувачів, які використовують KVM. Сподіваюся, це не якесь дурне питання. Дякуємо всім за відповіді на мої запитання.
5 Solutions collect form web for “KVM – Яке керування через веб-інтерфейс потрібно використовувати?”
Для веб-менеджера KVM ви можете спробувати Proxmox. Інструкція для Debian Squeeze тут.
Він має інструменти командного рядка, але не текстове базове меню.
Ви повинні налаштувати невелику навколишнє середовищеі спробувати її. Потім викладіть ціль і реалізуйте її.
Для цього немає точної відповіді/підручника. Наскільки сервер/клієнт KVM, що перебудовується, дійсно залежить від того, скільки ресурсів (cpu/ram/storage) доступно.
Знову ж таки, це залежить від вашого середовища, і це багатошарові / пристрої, наприклад. маршрутизатори, брандмауер, ip-таблиці, політика паролів, політика доступу і т. д. Я не знаю жодної gui, веб-бази чи ні, яка може обробляти всі з них, включаючи KVM. (ОК, є хмара, але я не маю досвіду з цим взагалі)
Ви пробували Кімчі? є найзручнішим для користувачів відкритим вихідним кодом на KVM і його спонсорує IBM.


Відмова від відповідальності: Я взагалі не є афілійованою особою з Кімчі. Мені просто подобається його дружелюбність.
Експерти використовують CLI. Чи не GUI. Це навіть правильно для досвідчених адміністраторів Windows.
Ні, графічні інтерфейсивсе ще покращуються, але скрипти, що самозаписуються, швидше і роблять те, що ви хочете.
Підвищити продуктивність у KVM? Викинь це.
Це лише натяк експерта XEN-PV. Тільки LXC (або інші контейнери) або chroot-based рішення швидше.
Посібник зі встановлення KVM може бути не дуже докладним, але принаймні дати або надати ідеї щодо процесу встановлення та налаштування.
Є нове KVM на рівні підприємства та управління системою AV/IT під назвою Boxilla, в якому є комплексний та централізований командний центр, який забезпечує максимальну продуктивність, простоту використання та безпеку.
Він забезпечує можливість управління високопродуктивними KVM, KVM через IP, віртуалізованими кінцевими точками та різними AV/IT-пристроями в одному централізованому командному центрі, дозволяє адміністраторам керувати багаторівневими KVM та розгортаннями AV/IT з використанням потужного веб- та загальний користувальницький інтерфейс. Про це ви можете знайти тут: https://www.blackbox.co.uk/gb-gb/page/37929/Solutions-Industries/Technology-Products/KVM-Switching-and-Extension/Centralised-KVM-AV- Менеджер -Boxilla
Цю нотатку я пишу для того, щоб продемонструвати покрокову установку та налаштування віртуальної машини в Linux на базі KVM. Раніше я вже писав про віртуалізацію, де використав чудовий фільм.
Зараз переді мною постало питання оренди хорошого сервера з великим обсягом оперативної пам'ятіта об'ємним жорстким диском. Але запускати проекти прямо на хост-машині не хочеться, тому розмежуватиму їх по окремих невеликих віртуальних серверах з ОС Linux або docker-контейнерів (про них розповім в іншій статті).
Усі сучасні хмарні хостинги працюють за таким самим принципом, тобто. хостер на хорошому залозі піднімає купу віртуальних серверів, які ми звикли називати VPS/VDS, і роздає їх користувачам або автоматизує цей процес (привіт DigitalOcean).
KVM (kernel-based virtual machine) це програмне забезпеченнядля Linux, що використовує апаратні засоби x86-сумісних процесорів для роботи з технологією віртуалізації Intel VT/AMD SVM.
Установка KVM
Всі махінації зі створення віртуальної машини я проводитиму на ОС Ubuntu 16.04.1 LTS. Щоб перевірити чи підтримує ваш процес апаратну віртуалізацію на базі Intel VT/AMD SVM, виконуємо:
Grep-E "(vmx|svm)" /proc/cpuinfo
Якщо термінал не порожній, то все в порядку і KVM можна встановлювати. Ubuntu офіційно підтримує тільки гіпервізор KVM (входить до складу ядра Linux) і радить використовувати бібліотеку libvirt як інструмент з управління ним, що ми робитимемо далі.
Перевірити підтримку апаратної віртуалізації в Ubuntu можна також за допомогою команди:
У разі успіху, ви побачите щось на кшталт цього:
INFO: /dev/kvm exists KVM acceleration can be used
Встановлюємо пакети для роботи з KVM:
Sudo apt-get install qemu-kvm libvirt-bin ubuntu-vm-builder bridge-utils
Якщо у вас є доступ до графічної оболонки системи, можна встановити GUI менеджер libvirt:
Sudo apt-get install virt-manager
Користуватися virt-manager досить просто (не складніше VirtualBox), тому в цій нотатці мова піде про консольний варіант установки та налаштування віртуального сервера.
Встановлення та налаштування віртуального сервера
У консольному варіанті установки, налаштування та керування системою, незамінним інструментом є утиліта virsh (надбудова над бібліотекою libvirt). У неї велика кількість опцій та параметрів, докладний описможна отримати так:
Man virsh
або викликати стандартний "help":
Virsh help
Я завжди дотримуюсь таких правил під час роботи з віртуальними серверами:
- Зберігаю iso образиОС у каталозі /var/lib/libvirt/boot
- Зберігаю образи віртуальних машин у каталозі /var/lib/libvirt/images
- Явно задаю кожній новій віртуальній машині свою статичну IP адресу через DHCP сервергіпервізори.
Приступимо до встановлення першої віртуалки (64-бітної серверної убунті 16.04 LTS):
Cd /var/lib/libvirt/boot sudo wget http://releases.ubuntu.com/16.04/ubuntu-16.04.1-desktop-amd64.iso
Завантаживши образ запускаємо установку:
Sudo virt-install \ --virt-type=kvm \ --name ubuntu1604 \ --ram 1024 \ --vcpus=1 \ --os-variant=ubuntu16.04 \ --hvm \ --cdrom=/var/ lib/libvirt/boot/ubuntu-16.04.1-server-amd64.iso \ --network network=default,model=virtio \ --graphics vnc \ --disk path=/var/lib/libvirt/images/ubuntu1604. img,size=20,bus=virtio
Перекладаючи всі ці параметри на "людську мову", виходить, що ми створюємо віртуальну машину з ОС Ubuntu 16.04, 1024 МБ ОЗУ, 1 процесором, стандартною мережевою картою (віртуальна машина буде ходити в інтернет начебто через NAT), 20 ГБ HDD.
Варто звернути увагу на параметр --os-variantВін вказує гіпервізору під яку саме ОС слід адаптувати налаштування.
Список доступних варіантів ОС можна отримати, виконавши команду:
Osinfo-query os
Якщо такої утиліти немає у вашій системі, то встановлюємо:
Sudo apt-get install libosinfo-bin
Після запуску установки, в консолі з'явиться такий напис:
Domain installation still in progress. Ви можете reconnect to console to complete the installation process.
Це є нормальна ситуація, продовжувати установку ми будемо через VNC.
Дивимося на якому порту він був піднятий у нашої віртуалки (у сусідньому терміналі, наприклад):
Virsh dumpxml ubuntu1604 ...
Порт 5900 на локальній адресі 127.0.0.1. Щоб підключитись до VNC, необхідно використовувати Port Forwarding через ssh. Перед тим, як це зробити, переконайтеся, що tcp forwarding дозволений у демона ssh. Для цього йдемо в налаштування sshd:
Cat /etc/ssh/sshd_config | grep AllowTcpForwarding
Якщо нічого не знайшлося або ви бачите:
AllowTcpForwarding не
То правимо конфіг на
AllowTcpForwarding yes
та перезавантажуємо sshd.
Налаштування Port forwarding
Виконуємо команду на локальній машині:
Ssh -fN -l login -L 127.0.0.1:5900:localhost:5900 server_ip
Тут ми налаштували ssh port forwarding з локального порту 5900 на серверний порт 5900. Тепер можна підключитися до VNC, використовуючи будь-який VNC-клієнт. Я віддаю перевагу UltraVNC через простоту і зручність.
Після успішного підключення на екрані з'явиться стандартне вікно привітання початку установки Ubuntu:
Після завершення встановлення та звичного перезавантаження, з'явиться вікно входу в систему. Авторизувавшись, визначаємо IP адресу новоспеченої віртуалки, щоб пізніше зробити його статичним:
Ifconfig
Запам'ятовуємо та йдемо на хост машину. Витягуємо mac-адресу "мережевої" карти віртуалки:
Virsh dumpxml ubuntu1604 | grep " mac address"
Запам'ятовуємо нашу mac адресу:
Редагуємо мережеві налаштуваннягіпервізора:
Sudo virsh net-edit default
Шукаємо DHCP, і додаємо ось це:
Повинно вийти щось на кшталт цього:
Для того, щоб налаштування набули чинності, необхідно перезавантажити сервер DHCP гіпервізора:
sudo virsh net-destroy default sudo virsh net-start default sudo service libvirt-bin restart
Після цього перевантажуємо віртуальну машину, тепер вона завжди матиме задану IP адресу - 192.168.122.131.
Є й інші способи задати віртуалці статичний IP, наприклад, безпосередньо редагуючи мережеві налаштування всередині гостьової системи, але тут уже як вашій душі буде завгодно. Я лише показав варіант, який сам волію використовувати.
Щоб підключитися до терміналу віртуальної машини, виконуємо:
Ssh 192.168.122.131
Машина готова до бою.
Virsh: список команд
Щоб подивитись запущені віртуальні хости (усі доступні можна отримати додавши --all):
Sudo virsh list
Перезавантажити хост можна:
Sudo virsh reboot $VM_NAME
Зупинити віртуальну машину:
Sudo virsh stop $VM_NAME
Виконати halt:
Sudo virsh destroy $VM_NAME
Sudo virsh start $VM_NAME
Вимкнення:
Sudo virsh shutdown $VM_NAME
Додати в автозапуск:
Sudo virsh autostart $VM_NAME
Дуже часто потрібно схилювати систему, щоб у майбутньому використовувати її як каркас для інших віртуальних ОС, при цьому використовують утиліту virt-clone.
Virt-clone --help
Вона клонує існуючу віртуалку і змінює host-sensitive дані, наприклад, mac address. Паролі, файли та інша user-specific інформація в клоні залишається незмінною. Якщо на клонованій віртуалці IP адреса була прописана вручну, то можуть виникнути проблеми з доступом по SSH на клон через конфлікт (2 хости з однаковим IP).
Крім установки віртуалки через VNC, також можливий варіант з X11Forwarding через утиліту virt-manager. У Windows, наприклад, можна використовувати Xming і PuTTY.
Kimchi є HTML5 заснованим на web interface для KVM. Це забезпечує ефективний і flexible interface для створення і управління ними віртуальних машин. Kimchi is installed and runs as daemon on the KVM host. Це команди KVM guests with helvirt of libvirt. Kimchi interface supports all latest version of browsers with -1 version, it also supports mobile browsers.
Kimchi може бути налаштована на останній версії RHEL, Fedora, OpenSUSE і Ubuntu. У цьому пункті, і використовували Ubuntu 14.10 як KVM host.
Після того, як configuring kimchi, ви повинні налаштувати наступні відповідні пакети.
$ sudo apt-get install gcc make autoconf automake gettext git python-cherrypy python-cheetah python-libvirt libvirt-bin python-imaging python-pam python-jsonschema qemu-kvtpy python-ldap python-lxml nfs-common open-iscsi lvm2 xsltproc python-parted nginx firewalld python-guestfs libguestfs-tools python-requests websockify novnc spice-html5 wget
System would ask you the following details протягом instalation of packages.
1. OK on Postfix configuration.
2. Виберіть Internet Site на загальному типі електронної пошти configuration.
3. Type your FQDN і select OK.
Once installed, download the latest version of kimchi from github.
$wget https://github.com/kimchi-project/kimchi/archive/master.zip
Unzip downloaded file.
$ unzip master.zip $ cd kimchi-master/
Build kimchi використовуючи following command.
$ ./autogen.sh --system
$ make $ sudo make install # Optional if running from the source tree
$ sudo kimchid --host=0.0.0.0
Access kimchi using web browser, https://localhost:8001. Ви повинні бути введені в систему, використовуючи вашу систему віртуальної, яку ви зазвичай використовуєте для реєстрації в системі.

Once you logged in, you will get a page like below. Ця ілюстрація містить список віртуальних сервісних інструментів на поточному комп'ютері.
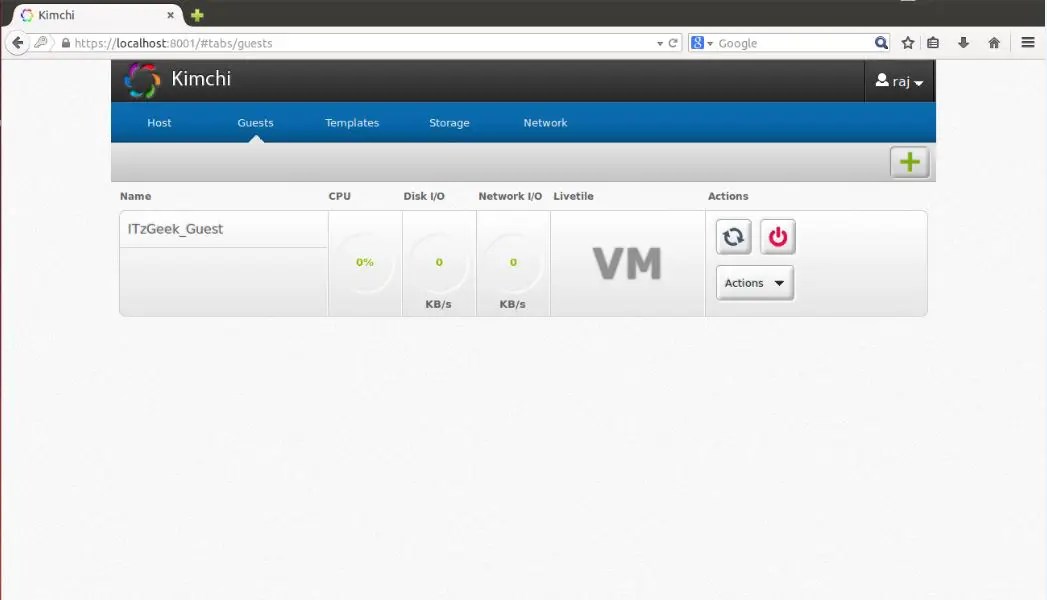
Для створення нового guest machine, клацніть на + sign в правому корнері. Якщо ви скористаєтеся цією функцією, створюйте машину, це буде зробити через templates.

Ви можете manage templates by visiting templates menu. Для створення нового template, клацніть на + sign в правому rohі. Ви можете створити template з використанням ISO images, ви можете place iso images на /var/lib/kimchi/isos або використовувати remote one.

Ви можете керувати майном, щоб перейти до майна, ти можеш отримати новий простір за допомогою кнопки на + sign. Це supports adding NFS, iSCSI і SCSI fibre channel storage.

Network може бути спрямований на network menu, ви можете створити новий network with isolated, NAT and bridged networking.

Зі звичайними KVM-перемикачами, вважаю, стикалися багато хто. Абревіатура "KVM" розшифровується як "Keyboard Video Mouse". KVM-пристрій дозволяє, маючи лише один комплект клавіатура+монітор+миша (К.М.М.), керувати кількома комп'ютерами ( системними блоками). Інакше кажучи, беремо N системних блоків, підключаємо їх виходи від К.М.М. у KVM-пристрій, а вже до самого пристрою підключаємо реальний монітор, клавіатуру та маніпулятор-мишу. Перемикаючись за допомогою KVM між комп'ютерами, ми можемо бачити те, що відбувається на екрані вибраного комп'ютера, а також керувати ним, ніби ми підключені безпосередньо до нього.
Це зручно, якщо нам потрібно кілька машин, але доступ до них одночасно не обов'язковий. До того ж сильно економиться місце - монітори, навіть рідкокристалічні, займають досить великий обсяг місця на столі. Та й стоять чимало. А в купі клавіатур та мишок на столі можна швидко заплутатися.
Просунуті читачі заперечать - а навіщо такі складнощі, якщо комп'ютери, швидше за все, підключені до однієї локальної мережіі можна скористатися вбудованими в операційну систему (або зовнішніми) програмами віддаленого доступунаприклад Terminal Services або Radmin під Windows, VNC, ssh під *nix-like операційні системи. Все правильно, але що робити, якщо потрібно, наприклад, увійти в біос комп'ютера або операційна системаперестала завантажуватися, тому що ми поставили якийсь неправильний драйвер чи програму? Чи ж у нас встановлено кілька ОС на комп'ютері і нам знадобилося вибрати не ту, що стартує за умовчанням? Загалом, всі ці програми дійсно хороші, але до певних меж - поки ОС комп'ютера працездатна і нам потрібний лише доступ до комп'ютера після того, як ця ОС завантажиться.
Наприклад, розглянемо кілька характерних перемикачів KVM на прикладі пристроїв, що випускаються компанією .
Специфікації пристрою
CN-6000 підтримує поділ повноважень між користувачами та дозволяє завести до 64 адміністративних або користувацьких облікових записів, З них одночасно працювати з пристроєм можуть до 16 акаунтів. Пристрій має вбудований WEB-інтерфейс адміністрування, а його невеликі розміри дозволяють розмістити його на столі або змонтувати (за допомогою спецпланки, що йде в комплекті) його на бічній фермі стійки (0U rack mountable). CN-6000 підтримує оновлення прошивки через Ethernet-з'єднання (з веб-інтерфейсу або рідною утилітою). Максимальна роздільна здатність відео, яка підтримує пристрій, становить 1600x1200 пікселів.
Зведена таблиця специфікацій:
| Вимоги до обладнання (віддалений клієнт) | Pentium III 1Ghz | ||
| Інтерфейси | Локальна консоль | Клавіатура | 1 × Mini-DIN-6 F(Purple) |
| Відео | 1 × HDB-15 F(Blue) | ||
| Миша | 1 × HDB-15 F(green) | ||
| Системний (KVM) | 1 × SPHD-15 F(Yellow) | ||
| LAN-порт | 1 × RJ-45(F) | ||
| Power on the net (reserved) | 1 × DB9(M) | ||
| Інтерфейс живлення | 1 | ||
| Кнопки/перемикачі | KVM Reset | 1 × напівприхований, спереду | |
| Індикатори | харчування | 1 × orange | |
| підключення віддаленого користувача | 1 × green | ||
| LAN 10/100 Mbps | 1 × green / orange | ||
| Підтримувані протоколи | 10baseT Ethernet та 100baseTX Fast Ethernet. TCP/IP | ||
| Роздільна здатність відео | Up to 1600×1200 60Hz | ||
| Корпус | металевий | ||
| Розміри (довжина × ширина × висота) | 200×80×25mm | ||
Переходимо до тестів.
На компакт-диску, що йде в комплекті, можна знайти чотири утиліти:
- CN6000 Client – програма-клієнт під Windows, за допомогою якої можна підключитися до віддаленому комп'ютеру
- аналогічна програма-клієнт, написана на Java (у форматі jar)
- CN6000 Admin Tool – менеджер конфігурування пристрою (під Windows)
- Лог-сервер - програма, яку можна налаштувати на отримання та зберігання лог файлів з CN-6000
Крім того, в KVM-перемикач вбудований WEB-сервер, тому до пристрою можна звернутися через WEB-браузер. Але до веб-інтерфейсу повернемося трохи згодом, спочатку розглянемо окремі утиліти.
Конфігурація CN-6000 через утиліту Admin Tool.
Програма призначена для конфігурування пристрою, встановлення паролів доступу, безпеки та ін.
При її запуску не обійшлося без курйозу:

При першому запуску всіх утиліт з диска, що додається, потрібно ввести серійний номер. У документації (навіть останньої версії, що лежить на сайті виробника) сказано, що серійник надрукований у нижній частині корпусу CN-6000. І там справді надрукований якийсь серійний номер, тільки він набагато коротший, ніж потрібні програми. Загалом, трохи помучавшись, вводячи знайдений серійник так і так, додаючи до нього нулі або прогалини і не досягнувши нічого більшого, ніж віконце Invalid Serial Number, я вже хотів було закінчити в той день тестування пристрою. Діставши компакт-диск з CD-ROM-а (його я вставив у CD-привід в першу чергу - треба ж було інсталювати ПЗ), я виявив дивну наклейку на диску - це і виявився заповітний серійник.
Звичайно, теоретично людина може звернути увагу на те, що написано або наклеєно на компакт-диску, коли вставляє його в дисковод. Але чи багато хто відразу звертає на це увагу? :) І, питається, навіщо було писати в документації явно неправдиву інформацію? Повторюся - на сайті лежить нова версія документації і там ця "друкарська помилка" не виправлена. Зазначу, що це не остання неточність, яка проскакує в документації, тому іноді доводиться діяти згідно з приказкою "не вір очам своїм".

Утиліта адміністрування CN-6000 корисна тим, що дозволяє знайти пристрій у мережі, навіть якщо його IP-адреса не належить тієї підмережі, в якій ми знаходимося, достатньо лише, що ми (комп'ютер, з якого ми намагаємося отримати доступ до CN-6000 ) перебували у тому сегменті локальної мережі, як і KVM-переключатель.
Після введення логіну користувача та пароля ми потрапляємо в меню конфігурування пристрою:

Компанія ATEN непогано підійшла до питання безпеки пристрою. При першому вході в конфігурацію пристрою нас попереджають про те, що стандартний логін і пароль непогано б і поміняти.

В розділі Networkналаштовується IP адресація пристрою, задаються порти для віддаленого доступу до керованих за допомогою CN-6000 комп'ютерів. А також тут можна вказати MAC-адресу машини, на якій розташована програма "Log Server", яка зберігає лог файли (події), що відсилаються з KVM-перемикача (якщо її не задати, логи будуть зберігатися на самому KVM і подивитися їх можна буде з веб-інтерфейсу). Цією машиною (для Log-сервера) може бути будь-який комп'ютер, на якому стоїть Windows і запущена програма, що обговорюється. Проблема лише в тому, що комп'ютер повинен перебувати в тому ж мережному сегменті (грубо кажучи, підключений до того ж комутатора), що і сам KVM CN-6000, тому корисність цієї "фічі" викликає сумнів.

В закладці Securityналаштовуються фільтри (за MAC та/або IP адресами) доступу до віддаленого екрану адміністрованих комп'ютерів, а також фільтр на адміністрування самого CN-6000.

У наступній закладці задаються імена та паролі користувачів, а також їхні права. Що примітно, можна обмежити логіни на конфігурування CN-6000 та використання JAVA-клієнта. Мінімальна довжина пароля, яку приймає утиліта конфігурації, дорівнює восьми символам. Шкода, звичайно, що пароль не перевіряється на "простоту", але навіть перевірка довжини пароля говорить про те, що безпеки ATEN приділяє увагу.

Остання закладка дозволяє оновити прошивку пристрою, включити можливість одночасного коннекта до віддаленого комп'ютера декільком людям (правда мишка і клавіатура все одно одна, з точки зору керованого комп'ютера, тому один керує, інші - дивляться... або заважають один одному, перетягуючи мишу в різні боки) . Тут же налаштовується реакція на неправильний процес аутентифікації, а також включення різних режимів "приховання" CN-6000 (відсутність реації на ping та заборона на показ себе при автоматичному пошукупристроїв у локальній мережі через клієнтську утиліту або утиліту адміністрування).
У цій закладці є ще один пункт - Reset on Exit. Я припустив, що це скидання налаштувань на замовчальні, але в даному випадку це передбачає перезавантаження пристрою при виході з утиліти конфігурування. В іншому випадку (якщо його не перезавантажити), нові налаштування хоч і запам'ятаються, але не застосовуватимуться (до перезавантаження).
На цьому розгляд утиліти конфігурування можна вважати закінченим (ще один аспект буде розглянутий у розділі Java-client).
Переходимо до веб-інтерфейсу.
Конфігурування через WEB-інтерфейс

Для того, щоб потрапити у веб-інтерфейс пристрою, достатньо в будь-якому браузері набрати IP-адресу, яка встановлена на CN-6000.
Примітно, що браузер відразу перекидає клієнта коннект по HTTPS://, тобто. вся подальша робота відбувається через захищене SSL з'єднання.

Після введення логіну та пароля, стають активними (на них можна натиснути) іконки зліва та вгорі веб-інтерфейсу.

Верхні іконки відкривають розділи, пов'язані з конфігурацією CN-6000. Здебільшого всі опції там повторюють опції інтерфейсу Windows-утиліти Admin Toolале є деякі відмінності. Наприклад, у цьому вікні (конфігурування мережевих адрес) ми можемо задати лише IP-адресу пристрою, але не можемо вказати маску підмережі та шлюз. До того ж, завдання IP-адреси працює як криво - мені так і не вдалося змінити IP-адресу пристрою з веб-інтерфейсу (за допомогою утиліти Admin Tools він змінювався без проблем).

Ось що можна спостерігати в утиліті Admin Tool при спробі змінити адресу через веб-інтерфейс з 10.0.0.9 на 192.168.0.1. Маска підмережі чомусь змінилася зі стандартною 255.255.255.0 на 10.0.0.9, а пристрій (після перезавантаження) секунд 5 відповідає за адресою 192.168.0.1, а потім починає відповідати по 10.0.0.9 (про 192.168.0.1. Можливо, це баг поточної версії прошивки (1.5.141), але ця версія на момент тестування була найновішою з тих, що можна було знайти на веб-сайті компанії.
Більше багів, пов'язаних із веб-інтерфейсом, у процесі тестування виявлено не було.

Розділ Securityповторює аналогічний розділ утиліті Admin Tool.

Аналогічна ситуація із розділом User Manager…

… та розділом Customization.

Значок Log, розташована в лівій частині веб-інтерфейсу, дозволяє переглянути події, що відбувалися під час роботи пристрою. В даному випадку скріншот відображає логи, які з'явилися на момент тестування пристрою програмою Nessus.
Як вже було сказано вище, логи можна скидати на зовнішній лог-сервер (але з певними обмеженнями щодо розташування цього).










