Підключається без доступу до Інтернету. Як виправити проблему: невідома мережа без доступу до інтернету
Якщо пристрої підключаються до мережі вай-фай, але Інтернет не працює, необхідно визначити причину. Проблема може бути в самому Інтернет-з'єднанні, в роутері або ноутбуці (або іншому підключеному гаджеті).
Спочатку слід перевірити, чи працює Інтернет загалом. Для цього мережевий кабельпідключають безпосередньо до комп'ютера. Якщо підключення до Інтернету не з'являється, зверніться до провайдера. В іншому випадку перевіряють налаштування роутера та підключених до бездротової мережі пристроїв.
Щоб зрозуміти, що проблема не в конкретному ноутбуці або іншому підключеному гаджеті користувача, необхідно підключити до роутера інші пристрої, такі як телефон, планшет тощо. Якщо інші пристрої знаходять вай-фай, але після підключення мережа без доступу до інтернету (це вказується на ноутбуці), не завантажуються сайти, тоді проблема полягає у неправильних налаштуваннях роутера. Якщо на інших гаджетах підключення виконується успішно, сайти завантажуються, тоді проблема підключення конкретного пристрою.
Як вирішити проблему з ноутбуком, смартфоном, планшетом.
Якщо тільки на одному пристрої пише "Нерозпізнана мережа без доступу до Інтернету", необхідно перевірити ще раз налаштування бездротового з'єднання до мережі. При налаштуванні роутера, користувач міг випадково змінити дані підключення. Перевірити правильність налаштувань на ноутбуці чи комп'ютері можна так:
1. Потрібно підключитися до мережі Wi-Fi.
2. Зайти до Центру управління мережами та спільним доступом.
3. У відкритому вікні на панелі праворуч натисніть кнопку «Змінити параметри адаптера».
4. У відкритому вікні правою кнопкою миші натиснути «Бездротове мережеве з'єднання» та вибрати «Властивості».
5. У новому вікні зі списку вибрати "Протокол інтернету версії 4 (TCP/IPv4)" та натиснути "Властивості".
6. У новому вікні переглянути, чи вибрано пункти «Отримувати IP-адресу автоматично» та «Отримувати DNS-сервер автоматично». При необхідності відзначити їх та натиснути Ок.
7. Перезавантажити ОС. Після перезавантаження Інтернет-з'єднання має з'явитися. Якщо мережа, як і раніше, без доступу до інтернету, можливо з'єднання блокують антивірусні програмиабо Фаєрволи. Тоді їх слід відключити.
Як вирішити проблему із роутером.
Перш ніж налаштовувати роутер, необхідно спочатку повернутись до заводських настройок. Для цього треба натиснути кнопку на задній панелі роутера і потримати так 10 секунд. Після цього необхідно в панель адміністратора. Для цього введіть у рядку будь-якого Інтернет-браузера наступну адресу: http:// або http:// (TP-link, Dlink). У вікні, введіть логін і пароль для входу, зазвичай це admin і admin. Для виправлення роботи роутера знадобиться вкладка WAN. Тут налаштовується Інтернет-з'єднання, яке підключається до роутера. Провайдери СНГ застосовують підключення Dynamic IP, Static IP, L2TP, PPPoE, PPTP.
Наприклад, Київстар використовує Dynamic IP, у розділі WAN цього провайдера встановлюються відповідні налаштування. Якщо провайдер використовує інше підключення, наприклад Static IP, тоді налаштування з Dynamic IP працювати не буде роутер в такому разі не підключиться до Інтернету. Щоб поставити правильні налаштування, Треба дізнатися, яку саме технологію підключення використовує провайдер. Цю інформацію можна уточнити у самого провайдера або переглянути в Інтернеті.
Іноді провайдери створюють прив'язку до МАС-адреси, що також може вплинути на роботу роутера. У такому випадку треба підключити роутер по кабелю до комп'ютера, адресу якого прописаний у провайдера, знайти вкладку MAC Clone, натиснути Clone MAC Address, а потім Save.Оновлення.
Також бувають ситуації наступного характеру. Користувач вирішив поміняти ОС Windows 8 на ОС Windows 7. До переустановки все працювало нормально, але потім почалися проблеми з підключенням до бездротової мережі, з'явилося повідомлення "Непізнана мережа", тобто інтернет перестав працювати. Щоб вирішити цю проблему, потрібно зайти до Центру управління мережами та спільного доступу, вибрати Управління бездротовими мережами.
Правою кнопкою миші слід натиснути на мережу, до якої неможливо підключитись та вибрати Властивості. У вкладці Безпека натиснути на розділ Додаткові параметри. Позначити в меню галочкою пункт Увімкнути для цієї мережі режим сумісності із Федеральним стандартом обробки інформації (FIPS). Це оновлення має допомогти у вирішенні проблем із підключенням.
Частою проблемою нових власників WiFi-маршрутизаторів, роутерів, точок доступу стає їх самостійне налаштування, Оскільки користувачеві складно зрозуміти принцип роботи цих пристроїв. У цьому часто виникає помилка — , підключення обмежено та інших.
Для підключення до Інтернету слід запустити підключення на комп'ютері (L2TP, PPTP або PPPoE). Однак після успішного настроювання користувач часто намагається запустити роутер. Суть у тому, що після конфігурування WiFi-роутера запуск його не потрібний, оскільки сам пристрій виконує підключення, щоб почати роздачу інтернету на інші пристрої. Але якщо спробувати підключити його на комп'ютері (після успішного), можливі такі варіанти:
- Помилка підключення, тобто. підключення не може встановитись, оскільки він вже створено маршрутизатором; - підключення встановлюється, проте інтернет доступний тільки на одному пристрої. Інші девайси будуть підключатися до роздавального пристрою, але без можливості виходу в інтернет.
Як з'ясувати причину обмеженого доступу під час Wi-Fi підключення?
Якщо деякий час тому все працювало, але тепер спробуйте перезавантажити маршрутизатор і пристрій, який не бажає підключатися. Найчастіше це вирішить проблему.
Якщо вказаний спосіб не допоміг, перевірте, чи працює інтернет взагалі через кабель провайдера (тобто в обхід роутера). Найпоширеніша причина неполадок пов'язана саме із провайдером інтернету.
Якщо обидва способи виявилися марними, переходимо до наступних кроків.
Шукаємо винуватця відсутнього інтернету: роутер, комп'ютер, ноутбук.
Отже, ви переконалися у нормальному доступі до інтернету через кабель, тобто на стороні провайдера все гаразд. Перезавантаження роутера не допомагає. Що робити? Тут можливі такі варіанти: неправильне налаштування бездротового підключення в комп'ютері; не встановлені драйвери для WiFi-модуля (зазвичай проблема виникає в ноутбуці); - Проблема з роутером (наприклад, в налаштуваннях).
Якщо до Wi-Fi нормально підключаються інші пристрої, наприклад, планшет, отримуючи доступ в інтернет, слід шукати проблему в комп'ютері або ноутбуку. Тут варіантів небагато. Якщо ви ніколи не підключали безпровідний інтернетна вашому ноутбуці, розглянемо такі варіанти:
1. На ноутбуці встановлена «рідна» операційна система, і ви не встановлювали її. У цьому випадку знайдіть у ноутбуці програму для керування бездротовою мережею, яка є практично у всіх сучасних моделях. Буває так, що у Windows активовано бездротовий адаптер, а у фірмовому софті немає, тому Wi-Fi і не працює.
2. Якщо ви перевстановлювали операційну систему, переконайтеся, що встановлено драйвер WiFi-адаптера. Проблема в тому, що Windows за замовчуванням встановлює драйвера, однак деякі з них вже застаріли або не підходять. Зайдіть на вебсайт виробника ноутбука і скачайте оригінальний та свіжий драйвер на WiFi-адаптер. Можливо, проблему буде вирішено.
3. Не виключено, що є проблеми з налаштуваннями бездротових підключеньу Windows. Відкрийте «Центр керування мережами та спільним доступом», клацніть «Зміна параметрів адаптера», а потім виберіть « Бездротове з'єднання» та «Властивості». З'явиться список компонентів підключення, виберіть у ньому «Протокол Інтернету версії 4» та клацніть «Властивості». У полях «IP-адреса», «Основний шлюз» та «Адреса DNS сервера» не повинно бути жодних записів, оскільки ці параметри в більшості випадків надаються автоматично. Якщо там щось написано, видаліть цифри. Також перевірте налаштування Інтернет-провайдера за адресою: http://192.168.1.1 та http://192.168.0.1 з логіном та паролем admin/admin .
Хоча б одне з перерахованих вище рішень має допомогти. Але якщо підключення до інтернету ще немає, варто шукати проблему в маршрутизаторі. Спробуйте змінити канал, тип автентифікації або стандарт 802.11. Можливо, це допоможе, якщо, звичайно, початкове налаштування роутера виконано правильно.
Кожен користувач глобальної мережі рано чи пізно стикається з проблемою виходу в мережу. Існує безліч причин, як програмних, так і апаратних, за якими доступ до мережі раптово припиняється. У статті розглянемо таку поширену помилку, характерну для Windows, як "Непізнана мережа без доступу до інтернету".
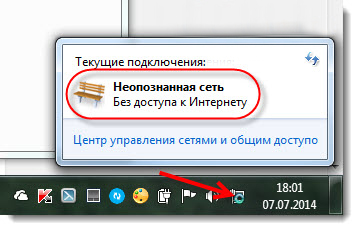
Чому ми бачимо це повідомлення?
Будь-яка складність, щодо інтернету та будь-якою мережею взагалі, може виникнути з однієї з двох основних причин – з вини мережного обладнання або з вини програмного забезпечення. Помилка типу «Невідома мережа без доступу до Інтернету» зазвичай стає наслідком несправностей програмної частини комп'ютера або пристроїв зв'язку. Сюди можна зарахувати дії шкідливих програм, що блокують мережу, неправильні налаштування мережевих служб операційної системи, мережевого обладнання ПК або зовнішніх пристроївзв'язку (провідний або вай-фай-роутер, модем чи навіть провайдерське обладнання).
Подібне повідомлення означає, що на даний момент комп'ютер має підключення з якоюсь мережею, але не має виходу всесвітнє павутиння. Наявна мережа – це підключення, наприклад, через провідний роутерабо інший комп'ютер, мережі WiFi, а також обладнання провайдера (якщо комп'ютер або ноутбук підключений до інтернету через кабель, що приходить в приміщення).
Постараємося розібратися, чому це відбувається, а також наведемо рішення про те, що робити в подібній ситуації.
Проблеми, пов'язані з провайдером
Якщо ПК підключається через мережевий кабель, що приходить до приміщення ззовні, то доступ до глобальної мережі, швидше за все, блокується з вини провайдера. Причиною може стати ситуація з несправностями обладнання на стороні провайдера – короткочасний збій у роботі, неправильні налаштування концентратора, відсутність зв'язку обладнання з сервером провайдера (можливо, з вини обриву кабельного з'єднання). Але в таких випадках нічого не залишається робити, крім того, як чекати на усунення несправностей з провайдерської сторони.
Подібна проблема може статися через блокування провайдером доступу в інтернет через закінчення терміну дії абонентської оплати або нарочного припинення надання послуг (таке трапляється, наприклад, у разі DDoS-атак сервера з комп'ютера клієнта). Останній випадок відключення, звичайно, дуже рідкісний, але можливий.
В останніх двох випадках ноутбук також буде підключений до мережі (провайдерського обладнання), але також без доступу до всесвітнього павутиння. Саме тому Windows і пише користувачеві "Непізнана мережа без доступу до інтернету".
Налаштування мережі
Якщо є точна інформація про працездатність провайдерського обладнання та відсутність блокування з його боку, то проблема, швидше за все, криється в пристроях зв'язку (наприклад, вай-фай роутер), налаштуваннях локальної мережіабо в налаштуваннях самої ОС. Все це можна перевірити безпосередньо з комп'ютера.
Якщо у вашому випадку як пристрій зв'язку використовується дротовий або WiFi-роутер, проблема може ховатися в неправильності налаштувань ipv4-протоколу. Виправити їх можна наступним чином ( подальші діїрекомендується робити в будь-якому випадку, особливо, якщо вихід в інтернет здійснюється через локальну мережу через роутер):
- Відкрийте панель керування через меню Пуск.
- Встановіть режим перегляду розділів панелі керування, як «Дрібні піктограми», а потім перейдіть до «Центр керування мережами та спільним доступом».
- Зліва знайдіть розділ «Зміна параметрів адаптера» та перейдіть до нього.
- Виділіть підключення, через яке ваш настільний ПК або ноутбук підключається до глобальної мережі (у нашому випадку це бездротовий тип вай-фай мережі під назвою «wifi»).
- Натисніть "Enter" – відкриється невелике віконце стану підключення.
- Клацніть по кнопці «Властивості».

- У списку компонентів поточного підключення знайдіть пункт «Протокол інтернету версії 4 (TCP/IPv4)» (не переплутайте з 6 версією IPv6).
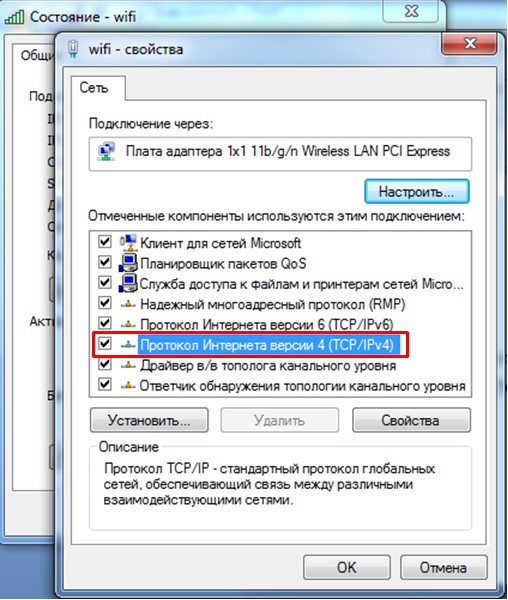
- Відкрийте властивості IPv4, а потім пересуньте перемикач на «Використовувати наступну IP-адресу», ведіть дані, як зазначено на зображенні, тобто. у полі «IP-адреса» вказуємо 192.168.0.11 (остання цифра на ваш розсуд), у полі «Маска підмережі» – 255.255.255.0, у «Основний шлюз» – у 192.168.0.1.
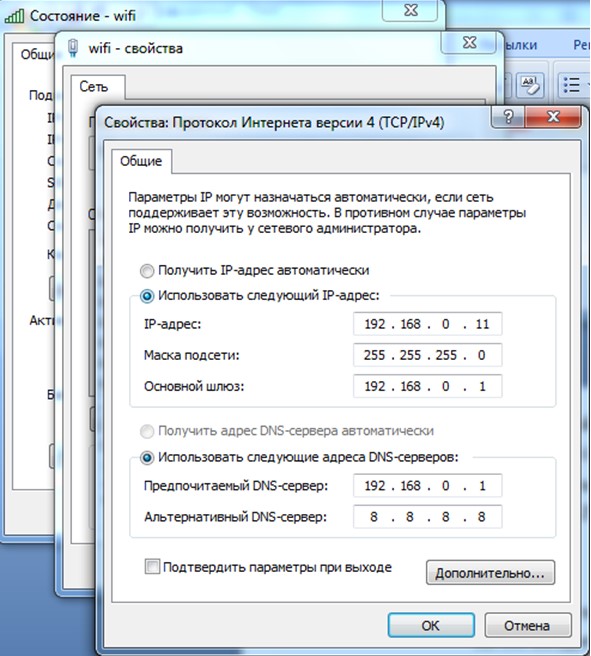
- Перемикач нижче також пересуньте на «Використовувати наступні адреси DNS», а потім введіть – 192.168.0.1 у розділ «Уподобаний DNS-сервер», 8.8.8.8 – у розділ «Альтернативний» (адреси для DNS також можна використовувати й видані провайдером).
- Натисніть OK, а потім закрийте вікно властивостей IPv4.
Тепер ваш ноутбук або комп'ютер має надати інформацію про успішне підключення до мережі. Якщо інтернет є, Windows напише у розділі «Центр управління мережами…» у пункті «Тип доступу» – «Інтернет».
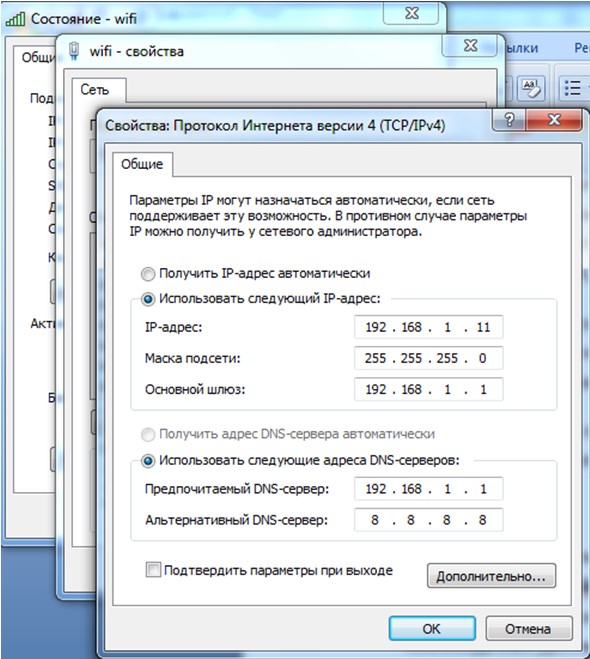
Останній крокпотрібно робити для випадків, коли стандартна заводська адреса провідного або вай-фай роутера відмінна від «192.168.0.1». Якщо ж ця адреса була змінена вами або іншими користувачами самостійно, рекомендуємо знайти її та прописати у властивості IPv4 необхідні дані.
Наприклад, якщо ваш вай-фай роутер, який підключається до ПК через локальну мережу, має IP-адреса"192.168.1.55", то в налаштуваннях IPv4 в розділ "IP-адреса" необхідно вказати, наприклад, 192.168.1.10, а в "Основний шлюз" і "Улюблений DNS-сервер" змінити останні дві цифри на 1 і 55 відповідно.
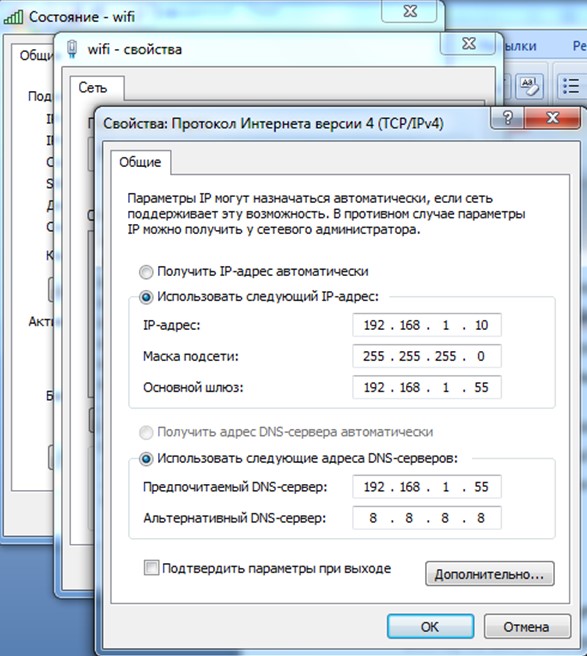
Ноутбук все одно пише "Без доступу до мережі"? Тоді інтернет зник, швидше за все, з вини налаштувань дротового або вай-фай роутера. Але тут також є ймовірність, що ваш ноутбук має труднощі при підключенні через збій мережевих параметрівсистеми. Це можна виправити.
Скидання мережевих установок
Якщо ПК пише повідомлення про відсутність інтернету через збій мережевих параметрів, їх можна повернути в вихідний станшляхом виконання кількох простих дій:
- Запускаємо командний рядок(натисніть одночасно клавіші «Win» і «R», а потім впишіть команду «cmd» у вікно, що з'явилося).
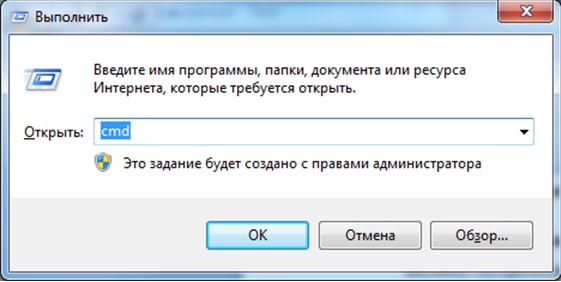
- Відкриється вікно чорного кольору, куди необхідно вписати netsh int ip reset resetlog.txt, а потім натиснути Enter.
- Тепер перезавантажте ПК, а потім протестуйте зв'язок.
Windows також пише повідомлення про відсутність виходу у всесвітнє павутиння у випадку, якщо дротовий або вай-фай роутер має неправильні налаштування. Існує подібна проблема і у випадку, коли ноутбук підключається до інтернету безпосередньо через кабель. Якщо у вас є підозри саме на цей рахунок, тоді нічого не залишається робити, крім того, як викликати фахівця для проведення налаштування вашого комп'ютера (але, швидше за все, доведеться настроювати вай-фай роутер).
Складність опису цієї проблеми в рамках однієї статті полягає в тому, що провайдер може надавати доступ до мережі з використанням однієї з кількох технологій зв'язку – наприклад ADSL або VPN. Щоб підключити ноутбук або комп'ютер до інтернету, необхідно дізнаватись у провайдера дані для налаштувань, які, в більшості випадків, індивідуальні для кожного користувача та випадку. Але описати їх все трудомістко, тому в таких ситуаціях краще звернутися до фахівців.
Якщо у вас виникли проблеми з підключенням до Інтернету у Windows 10, потрібно визначити, з якою проблемою ви зіткнулися. Найчастіше доступ до мережі припиняється у разі виникнення проблем із боку провайдера.
Щоб переконатися в цьому, зателефонуйте до технічну підтримкута попросіть протестувати з'єднання. Якщо з боку постачальника інтернету все гаразд, потрібно шукати проблему на комп'ютері або налаштуваннях Wi-Fiпідключення.
Жовтий знак оклику вай фай і напис «захищено».
Зазвичай на доступному підключенні написано також без доступу до Інтернету. Іноді це пов'язано з тим, що в налаштуваннях вказана неправильна IP/DNS-адреса або збилися налаштування роутера. Майже завжди IP адреса повинна бути динамічною, за винятком ситуацій, коли ви самостійно замовляйте статичну у провайдера. Щоб позбавитися статусу «захищено» у Windows 10, зробіть таке:
- Наведіть курсор на іконку з жовтим знаком оклику і натисніть ПКМ;
- Виберіть «Центр керування мережами та спільним доступом»;
- У вікні, клацніть лівою кнопкою миші по синьому напису з назвою вашого інтернет-підключення і виберіть пункт «Властивості»;
- У списку зі змістом «позначені компоненти використовуються…» виберіть TCP/IPv4;
- Поставте галочки навпроти пунктів "отримати DNS/IP адресу автоматично" та натисніть кнопку "зберегти".
Тепер витягніть мережний кабель і вставте знову в гніздо. Якщо проблема була з IP, інтернет має запрацювати. Така помилка може виникнути при пошкодженому мережевому кабелі.
Як виправити статус без доступу до Інтернету в Windows 10.
Така помилка в переважній більшості випадків пов'язана з неправильним налаштуванням мережного підключенняабо роутера. Щоб Інтернет запрацював, в налаштуваннях модему потрібно вказати дані, які вам надав провайдер.
Щоб зайти в налаштування, при активованому підключенні зі статусом без доступу до інтернету наберіть в адресному рядку() та авторизуйтесь.
Більшість виробників за замовчуванням як логін і пароль встановлюють слово «admin» (). Якщо не підходить, шукайте авторизаційну інформацію на коробці роутера.
У налаштуваннях проблема найчастіше вирішується після заміни WAN на динамічний та заповнення полів з логіном та паролем (від провайдера) у розділі PPPOE. Цю інформацію надає постачальник інтернету під час підписання контракту. Зазвичай це ті дані, за якими ви можете авторизуватися в особистому кабінетіна сайті провайдера. Якщо ви не знаєте логін та пароль, зверніться до технічної підтримки.
Також варто перевірити банальні причини на кшталт несплати за інтернет. У деяких випадках за відсутності оплати при спробі зайти на будь-який сайт вас переадресовуватиме на сторінку з відповідним повідомленням, але іноді провайдер такої опції не має. Тому ви можете переплутати звичайну нестачу грошей на рахунку та проблеми з інтернетом.
Сподіваюся інформація у статті та відео виявилася хоч трохи корисною для вас. Якщо проблему все ж таки не вдалося вирішити проблему з WiFi підключеннямта статусом «Без доступу», напишіть про це у коментарях.










