È stato introdotto un programma per la registrazione di video in Windows 10. Informazioni sull'installazione e sull'utilizzo del programma
Quando lavori su un computer, incontri periodicamente la necessità di registrare video dallo schermo. Prima di iniziare a lavorare per chiedere aiuto programmi di terze parti, oggi scopriremo come scriverlo video sullo schermo per ulteriore aiuto sul sistema Dispone di finestre 10.
Registrazione di video utilizzando il metodo delle “decine”.
La funzione, per dirci, è stata dirottata dai rivenditori e non molte persone benestanti ne sono a conoscenza. Per interrompere la registrazione del video, faremo quanto segue:
Inoltre, questo programma dispone di uno strumento per la cattura dello schermo. Con l'aiuto di questo strumento puoi acquisire screenshot e modificare le immagini catturate in questo modo. Appunti. La versione di prova di questo programma consente agli utenti di masterizzare lo schermo per non più di 10 minuti.
Senza dubbio, questa funzione è una meravigliosa novità per i giocatori. Basta seguire i passaggi per imparare a sconfiggerlo. Tuttavia, non puoi bruciare l’intero tavolo di lavoro, ma solo un lato. Ebbene, non è chiaramente visibile e non è dotato di elemento di colore, ma esiste un solo strumento che può essere utilizzato a questo scopo. Smettila di prenderci in giro.
Lanciamo qualsiasi video dal programma multimediale. All'ora del completamento, premi la combinazione di tasti Win+G. Nel pannello di gioco dell'XBox, fai clic sull'icona "Avvia registrazione" (puoi anche utilizzare i tasti "Win+Alt+R").
Il pannello di gioco cambierà leggermente e su di esso apparirà un'indicazione dello streaming della registrazione. Un indicatore simile appare sulla destra sacco superiore video in fase di creazione.
Iscriviti: vuoi aprire il pannello della griglia? riga dalla scatola, che dice: "Allora, eccolo qui". Sullo schermo appare un pannello con gli elementi per avviare il processo di registrazione. Inizia a lavorare sullo schermo. Una volta entrato nel pannello di gioco, nell'angolo in alto a destra dello schermo apparirà una piccola sfocatura fluttuante, che puoi controllare.
Per avviare la registrazione, premere il pulsante al centro della bolla fluttuante. Ricevi notifiche dalle notifiche "Registrazioni clip". Puoi rinominare il file, tagliare la clip in primo piano e infine eliminare il file se non desideri salvarlo. Il pulsante "Registra" ripristina i momenti rimanenti del gioco in una clip di gioco se è selezionata la registrazione in background. Per visualizzare lo schermo, toccare l'icona della fotocamera. . Inserire un'insegna per confermare che il programma è in riproduzione. Alcuni giochi potrebbero bloccare le registrazioni. In questo caso riceverai il seguente avviso: “Questo programma non può essere registrato”.
Fare nuovamente clic sulla barra di gioco e fare clic sull'estremità per avviare la registrazione.
Ora apri Esplora risorse e nella sezione “Librerie” vai alla sezione “Video”, dove troverai la cartella “Clip”. Puoi guardare la registrazione video qui.
Ulteriori aggiustamenti
Ordina al pulsante di registrazione di visualizzare l'icona a forma di ingranaggio e fai clic su di essa ulteriore aggiustamento. Si consiglia di selezionare la casella sotto la voce "Ricorda questo file": questa opzione ti consentirà di registrare manualmente il video dallo stesso dispositivo. In altri contesti, sarà assolutamente scomodo navigare.
Quindi apri nuovamente il gioco in modalità a schermo intero.
- Il display diventerà più luminoso, indicando l'inizio e la fine della registrazione.
- Mantieni lo schermo su due lati per confermare che il gioco è stato riconosciuto.
Esistono scopi validi per lo scambio di clip di gioco, altrimenti puoi vikorizzarlo in qualsiasi altra situazione, quindi possiamo vikorizzarlo. Quando imposti la barra di gioco, puoi separare il contenuto della clip per mantenerla pulita disco rigido. Cosa ne pensi di questo trucco?

Acquisizione di screenshot
Utilizzando le utilità sopra descritte, puoi anche acquisire screenshot. Per fare ciò, nel pannello di gioco Win + G, fai clic sulla fine delle immagini della telecamera. Lo screenshot verrà salvato nella stessa cartella in cui è stato registrato il video.

Informazioni sull'installazione di Vimogi per programmi robotici
Per apprendere come utilizzare video di alta qualità, acquisire familiarità con i seguenti passaggi. Questo programma ti permette di registrare l'attività del tuo schermo in vari formati e con una luminosità neutra. Viene fornito con un editor che ti consente di visualizzare e annotare lo schermo in modalità tempo reale.
Inoltre, dispone di uno scheduler che ti permette di programmare le tue registrazioni, in modo che il programma registri automaticamente il tuo schermo quando sei assente. Se desideri scaricare un video su Internet, puoi scegliere di scaricare un video per qualcuno.
PS
In questo caso, puoi semplicemente registrare un video dello schermo su Windows 10. Rimuovere la clip significa la stessa cosa della parte separata del monitor, nel qual caso il cursore sulla registrazione non appare. Apprezzo la possibilità di effettuare una registrazione mentre i componenti aggiuntivi sono ancora disponibili: non sarai in grado di registrare il tuo desktop in video.
Non tutti sanno cosa hanno in magazzino le utilità NVIDIA Esperienza GeForce, installata con i driver della scheda video, è la funzione NVIDIA ShadowPlay (overlay di gioco interno, overlay di condivisione), assegnata alla registrazione videogioco in HD, trasmettere giochi su Internet e come puoi usarlo anche per registrare un computer visualizzato sul desktop.
Wikoristannya ShadowPlay e vantaggi del programma
Questo programma web consente agli utenti di scaricare i programmi direttamente a lato. Lo strumento ha un'interfaccia di ricezione, dove i pulsanti sono ben organizzati. Sai come vikorizzare il tuo shvidko. Il programma, come prima, funziona se raggiungi la registrazione dello schermo senza sprecare energia. Segui le istruzioni qui sotto per sapere come sconfiggerli.
Scarica il programma e personalizza le tue impostazioni in “Personalizzazione” nella parte inferiore dell'interfaccia. Inoltre, il programma dispone di uno strumento per la cattura dello schermo. Con questo aiuto puoi acquisire screenshot e lavorare con la modifica delle immagini. Nota. La versione di prova del programma consente agli utenti di risparmiare 10 ore di tempo sullo schermo.
Recentemente ho scritto due articoli sull’argomento programmi a costo zero Inoltre, puoi registrare un video dallo schermo, penso che sia bello scrivere di questa opzione e inoltre alcuni parametri di ShadowPlay differiscono chiaramente da altre soluzioni. In fondo a questa pagina c'è un video, troverete programmi aggiuntivi, come indicato.
Se non disponi di una scheda video alimentata basata su NVIDIA GeForce, se stai cercando tali programmi, potresti chiederti:
Assolutamente, questa è un'ottima funzione per i giocatori. Di seguito, come vikorizzare questo meraviglioso strumento. Tuttavia, registra solo una finestra. Uno di questi è la funzione di registrazione di Vikonanny senza la necessità di Vikoristan componenti aggiuntivi di terze parti. Essendo uno strumento già utilizzato dal sistema, diventa più leggero e sicuro. Inoltre, è assolutamente gratuito. Prima di iniziare la registrazione, puoi premere l'ingranaggio e lavorare sui passaggi di regolazione. Come viene data la priorità alla registrazione e alla qualità del suono. Puoi anche registrare il tuo microfono.
Questa stessa squadra può essere utilizzata per scrivere il record. Durante la registrazione, nella parte superiore dello schermo verrà visualizzato un timer, puoi interrompere la registrazione o abbassare il microfono. Le tue voci verranno elencate lì. Per negare l'accesso al file di output, è sufficiente fare clic su "Sblocca cartella". È perfetto sia per chi vuole diventare famoso sia per condividere i momenti più belli della propria vita con i propri amici. Con questo aiuto puoi acquisire screenshot e avviare o interrompere la registrazione utilizzando un tasto aggiuntivo. Quindi giralo per vedere come funziona l'intero processo.
- (Per videolezioni e altro)
Informazioni sull'installazione di Vimogi per programmi robotici
Quando si installano i restanti driver dal sito Web NVIDIA, GeForce Experience e quindi ShadowPlay vengono installati automaticamente.
SU momento presente La registrazione dello schermo è supportata per le ultime serie di chip grafici (GPU):
- GeForce Titan, GTX 600, GTX 700 (ad esempio, funzionerà GTX 660 o 770) e quelli più recenti.
- GTX 600M (non tutte), GTX700M, GTX 800M e quelle più recenti.
Dipende anche dal processore RAM, ma, ovviamente, se hai una di queste schede video, allora il tuo computer dovrà andare per questi vantaggi (mi chiedo, non puoi fare nulla in GeForce Experience, dopo essere entrato nel setup e aver masterizzato la pagina di configurazione su fine - lì nella sezione " Funzioni, è indicato quali sono supportate dal tuo computer, a questo ragazzo abbiamo bisogno di un overlay nel gioco).
Questa schermata è importante anche per impostare tasti e cartelle per la registrazione dei video registrati, quindi entra modificare i requisiti. Ora puoi aprire il gioco, che conterrà un frammento del gameplay registrato. Premere "Così" finché non viene visualizzata una finestra sullo schermo. Se questa scorciatoia non funziona, prova a riaprire il gioco in modalità finestra e poi a uscire nuovamente dallo schermo.
Per stampare sul robot è sufficiente premere l'icona del pulsante rosso sul pannello. È sufficiente una pressione per stampare la banconota. Sullo schermo apparirà un medico per informarti dell'ultimo video. Se desideri completare l'inserimento, ripeti la combinazione sulla tastiera, quindi fai clic una volta sull'icona quadrata.
Registra video dal tuo schermo utilizzando Nvidia GeForce Experience
In precedenza, le funzioni per la registrazione di video di gioco e desktop in NVIDIA GeForce Experience si trovavano nello stesso elemento ShadowPlay. U versioni rimanenti Non esiste un elemento del genere, ma la possibilità di registrare lo schermo è stata preservata (anche se a mio parere è diventata molto meno facilmente accessibile), e ora si chiama "Share Overlay", "Internal Game Overlay" o "Internal Game Overlay" (in alcuni punti Ge Force Experience e la funzione sul sito Web NVIDIA vengono chiamate in modo diverso).
Puoi anche fare uno screenshot dei momenti migliori del tuo gioco. Per fare ciò, apri il pannello di gioco e fai clic sull'icona della fotocamera. Perché preoccuparsi quando non hai abbastanza tempo per stampare una registrazione proprio in questo momento sensazionale del paese? Calmati, puoi chiedere al sistema di guadagnare una presa, e divertirti.
Ora puoi registrare clip dei tuoi giochi preferiti e creare una raccolta di momenti meravigliosi. C'è molto spazio per scrivere sullo schermo. Le persone potrebbero voler registrare lo schermo per mostrare come lavorare con alcuni giochi e materiali tecnici. I giocatori potrebbero voler registrare lo schermo per mostrare come eseguire il vikorist in modo specifico software di sicurezza, in un momento in cui gli altri possono lavorare per aiutare gli altri con le loro presentazioni o aiutare gli altri.
A questo scopo, fare clic su quanto segue:
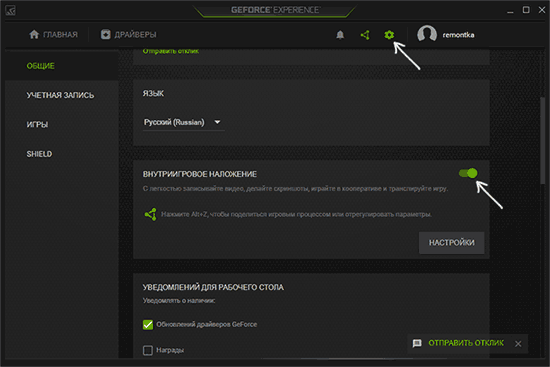
Dopo aver inserito le impostazioni, sarai immediatamente in grado di registrare video nei giochi (la registrazione dal desktop è disabilitata, ma puoi premerla), premendo i tasti Alt+F9 per avviare la registrazione o facendo clic sul pannello di gioco , su Premendo i tasti Alt+Z, ti consiglio di inserire i parametri per l'inizio .
Informazioni sul pannello di gioco come estensione
Più accessibile segno della canzone devi registrare lo schermo computer desktop o laptop. Questo è stato rivelato in primavera. La funzione del pannello di gioco è un piccolo insieme di strumenti che possiamo utilizzare quando vogliamo. Il pulsante “Opzioni” consente di apportare modifiche a varie funzioni. . Il pannello di gioco non sta in piedi da solo. Tse funzione aggiuntiva, non un componente aggiuntivo.
Puoi registrare lo schermo di qualsiasi addendum sbloccato. Di seguito è riportato uno schema dettagliato, tessera per tessera. Aprire il pannello della griglia. Premere il tasto Accesso svedese Apri il pannello. Non si apre sul desktop o quando si passa da un programma all'altro.
Dopo aver abilitato la voce "Overlay di gioco interno", sarai in grado di configurare le funzioni di registrazione e trasmissione. Tra i più importanti ed interessanti:
- Utilizza lo stesso tasto per avviare la registrazione, salvare il videoclip rimanente e visualizzare il pannello di registrazione se necessario.
- Riservatezza – a questo punto puoi disattivare la possibilità di registrare video dal tuo desktop.
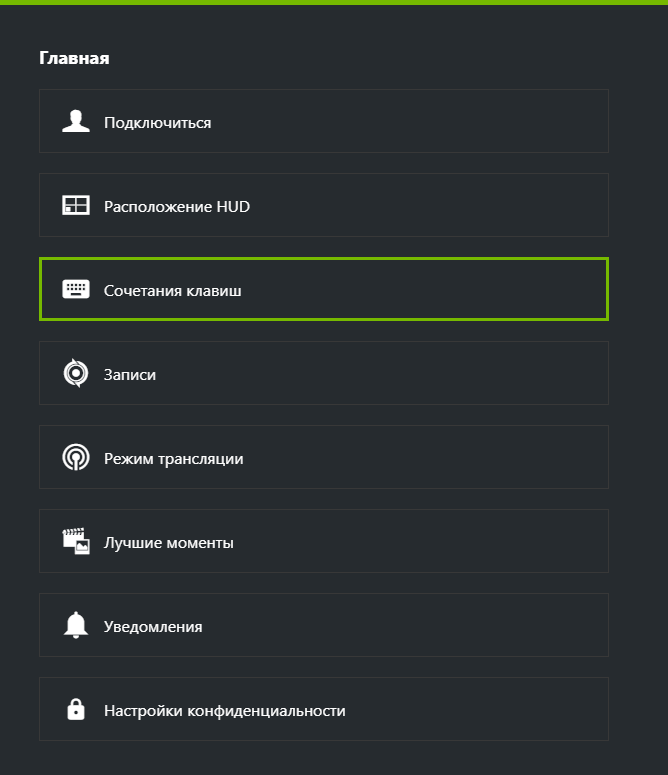
Premendo i tasti Alt+Z, seleziona il pannello di registrazione, quali opzioni sono disponibili, come luminosità del video, registrazione audio e immagini dalla webcam.
La colpa è del programma se è il programma in cui viene effettuato il record. Quando il pannello di gioco si apre per la prima volta in un nuovo programma, ti verrà richiesto di confermare che il programma di destinazione sta giocando. Attiva l'opzione "Allora, questo è tutto".
Croc 2: Inceppamento dello schermo. Basta fare clic sull'icona "Fotocamera" sul pannello igor e vedrai le notifiche sulle immagini che sono state salvate dai programmi. Inizia la registrazione sullo schermo. Per fare ciò, fare clic sul pulsante "Opzioni" sul pannello. Guadagnare soldi aggiustamenti necessari sul pannello di gioco, come mostrato di seguito.
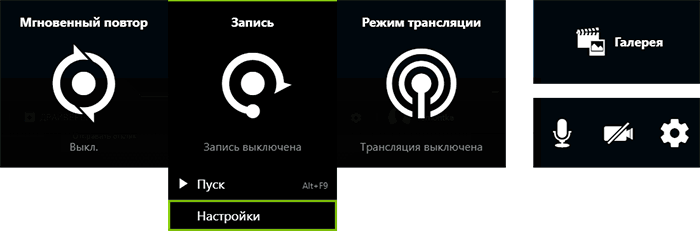
Per regolare l'intensità della registrazione, fare clic su "Registra", quindi fare clic su "Regola".

Per disattivare la registrazione da un microfono, l'audio da un computer o attivare la registrazione audio, fare clic sul microfono sul lato destro del pannello, allo stesso modo, sull'icona della webcam per registrare o attivare la registrazione video da esso.
Verrai reindirizzato alla schermata sottostante. Qui puoi lavorare su tutti i tipi di regolazioni relative alle tue immagini e ai tuoi giochi preferiti come scorciatoie, tasti di scelta rapida e altri discorsi! A questo scopo consigliamo un programma di sicurezza. Hai anche un maggiore controllo a portata di mano. Altra cosa importante è ricordarsi di registrare il vostro processo di gioco e le vostre partite, registrando così i momenti più importanti del gioco.
Quindi puoi condividere segreti segreti e imparare a giocare nella fase successiva. I dati di gioco vengono sincronizzati e salvati sia sul PC che su cellulare Così puoi giocare al tuo gioco preferito ovunque. Ottieni un registratore vocale senza cavi per i giochi elencati di seguito.
Dopodiché, poiché tutto è configurato in Wikonan, utilizza semplicemente i tasti di scelta rapida per avviare la registrazione del video dal robot Desktop di Windows o da igor. Prima di dimenticartelo, salva la cartella di sistema “Video” (video dal tuo desktop – nella cartella Desktop).
Nota: utilizzo soprattutto l'utilità NVIDIA per registrare i miei video. Rispettando che a volte (del resto, come la maggior parte versioni precedenti, Quindi in quelli nuovi) ci sono problemi durante la registrazione, i primi piani: non c'è audio nel video registrato (o è registrato con problemi). In questo caso, è utile attivare la funzione "Overlay di gioco interno", quindi riattivarla.
La funzione è ancora limitata, ma comunque promettente. E questa è fondamentalmente la stessa funzione: la memorizzazione dei video funziona solo con i programmi. Stiamo parlando di quelli possibili a lungo termine. Le opzioni sono limitate, ma sono sufficienti. Quindi puoi acquisire screenshot e, mentre guardi, avviare una registrazione video. Al momento le impostazioni sono limitate: è possibile selezionare l'ora di registrazione, la cartella di registrazione, due canali e un'uscita video separata ed, eventualmente, attivare la registrazione audio.
Navigazione attraverso desktop e programmi virtuali
Chiavi aggiuntive che possono essere installate per un accesso più semplice varie funzioni Una finestra dinamica che visualizza le miniature dei desktop virtuali può essere utilizzata per passare da un desktop all'altro. Il registro e altre funzioni del menu “Configurazione Office” offrono la possibilità di accedere in modo sicuro fino a uno o più desktop virtuali con una password specifica. Questo programma ti consente di salvare l'attività dello schermo in una varietà di formati. salsa piccante.
Wikoristannya ShadowPlay e vantaggi del programma

Per configurare e quindi avviare la registrazione utilizzando ShadowPlay aggiuntivo, vai su NVIDIA GeForce Experience e fai clic sul pulsante corrispondente.

Inoltre, dispone di un editor che ti consente di aggiungere istruzioni alla registrazione in tempo reale. Inoltre, questo programma di sicurezza viene fornito con uno scheduler che ti consente di pianificare gli appuntamenti per la tua giornata. 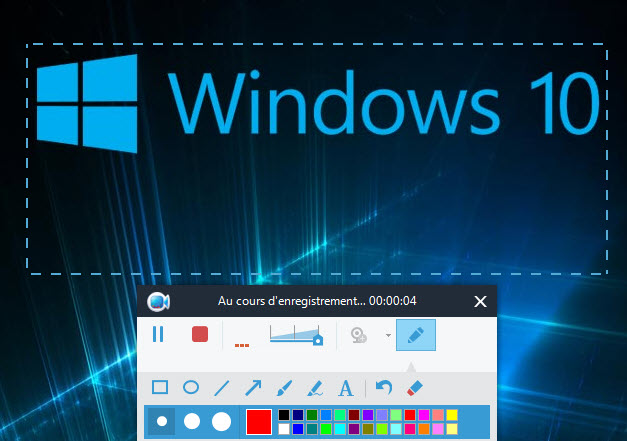
È possibile scaricare video tramite Internet utilizzando un metodo aggiuntivo per il download.
Si tratta di uno strumento basato sul Web che ci consente di eseguire lo strumento direttamente online. È molto efficace e pratico. Questo strumento ha un'interfaccia di ricezione facile da installare. 
La versione di prova di questo programma consente agli utenti di registrare il proprio schermo per 10 minuti. Naturalmente, questa funzione è una grande novità per i giocatori.
Per facilitare il remix sul lato sinistro, puoi fare clic e attivare ShadowPlay e impostare quanto segue:
- Modalità- dietro le registrazioni ce n'è uno in sottofondo, il che significa che mentre stai giocando, la registrazione viene eseguita continuamente e quando premi i tasti (Alt + F10), i restanti cinque minuti di registrazione verranno salvati sul computer ( l'ora può essere regolata nel paragrafo "Ora registrazione in sottofondo» ), in modo che se hai soldi, puoi risparmiarli in futuro. Manuale: la registrazione si attiva premendo Alt + F9 e può essere eseguita fino a un'ora, dopo aver premuto nuovamente il tasto, il file video viene salvato. È anche possibile trasmettere su Twitch.tv, non so perché sto cercando di capirlo (non sono particolarmente bravo).
- Yakiness- il costo è elevato, a 60 fotogrammi al secondo con un bitrate di 50 megabit al secondo e utilizzando il codec H.264 (vengono utilizzate dimensioni dello schermo separate). È possibile regolare in modo indipendente l'intensità della registrazione inserendo il bitrate e gli FPS richiesti.
- Supporto sonoro- puoi registrare l'audio dal gioco, l'audio dal microfono o qualcos'altro (oppure puoi attivare la registrazione dell'audio).

Ulteriori impostazioni sono disponibili premendo il pulsante delle impostazioni (con gli ingranaggi) in ShadowPlay o nella scheda "Opzioni" di GeForce Experience. Qui possiamo:
- Consenti la registrazione del desktop e non solo dei video dallo schermo
- Cambiare la modalità del microfono (già indicata o Push-to-talk)
- Posiziona una sovrapposizione sullo schermo: webcam, frequenza fotogrammi al secondo FPS, indicatore di registrazione.
- Cambia cartelle per salvare video e file tempestivi.
Come vedete, tutto è perfettamente chiaro e non pone le solite particolari difficoltà. Tutti i tuoi video vengono salvati nella libreria "Video" su Windows.
Ora i possibili vantaggi di ShadowPlay per la registrazione di video di gioco vengono confrontati con altre soluzioni:
- Tutte le funzioni sono gratuite per le schede video Vlasnik.
- Per registrare e codificare il video, usa vikory processore grafico schede video (e possibilmente memoria), quindi no processore centrale computer. In teoria, possiamo aumentare la registrazione video fino agli FPS del gioco (anche se non consumiamo processore e RAM), e forse anche (anche se occupiamo parte delle risorse della scheda video) - qui devi test: il mio FPS non è lo stesso con la registrazione video attivata, che è con Vimknenoy. Se desideri registrare video del tuo desktop, questa opzione potrebbe essere efficace.
- Supporta la registrazione da sezioni separate 2560×1440, 2560×1600
Controllo della registrazione video dal desktop
Registrerò i risultati da solo: guarda il video qui sotto. E prima di tutto, fai attenzione (varto vrahovuvat, perché ShadowPlay è ancora in versione BETA):
- Il trattamento FPS, che sto cercando di registrare, non è registrato nel video (sebbene sia nella descrizione rimani aggiornato hanno scritto che può).
- Durante la registrazione dal desktop, il microfono non veniva registrato, sebbene nelle opzioni fosse impostato "Prima sempre attivo" e la registrazione Dispositivi Windowsè stato indicato.
- Non esiste una registrazione semplice dei problemi quotidiani; tutto viene registrato come traccia e avviato tramite pulsanti di scelta rapida.
- Ad un certo punto, tre guaritori FPS sono apparsi improvvisamente in Word, dove sto scrivendo questo articolo, ma non lo sapevano finché non hanno attivato ShadowPlay (Beta?).
Bene, la reshta è in video.










