Collegamento del telefono al computer tramite Wi-Fi. Connessione di un dispositivo Android a un computer tramite Wi-Fi
Tutti sanno che puoi collegare il telefono al computer tramite un cavo USB. Inoltre, Android e Apple differiscono nei metodi di trasferimento dei file e non in linea di principio. Tuttavia è anche possibile trasferire file dallo smartphone al computer senza cavo: tramite WiFi.
A questo scopo utilizziamo rapidamente un programma universale per collegare il telefono a un computer, sia per Android che per iOS. WiFly.
Come collegare il telefono al computer?
Per organizzare la connessione del tuo smartphone al computer tramite WiFi, potresti avere predisposto una rete domestica. misura locale attraverso un router, al quale verranno collegati tutti i dispositivi, compreso lo scambio di file. Prima di parlare puoi scambiare dati solo con un computer o un altro tablet.
1 via - Codice QR
Ora installa il programma WiFly sul tuo telefono o tablet e avvialo. Nella prima pagina ci viene chiesto di andare al computer alla ricerca dell'indirizzo wifly.me e prendere il codice QR, che potremo poi scansionare con il nostro telefono negando così l'accesso a quella successiva.
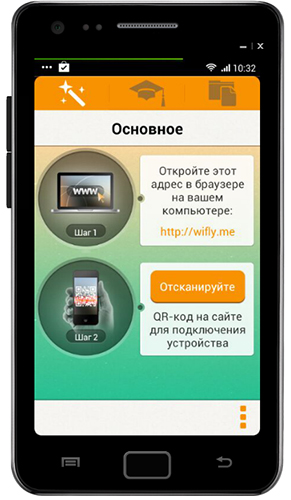

Successivamente, sul tuo computer si aprirà una pagina con cartelle e file che si trovano sullo smartphone.
Metodo 2: indirizzi IP
Tuttavia, accade anche che questo sito non sia accessibile e semplicemente non sia possibile scansionare un codice per connettere uno smartphone tramite un computer. E qui prenderemo una strada diversa.
Premi il pulsante “Addatkovo” (su iPad).
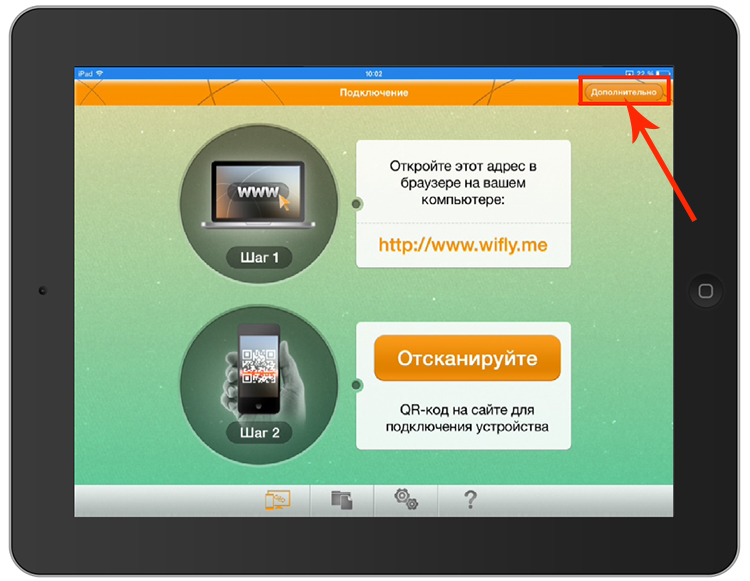
Oppure vai alla scheda con un'icona che assomiglia al berretto di uno studente, se hai Android.
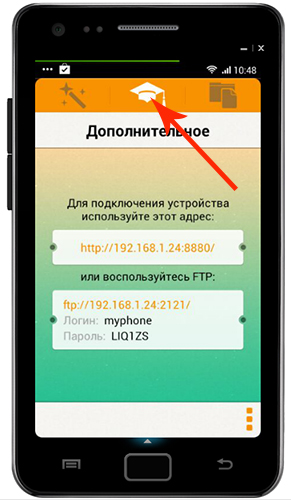
Si aprirà una nuova finestra in cui verranno fornite le informazioni per connettere il computer allo smartphone. Rete Wi-Fi— questo indirizzo IP e porta, nonché i dati per l'accesso tramite un client FTP.
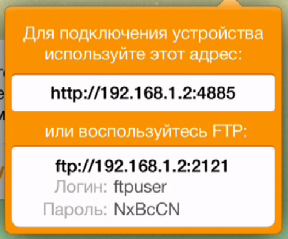
Apri il browser sul tuo computer e vai all'indirizzo IP specificato. ho un problema http://192.168.1.2:4885.
E lo stesso risultato del primo metodo: file e cartelle sullo smartphone, a seconda del fatto che hai un nuovo accesso al tuo telefono perché su di esso è installato il sistema operativo. Questo perché il tuo smartphone ne è sprovvisto Radice ha ragione Oppure senza jailbreak, se utilizzi un iPhone, rimarrai vuoto e potrai aggiungere file solo dall'archivio foto-video. Se avrai un nuovo accesso al sistema smartphone, visualizzerai subito tutte le cartelle presenti sul tuo smartphone e potrai aggiungere eventuali documenti al programma.
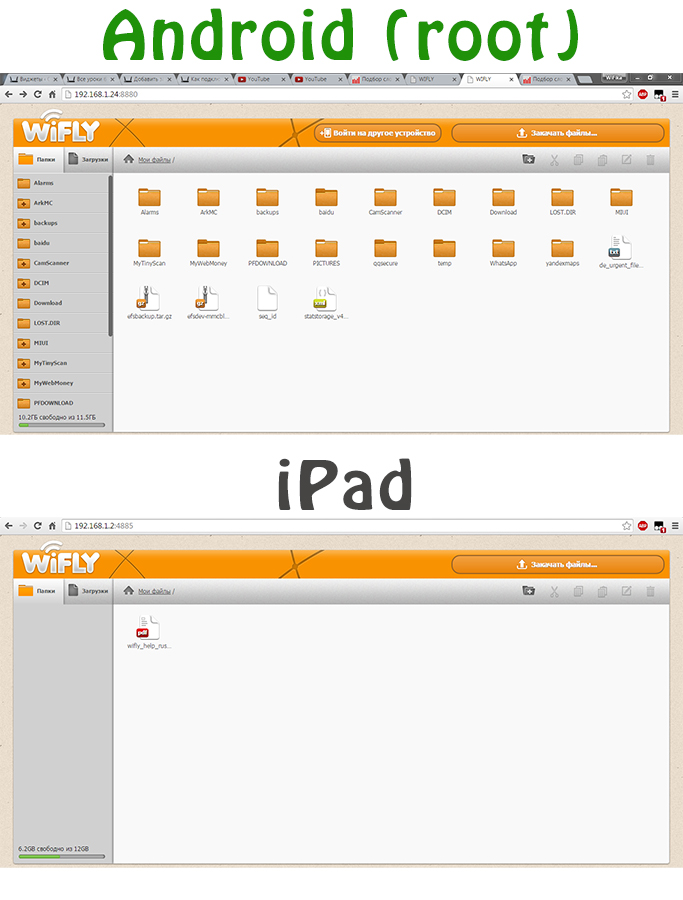
Aggiunta di file ai programmi
Come avrai già capito, su un dispositivo malvagio tutti i file saranno automaticamente a portata di mano. E su smartphone e tablet dotati di sistemi chiusi, come iPad o iPhone, dovrai aggiungere manualmente i documenti da scambiare. Per fare ciò, nel menu in basso, spostati sulla scheda con un'icona che assomiglia a una cartella. Premo il pulsante più.

Aggiungiamo qui i file dalle nostre librerie multimediali, dopodiché verranno visualizzati anche nel browser del tuo computer.
Scambia file tra telefono e PC
Ora che abbiamo i documenti, proveremo a trasferirli tra dispositivi.
1. Dallo smartphone al computer.
Tutto qui è semplice. Utilizzando un browser sul tuo computer, vai a Mi serve una cartella, cliccare sul documento selezionato e premere il pulsante “Inserisci oggetti”.
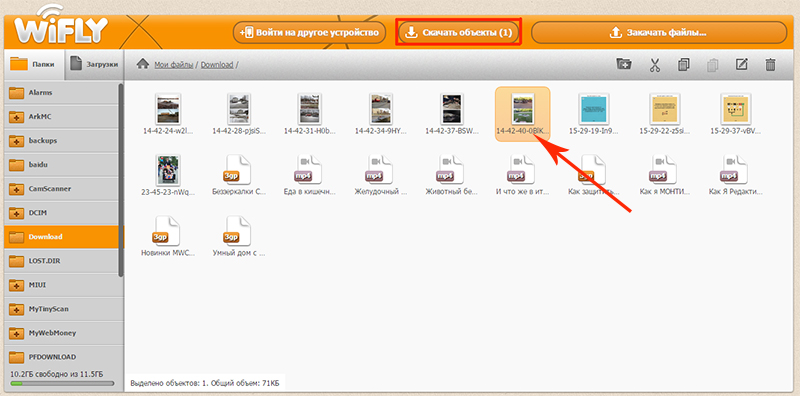
2. Dal computer allo smartphone
Non c'è niente di complicato in questo. Nello stesso browser, fare clic sul pulsante "Carica file", selezionare il documento richiesto dal computer

Sul tablet appare il seguente nome.
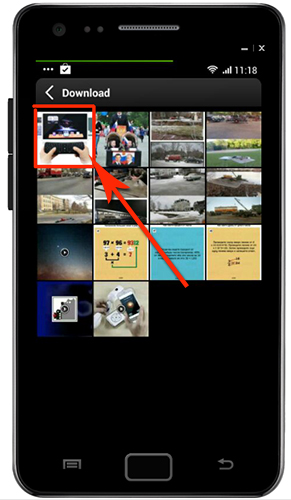
3. Dal telefono allo smartphone
Con il programma aggiuntivo WiFly puoi anche trasferire file da un telefono all'altro tramite WiFi. Per cui selezioniamo il documento richiesto nel programma, mettiamo un segno di spunta e facciamo clic sulla "Freccia verso l'alto" nel menu in basso. Si aprirà una pagina con un codice QR e una descrizione dei passaggi successivi.
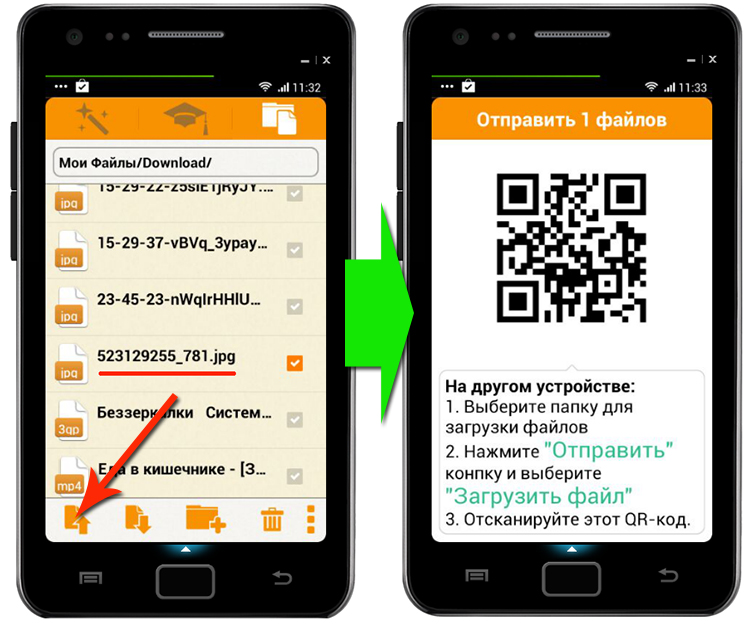
Prendiamo un altro smartphone e lo lanciamo sul nuovo WiFly. Apri la scheda con i file e premi il pulsante “Freccia giù”. Successivamente si aprirà uno scanner dove dovrai recuperare il codice dal primo telefono.
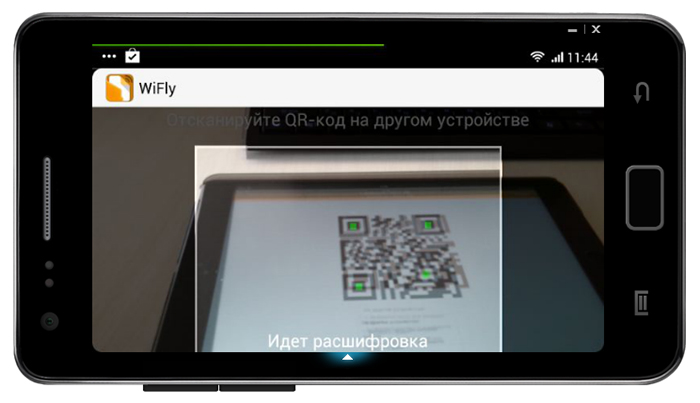
Sembra un po' diverso sull'iPad. Il pulsante "Freccia su" è sostituito dal pulsante "Più" e il pulsante "Freccia giù" è sostituito dal "Segno di spunta".
Connessioni FTP
Diamo un'occhiata a un'altra opzione per connettere il telefono al computer tramite un client FTP. Per fare ciò è necessario installare un programma aggiuntivo sul PC, ad esempio il file gratuito FileZilla. Inserisci i dati di connessione: indirizzo del server ftp, login e password.
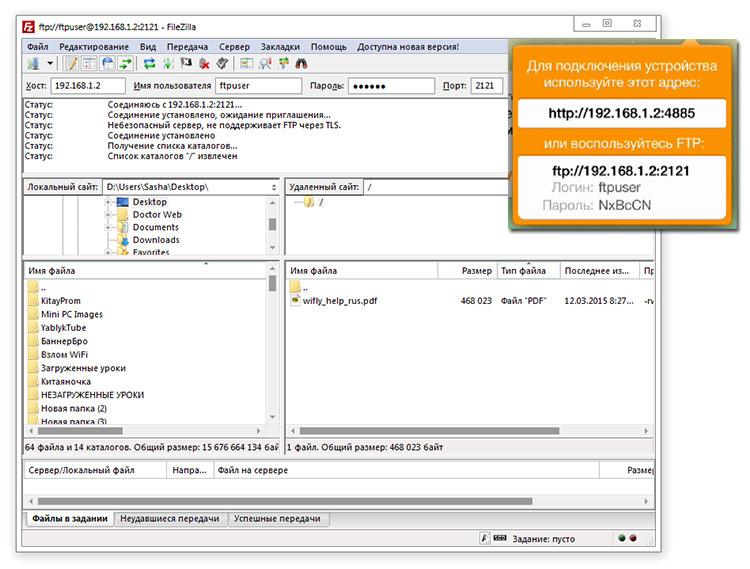
Puoi connetterti e sbloccare la possibilità di trasferire file avanti e indietro.
Potrebbe essere necessario connettere un dispositivo mobile con un laptop o un computer tramite Wi-Fi per trasferire file tra questi dispositivi, creare un punto di accesso a Internet e anche assistenza a distanza smartphone (tablet). Esistono diversi metodi che è possibile utilizzare per connettere il dispositivo a un PC utilizzando una rete wireless. Qui tutto è lasciato al dimenticatoio, così come l'utente lo mette davanti a sé. Diamo un'occhiata a come connettere Android a un computer Wi-Fi nei modi più popolari.
Collegamento di un PC con Android per accedere alla rete globale
Non è un segreto che un computer o un laptop abbia un modulo Wi-Fi e, dopo ripetute manipolazioni, distribuisca Internet. Per la regolazione punti senza dardi l'accesso al limite può essere raggiunto rapidamente da Strumento di Windows, Quello che viene chiamato un interprete comandi cmd. Seguirà l'ordine dei lavori:
Avendo creato connessione senza frecce Wi-Fi, puoi connettere uno smartphone o un tablet al tuo laptop, ma l'accesso alla rete globale sarà bloccato. Per correggere questa situazione, avrai bisogno di:

Ora, dopo aver attivato il Wi-Fi Tablet Android Selezionando il programma creato e inserendo la password dell'attività, puoi accedere a Internet tramite il tuo gadget.
Collegamento di un computer con un dispositivo mobile per trasferire file
Per accedere ai dati da un PC ad Android, spesso è necessario connettersi tramite cavo USB. Ciò significa che non è necessario lottare per tale commutazione software di terze parti. Tuttavia, poiché non hai un cavo USB sotto la mano, la connettività Wi-Fi viene in soccorso.
Puoi impostare una connessione senza droni per scambiare informazioni tra il tuo computer e il tuo dispositivo mobile utilizzando l'utilità aggiuntiva WiFi File Transfer:
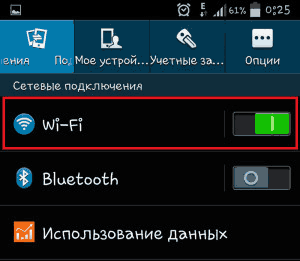
Dopo aver completato le procedure descritte, sullo schermo del computer apparirà la connessione dello smartphone (la sua interfaccia web). Attraverso quest'area tra i dispositivi collegati è possibile trasferire qualsiasi file (video, musica, foto, ecc.). Per aggiungere dati al tuo gadget, devi premere "Seleziona file", selezionando gli oggetti necessari, quindi avviare la copia premendo il pulsante corrispondente. 
Per scoprire come connetterti al Wi-Fi per trasferire informazioni tra il tuo computer e Android, dovresti selezionare anche il programma Il mio server FTP. Funziona così:
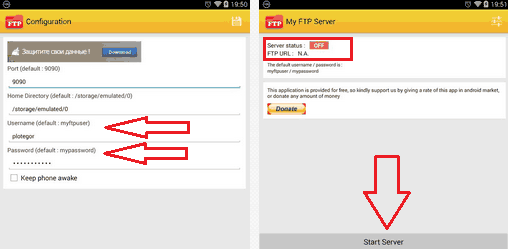
Sincronizzazione completa di Android con un computer tramite Wi-Fi
I metodi di connessione sopra descritti non possono essere visualizzati da un laptop. rubrica telefonica, notifiche SMS, note e altri tipi di informazioni specifiche pubblicate su uno smartphone. Per questo è necessario utilizzare un software che consenta di risincronizzare Android con il PC.
Uno di questi programmi è My Phone Explorer. Funziona così:
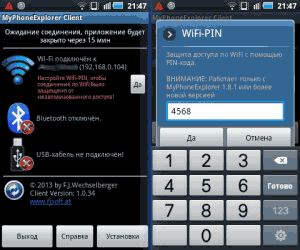
Una volta connesso, lo smartphone con tutti i dati del corrispondente sarà disponibile sul computer. Ora puoi scambiare non solo i dispositivi ricevuti con più file, nonché informazioni speciali (contatti, messaggi di testo eccetera.). 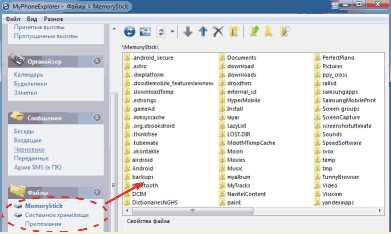
Gli smartphone di oggi basati sul sistema operativo Android hanno molte funzioni computer personale. Inoltre, possono essere utilizzati a casa utilizzando il metodo dello scambio di dati. Per fare ciò è sufficiente connettere il tuo smartphone al computer tramite WiFi, che è completamente adatto ai problemi della pelle.
Merezha PC-Smartphone: possibilità
Il modo più semplice per connettere il tuo smartphone tramite WiFi è creare una rete locale senza droni. È consentito:
- spingere accesso dietro le quinte smartphone a file e cartelle sul computer;
- utilizza il tuo smartphone come server FTP locale per modificare i dati in uno nuovo;
- computer Keruvati per chiedere aiuto accesso remoto al tavolo da lavoro;
- utilizza la connessione Internet del tuo computer sul tuo smartphone.
Merezha PC-Smartphone: porta
Da includere rifinitura domestica Un PC e uno smartphone possono essere utilizzati come router fisico (più manualmente) o virtuale. Nel primo caso di problemi, di regola, non c'è colpa. Un altro avrà l'opportunità di arrivare al punto di installazione e regolazione programmi aggiuntivi(Nessun costo). Provalo in questo modo:
- Una volta installato, installa e avvia il programma Virtual Router Manager;
- nel campo "Nome rete (SSID)" scriviamo il nome della nostra rete (se in latino);
- nel campo “Password”, scrivi la password per l'accesso a questa rete (8 cifre o lettere in latino);
- Nell'elenco "Connessione condivisa", seleziona Connessione Internet;
- Premi il pulsante "Avvia router virtuale".
Successivamente è necessario disabilitare l'accesso protetto da password dal Centro Misure e Accesso Backdoor.
Configurare il tuo smartphone
È difficile connettersi a una normale rete WiFi su uno smartphone. Per chi:
- incluso nella configurazione di uno smartphone;
- apri la sezione " Le misure di Bezdrotov»;
- Il WiFi è acceso;
- passiamo al sottotitolo" Impostazioni Wi-Fi»;
- fare clic sui confini noti;
- Inserisci la password e connettiti.
Ora lo smartphone ha accesso a Internet. Guarda di nuovo cartelle dormienti Puoi utilizzare il tuo computer per ulteriore assistenza gestore di file(ad esempio, ES Explorer). Provalo in questo modo:
- avviare ES Explorer;
- cliccare sull'icona con la freccia a sinistra sacco superiore;
- selezionare la voce “LAN”;
- premere il pulsante del menu;
- selezionare la voce “Crea”;
- selezionare "Server";
- nel campo “Indirizzi” scriviamo 192.168.137.1;
- il campo “Login” indica il proprio nome iscrizione regionale per Windows;
- Nel campo “Password” puoi specificare la password per il tuo account account Windows (senza password installata i sistemi potrebbero avere problemi);
- Premere il pulsante "OK".
Adesso, per visualizzare cartelle e file “estesi” in Windows, ti basterà cliccare sull'icona del server creato. Ulteriori informazioni su questi alimenti possono essere trovate nei nostri articoli
Le moderne tecnologie aprono una vasta gamma di possibilità per le persone. Naturalmente puoi utilizzare uno smartphone o un tablet su piattaforma Android, che ti consente di portare a termine le tue attività quotidiane senza rimanere fermo davanti al computer. Tuttavia, chi sa come connettere Android tramite WiFi a un computer? A destra c'è che a volte è necessario trasmettere qualsiasi informazione.
Zavdyaki di alta qualità collegamento senza dardoÈ possibile guadagnare soldi senza usare le freccette. Tutto quello che devi fare è attivare il WiFi e combinare due dispositivi in un unico gruppo. Come puoi guadagnare soldi? Tutto è facile e semplice. Innanzitutto dobbiamo creare un confine privato.
Per collegarsi alla rete elettrica, come collegare una rete WiFi creata tramite computer, su Android seguire i passaggi per creare un gruppo virtuale. Questo può essere fatto in due modi:
- Sono state introdotte funzionalità di Windows.
- Per programmi aggiuntivi, contattare un distributore di terze parti.
Entrambe le opzioni funzionano in modo coerente, quindi qualunque tu scelga è quella che scegli. Diamo un'occhiata alla relazione su come implementarli.
Distribuzione di dati da un computer per ulteriori utilità scaricate
Per iniziare, dobbiamo aprire la riga di comando. Scriveremo una serie di semplici comandi che ti permetteranno di creare un confine virtuale. Prima di ciò, siamo collegati ad Android. Quindi, per aprire lo strumento richiesto, premere Start + R. Dopodiché si aprirà una finestra di dialogo, è necessario inserire CMD e premere "Ok".
Se sei un vincitore di Windows 8, allora lancialo riga di comandoÈ necessario premere i tasti Start+X. Dal menu selezionare la voce “Riga comandi (amministratore)”. Ora non riesco più a scrivere i comandi necessari:
- Il primo comando crea un adattatore Wi-Fi virtuale attraverso il quale viene distribuito Internet: netsh wlan set hostingnetwork mode=allowssid=My_virtual_WiFi key=12345678 key Usage=persistent. Qui SSID è il nome della barriera e KEY è la password. Varto nota che il nome della chiave è la responsabilità di giacere sulle zampe. Inoltre è necessario utilizzare i caratteri latini. Dopo aver scritto il comando, premere "Invio"
- Dopo aver installato l'adattatore virtuale e creato una rete, è necessario avviarlo. Per questo scriviamo il seguente comando: netsh wlan start hostingnetwork. Premere Invio".
Come creare un punto di accesso WiFi dietro la riga di comando: Video
A questo punto è stato creato e varato il confine. Come posso connettere Android al mio computer tramite una connessione WiFi virtuale? Per il quale dobbiamo darti pieno accesso. Per iniziare a lavorare, andiamo al tavolo da lavoro. Nella barra delle applicazioni (nell'angolo in basso a destra del desktop) troverai un'icona con un bordo. Cliccarci sopra con il tasto destro del mouse e selezionare nel menu “Pannello di controllo per bordi e accesso backdoor”.
Si aprirà una finestra dove potrai selezionare la voce “Cambia”. Parametri aggiuntivi accesso dietro le quinte." Ecco perché. Qui dobbiamo consentire il rilevamento dei confini, nonché l'accesso segreto ai file della stampante e la capacità di leggere e scrivere dati. In pochi minuti dovrai disattivare l'accesso condiviso utilizzando la protezione tramite password. Salva la modifica e la chiusura di tutte le finestre. Ora la rete sarà disponibile per tutti i dispositivi e potrai connetterti Android.
Statistiche sull'argomento
Come connettere Android a un computer tramite Wi-Fi: video
Come creare un confine virtuale utilizzando programmi di terze parti
Qui è tutto molto semplice. Esistono molti programmi diversi come Vikory risorse marginali computer e distribuirli tramite WiFi. Ma tutte le cose seguono un principio. Inoltre, gli investigatori hanno ridotto al minimo gli aggiustamenti. Dopo aver installato il programma, devi solo inserire il nome della rete, trovare una chiave di sicurezza e specificare la connessione per la quale il computer si connette a Internet. Successivamente, premi il pulsante “Avvia”.
Questo è tutto, la rete è regolata e pronta per la connessione. Ora puoi connettere il tuo smartphone o tablet su piattaforma Android al tuo computer tramite WiFi. Ora la recinzione è pronta e i dispositivi di connessione sono pronti. Come posso trasferire file tra dispositivi?
Come distribuire facilmente il WiFi utilizzando programmi aggiuntivi Conectify Hotspot: Video
Come creare una connessione tra PC e Android per scambiare file
Collegamento di Android a un computer tramite WiFi senza frecce Abbiamo già un limite. Ora abbiamo bisogno supplemento speciale, che consente di scambiare file tra dispositivi. Tieni presente che il programma deve essere installato su uno smartphone o tablet. Non saremo in grado di riparare nulla sul computer. Esistono molti programmi per Android, ma diamo un'occhiata al principio di funzionamento nell'applicazione del programma "server FTP".
È semplice per un vikoristan, non è colpa di chi è difficile da incolpare. Dopo aver avviato il programma, dobbiamo specificare una cartella a cui sarà consentito l'accesso privato. Per fare ciò, stampa l'icona di una chiave inglese nell'angolo in alto a destra. Con questo ordine passeremo ai preparativi. Qui cerchiamo la riga "Home Directory". Lo premiamo e selezioniamo “Vibir koristuvacha”. Ora premiamo leggermente più in basso sulla voce "Cartella decorata con koristuvach". Qui ci viene detto di andare alla cartella che deve essere condivisa. Se hai bisogno di dati da un'unità flash, segui questo percorso: mntextSDCard. Quindi puoi specificare il catalogo prima di concedere l'accesso. Per condividere l'intera unità flash è sufficiente seguire il percorso indicato e premere il pulsante “Seleziona”.










